Cách vẽ sơ đồ trong Word và một số mẹo định dạng cần biết
Cách vẽ sơ đồ trong Word bằng SmartArt, định dạng sơ đồ SmartArt trong Word, vẽ sơ đồ bằng công cụ Shapes, các mẹo định dạng sau khi vẽ sơ đồ bằng Shapes.

Contents
Cách vẽ sơ đồ trong Word bằng SmartArt
Cách vẽ sơ đồ trong Word thông dụng nhất hiện nay chính là sử dụng SmartArt. Đây là công cụ được Microsoft tích hợp sẵn trong tất cả các phiên bản Word hiện hành (ở phiên bản 2003 và 2007 có tên gọi Organization Chart, từ phiên bản 2010 trở đi mới được gọi là SmartArt), chủ yếu chỉ tập trung phục vụ vẽ các loại sơ đồ.
Cách vẽ sơ đồ trong Word 2003 và 2007
Để thực hiện cách vẽ sơ đồ trong Word 2003 và 2007 với SmartArt, bạn cần thực hiện theo hướng dẫn sau đây:
Bước 1: Trước hết bấm chuột vào vị trí bạn muốn vẽ sơ đồ => chọn tab Insert trên thanh công cụ => chọn Picture => Organization Chart.
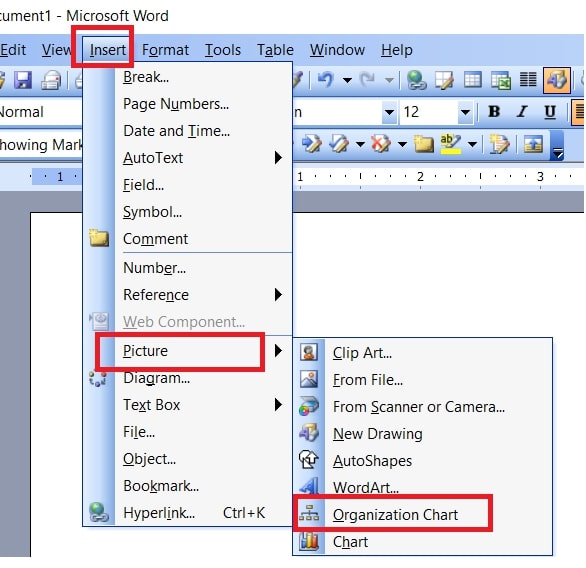
Bước 2: Ngay sau đó bạn sẽ thấy một sơ đồ hiện lên tại đúng vị trí bạn đặt con trỏ chuột => tiến hành điền vào những thông tin cần thiết để hoàn thiện sơ đồ.
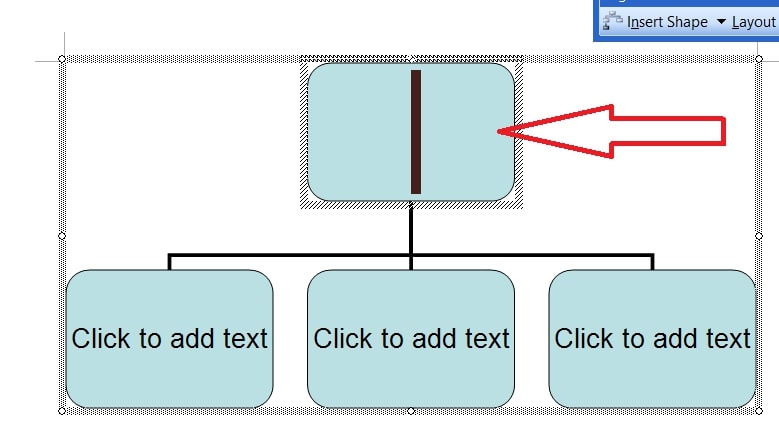
Bước 3: Ngoài ra nếu cần điều chỉnh lại sơ đồ mặc định này, tại hộp thoại Organization Chart hãy thực hiện điều chỉnh lại các tùy chọn sau:
- Insert Shape: bạn có thể thêm vào một số thành phần bổ trợ cho sơ đồ trong mục này.
- Layout: là nơi bạn thay đổi lại bố cục của sơ đồ.
- Select: bạn có thể chọn các thành phần bổ trợ, các nhánh,… tại đây.
- Autoformat: bạn có thể chọn các định dạng cho sơ đồ tại đây.
- Text wrapping : lựa chọn vùng hiển thị cho toàn bộ sơ đồ tại đây.
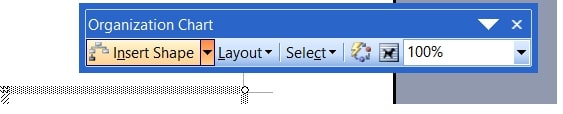
Cách vẽ sơ đồ trong Word 2010, 2013, 2016 và 2019
Tiếp đến là cách vẽ sơ đồ trong Word phiên bản từ 2010 trở lên. Chi tiết cách thực hiện như dưới đây:
Bước 1: Trước hết bấm chuột vào vị trí bạn muốn vẽ sơ đồ => chọn tab Insert trên thanh công cụ => bấm chọn mục SmartArt.
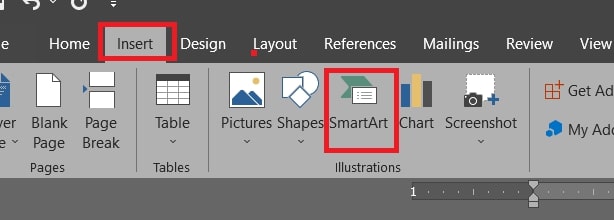
Bước 2: Tại hộp thoại Choose a SmartArt Graphic vừa hiện lên, thay đổi các tùy chọn về kiểu sơ đồ mình muốn vẽ:
- List: Sơ đồ dạng danh sách
- Cycle: Sơ đồ vòng
- Process: Sơ đồ quá trình
- Relations: Sơ đồ mối quan hệ
- Hierarchy: Sơ đồ cấp bậc
- Pyramid: Sơ đồ hình tam giác
- Matrix: Sơ đồ dạng ma trận
- Picture: Sơ đồ kèm khung ảnh
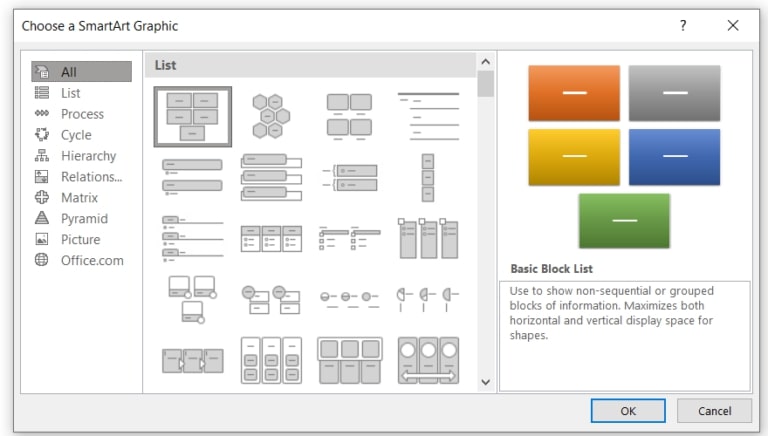
Bước 3: Sau khi đã lựa chọn được kiểu sơ đồ phù hợp, hãy nhập vào nội dung mình cần trong khung Text xuất hiện trong sơ đồ. Ngoài ra bạn cũng có thể lựa chọn nhập nội dung vào hộp thoại Type your text here để hoàn thành sơ đồ của mình.
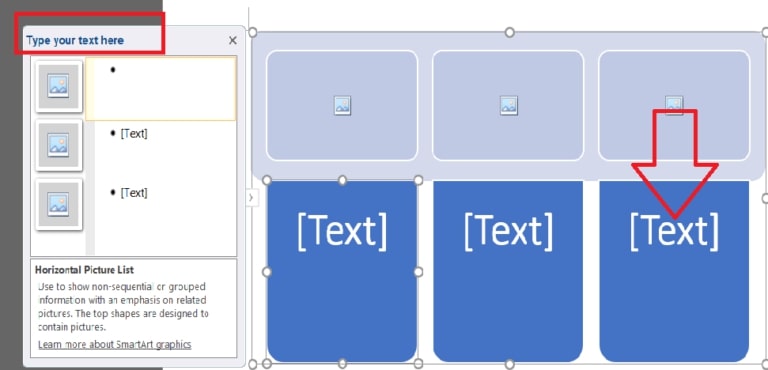
Định dạng sơ đồ SmartArt trong Word
Sau khi đã thực hiện thành công cách vẽ sơ đồ trong Word với SmartArt, nếu cần bạn cũng có thể định dạng lại sơ đồ theo những tiêu chí của riêng mình. Trong phần này, chúng mình sẽ chỉ hướng dẫn cách định dạng sơ đồ trong phiên bản Word từ 2010 trở đi . Chi tiết cách thực hiện như sau:
Bước 1: Trước hết hãy bấm chuột vào sơ đồ mà mình vừa vẽ.
Bước 2: Lúc này, bạn có thể sẽ thấy sự xuất hiện của hai tab là Design và Format trên thanh công cụ, trong đó:
Tại tab Design, bạn có thể thực hiện các tùy chỉnh về kiểu dáng và ngoại hình của sơ đồ đã vẽ thông qua những mục nhỏ như sau:
- Create Graphic: bấm vào đây để thay đổi vị trí hoặc hướng của các thành phần trong sơ đồ hoàn toàn tự động.
- Layouts: bấm vào đây để lựa chọn lại bố cục cho sơ đồ.
- SmartArt Style: bấm vào đây để lựa chọn phong cách cũng như màu sắc của sơ đồ.

Tại tab Format, bạn có thể thực hiện các tùy chỉnh về định dạng thành phần của sơ đồ thông qua những mục nhỏ như sau:
- Shapes: bấm vào đây để thay đổi hình khối của sơ đồ (nếu muốn đổi sang hình khối nào, chỉ cần vào Change Shape và bấm chọn hình khối đó).
- Shape Styles: bấm vào đây để thay đổi về chủ đề, hiệu ứng và màu sắc của các thành phần trong sơ đồ.
- WordArt Styles: bấm vào đây nếu muốn tạo các văn bản nghệ thuật cho sơ đồ.
- Arrange: là nơi bạn có thể xoay hướng hay sắp xếp lại vị trí các thành phần trong sơ đồ.
- Size: là nơi bạn điều chỉnh lại kích thước cho các thành phần hoặc toàn bộ sơ đồ.
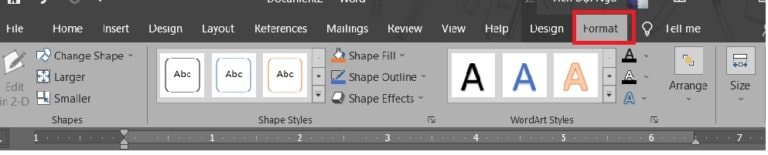
Cách vẽ sơ đồ trong Word bằng công cụ Shapes
Bên cạnh WordArt, cách vẽ sơ đồ trong Word tiếp theo mà bạn có thể cân nhắc đó là sử dụng Shapes. Đây vốn là công cụ có chức năng tạo những dạng hình khối đơn lẻ và cụ thể. Thông qua nó, bạn có thể tạo được những thành phần cơ bản cho một biểu đồ.
Hướng dẫn chi tiết cách vẽ sơ đồ trong Word bằng công cụ Shapes:
Bước 1: Trước hết bấm chuột vào vị trí bạn muốn vẽ sơ đồ => chọn tab Insert trên thanh công cụ => chọn mục Shapes như trong hình minh họa bên dưới:
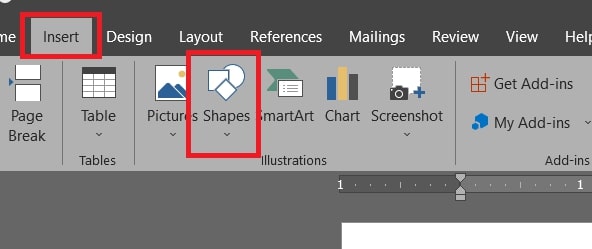
Bước 2: Tại cửa sổ mới vừa hiện lên, hãy tiến hành tạo các thành phần cơ bản cho sơ đồ của bạn, điển hình là:
- Cách hình khối để thể hiện nội dung.
- Các đường nối hoặc thể hiện sự liên kết, mối quan hệ giữa các nội dung trong hình khối.
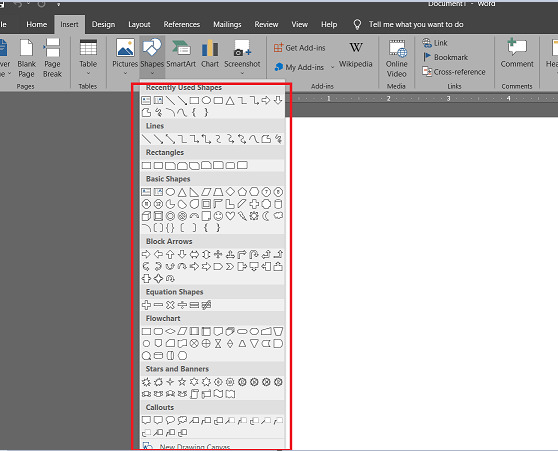
Bước 3: Sau khi đã tạo được những thành phần đầu tiên, bạn chỉ cần ghép chúng lại với nhau để hoàn thiện sơ đồ.
Lưu ý: Khi thực hiện bạn vẫn có thể lựa chọn tạo các hình khối cũng như đường nối khác so với hình minh hoạ của chúng mình, miễn sao sơ đồ có bố cục cụ thể và không rối mắt, đồng thời bạn cũng thể hiện được mối quan hệ giữa chúng là được.
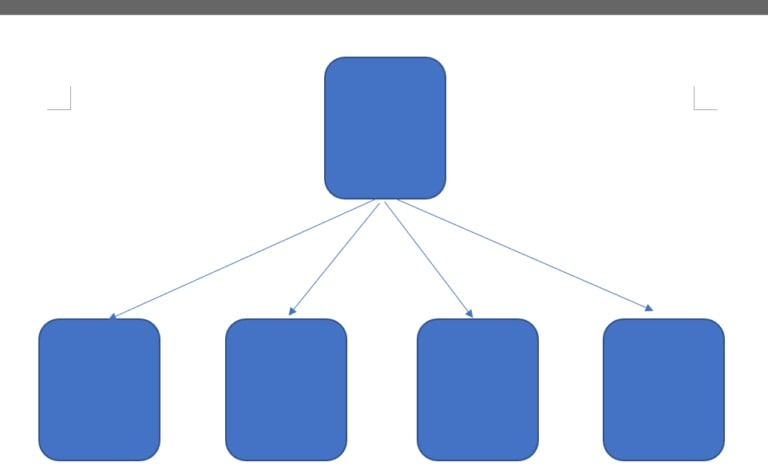
Các mẹo định dạng sau khi vẽ sơ đồ trong Word bằng Shapes
Trong phần này, chúng mình sẽ bật mí cho bạn những mẹo cực hay ho để định dạng sơ đồ trong Word bằng công cụ Shapes. Chỉ cần tận dụng được chúng, bạn chắc chắn sẽ thực hiện thành công cách vẽ sơ đồ trong Word:
- Đối với bước tạo những khối hộp chứa nội dung: bạn được toàn quyền chọn hình hộp muốn sử dụng để tạo sơ đồ. Khi đã chọn được, hãy nhấn giữ phím Ctrl => bấm chuột vào hình hộp đó rồi rê nó đi => sau đó bạn sẽ có được một bản sao của hình hộp vừa rồi.
- Khi cần nhập vào nội dung ở mỗi khối hộp, chỉ cần bấm chuột vào khối đó rồi gõ nội dung vào là được.
- Trường hợp cần tùy chỉnh chi tiết hơn, hãy bấm chuột vào thành phần muốn chỉnh => nhấn giữ phím Ctrl nếu muốn chọn cùng lúc nhiều thành phần => bấm vào tab Format trên thanh công cụ => tùy chỉnh lại các thành phần của mình.
Vậy là trong bài viết trên, chúng mình đã giới thiệu đến bạn hai cách vẽ sơ đồ trong Word phổ biến nhất hiện nay và mở rộng ra là cách định dạng lại sơ đồ theo mỗi cách. Hy vọng rằng những kiến thức này hữu ích với bạn. Cuối cùng, nếu thấy thích bài viết, hãy bấm vào nút theo dõi trang ngay để liên tục cập nhật thêm nhiều bài viết thú vị khác trong thời gian tới bạn nhé!
Microsoft Office -Cách thiết kế Powerpoint đẹp cho người mới bắt đầu
Làm mờ ảnh trong Word trên tất cả các phiên bản hiện nay
Hàm LEN trong Excel – Khái niệm và cách dùng chi tiết
Giá trị tuyệt đối trong Excel – Cần sử dụng hàm nào?
Cách di chuyển ảnh trong Word trong chưa đến 5 giây
Vẽ biểu đồ trong Word – Hướng dẫn chi tiết cách vẽ và tùy chỉnh
Tạo khung trong Word – Hướng dẫn tạo khung cho mọi đối tượng
