Vẽ biểu đồ trong Word – Hướng dẫn chi tiết cách vẽ và tùy chỉnh
Vẽ biểu đồ trong Word từ file Excel, vẽ bằng công cụ Chart, thay đổi vị trí biểu đồ, tùy chỉnh bố cục, kích thước và định dạng biểu đồ, thêm tiêu đề và chú thích.
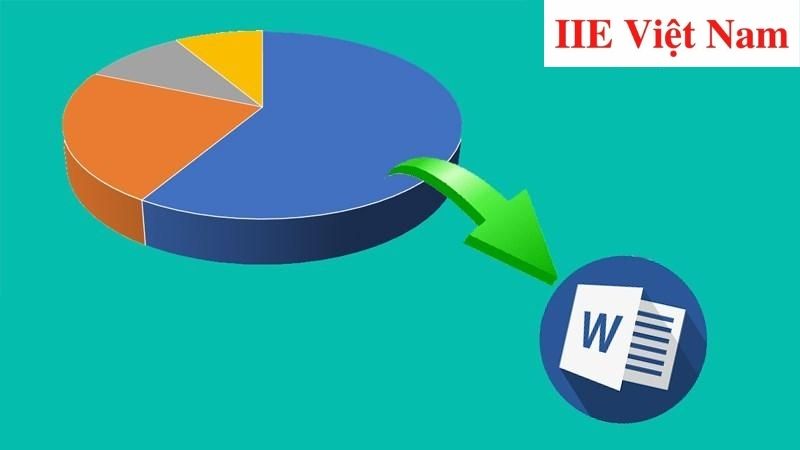
Contents
Vẽ biểu đồ trong Word từ file Excel
Về cơ bản thì cách vẽ biểu đồ trong Word đơn giản và hiệu quả nhất chính là vẽ từ file Excel. Thông qua cách này, việc vẽ biểu đồ cột, biểu đồ đường, hoặc thậm chí biểu đồ Gantt đều có thể được thực hiện một cách dễ dàng.
Vẽ biểu đồ trong Word từ file Excel thực chất được thực hiện thông qua nguyên tắc sao chép. Chi tiết cách thực hiện như sau:
Bước 1: Trước hết bạn bấm chọn một biểu đồ đang có sẵn ở file Excel.
Bước 2: Để sao chép biểu đồ, nhấn tổ hợp phím tắt Ctrl + C hoặc bấm chuột phải và chọn mục Copy.
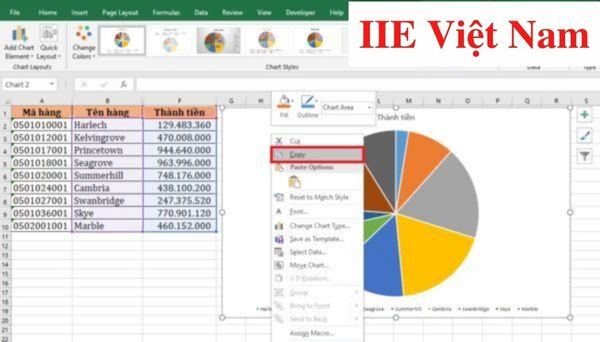
Bước 3: Mở file Word của bạn lên và đặt con trỏ chuột tại đúng vị trí mà bạn muốn chèn biểu đồ vào => nhấn tổ hợp phím tắt Ctrl + V để dán vào biểu đồ bạn đã sao chép. Ngoài ra nếu muốn dán biểu đồ theo ý muốn của mình, hãy bấm vào mục Paste Options là được.
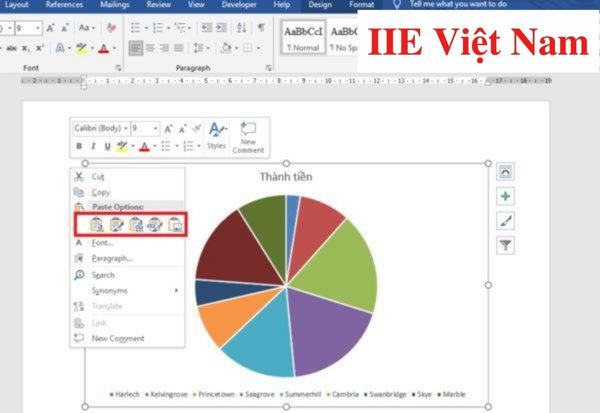
Vẽ biểu đồ trong Word bằng công cụ Chart
Các dạng biểu đồ trong Word
Khi lựa chọn vẽ biểu đồ trong Word bằng công cụ Chart, bạn có thể tạo được các dạng biểu đồ dưới đây:
- Column: Biểu đồ cột
- Pie: Biểu đồ tròn
- Line: Biểu đồ đường
- Statistical: Biểu đồ thống kê
- Hierarchy: Sơ đồ tổ chức
- Combo: Biểu đồ kết hợp
- X Y (Scatter): Biểu đồ phân tán
- Maps: Bản đồ
- Waterfall: Biểu đồ thác nước
Cách vẽ biểu đồ trong Word với công cụ Chart
Chi tiết cách vẽ biểu đồ trong Word với công cụ Chart như sau:
Bước 1: Trước hết hãy mở file Word của bạn lên => đặt con trỏ chuột ở đúng vị trí bạn muốn chèn thêm biểu đồ => bấm chọn tab Insert trên thanh công cụ => chọn Chart.
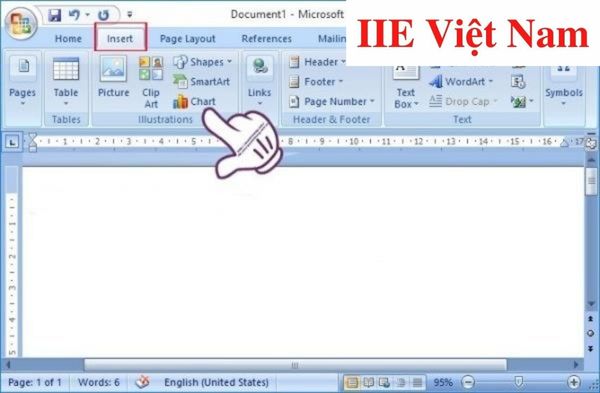
Bước 2: Tại hộp thoại Insert Chart vừa hiện lên, bấm chọn một dạng biểu đồ mà bạn muốn áp dụng => chọn OK.
Bước 3: Giờ thì bạn cần nhập các dữ liệu cần thể hiện vào bảng Excel vừa hiện lên => sau khi nhập xong, hãy tắt bảng tính Excel này đi và biểu đồ thể hiện dữ liệu sẽ xuất hiện đúng vị trí bạn đã chọn trên văn bản Word.
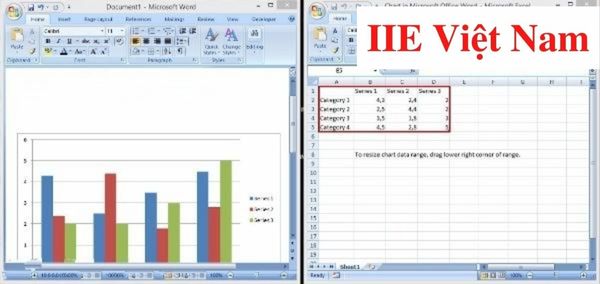
Thay đổi vị trí biểu đồ trong trang Word
Sau khi vẽ biểu đồ trong Word thành công, nếu muốn thay đổi vị trí của biểu đồ (trong chính trang hiện tại hoặc di chuyển sang một trang khác), bạn có thể thực hiện theo 1 trong 2 cách dưới đây:
Cách 1: Bấm chọn biểu đồ cần di chuyển => nhấn tổ hợp phím tắt Ctrl + X => di chuyển con trỏ chuột đến đúng vị trí bạn muốn chuyển biểu đồ đến => nhấn tổ hợp phím tắt Ctrl + V để dán biểu đồ vào đúng vị trí đó là xong.
Cách 2: Bấm chuột để chọn biểu đồ => thực hiện thao tác kéo và thả chuột để di chuyển biểu đồ đến vị trí mà bạn muốn đặt nó.
Tùy chỉnh bố cục, kích thước và định dạng biểu đồ trong Word
Việc vẽ biểu đồ trong Word có tạo được hiệu quả như mong đợi hay không còn phụ thuộc một phần vào bố cục, kích thước và định dạng của biểu đồ. Để tùy chỉnh các yếu tố này, bạn chỉ cần đặt con trỏ chuột vào góc biểu đồ rồi thực hiện tùy chỉnh theo ý muốn thông qua Chart Tools với 3 lệnh là Design, Layout và Format.

- Lệnh Design: cho phép bạn thực hiện các thay đổi về màu sắc biểu đồ, dạng biểu đồ, thay đổi dữ liệu, cách bố trí,…
- Lệnh Layout: cho phép bạn thực hiện chèn vào biểu đồ các hình ảnh, tiêu đề, chú thích,…
- Lệnh Format: cho phép bạn định dạng hình, kích thước biểu đồ, hay kiểu dáng chữ của biểu đồ,…
Thêm tiêu đề và chú thích cho biểu đồ trong Word
Khi cần thêm tiêu đề để hoàn thiện việc vẽ biểu đồ trong Word, bạn chỉ cần làm như sau:
Bước 1: Đầu tiên hãy bấm chuột chọn biểu đồ bạn muốn thêm tiêu đề.
Bước 2: Bấm chọn Chart Tools => Layout => Chart Title => chọn một dạng tiêu đề muốn áp dụng => nhập vào nội dung cho tiêu đề.
Bước 3: Cuối cùng, nhấn phím Enter để áp dụng.
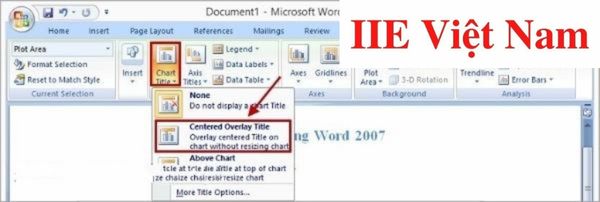
Ngoài ra nếu bạn muốn thêm chú thích cho biểu đồ, hãy thực hiện theo hướng dẫn sau:
Bước 1: Đầu tiên hãy bấm chuột chọn biểu đồ bạn muốn thêm chú thích.
Bước 2: Bấm chọn Chart Tools => Layout => Axis Titles => baams chọn trục cần viết chú thích => nhập vào nội dung chú thích.
Chú ý rằng trong phần tùy chọn trục chú thích, bạn có thể tùy ý lựa chọn Primary Horizontal (thêm chú thích cho trục ngang) hoặc Primary Vertical (thêm chú thích cho trục dọc), miễn sao phù hợp với biểu đồ là được.
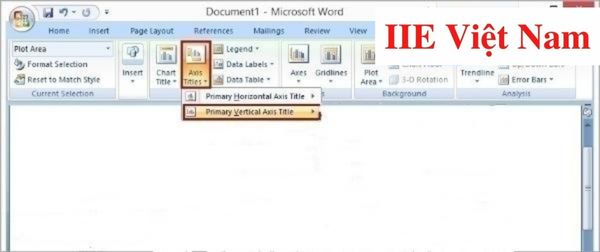
Vậy là trong bài viết trên, chúng mình đã giới thiệu đến bạn cách để vẽ biểu đồ trong Word và mở rộng ra là cách tùy chỉnh biểu đồ khi cần. Hy vọng rằng những kiến thức này sẽ hữu ích với bạn. Cuối cùng, nếu thấy thích bài viết, hãy bấm vào nút theo dõi trang ngay để liên tục cập nhật thêm nhiều bài viết thú vị khác trong thời gian tới bạn nhé!
Microsoft Office -Tạo khung trong Word – Hướng dẫn tạo khung cho mọi đối tượng
Hàm SUMIF trong Excel – Khái niệm và cách dùng chi tiết
Cách đánh số mũ trong Powerpoint bằng các cách siêu đơn giản
Cách chèn hình nền vào Powerpoint và cách chỉnh sửa mới nhất
Xuống dòng trong Excel Mac bằng nhiều cách khác nhau
Phép nhân trong Excel là gì và cách thực hiện chi tiết thế nào?
Gộp ô trong Excel – Hướng dẫn thực hiện bằng nhiều cách
