Phép nhân trong Excel là gì và cách thực hiện chi tiết thế nào?
Phép nhân trong Excel là gì, cú pháp và công dụng của hàm PRODUCT, cách sử dụng hàm PRODUCT, phép nhân với hàm SUMPRODUCT, với hàm IF và PRODUCT.
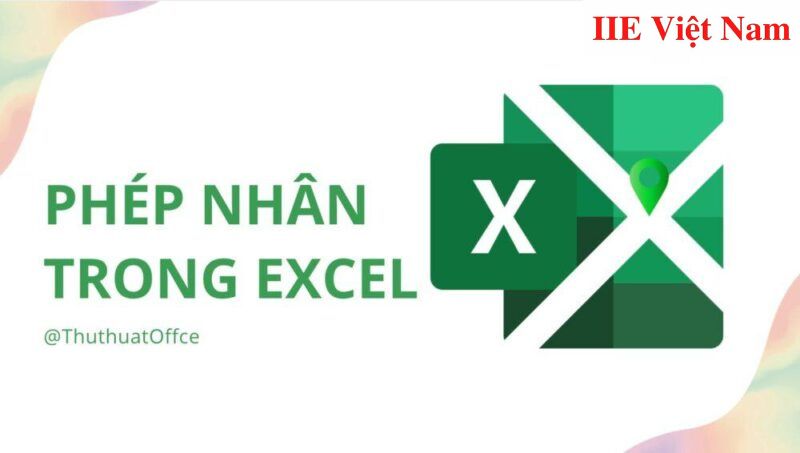
Contents
Phép nhân trong Excel là gì?
Trước khi nói về cách thực hiện phép nhân trong Excel, chúng ta hãy cùng tìm hiểu vậy thực chất nó là gì.
Không như khi thực hiện phép nhân thông thường, phép nhân trong Excel được biểu thị bởi dấu hoa thị (*) hoặc hàm PRODUCT. Bạn hoàn toàn có thể nhân hai hay nhiều giá trị ở định dạng số với nhau và đương nhiên là công thức luôn cần bắt đầu bởi dấu bằng (=).

Cú pháp và công dụng của hàm PRODUCT trong Excel
Như đã nói ở trên, hàm PRODUCT chính là hàm thực hiện phép nhân trong Excel. Nó cho phép thực hiện các phép nhân đối số với nhau và trả về kết quả là tích của chúng. Lấy ví dụ bạn cần nhân ô A1 với ô A2 (cả 2 ô đều chứa giá trị số), khi đó công thức cần dùng sẽ là: =PRODUCT(A1, A2).
Cú pháp hàm PRODUCT:
=PRODUCT(number 1, [number2],…)
Trong đó:
- Number 1 (bắt buộc khai báo): là một số hoặc một phạm vi mà bạn muốn nhân.
- Number 2 (tùy chọn khai báo): là một số hoặc một phạm vi bổ sung mà bạn muốn nhân, chứa tối đa lên đến 255 đối số.
Lưu ý: trong trường hợp đối số bạn khai báo là mảng hoặc tham chiếu, như vậy sẽ chỉ có những số trong mảng hoặc tham chiếu đó là được tham gia vào phép nhân. Còn lại các ô chứa giá trị logic, văn bản, hay ô trống đều sẽ tự động bị bỏ qua.
Ví dụ sử dụng hàm PRODUCT để thực hiện phép nhân trong Excel.
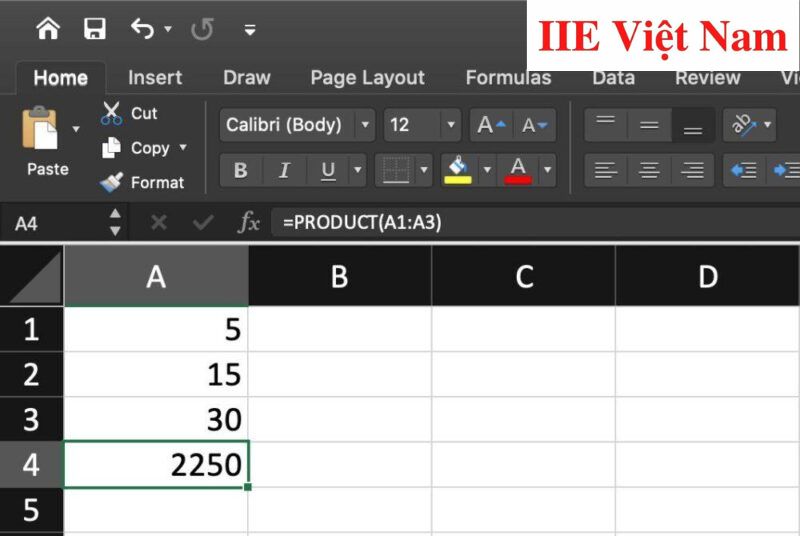
Cách sử dụng hàm PRODUCT để tính phép nhân trong Excel
Nhân 2 cột trong Excel
Phép nhân đơn giản nhất trong Excel chính là nhân 2 cột với nhau. Chi tiết cách thực hiện như sau:
Bước 1: Nhập vào công thức: =PRODUCT (số thứ nhất, số thứ hai). Ví dụ: =PRODUCT(A1,A2).
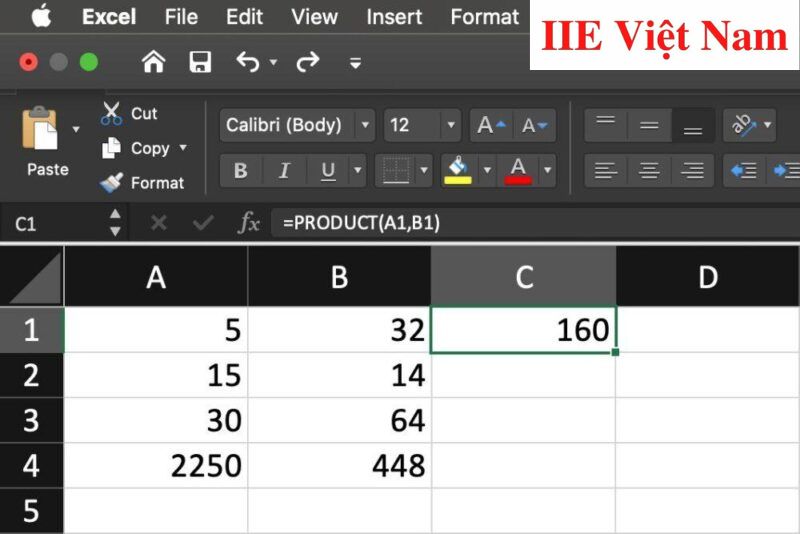
Bước 2: Nhấn phím Enter để chạy công thức và nhận về kết quả => kéo và thả chuột để áp dụng công thức cho các ô còn lại trong cột.
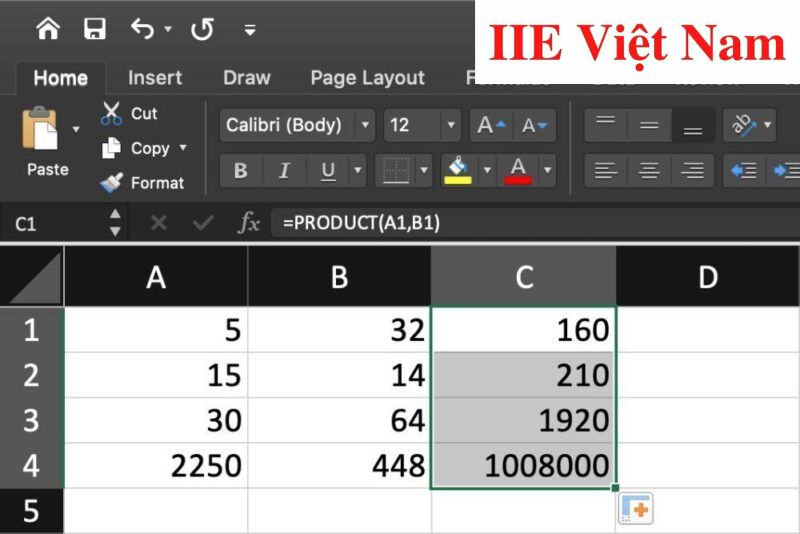
Nhân 1 cột với 1 số trong Excel
Tiếp theo sẽ là phép nhân trong Excel với đối tượng là 1 cột và 1 số. Trong trường hợp này, việc sử dụng hàm PRODUCT sẽ không tiện bằng dùng dấu * kết hợp tham chiếu tuyệt đối.
Chi tiết cách thực hiện như sau:
Bước 1: Nhập vào ô C2 công thức: =A1*$B$1. Lưu ý không được bỏ qua thao tác cố định ô B1 với dấu ($).
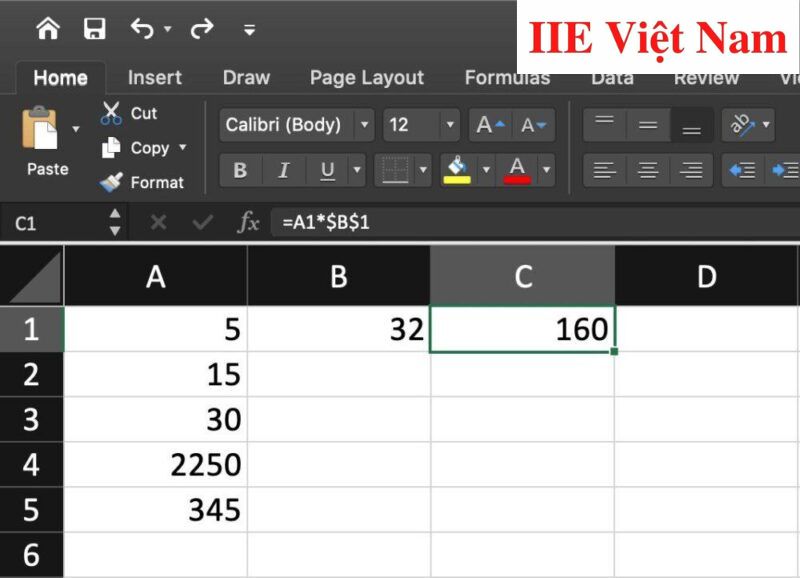
Bước 2: Nhấn phím Enter để chạy công thức và nhận về kết quả => kéo và thả chuột để áp dụng công thức cho các ô còn lại trong cột.
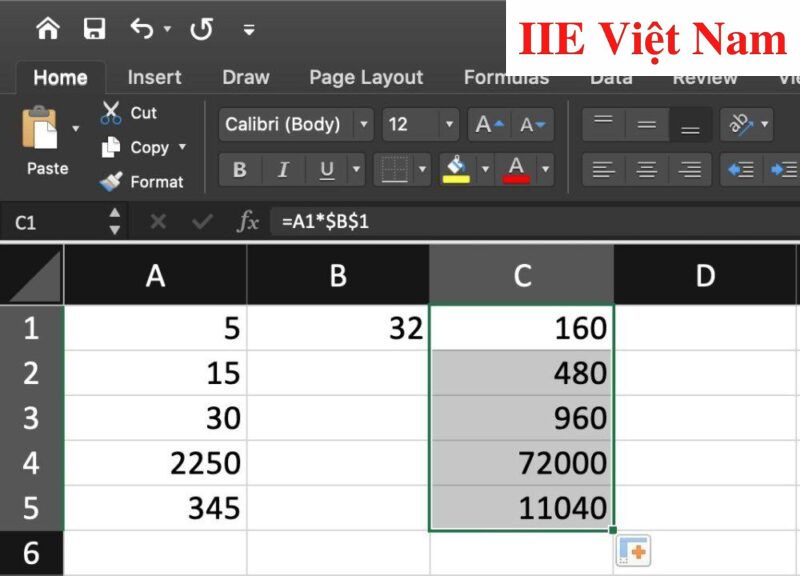
Nhân nhiều cột với 1 số trong Excel
Thông qua tính năng Paste SpecialPaste Special, việc thực hiện phép nhân trong Excel với đối tượng là nhiều cột và 1 số sẽ trở nên đơn giản hơn rất nhiều.
Bước 1: Trước hết hãy sao chép những số bạn bạn cần thực hiện phép nhân trong Excel vào cùng một cột mà bạn muốn xuất kết quả. Như trong ví dụ này, chúng ta cần sao chép những giá trị bán hàng (B4: B7) vào cột VAT (C4: C7).
Bước 2: Nhập vào ô B1 (hoặc bất kỳ ô trống nào) số hằng cần nhân => sau đó bạn sẽ thấy dữ liệu của mình trông giống như hình dưới đây.
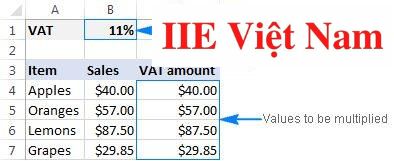
Bước 3: Bấm chuột vào ô có số không đổi (B1) => nhấn tổ hợp phím Ctrl + C để sao chép dữ liệu của ô này.
Bước 4: Chọn các ô bạn muốn nhân (C4: C7).
Bước 5: Nhấn tổ hợp phím Ctrl + Alt + V => sau đó là tổ hợp phím N + S để mở ra tính năng Paste Special => Multiply => cuối cùng nhấn phím Enter là được.
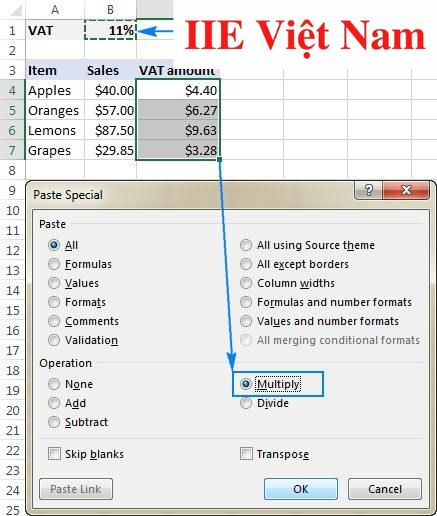
Phép nhân trong Excel với hàm SUMPRODUCT
Trong Excel. hàm SUMPRODUCT giúp trả về kết quả là tổng của tổng các dải ô hoặc mảng tương ứng. Mặc dù thao tác mặc định là nhân, tuy nhiên bạn cũng có thể thực hiện các phép tính trừ hoặc chia nếu muốn.
Cú pháp hàm SUMPRODUCT:
=SUMPRODUCT(array 1, [array 2], [array 3], …)
Trong đó:
- array 1 (Bắt buộc khai báo): là đối số mảng đầu tiên bạn cần nhân các thành phần của nó, rồi sau đó cộng tổng.
- [array2], [array3],… (Tùy chọn khai báo): là những đối số mảng từ 2 đến 255 ký tự mà bạn cần nhân các thành phần của nó, rồi sau đó cộng tổng.
Như trong ví dụ dưới đây, chúng ta ứng dụng hàm SUMPRODUCT để tìm tổng doanh thu của một mặt hàng đã cho theo kích cỡ
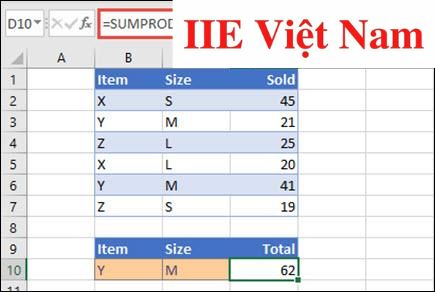
Phép nhân trong Excel với hàm IF và PRODUCT
Do có thể so sánh logic giữa một giá trị với một giá trị dự kiến khác, việc kết hợp hàm IF với hàm PRODUCT giúp bạn thực hiện được các phép nhân có điều kiện một cách dễ dàng.
Cú pháp:
=IF(Điều kiện, PRODUCT(A, B), PRODUCT(C, D))
Ý nghĩa: Nếu Điều kiện trong công thức hàm IF là đúng => thực hiện phép nhân A với B. Còn nếu sai => thực hiện phép nhân C với D.
Ví dụ: Tính lương theo tuần của nhân viên với 2 ca làm, biết rằng mỗi ca làm sẽ tính số tiền lương khác nhau.
Nếu nhân viên làm việc theo ca 1 thì tính theo số tiền lương ca 1. Còn nếu nhân viên làm ca 2 (tức điều kiện Ca làm việc = 1 là sai) thì lương sẽ được tính theo số tiền lương ca 2.
Để tính được lương cho các nhân viên, bạn cần làm như sau:
Bước 1: Nhập vào công thức: =IF(C3=1,PRODUCT(D3,E3),PRODUCT(D3,F3)) => nhấn phím Enter để khởi chạy công thức.
Trong công thức trên, vì giá trị C3=1 (điều kiện đúng), do đó Excel đã trả về kết quả 3,300,000 (đây chính là kết quả của phép nhân 6 ngày công với số tiền lương ca 1 là 550,000).
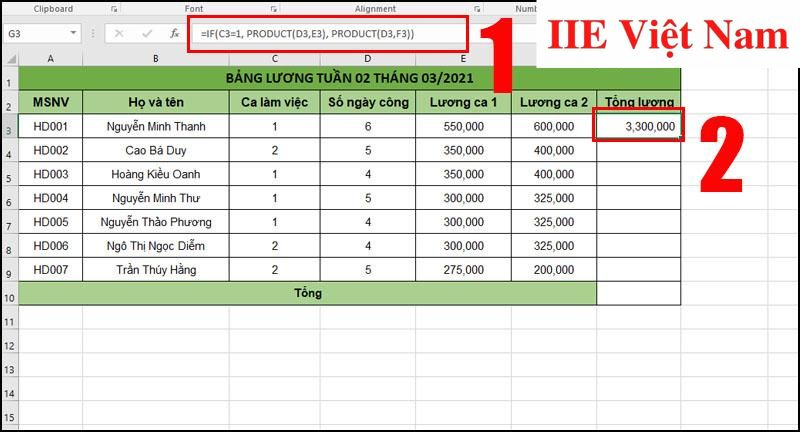
Bước 2: Giờ thì bạn chỉ cần kéo và thả chuột để áp dụng công thức trên với các hàng còn lại trong danh sách là có thể xác định được lương của nhân viên tương ứng với ca làm việc rồi.
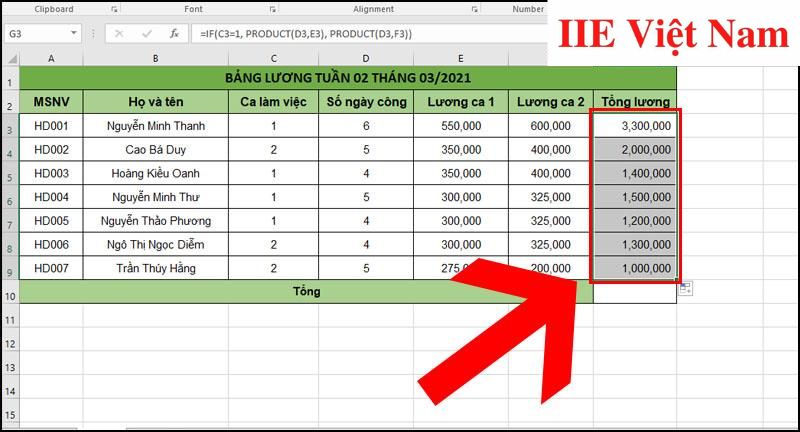
Vậy là trong bài viết trên, chúng mình đã chia sẻ đến bạn các kiến thức quan trọng nhất về phép nhân trong Excel, đặc biệt là những cách thực hiện phép nhân trong Excel một cách hiệu quả nhất. Hy vọng bạn có thể linh động áp dụng chúng vào công việc của mình. Cuối cùng, nếu thấy thích bài viết, hãy bấm vào nút theo dõi trang ngay để liên tục cập nhật thêm nhiều bài viết thú vị khác trong thời gian tới bạn nhé!
Microsoft Office -Gộp ô trong Excel – Hướng dẫn thực hiện bằng nhiều cách
Chèn background vào Powerpoint chuyên nghiệp nhất hiện nay
Cách làm poster bằng Powerpoint và một số lưu ý cần biết
Cách làm mờ ảnh trong Powerpoint ai cũng làm được
Xóa số trang trong Word dễ và nhanh nhất hiện nay
Cách làm CV bằng Powerpoint cực chuẩn và hút mắt
Phép trừ trong Excel – Hướng dẫn chi tiết các cách thực hiện
