Cách làm poster bằng Powerpoint và một số lưu ý cần biết
Cách làm poster bằng Powerpoint, poster là gì, ưu nhược điểm của cách làm poster bằng Powerpoint, 5 bước làm poster nhanh chóng, những lưu ý quan trọng.

Contents
Poster là gì?
Poster là từ tiếng Anh chỉ những tấm áp phích, những ấn phẩm phục vụ công tác truyền thông. Chúng được thiết kế chủ yếu dựa vào việc kết hợp chữ viết cùng hình ảnh (tranh vẽ/biểu tượng) nhằm mục đích truyền tải mạnh mẽ thông tin về sản phẩm, sự kiện, hoặc thông điệp của một chiến dịch đến đối tượng người xem mục tiêu.
Mặc dù hiện tại có khá nhiều cách để phục vụ công tác truyền thông, song poster vẫn được xem là phương thức đơn giản và hiệu quả nhất. Dù là doanh nghiệp lớn hay nhỏ, poster vẫn luôn là phương pháp quảng bá được ưu tiên nhằm đưa thông tin nổi bật đến khách hàng một cách nhanh chóng.
Ưu điểm của cách làm poster bằng PowerPoint
Phù hợp với đại đa số đối tượng
Nếu là một người thiết kế chuyên nghiệp, chắc hẳn sự lựa chọn hàng đầu của bạn khi cần thiết kế poster sẽ là Photoshop hoặc Adobe Illustrator. Tuy nhiên, để sử dụng thành thạo các công cụ này, chắc chắn bạn cần dành ra không ít thời gian để học hỏi, tìm tòi và luyện tập nâng cao trình độ. Chính vì vậy, thực chất các công cụ thiết kế chuyên nghiệp không phải thứ dành cho tất cả mọi người.
Vậy giải pháp ở đây là gì? Câu trả lời chính là cách làm poster bằng Powerpoint. Phần mềm này đã quá quen thuộc với chúng ta rồi. Giao diện vô cùng thân thiện và dễ sử dụng. Thông qua Powerpoint, bạn không chỉ dễ dàng thiết kế được các bài thuyết trình mà còn có thể tự mình tạo nên những tấm poster từ đơn giản đến chuyên nghiệp.
Tiết kiệm thời gian
Hiện Powerpoint cung cấp cho người dùng rất nhiều công cụ và tính năng hữu ích, từ đó giúp cho quá trình sáng tạo của bạn trở nên đơn giản hơn và không mất quá nhiều thời gian. Chỉ cần nắm vững cách sử dụng nó, bạn chắc chắn có thể tạo được những tấm poster rất thu hút cho doanh nghiệp, tổ chức của mình.
Hướng dẫn cách làm poster bằng PowerPoint
Bước đầu tiên cần thực hiện trong cách làm poster bằng Powerpoint chính là thay đổi kích thước trang giấy để đảm bảo nó phù hợp với yêu cầu cũng như mục đích sử dụng. Hiện kích thước trang trong Powerpoint được xác định theo nhiều đơn vị đo khác nhau, chủ yếu là cm, mm và inch. Dưới đây là những kích thước poster thông dụng nhất mà bạn có thể tham khảo:
- Kích thước poster ngang: 90 x 60 cm, 60 x 40 cm, 50 x 70 cm, 42 x 30 cm (Kích thước poster A3), 30 x 21 cm (Kích thước poster A4).
- Kích thước poster đứng (khổ dọc): 60 x 90 cm, 40 x 60 cm, 70 x 50 cm, 30 x 42 cm (A3), 21 x 30 cm (A4).
Tiếp theo, để khiến tấm poster trở nên hấp dẫn hơn, hãy cùng chèn hình ảnh vào và xử lý nó bằng một số mẹo sau:
Điều chỉnh vật thể
Để điều chỉnh vật thể, trong thẻ Home trên thanh công cụ, bấm vào công cụ Arrange để điều chỉnh lại vị trí của chủ thể cho phù hợp:
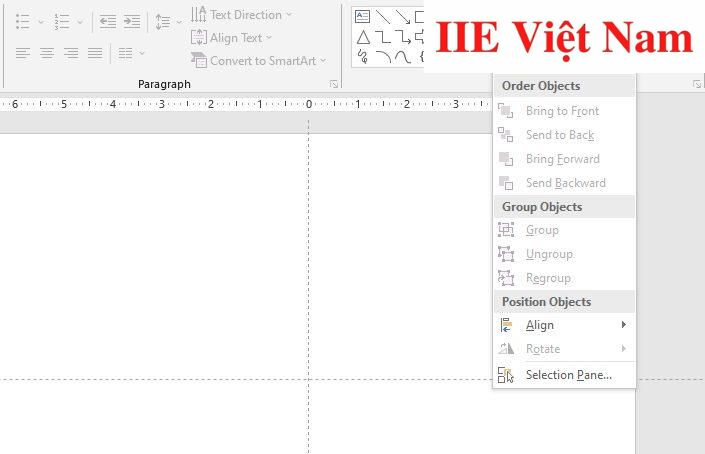
- Order Objects: điều chỉnh vị trí của vật thể khi bị chèn lên nhau (trước, sau…)
- Group Objects: nếu muốn nhóm toàn bộ những chủ thể lại với nhau nhằm giúp quá trình di chuyển và điều chỉnh lại màu sắc trở nên thuận tiện hơn.
- Position Objects: nếu muốn sắp xếp lại vị trí hoặc muốn xoay các vật thể theo ý muốn. Tương tự như công cụ Layer trong Photoshop, PowerPoint sử dụng Selection Pane nhằm căn chỉnh lại tầng lớp của toàn bộ các đối tượng một cách thuận tiện.
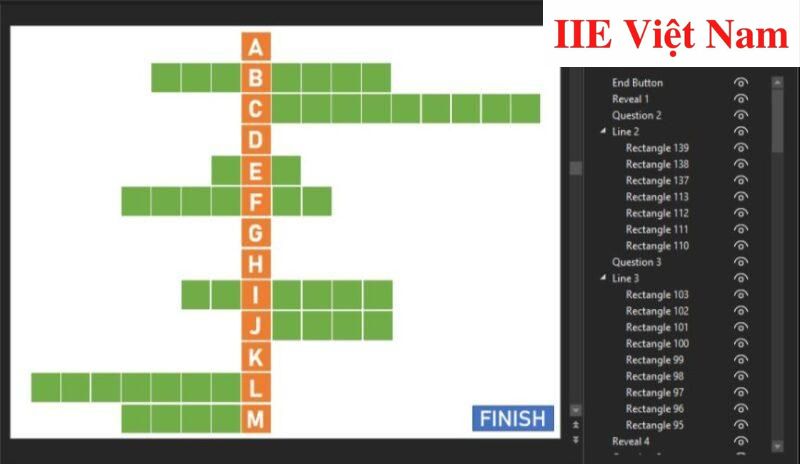
Loại bỏ background
Thỉnh thoảng trong một số trường hợp bạn có thể sẽ thấy vài chi tiết trong bức ảnh trở nên dư thừa hoặc làm rối mắt. Những lúc này, loại bỏ background chính là giải pháp tốt nhất.
Để thực hiện, sau khi chèn hình ảnh vào slide, bấm chọn mục Remove Background nằm trong tab Insert trên thanh công cụ để tiến hành tách nền => sau đó ảnh sẽ hiện lên với một số phần màu tím (đó cũng chính là những phần sẽ bị loại bỏ) => để giữ lại phần nào, hãy sử dụng Mark Area to Keep => cuối cùng, để xóa bỏ phần thừa, chỉ cần chọn Mark Area to Remove là xong.
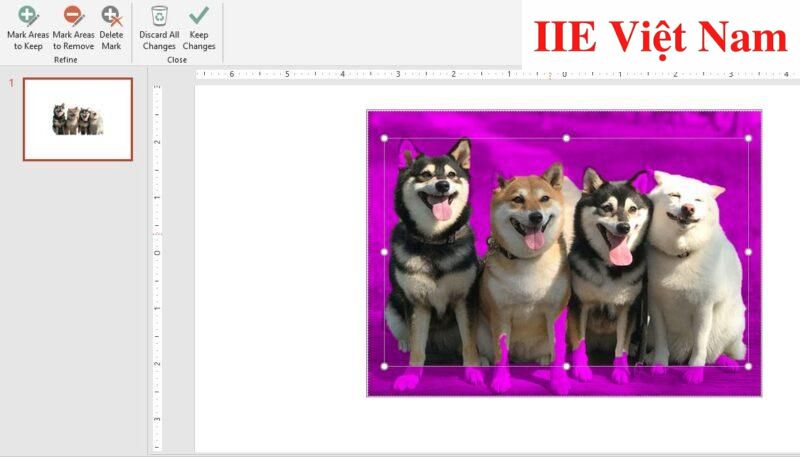
5 bước làm poster bằng PowerPoint nhanh chóng
Bước 1. Khởi động công cụ PowerPoint => bấm chọn Blank Presentation.
Bước 2. Bấm vào tab Design trên thanh công cụ => chọn Slide Size => Custom Slide Size.
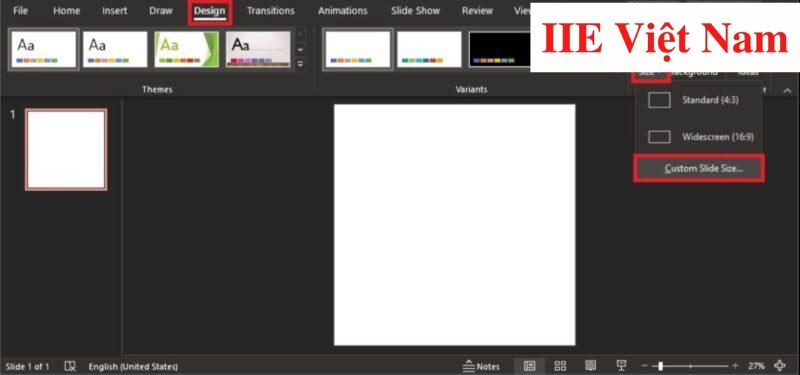
Bước 3. Tiến hành điều chỉnh lại kích thước poster cho phù hợp với yêu cầu và mục đích dùng => chọn OK => trong hộp thoại mới vừa hiện lên, bấm chọn mục Maximize nếu muốn thu phóng trang giấy hết cỡ, hoặc bấm chọn Ensure Fit để tự động điều chỉnh mọi thứ cho vừa vặn với khổ giấy.
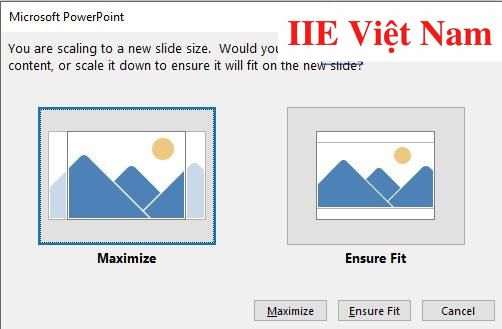
Bước 4. Tiến hành thêm vào hình ảnh và nội dung cho poster => sắp xếp lại vị trí của các chủ thể sao cho thật hợp lý và có tính thẩm mỹ. Nếu chưa có nhiều kinh nghiệm thiết kế poster, bạn hoàn toàn có thể tham khảo các ý tưởng từ mạng internet. Chỉ cần chịu khó bỏ ra chút thời gian mày mò và chỉnh sửa, chắc chắn bạn sẽ sớm tạo ra một sản phẩm poster đẹp mắt, độc đáo và không kém phần chuyên nghiệp.
Bước 5. Cuối cùng, sử dụng tổ hợp phím tắt Ctrl + S để tiến hành lưu lại poster về máy tính của bạn là xong.
Một số lưu ý với cách làm poster bằng PowerPoint
Trong phần này, chúng mình xin nhắc đến một số lưu ý bạn cần biết khi thực hiện cách làm poster bằng Powerpoint trên phiên bản từ 2010 trở đi:
- Nên đặc biệt ưu tiên hình ảnh chất lượng: Thực tế thì thiết kế poster bằng Powerpoint cũng tương tự như việc thiết kế thông thường, chính vì vậy những hình ảnh chất lượng với độ phân giải cao sẽ khiến cho sản phẩm trông chỉn chu và chuyên nghiệp hơn.
- Lựa chọn font chữ thích hợp: Thông thường người thiết kế hay lựa chọn font chữ dựa vào concept được đề xuất. Chọn đúng font chữ là bạn đã tăng khả năng hút mắt của poster lên rất nhiều rồi đấy. Tuy vậy vẫn cần lưu ý không nên lựa chọn quá nhiều font chữ để tránh làm rối mắt.
- Hài hòa về màu sắc: Màu sắc trong poster nên hài hoà với nhau và có sự tương đồng với chủ đề. Đừng biến tấm poster của bạn trở thành một bầy vẹt lòe loẹt với đủ mọi màu sắc có thể tìm được trong bảng màu đấy nhé.
- Sắp xếp bố cục các đối tượng hợp lý: Sự cân bằng giữa số lượng chữ kèm theo hình ảnh là điều cần thiết. Bên cạnh đó, bạn cũng cần chú ý dàn trải đồ hoạ đều khắp poster, tránh đổ dồn hết về một bên.
Vậy là trong bài viết trên, chúng mình đã giới thiệu đến bạn các bước làm poster bằng Powerpoint nhanh chóng và hiệu quả nhất, đồng thời mở rộng thêm các lưu ý quan trọng cần biết khi thực hiện. Hy vọng rằng những kiến thức này sẽ hữu ích với bạn. Cuối cùng, nếu thấy thích bài viết, hãy bấm vào nút theo dõi trang ngay để liên tục cập nhật thêm nhiều bài viết thú vị khác trong thời gian tới bạn nhé!
Microsoft Office -Cách làm mờ ảnh trong Powerpoint ai cũng làm được
Xóa số trang trong Word dễ và nhanh nhất hiện nay
Cách làm CV bằng Powerpoint cực chuẩn và hút mắt
Phép trừ trong Excel – Hướng dẫn chi tiết các cách thực hiện
Căn lề trong Word theo tùy chọn mặc định và tùy chọn cá nhân
Cách viết tắt trong Word để tối ưu hiệu quả làm việc
Comment trong Word là gì – Cách tạo và chỉnh sửa chi tiết
