Cách viết tắt trong Word để tối ưu hiệu quả làm việc
Cách viết tắt trong Word phiên bản từ 2007 trở lên, cách viết tắt trong Word 2003, cách viết tắt trong Word trên Mac.

Nội Dung Bài Viết
Cách viết tắt trong Word phiên bản từ 2007 trở lên
Đối với cách viết tắt trong Word trên các phiên bản 2007, 2010, 2013, 2016 và 2019, trước hết bạn cần thêm những từ viết tắt này vào bộ từ khóa viết tắt của Word. Muốn vậy, bạn cần thực hiện theo các hướng dẫn sau đây:
- Mở công cụ Microsoft Word hoặc mở một file Word bất kỳ lên => bấm vào tab File trên thanh công cụ của cửa sổ Microsoft Word.
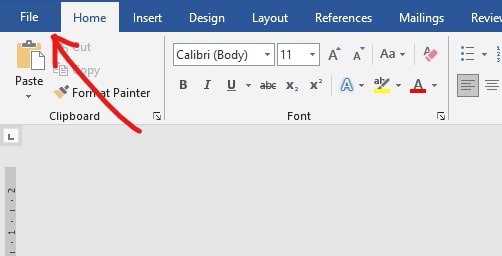
- Bấm chọn mục Options => tại cửa sổ mới vừa hiện lên, bấm chọn mục Proofing nằm trong danh sách phía bên trái của cửa sổ.
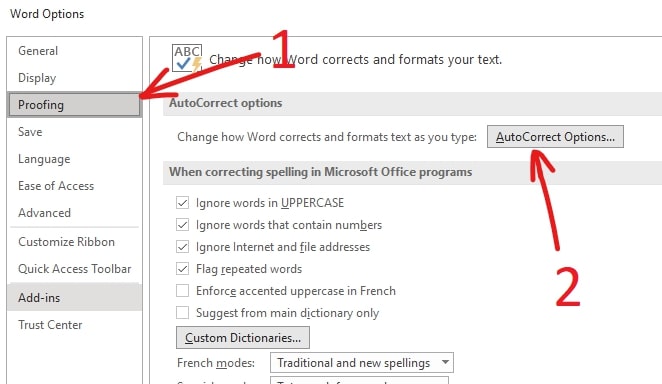
- Lúc này, cửa sổ AutoCorrect Options xuất hiện => tại đây, bấm chuyển sang tab AutoCorrect => để bật tính năng thay thế văn bản mỗi khi bạn gõ từ viết tắt, hãy bấm chuột tích vào ô vuông nằm trước dòng chữ Replace text as you type.
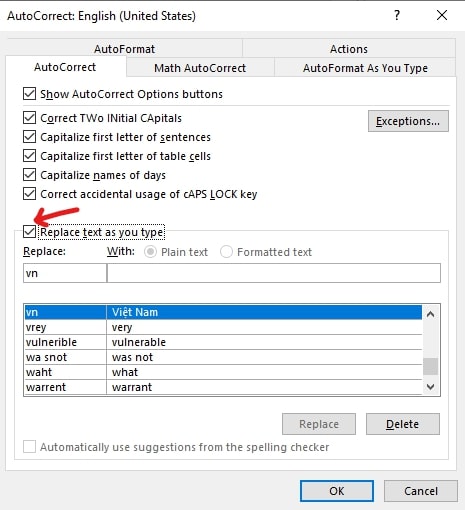
- Tiến hành thêm vào những từ khóa bạn muốn dùng để viết tắt bằng cách nhập các từ viết tắt này vào ô nhập nằm dưới chữ Replace. Lấy ví dụ thử nhập vào “tto”. Nếu thấy nó chưa được sử dụng, bạn có thể thêm nó vào, sau đó ở khung nhập With, hãy nhập vào từ thay thế cho nó mỗi khi bạn viết từ khóa tắt đó. Còn trường hợp bạn vừa nhập vào một từ viết tắt nhưng phát hiện nó bị trùng với từ trước đó, từ đó sẽ hiện lên trong danh sách bộ từ viết tắt ở bên dưới. Lúc này, tốt nhất hãy thay đổi từ viết tắt khác hoặc sửa lại từ đã có trong bộ danh sách đã tạo từ trước.
- Cuối cùng, bấm chọn nút Add để hoàn tất việc tạo thêm các từ khóa viết tắt khác, hoặc bấm chọn nút OK nếu bạn đã nhập hoàn tất toàn bộ những từ mình cần vào bộ gõ tắt trong Word.
Từ giờ, mỗi khi cần gõ tắt những từ khóa đã tạo, bạn chỉ cần đơn giản là gõ vào đúng những từ khóa gõ tắt mình đã tạo là được. Đó chính là cách viết tắt trong Word phiên bản từ 2007 trở lên.
Cách viết tắt trong Word 2003
Do Word 2003 hiện đã cũ và có chút lỗi thời, do đó cách viết tắt trong Word cũng sẽ có sự khác biệt so với các phiên bản mới hơn. Dưới đây là hướng dẫn chi tiết cách thực hiện:
- Mở công cụ Microsoft Word hoặc mở một file Word bất kỳ lên => bấm vào tab Tools trên thanh công cụ => chọn mục AutoCorrect Options… để mở ra một cửa sổ mới.
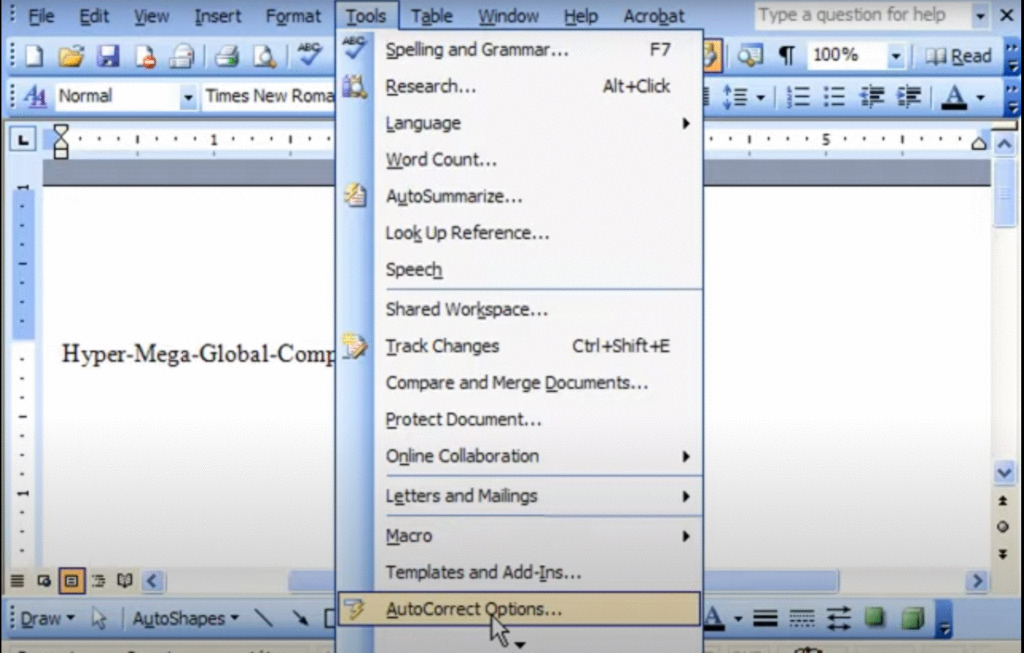
- Tại cửa sổ này, bấm chọn tab AutoCorrect => để bật tính năng gõ tắt trong Word, bấm chuột để tích chọn ô vuông nằm trước dòng chữ “Replace text as type”.
- Tiến hành nhập vào khung nhập Replace một từ viết tắt mà bạn muốn tạo, hoặc vào cụm từ sẽ thay thế khi bạn gõ từ tắt đấy mỗi khi soạn thả0 => bấm chọn nút Add để thêm từ hoặc chọn nút Replace trong trường hợp từ đó đã được thêm vào từ trước đó rồi.
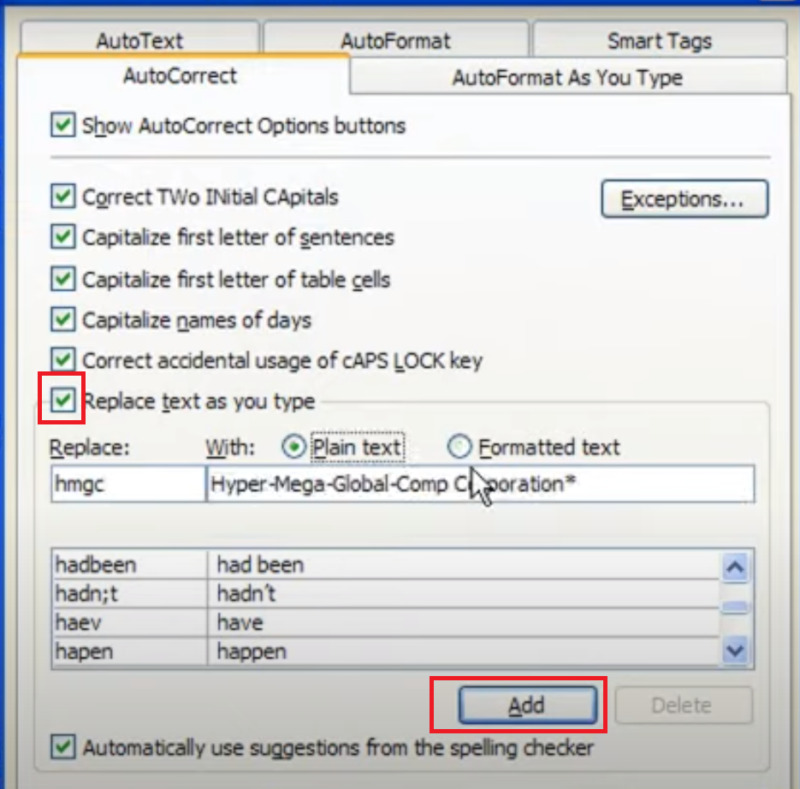
- Cuối cùng, bấm chọn nút OK để áp dụng bộ gõ tắt vừa tạo.
Như bạn có thể thấy, cách viết tắt trong Word 2003 hiện vẫn khá đơn giản, bạn chỉ cần gõ vào từ khóa viết tắt mình muốn tạo, sau đó nhấn phím cách là được. Sau đó, mỗi lần bạn soạn thảo, Word sẽ tự động thay đổi sang cụm từ đầy đủ của từ viết tắt mà bạn dùng.
Cách viết tắt trong Word trên Mac
Đối với các thiết bị chạy macOS, cách viết tắt trong Word sẽ có phần khác biệt so với những hướng dẫn ở trên, cụ thể như sau:
Mở công cụ Microsoft Word hoặc mở một file Word bất kỳ lên => truy cập vào Perferences trong menu Word => bấm chọn mục AutoCorrect.
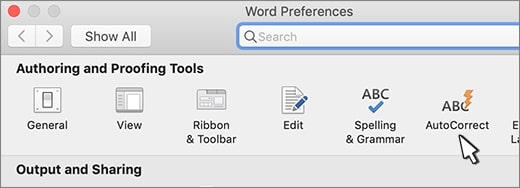
Bấm chuột để đánh dấu tích chọn mục Replace text as you type => tiến hành thêm vào những từ viết tắt mà bạn muốn tạo thêm cho bộ danh sách từ khóa viết tắt của mình => cuối cùng chọn OK để lưu lại thiết lập vừa rồi là xong.
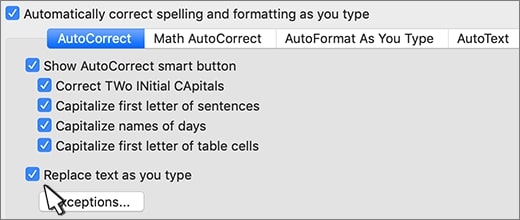
Vậy là trong bài viết trên, chúng mình đã giới thiệu đến bạn cách viết tắt trong Word trên tất cả các phiên bản hiện nay và đặc biệt là trên cả thiết bị chạy macOS nữa. Hy vọng rằng những kiến thức này sẽ hữu ích với bạn. Cuối cùng, nếu thấy thích bài viết, hãy bấm vào nút theo dõi trang ngay để liên tục cập nhật thêm nhiều bài viết thú vị khác trong thời gian tới bạn nhé!
Microsoft Office -Comment trong Word là gì – Cách tạo và chỉnh sửa chi tiết
Cách xoay dọc 1 trang giấy trong Word 2010 siêu đơn giản
Thêm trang trong Word và cách xóa trang nhanh nhất
Cách tính phần trăm trong Excel – Update mới và đầy đủ nhất
Cách mặc định font chữ trong Word 2010 đơn giản nhất
Cách lưu Powerpoint và cách chia sẻ nhanh nhất hiện nay
Cách ghép video vào Powerpoint online và offline
