Thêm trang trong Word và cách xóa trang nhanh nhất
Thêm trang trong Word 2010, 2013 và 2016, 2003 và 2007, thêm trang trên điện thoại, những điều cần tránh khi thêm trang, cách xóa trang trong Word.
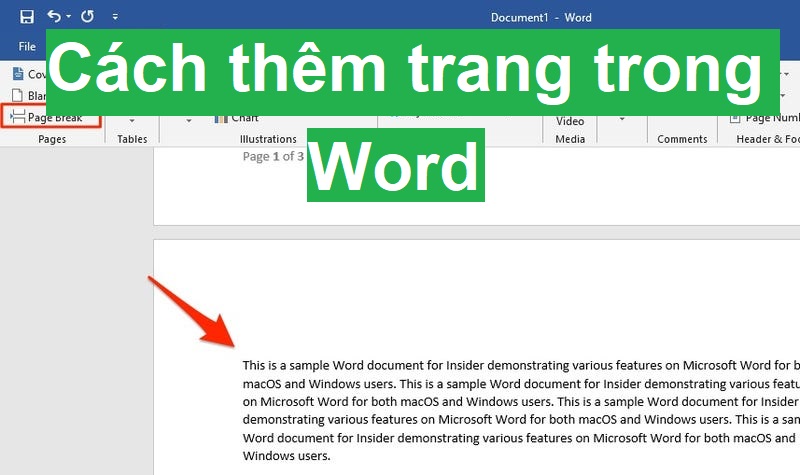
Contents
Những điều cần tránh khi thêm trang trong Word
Để tránh gặp phải các lỗi không đáng có trong file tài liệu Word hoặc không khiến dung lượng file tăng lên quá nhiều, bạn cần đặc biệt chú ý những điều sau khi thêm trang trong Word:
- Đừng bao giờ – Đừng bao giờ – Đừng bao giờ thêm một trang Word mới thông qua thao tác nhấn liên tiếp nhiều lần phím Enter cho đến khi thấy một trang mới hiện lên. Cách thêm trang trong Word này chắc chắn sẽ khiến bạn gặp rất nhiều rắc rối trong quá trình chỉnh sửa về sau.
- Khi cần chèn ký tự nhằm ngắt trang cứng cho tài liệu Word, hãy sử dụng tổ hợp phím tắt Ctrl + Enter. Cách này giúp tạo ra một dấu ngắt trang cứng cho dù sau đó bạn có chỉnh sửa lại văn bản như thế nào và bao nhiêu lần trên những trang trước đó.
- Nếu muốn xóa dấu ngắt trang, hãy sử dụng phím Backspace hoặc phím Delete. Khi muốn hoàn tác, chỉ cần nhấn tổ hợp phím tắt Ctrl + Z.
- Nếu sử dụng lệnh Hiện/Ẩn trong nhóm lệnh Paragraph tại tab Home, ký tự ngắt trang cứng có thể xuất hiện (chính là nút ¶) ở dạng đường chấm chấm với ngắt trang tài liệu ở giữa.
Thêm trang trong Word 2010, 2013 và 2016
Hiện nay các phiên bản Word 2010, 2013 và 2016 đang được sử dụng phổ biến nhất, vì vậy trong phần này, chúng mình giới thiệu đến bạn cách thêm trang trong Word ở các phiên bản này.
Hiện nay có 3 kiểu thêm trang trong Word phổ biến nhất, đó là chèn ngắt trang tại vị trí nhất định, chèn một trang trống hoàn toàn và chèn trang để làm bìa. Mỗi một kiểu đều có những ưu điểm riêng và nhắm đến những mục đích khác nhau.
Trước hết chúng ta hãy cùng xem cách chèn ngắt trang nhằm mục đích ngắt 2 đoạn văn bản thành 2 trang Word tách biệt. Chi tiết cách thực hiện như sau:
Bước 1: Đặt con trỏ chuột tại đúng vị trí bạn muốn chèn dấu ngắt trang (tức là ngay trước đoạn văn bản mà bạn muốn đẩy sang một trang mới).
Bước 2: Bấm vào tab Insert trên thanh công cụ => chọn nút Blank Page nằm trong nhóm lệnh Pages.
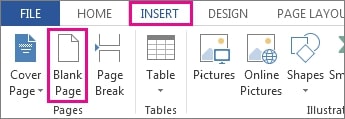
Bước 3: Giờ thì bạn đã có thêm một trang Word mới hoàn toàn trống dữ liệu nằm ngay phía bên dưới và có thể thêm vào bất cứ nội dung gì mình cần.
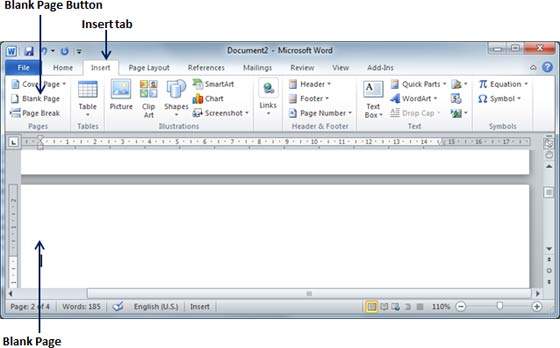
Tiếp theo, hãy cùng nói về cách chèn dấu ngắt trang nhằm mục đích làm giảm dung lượng file Word. Cách này vô cùng hữu ích, nhất là đối với những tài liệu có dung lượng lớn. Thông qua thao tác chèn thêm dấu ngắt trang để giảm dung lượng file, bạn có thể dễ dàng chia sẻ file đến những người khác. Chi tiết cách thực hiện như sau:
Bước 1: Đặt con trỏ chuột tại đúng vị trí bạn muốn chèn dấu ngắt trang (tức là ngay trước đoạn văn bản mà bạn muốn đẩy sang một trang mới).
Bước 2: Bấm vào tab Insert trên thanh công cụ => chọn nút Page Break nằm trong nhóm lệnh Pages.
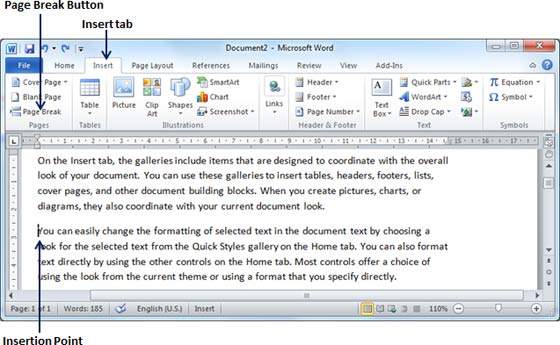
Sau đó bạn sẽ thấy dấu ngắt trang được chèn vào và tự động chuyển toàn bộ nội dung đang nằm sau dấu ngắt này sang một trang Word mới. Ngoài ra bạn cũng có thể đặt con trỏ tại vị trí muốn ngắt trang, sau đó nhấn tổ hợp phím Ctrl + Enter để tạo dấu ngắt trang với mục đích tương tự.
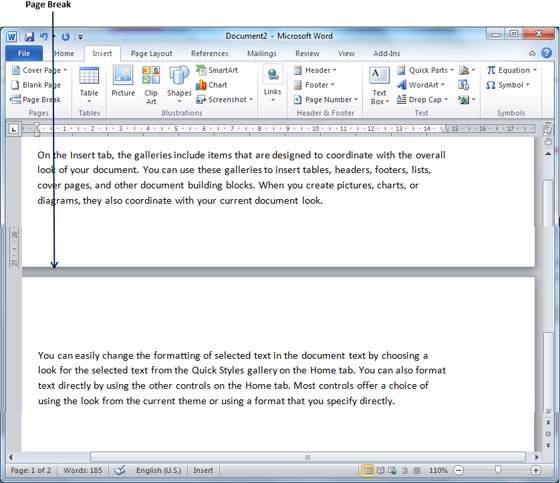
Lưu ý: Trường hợp bạn đang thực hiện định dạng cho một tài liệu phức tạp, nếu muốn nhanh chóng tìm kiếm hoặc thêm vào dấu ngắt trang, một trang trống hoặc một phần tử khác, hãy bấm vào tab View trên thanh công cụ => Navigation Page => Pages để xem những trang trống.
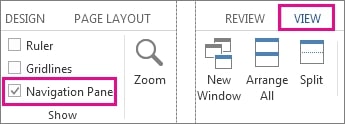
Thêm trang trong Word 2003 và 2007
Đối với việc thêm trang trong Word 2003 và 2007, thao tác thực hiện về cơ bản không có nhiều khác biệt so với khi thực hiện trên Word 2010. Chính vì vậy, hãy dành ra chút thời gian thực hiện thêm dấu ngắt trang hoặc trang Word mới để tối ưu dung lượng cho tài liệu của bạn nhé.
Chi tiết cách thực hiện như sau:
Bước 1: Đặt con trỏ chuột tại đúng vị trí bạn muốn thêm trang trống => bấm vào tab Insert trên thanh công cụ.
Bước 2: Bấm chọn nút Blank Page để yêu cầu tạo thêm trang trống mới ngay sau vị trí bạn đang đặt con trỏ chuột. Ngoài ra nếu muốn tạo dấu ngắt trang, hãy bấm chọn nút Page Break.
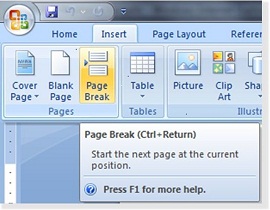
Lưu ý: đối với Word 2007 và 2003, bạn có thể thực hiện thêm trang trong Word bằng cách sử dụng tổ hợp phím Ctrl + Enter.
Cách thêm trang trong Word trên điện thoại
Để thêm trang trong Word trên điện thoại, trước hết bạn hãy mở một file Word trên ứng dụng điện thoại của mình. Hiện nay điện thoại chạy hệ điều hành Android và iOS đều đang hỗ trợ Microsoft Word vì vậy bạn hoàn toàn có thể dễ dàng mở file Word ngay trên điện thoại. Thao tác thực hiện thêm trang ở hai loại điện thoại này đều tương tự nhau, do đó dưới đây chúng mình sẽ giới thiệu các bước thực hiện trên điện thoại iPhone thôi nhé.
Tại màn hình chỉnh sửa của Word trên điện thoại, chạm vào nút biểu tượng hình chữ A nằm ngay ở dải nút phía bên trên màn hình.
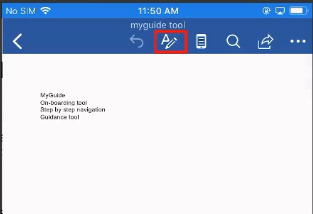
Chạm vào nút Home để mở ra menu các công cụ thay đổi nhóm chức năng => chuyển nó thành Insert.
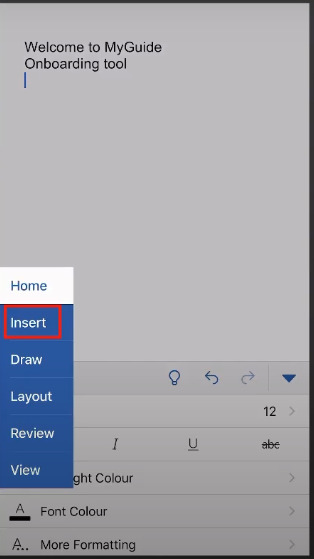
Cuối cùng, chạm vào nút Page để tiến hành thêm trang trong Word.
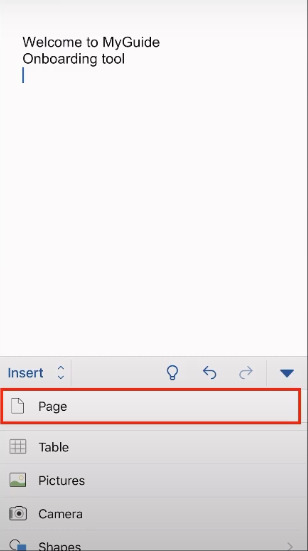
Cách xóa trang trong Word
Trong một số trường hợp, bạn có thể thấy mình không thể xóa được các trang trống hoặc các dấu ngắt trang. Thực chất để xóa trang trống trong Word, chúng ta cần xóa những dấu chèn trang hoặc dấu ngắt trang đang bị ẩn. Điều này cũng có nghĩa chúng ta cần phải hiển thị lại chúng trên trang tài liệu, rồi sau đó mới xóa được chúng. Dưới đây, chúng mình sẽ hướng dẫn bạn cách để xóa một số hoặc toàn bộ các trang trống trong tài liệu Word của mình.
Chi tiết cách thực hiện như sau:
Bước 1: Đầu tiên sử dụng tổ hợp phím Ctrl + Shift + 8 để làm hiển thị lên những dấu ngắt trang đang bị ẩn đi trong tài liệu. Nếu không muốn sử dụng tổ hợp phím, tại tab Home trên thanh công cụ, trong nhóm Paragraph, hãy bấm chọn hộp kiểm Show/Hide.
Bước 2: Bấm đúp chuột tại đúng vị trí dấu ngắt trang mà bạn đang cần xóa => nhấn phím Delete để hoàn tất việc xóa dấu ngắt trang.
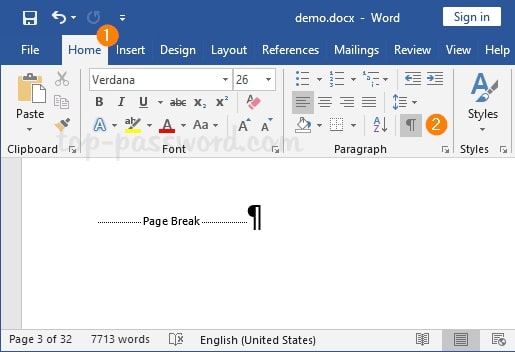
Vậy là trong bài viết trên, chúng mình đã giới thiệu đến bạn toàn bộ cách để thêm trang trong Word trên các phiên bản thông dụng nhất hiện nay, đồng thời mở rộng thêm cả cách xóa trang trong Word. Giờ thì bạn đã không cần phải nhấn phím Enter liên tiếp chỉ để tạo thêm trang mới trong Word rồi. Như chúng mình đã nhấn mạnh ngay từ đầu, cách này rất dễ gây ra lỗi định dạng vì vậy đừng làm thế nữa nhé. Cuối cùng, cảm ơn bạn đã đọc bài viết. Để liên tục cập nhật thêm nhiều bài viết thú vị khác, đừng quên bấm theo dõi trang ngay bạn nhé!
Microsoft Office -Cách tính phần trăm trong Excel – Update mới và đầy đủ nhất
Cách mặc định font chữ trong Word 2010 đơn giản nhất
Cách lưu Powerpoint và cách chia sẻ nhanh nhất hiện nay
Cách ghép video vào Powerpoint online và offline
SUBTOTAL trong Excel – Khái niệm và cách dùng chi tiết
Cách viết chỉ số dưới trong Powerpoint hiệu quả nhất
#Value trong Excel là lỗi gì và cách khắc phục thế nào?
