Cách tính phần trăm trong Excel – Update mới và đầy đủ nhất
Cách tính phần trăm trong Excel dựa trên tổng số cố định và tổng số biến động, công thức, cách tính % đã bị thay đổi, cách tăng/giảm tỷ lệ %, cách định dạng %.

Contents
- 1 Công thức tính tỉ số phần trăm
- 2 Cách tính phần trăm trong Excel trên tổng số cố định
- 3 Cách tính phần trăm trong Excel trên tổng số biến động
- 3.1 Công thức tính phần trăm trong Excel dựa trên tổng số biến động
- 3.2 Ví dụ minh họa cách tính phần trăm trong Excel trên tổng số biến động
- 3.3 Cách tính phần trăm trong Excel đã bị thay đổi
- 3.4 Công thức cách tính phần trăm chênh lệch trong Excel
- 3.5 Ví dụ minh họa cách tính phần trăm trong Excel đã bị thay đổi
- 4 Cách tăng hoặc giảm một tỷ lệ phần trăm trong Excel
- 5 Cách định dạng phần trăm trong Excel
Công thức tính tỉ số phần trăm
Ai trong chúng ta cũng đều biết rằng công thức chuẩn để tính phần trăm là: 1 phần / tổng số.
Và đây cũng chính là công thức áp dụng với cách tính phần trăm trong Excel.
Cách tính phần trăm trong Excel trên tổng số cố định
Công thức tính phần trăm trong Excel dựa trên tổng số cố định
Đối với việc dựa trên tổng số cố định, cách tính phần trăm trong Excel cụ thể như sau:
Bước 1: Tại ô đầu tiên của bảng tính dữ liệu, hãy nhập vào công thức để tính tỷ lệ phần trăm như sau: = 1 phần / tổng số.
Bước 2: Sau đó, để áp dụng chính xác công thức này đối với toàn bộ những số liệu khác nằm trong bảng, hãy di chuyển con trỏ chuột đến góc ô đầu tiên cho đến khi con trỏ chuyển thành dấu thập phân màu đen thì kéo chuột tới những ô bên dưới là được.
Ví dụ minh họa cách tính phần trăm trong Excel trên tổng số cố định
Để giúp bạn hiểu rõ hơn về cách tính phần trăm trong Excel trên tổng số cố định, chúng ta cùng xét ví dụ tính số phần trăm đơn hàng của Cherries so với tổng số đơn hàng.
Để thực hiện yêu cầu này, chúng ta cần nhập vào công thức như sau:
= B2/$B$10
Trong đó:
- B2: là số lượng đơn đặt hàng từ Cherries.
- /: là ký hiệu dấu chia trong Excel.
- $B$10: là ô tổng số đơn hàng và được cố định lại bởi dấu $B$10.
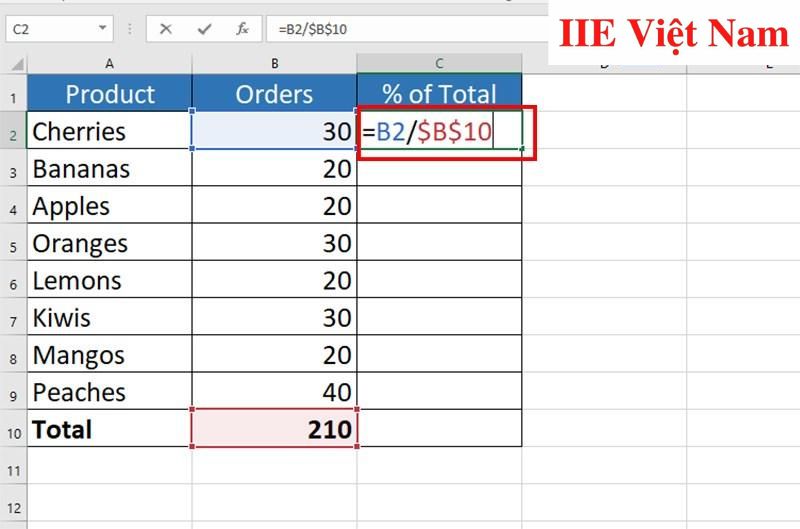
Vì ô tổng đơn hàng đã được cố định, do đó chúng ta có thể thoải mái kéo công thức này xuống áp dụng cho các ô bên dưới. Cuối cùng kết quả nhận được sẽ như bảng dưới đây.
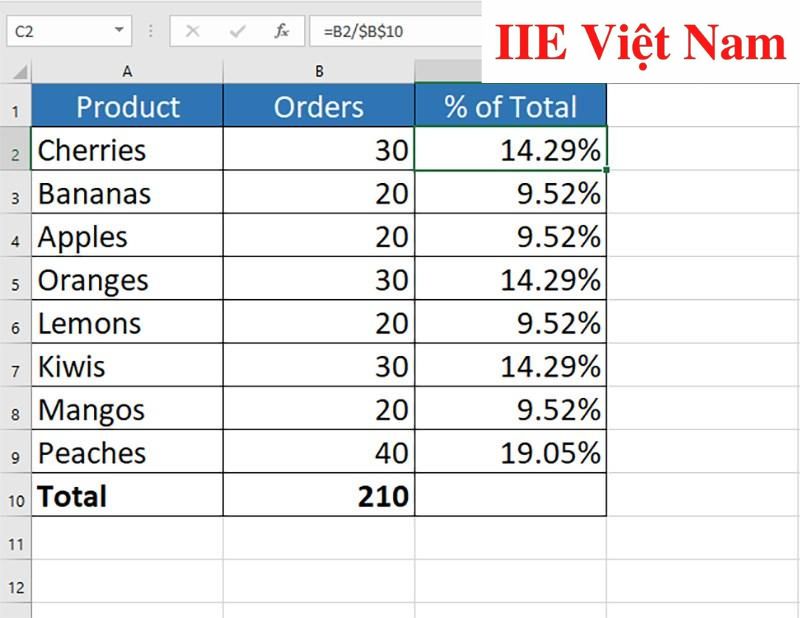
Cách tính phần trăm trong Excel trên tổng số biến động
Công thức tính phần trăm trong Excel dựa trên tổng số biến động
Đối với điều kiện tổng số biến động, cách tính phần trăm trong Excel cụ thể như sau:
= 1 phần / tổng số.
Ví dụ minh họa cách tính phần trăm trong Excel trên tổng số biến động
Để giúp bạn hiểu rõ hơn về cách tính phần trăm trong Excel trên tổng số biến động, chúng ta cùng xét ví dụ tính phần trăm doanh thu như sau:
Bước 1: Nhập vào ô tính công thức như sau:
= B2/$B$10
Trong đó:
- B2: là số lượng các đơn đặt hàng từ Cherries.
- /: là ký hiệu dấu chia trong Excel.
- $B$10: là ô tổng và được cố định bởi dấu $B$10.
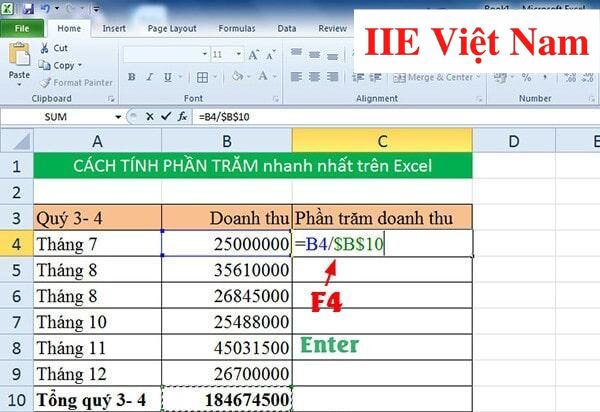
Bước 2: Kéo công thức này xuống áp dụng cho các ô bên dưới. Cuối cùng chúng ta nhận được kết quả như trong hình dưới đây.
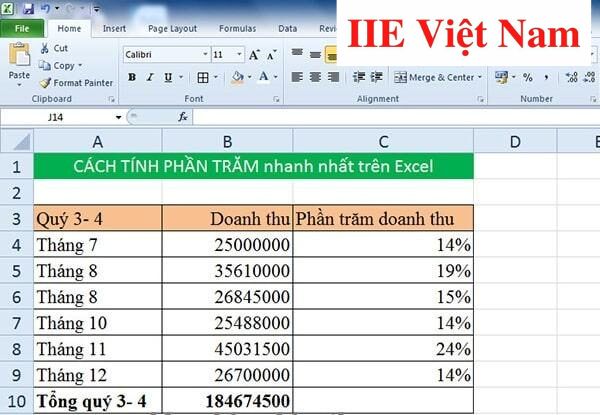
Cách tính phần trăm trong Excel đã bị thay đổi
Công thức cách tính phần trăm chênh lệch trong Excel
Trong trường hợp các giá trị đã bị thay đổi, cách tính phần trăm trong Excel sẽ được thực hiện với công thức như sau:
Tỷ lệ phần trăm (%) = (Giá trị mới – Giá trị cũ) / Giá trị cũ.
Về tính ứng dụng, cách tính này thường thích hợp đối với việc tính phần trăm chênh lệch giữa hai giá trị trong Excel.
Ví dụ minh họa cách tính phần trăm trong Excel đã bị thay đổi
Khi cần tính số phần trăm chênh lệch về tổng tiền bán hàng cho Cherries của hai tháng, chúng ta thực hiện như sau:
Bước 1: Đầu tiên, nhập vào ô tính công thức:
= (C2 – B2) / B2
Trong đó:
- C2: là giá trị của tháng này.
- /: là ký hiệu dấu chia trong Excel.
- B2: là giá trị của tháng trước.
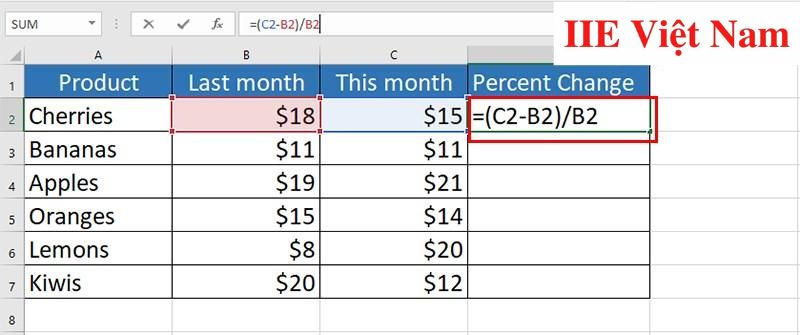
Bước 2: Sau đó, để áp dụng chính xác công thức này đối với toàn bộ những số liệu khác nằm trong bảng, hãy di chuyển con trỏ chuột đến góc ô đầu tiên cho đến khi con trỏ chuyển thành dấu thập phân màu đen thì kéo chuột tới những ô bên dưới là được. Cuối cùng chúng ta nhận được kết quả như sau:
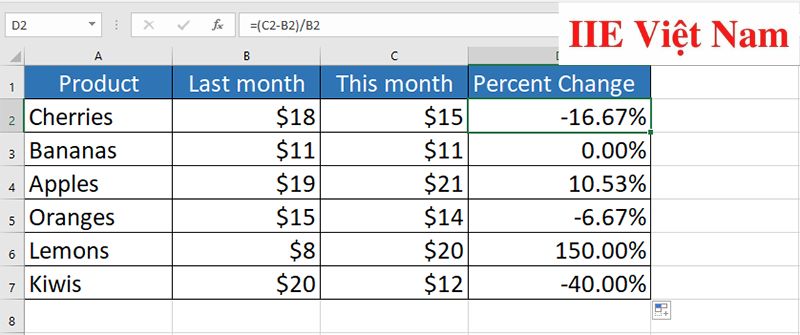
Cách tăng hoặc giảm một tỷ lệ phần trăm trong Excel
Công thức đơn giản nhất để tăng hoặc giảm tỷ lệ phần trăm trong Excel là:
- Tăng: = số * (1 + phần trăm)
- Giảm: = số * (1 – phần trăm)
Như vậy, nếu cần tăng số ô theo phần trăm, chúng ta cần nhập vào công thức: = A2 * (1 + B2)
Tương tự như vậy, nếu cần giảm số ô theo phần trăm, chúng ta cần nhập vào công thức: = A2 * (1 – B2)
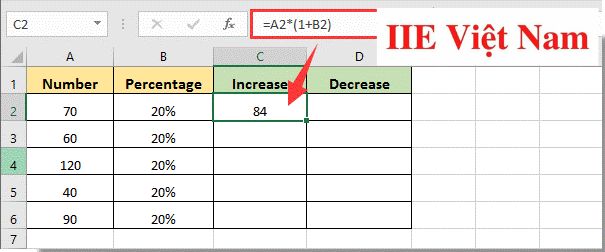
Cuối cùng, sau khi kéo chuột xuống để áp dụng công thức cho toàn bộ các ô bên dưới, chúng ta nhận được kết quả như trong hình dưới đây.
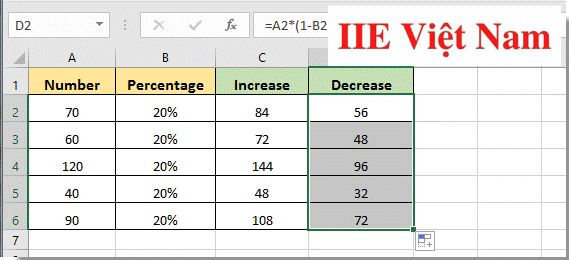
Ngoài ra, chúng ta cũng còn một cách khác để tăng hoặc giảm phần trăm cho từng ô với một số cụ thể. Công thức mới này là:
- Tăng: = số * (1 + phần trăm)
- Giảm: = số * (1 – phần trăm)
Xét ví dụ cần tăng hoặc giảm 20% giá trị của từng ô.
Để thực hiện yêu cầu này, đầu tiên chúng ta cần chuyển 20% thành (1 + 0.2) = 1.2 hoặc (1 – 0.2) = 0.8.
Sau đó, chỉ cần thực hiện theo các bước như trên, chúng ta sẽ nhận được kết quả cuối cùng.
Cách định dạng phần trăm trong Excel
Khi muốn chuyển số thập phân thành định dạng phần trăm, tại tab Home trên thanh công cụ, bấm chọn Percentage nằm trong mục Number. Sau đó, bạn sẽ thấy các số được hiển thị theo tỷ lệ phần trăm.
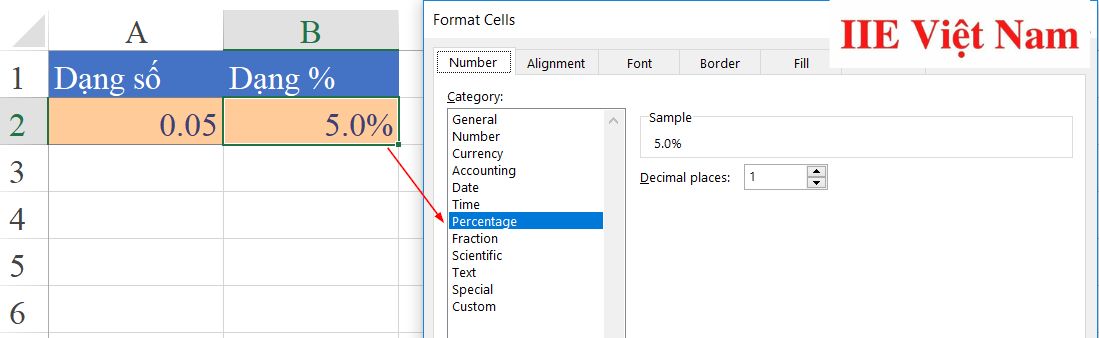
Ngoài ra chúng ta cũng có thể tự điều chỉnh hiển thị của định dạng phần trăm trong mục Sample.
Lấy ví dụ cần định dạng tỷ lệ phần trăm trong hình thành màu đỏ. Công thức cần sử dụng lúc này là: 0,00%;[Đỏ]-0,00%
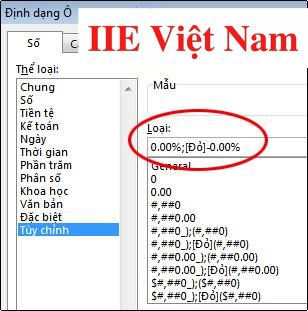
Tương tự như vậy, chúng ta hoàn toàn có thể tạo được những định dạng khác đáp ứng yêu cầu cụ thể của bạn.
Vậy là trong bài viết trên, chúng mình đã chia sẻ đến bạn toàn bộ các cách tính phần trăm trong Excel và mở rộng ra là cách định dạng phần trăm trong Excel. Hy vọng rằng bạn có thể áp dụng chúng một cách linh hoạt trong quá trình làm việc để đạt hiệu quả tối ưu. Cuối cùng, nếu thích bài viết, đừng quên bấm theo dõi trang ngay để liên tục cập nhật thêm nhiều thủ thuật MS Office thú vị khác bạn nhé!
Microsoft Office -Cách mặc định font chữ trong Word 2010 đơn giản nhất
Cách lưu Powerpoint và cách chia sẻ nhanh nhất hiện nay
Cách ghép video vào Powerpoint online và offline
SUBTOTAL trong Excel – Khái niệm và cách dùng chi tiết
Cách viết chỉ số dưới trong Powerpoint hiệu quả nhất
#Value trong Excel là lỗi gì và cách khắc phục thế nào?
Chuyển số thành chữ trong Excel bằng 2 cách hiệu quả nhất
