Chuyển số thành chữ trong Excel bằng 2 cách hiệu quả nhất
Chuyển số thành chữ trong Excel bằng add-in VnTools, chuyển số thành chữ trong Excel bằng add-in AccHelper.

Contents
Chuyển số thành chữ trong Excel bằng add-in VnTools
VnTools chính là một trong các cách chuyển số thành chữ trong Excel phổ biến nhất hiện nay. Trong phần này, chúng mình sẽ hướng dẫn bạn cách cài đặt và sử dụng công cụ này. Cùng tìm hiểu ngay nhé!
Tải và cài đặt phần mềm VnTools
Trước hết, để tải công cụ VnTools về thiết bị của bạn, hãy bấm vào link tại đây.
Sau khi đã tải về thành công, để cài đặt công cụ, bạn chỉ cần làm như sau:
Bước 1: Mở phần mềm Excel trên máy tính của bạn => bấm vào tab File trên thanh công cụ Ribbon.
Bước 2: Bấm chọn mục Option => Add-in => chọn Go.
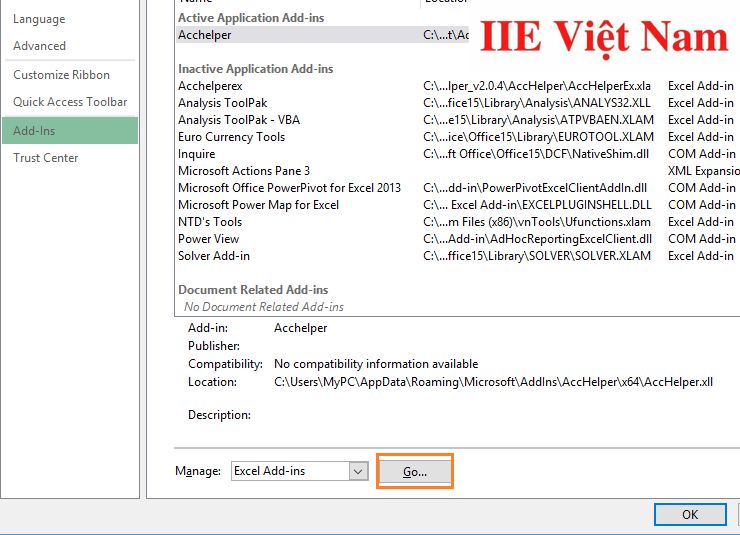
Bước 3: Tại cửa sổ mới vừa xuất hiện, hãy click vào mục Browser để lựa chọn đường dẫn với các chú ý như sau:
- Windows 32 bit mục cài đặt Vntools với đường dẫn: C:\Program Files\vnTools
- Windows 64 bit mục cài đặt Vntools với đường dẫn: C:\Program Files (x86)\vnTools
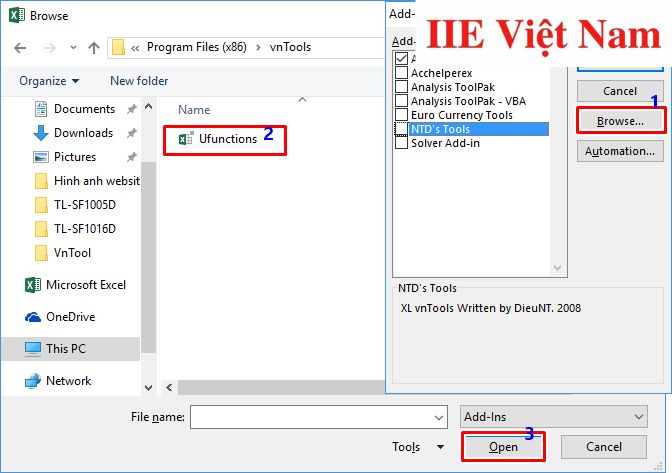
Bước 4: Cuối cùng, hãy bấm chuột để đánh dấu tích vào ô NTS’s Tools => chọn OK để kết thúc quá trình cài đặt công cụ chuyển số thành chữ trong Excel này.
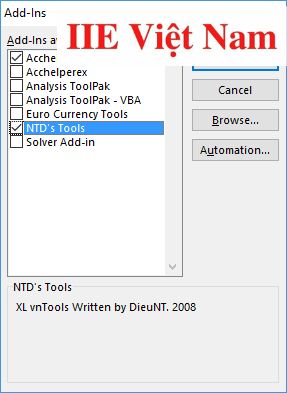
Cách sử dụng VnTools để chuyển số thành chữ trong Excel
Một khi đã thực hiện thành công thao tác cài đặt VnTools, bạn sẽ thấy menu của công cụ này xuất hiện ngay bên cạnh menu View trên thanh công cụ Ribbon của Excel. Lúc này khi bạn bấm vào menu VnTools, hai hàm chuyển số thành chữ trong Excel sẽ hiện lên, trong đó:
Hàm thứ nhất với biểu tượng chữ V giúp chuyển số thành chữ tiếng Việt.
Hàm thứ hai với biểu tượng chữ U giúp chuyển số thành chữ tiếng Anh.
Khi muốn chuyển số thành chữ trong Excel bằng công cụ VnTools, bạn có thể tiến hành các bước như sau:
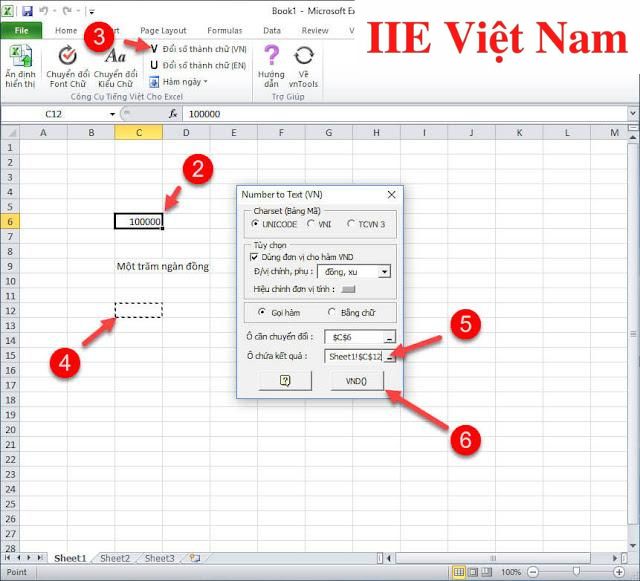
Bước 1: Bấm chuột vào Tab VnTools (số 1).
Bước 2: Click vào số bạn đang cần chuyển đổi sang thành chữ trong Excel (số 2).
Bước 3: Trên menu VnTools, bấm chọn mục Đổi số thành chữ (VN)/(EN) (số 3).
Bước 4: Chọn một ô là nơi bạn muốn để xuất hiện chữ (số 4).
Bước 5: Click vào ô có chứa kết quả (số 5).
Bước 6: Chọn một trong hai đơn vị tiền là VND/USD (số 6).
Như vậy là chỉ với vài bước đơn giản, bạn đã hoàn thành việc chuyển số thành chữ trong Excel nhờ công cụ VnTools rồi đấy.
Chuyển số thành chữ trong Excel bằng add-in AccHelper
Ngoài VnTools, AccHelper cũng là một trong những phần mềm chuyển số thành chữ trong Excel được nhiều người tin dùng. Dưới đây là hướng dẫn chi tiết cách cài đặt và sử dụng phần mềm này.
Tải và cài đặt phần mềm AccHelper
Trước hết, để tải công cụ AccHelper về thiết bị của bạn, hãy bấm vào link tại đây.
Sau khi đã tải về thành công, để cài đặt công cụ, bạn chỉ cần làm như sau:
Bước 1: Mở phần mềm Excel trên máy tính của bạn => bấm vào tab File trên thanh công cụ Ribbon.
Bước 2: Bấm chọn mục Option => Add-in => chọn Go.
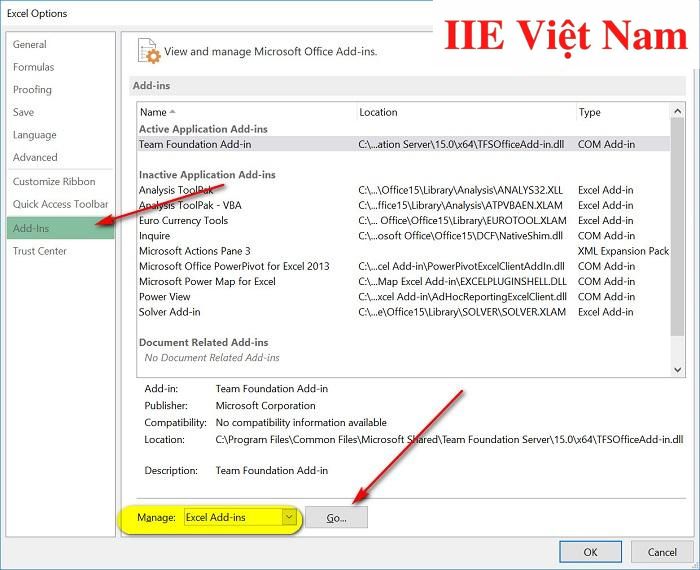
Bước 3: Tại cửa sổ mới vừa xuất hiện, hãy click vào mục Browser để lựa chọn đường dẫn với các chú ý như sau:
- Windows 32 bit mục cài đặt Vntools với đường dẫn: C:\Program Files\vnTools
- Windows 64 bit mục cài đặt Vntools với đường dẫn: C:\Program Files (x86)\vnTools
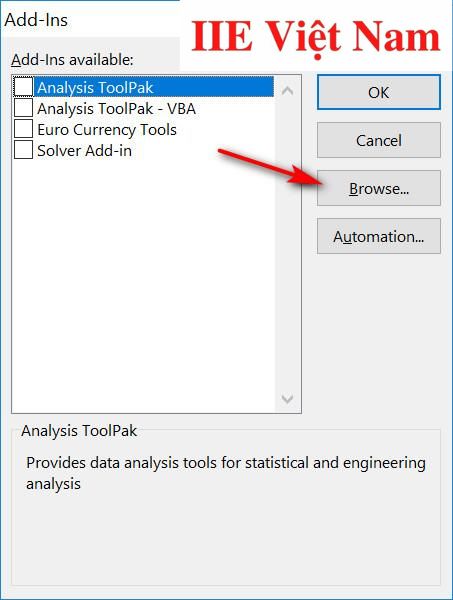
Tiếp đến, bấm chọn file AccHelper vừa tải về => chọn OK.
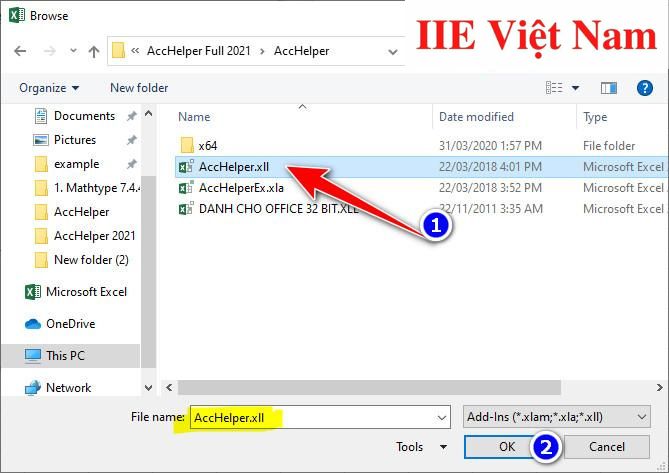
Bước 4: Cuối cùng, hãy bấm chuột để đánh dấu tích vào ô AccHelper và bấm OK để kết thúc quá trình cài đặt công cụ chuyển số thành chữ trong Excel này.
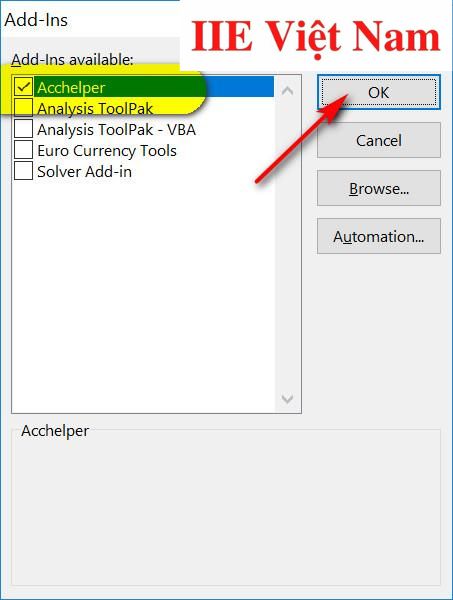
Cách sử dụng AccHelper để chuyển số thành chữ trong Excel
Sau khi hoàn tất quá trình cài đặt AccHelper, bạn có thể bắt đầu chuyển số thành chữ trong Excel một cách thuận tiện chỉ với vài thao tác như sau:
Bước 1: Đầu tiên bạn cần xác định rõ ô chứa số mình cần chuyển số thành chữ trong Excel.
Bước 2: Trong ô đã chọn này, hãy tiến hành nhập vào hàm: =VND(ô cần chuyển đổi) hoặc hàm =USD(ô cần chuyển đổi) tùy thuộc hoàn toàn vào nhu cầu của bạn => chọn Enter.
Giờ thì việc chuyển số thành chữ trong Excel thông qua công cụ AccHelper đã hoàn tất và bạn đã có thể kiểm tra lại kết quả nhận được rồi đấy.
Vậy là trong bài viết trên, chúng mình đã giới thiệu đến bạn các cách chuyển số thành chữ trong Excel phổ biến và hiệu quả nhất hiện nay. Như bạn thấy đấy, chúng đều rất đơn giản và cực dễ thực hiện. Hy vọng rằng bạn có thể áp dụng chúng một cách linh hoạt trong quá trình làm việc để đạt hiệu quả tối ưu. Cuối cùng, nếu thích bài viết, đừng quên bấm theo dõi trang ngay để liên tục cập nhật thêm nhiều thủ thuật tin học văn phòng thú vị khác bạn nhé!
Microsoft Office -Cách hiện thước trong Word và những ứng dụng của thước
Cách đánh dấu trang trong Word và cách xóa bỏ nhanh nhất
Vẽ biểu đồ trong Excel toàn bộ từ cơ bản đến nâng cao
Viết hoa chữ cái đầu trong Excel bằng 2 cách thông dụng nhất
HLOOKUP trong Excel – Cách dùng và ví dụ minh hoạ chi tiết
Dấu tích trong Excel – Cách thêm ở mọi phiên bản
Hàm RANDOM trong Excel – Khái niệm và cách dùng chi tiết
