Cách đánh dấu trang trong Word và cách xóa bỏ nhanh nhất
Cách đánh dấu trang trong Word, mục đích, cách đánh dấu trang trong Word 2010, 2013 và 2016, 2007 và 2003, cách sử dụng và cách xóa bỏ đánh dấu trang.
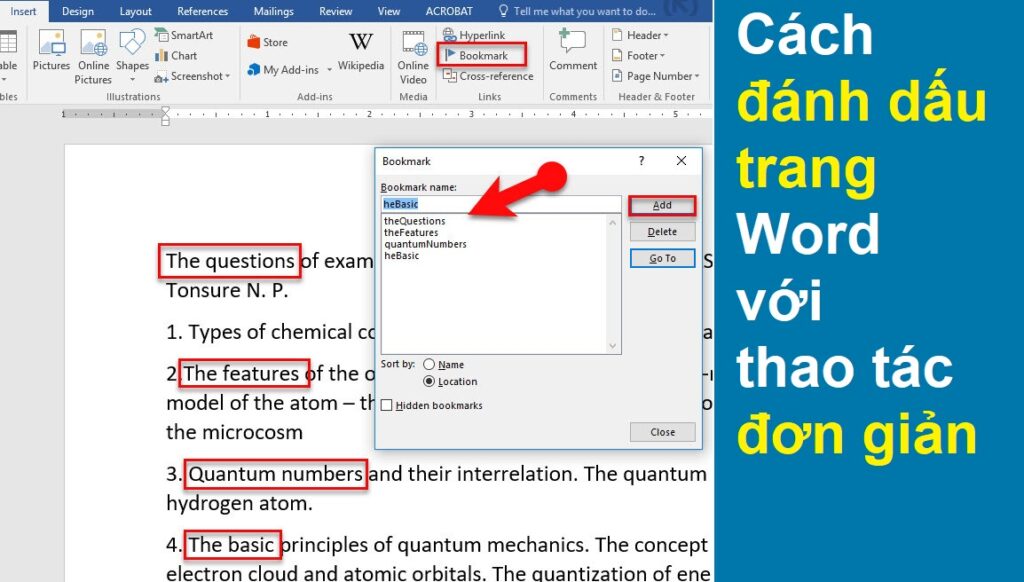
Contents
Mục đích của việc đánh dấu trang Word
Khi đọc sách chúng ta thường có thói quen sử dụng một tấm thẻ để đánh dấu những trang chứa nội dung quan trọng hay những ghi chú cần xem lại về sau. Cách đánh dấu trang trong Word cũng hoạt động với mục đích tương tự như vậy. Nhờ đó mà bạn có thể dễ dàng định vị vị trí trong tài liệu Word mà mình cần tìm.
Nếu cần, bạn có thể đánh dấu cho bao nhiêu trang trong tài liệu tùy thích. Thậm chí bạn còn có thể đặt cho mỗi một đánh dấu trang của mình những cái tên khác nhau để dễ dàng tìm lại chúng. Nếu bạn không muốn đánh dấu cho cả trang ư? Tốt thôi vì Word cho phép bạn đánh dấu cho đối tượng nhỏ hơn như một đoạn văn hoặc một vị trí cụ thể trên trang nữa đấy.
Lấy ví dụ trong một tài liệu dài khoảng 1000 trang, bạn cần đánh dấu lại một đoạn văn bản cần sửa đổi một chút khi có thời gian. Với cách đánh dấu trang trong Word, bạn sẽ không cần phải cuộc lại rồi đọc lướt toàn bộ tài liệu để tìm ra đoạn văn bản đó. Với dấu trang bạn đã sử dụng, việc tìm kiếm sẽ chỉ tốn khoảng vài giây mà thôi.
Đối với cách đánh dấu trang trong Word thông dụng nhất, trước hết bạn cần đánh dấu vị trí thẻ đánh dấu trong tài liệu Word của mình. Tiếp sau đó, chúng ta cần căn cứ vào phiên bản Word mình đang dùng để áp dụng một trong các hướng dẫn dưới đây.
Cách đánh dấu trang trong Word 2010, 2013 và 2016
Khi muốn đánh dấu trang ở một vị trí cụ thể nào đó của tệp tài liệu được soạn thảo trên Word 2010, 2013 hoặc 2016, đầu tiên bạn đơn giản chỉ cần đặt con trỏ chuột tại đúng vị trí đó.
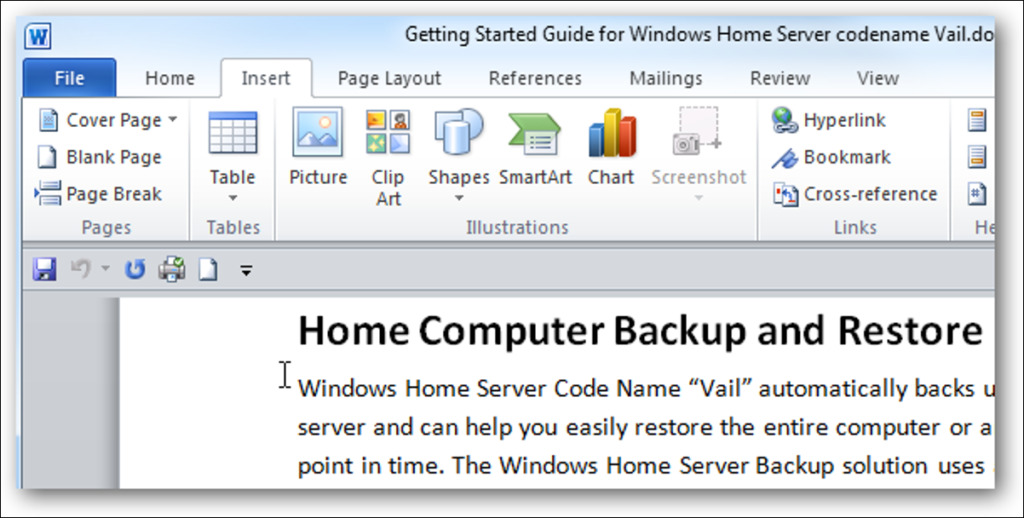
Tiếp đến, hãy thực hiện theo các chỉ dẫn chi tiết dưới đây:
Bước 1: Bấm vào tab Insert trên thanh công cụ => trong nhóm chức năng Links, bấm chọn vào mục Bookmark.
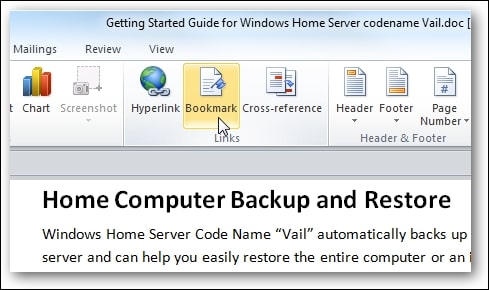
Bước 2: Tại hộp thoại Bookmark (Dấu trang) vừa hiện lên, tiến hành đặt tên cho phần đánh dấu trang bạn đã chọn. Khi đặt tên, lưu ý là bạn cần sử dụng các chữ cái và số, đồng thời phải viết liền. Tuyệt đối không chèn thêm các ký tự đặc biệt hay bất kỳ một khoảng trắng nào => sau khi đã hoàn thành việc đặt tên cho dấu trang, bấm vào nút Add.
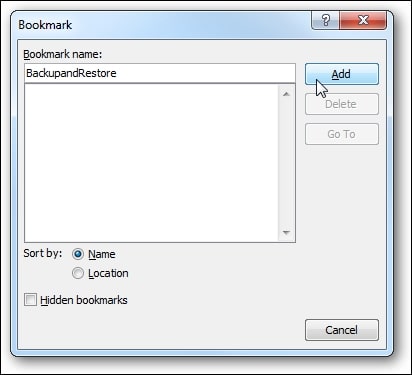
Bước 3: Như trong ví dụ này, chúng ta đang cuộn đến một phần khác của tài liệu, khi cần quay lại trang đã được đánh dấu, chỉ cần bấm vào Bookmark thêm một lần nữa để mở ra hộp thoại Bookmark.
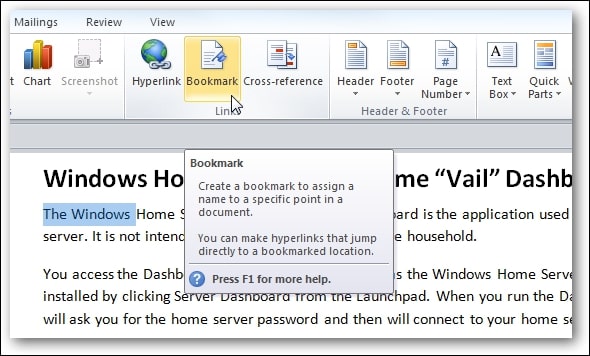
Bước 4: Lúc này trong hộp thoại Bookmark vừa hiện ra có chứa những vị trí trang bạn đã chọn đánh dấu. Lưu ý là trong ví dụ ở hình minh hoạ dưới đây, chúng mình đã có ba dấu trang, về cơ bản bạn hoàn toàn có thể thêm vào bao nhiêu dấu trang tùy thích.
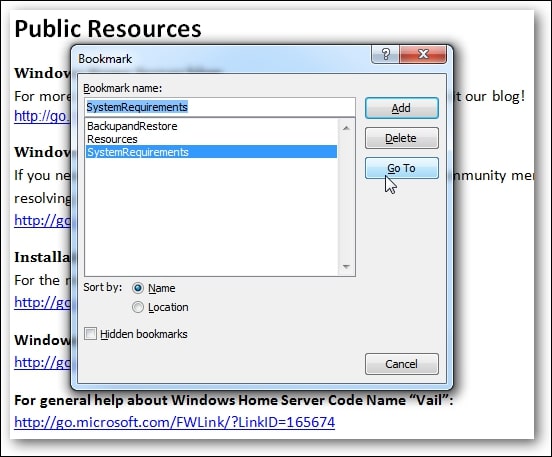
Cách đánh dấu trang trong Word 2007 và 2003
Thực tế thì cách đánh dấu trang trong Word 2007 và 2003 có nhiều điểm tương đồng với khi thực hiện trong Word 2010. Chi tiết cách làm như sau:
Bước 1: Trước tiên hãy cuộn chuột đến đúng vị trí bạn muốn đánh dấu trang => bôi đen toàn bộ đoạn văn bản hoặc phần nội dung bạn muốn đánh dấu.
Bước 2: Bấm chuyển sang tab Insert trên thanh công cụ => bấm chọn nút lệnh Bookmark nằm trong nhóm lệnh Links.
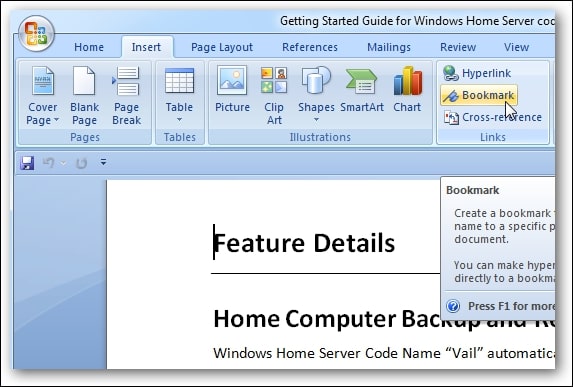 Bước 3: Tại hộp thoại Bookmark (Dấu trang) vừa hiện lên, tiến hành đặt tên cho đánh dấu trang này. Tại đây cũng đang xuất hiện những cái tên gợi nhớ để bạn lựa chọn nếu muốn => cuối cùng, bấm chọn nút Add để hoàn tất cách đánh dấu trang trong Word. Đặc biệt lưu ý là khi đặt tên cho dấu trang, tuyệt đối không thêm vào các ký tự đặc biệt hay bất kỳ một dấu cách nào nhé.
Bước 3: Tại hộp thoại Bookmark (Dấu trang) vừa hiện lên, tiến hành đặt tên cho đánh dấu trang này. Tại đây cũng đang xuất hiện những cái tên gợi nhớ để bạn lựa chọn nếu muốn => cuối cùng, bấm chọn nút Add để hoàn tất cách đánh dấu trang trong Word. Đặc biệt lưu ý là khi đặt tên cho dấu trang, tuyệt đối không thêm vào các ký tự đặc biệt hay bất kỳ một dấu cách nào nhé.
Cách sử dụng đánh dấu trang Word
Có một sự thật khá thú vị mà không nhiều người dùng biết, đó là dù bạn đánh dấu trang trong Word 2010, 2013 hoặc 2016, những dấu trang này vẫn có thể được tìm thấy dù bạn mở tài liệu này trong Word 2003 hoặc 2007.
Điều này cũng có nghĩa tùy cách đánh dấu trang trong Word trên các phiên bản khác nhau có thể có sự khác biệt ít nhiều, nhưng về cách sử dụng lại hoàn toàn tương đồng. Chi tiết cách dùng dấu trang như sau:
Bước 1: Bấm chuyển sang tab Insert trên thanh công cụ => bấm chọn mục Bookmark nằm trong nhóm công cụ Links.
Bước 2: Tại cửa sổ Bookmark vừa hiện lên, bấm chọn một cái tên dấu trang bạn đã đặt mà mình muốn sử dụng.
Bước 3: Bấm vào nút Go To để ngay lập tức được chuyển đến trang đó.
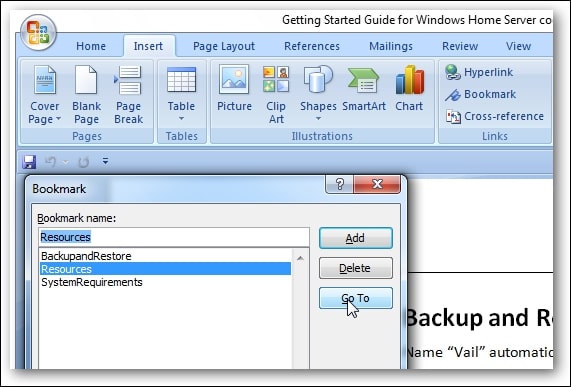
Lưu ý: Thỉnh thoảng vẫn sẽ có những trường hợp đánh dấu trang bị ẩn đi. Để hiển thị lại nó, hãy bấm vào hộp kiểm Hidden bookmark nằm trong cửa sổ Bookmark là được.
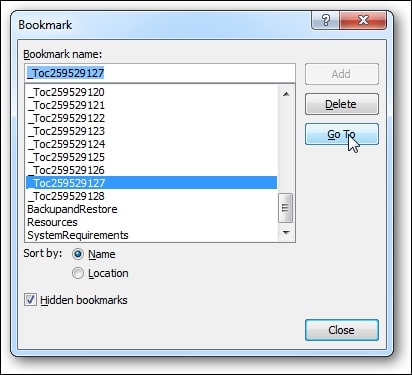
Ngoài ra nếu muốn, bạn có thể thực hiện điều hướng nhanh bằng cách đánh dấu trang để nhảy qua các trang nhanh hơn đối với các tài liệu có số lượng trang lớn.
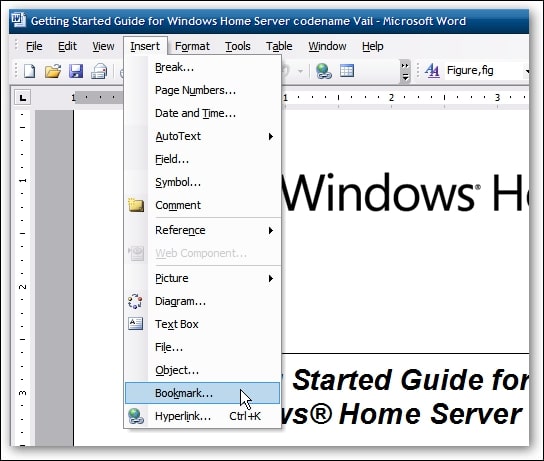
Thêm một điều bạn cần chú ý, đó là nếu bạn soạn thảo tài liệu của mình trong Word từ phiên bản 2007 trở lên (tức file được lưu với đuôi .docx), nếu muốn mở tài liệu này trong Word 2003, bạn cần lưu nó ở dạng .doc để Word 2003 có thể xem được đánh dấu trang nhé.
Xóa bỏ đánh dấu trang trong Word
Sau khi đã thực hiện cách đánh dấu trang trong Word, nếu muốn xóa bỏ chúng, bạn chỉ cần bấm vào tab Insert trên thanh công cụ => chọn nút Bookmark trong nhóm chức năng Links => tại cửa sổ Bookmark vừa hiện lên với một danh sách những Bookmark bạn đã tạo, hãy bấm vào cái bạn muốn xóa => bấm nút Delete là xong. Cách xóa dấu trang này được áp dụng trên tất cả các phiên bản Word hiện nay.
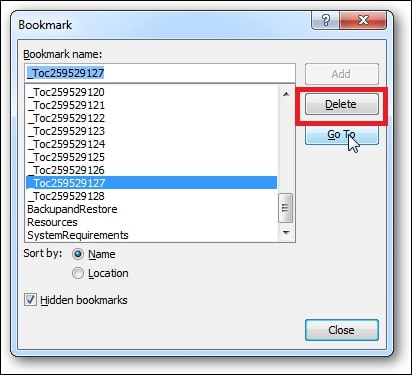
Vậy là trong bài viết trên, chúng ta đã cùng tìm hiểu về toàn bộ các cách đánh dấu trang trong Word trong tất cả các phiên bản hiện nay, đồng thời mở rộng ra là cách xóa bỏ đánh dấu trang. Hy vọng rằng bạn có thể áp dụng chúng một cách linh hoạt trong quá trình làm việc để đạt hiệu quả tối ưu. Cuối cùng, nếu thích bài viết, đừng quên bấm theo dõi trang ngay để liên tục cập nhật thêm nhiều thủ thuật tin học văn phòng thú vị khác bạn nhé!
Microsoft Office -Vẽ biểu đồ trong Excel toàn bộ từ cơ bản đến nâng cao
Viết hoa chữ cái đầu trong Excel bằng 2 cách thông dụng nhất
HLOOKUP trong Excel – Cách dùng và ví dụ minh hoạ chi tiết
Dấu tích trong Excel – Cách thêm ở mọi phiên bản
Hàm RANDOM trong Excel – Khái niệm và cách dùng chi tiết
Cách chia trang trong Word và một số lưu ý quan trọng
Winword là gì và cách khắc phục chi tiết như thế nào?
