Dấu tích trong Excel – Cách thêm ở mọi phiên bản
Dấu tích trong Excel là gì, cách chèn dấu tích trong Excel 2007, 2010, 2013, 2016 và 2019, một số mẹo tạo biểu tượng trong Excel khác.
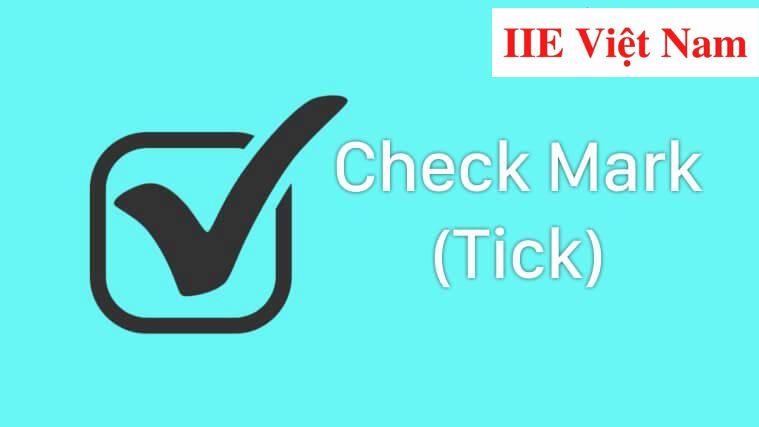
Contents
Dấu tích trong Excel là gì?
Dấu tích trong Excel là ký hiệu giúp bạn đánh dấu lại những công việc hoặc nội dung đã hoàn tất. Nhờ đó, bạn có thể dễ dàng theo dõi được tiến độ công việc trong bảng tính một cách dễ dàng.
Đối với những người thường sử dụng checklist, dấu tích trong Excel chắc chắn đã trở thành một ký hiệu quen thuộc. Mỗi khi hoàn thành một việc nào đó, để thể hiện điều này, một dấu tích sẽ được thêm vào đầu mục công việc, thay vì dùng Complete hay Done. Chỉ cần dùng một vài lần, bạn sẽ thấy dấu tích trong Excel trở thành động lực để bạn loại bỏ sự trì hoãn, khẩn trương hoàn thành việc.
Bên cạnh đó, dấu tích trong Excel còn góp phần làm tăng tính thẩm mỹ cho trang tính, giúp người xem dễ chú ý hơn. Phần nội dung ở checklist cũng được trình bày ngắn gọn và khoa học nên rất dễ dùng và theo dõi.
Cách chèn dấu tích trong Excel 2007, 2010, 2013, 2016 và 2019
Trong phần này, chúng ta sẽ cùng điểm qua các cách chèn dấu tích trong Excel trên tất cả các phiên bản hiện nay nhé.
Chèn bằng nút lệnh Symbol
Sử dụng nút lệnh Symbol được tích hợp sẵn trên thanh công cụ chính là cách đơn giản nhất để chèn dấu tích trong Excel. Dưới đây là hướng dẫn chi tiết cách thực hiện.
Bước 1: Bấm chuột vào ô bạn đang cần chèn dấu tích => bấm chuyển sang tab Insert trên thanh công cụ => chọn nút lệnh Symbol.
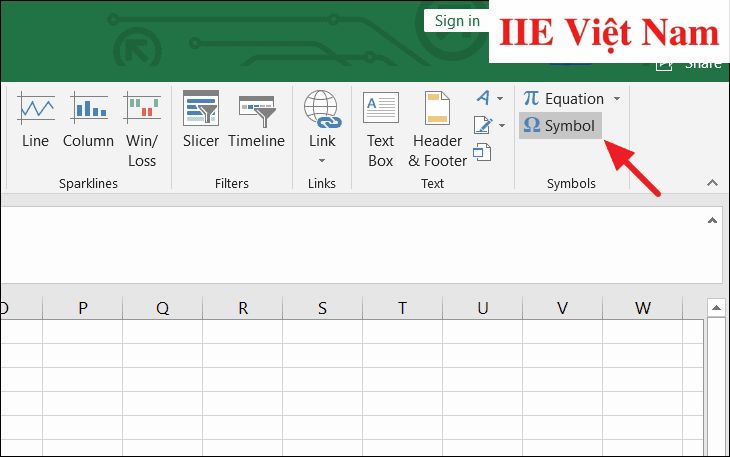
Bước 2: Trong hộp thoại biểu tượng vừa xuất hiện, bấm vào danh sách Font thả xuống => chọn Windings => tìm kiếm và click chuột vào biểu tượng dấu tích trong Excel => bấm chọn nút Insert để tiến hành chèn dấu tích vào ô.
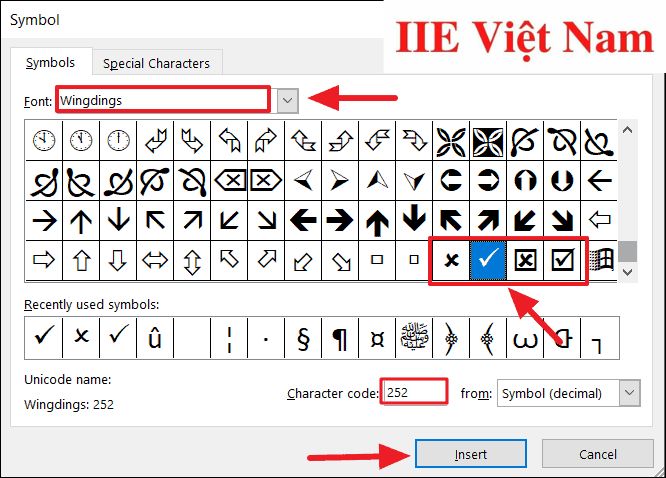
Chèn dấu tích trong Excel bằng hàm CHAR
Không nhiều người dùng biết rằng có thể sử dụng hàm CHAR để chèn dấu tích trong Excel hoặc một biểu tượng, ký tự nào đó.
Công thức của hàm CHAR như sau: =CHAR(character code)
Nếu muốn chèn các biểu tượng hoặc ký hiệu khác nhau vào bảng tính, bạn có thể tham khảo bảng Character code dưới đây:
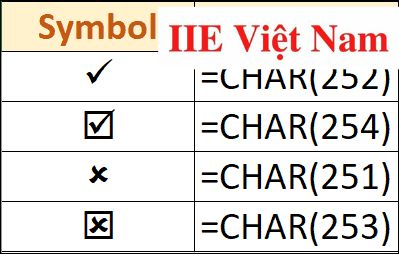
Cụ thể trong trường hợp này, chúng ta sử dụng hàm CHAR để chèn dấu tích trong Excel. Khi đó, chỉ cần bấm chuột vào ô bạn muốn chèn, sau đó nhập vào công thức cho hàm CHAR trong ô này là được.
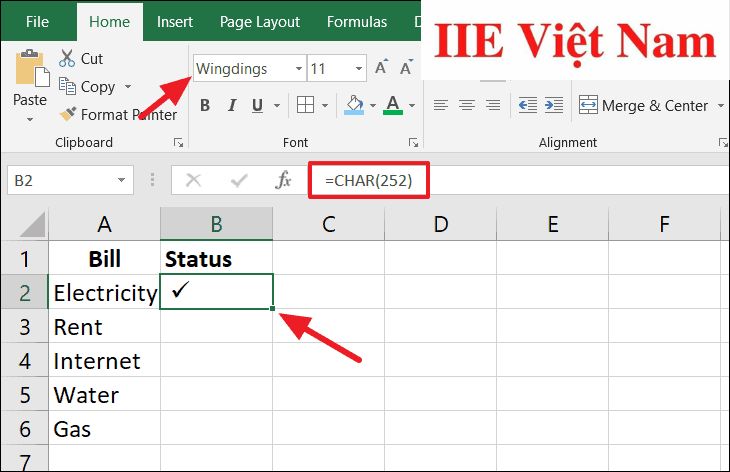
Chèn dấu tích trong Excel bằng mã ký tự
Ngoài các cách trên, bạn có thể chèn dấu tích trong Excel bằng mã ký tự của biểu tượng dấu tích. Cách thực hiện rất đơn giản, bạn chỉ cần nhấn giữ phím Alt trên bàn phím, sau đó trực tiếp nhập vào mã ký tự của biểu tượng là được.
Trước hết, hãy bấm chuột vào ô muốn chèn dấu tích trong Excel => đặt font chữ cho ô đó là Wingdings => nhấn giữ phím Alt trên bàn phím => nhập vào các mã sau là hoàn tất.
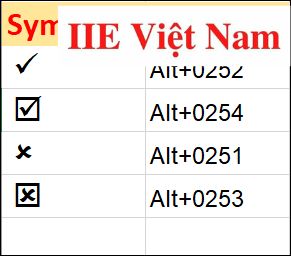
Chèn dấu tích trong Excel bằng phím tắt
Chèn dấu tích trong Excel bằng phím tắt cũng là một cách thực hiện nhanh gọn và đơn giản nhưng vẫn chưa được nhiều người biết đến. Chi tiết cách thực hiện như sau:
Bước 1: Tại tab Home trên thanh công cụ, hãy đổi Font chữ ở những ô mà bạn đang cần chèn thêm dấu tích thành Wingdings 2 hoặc Webdings.
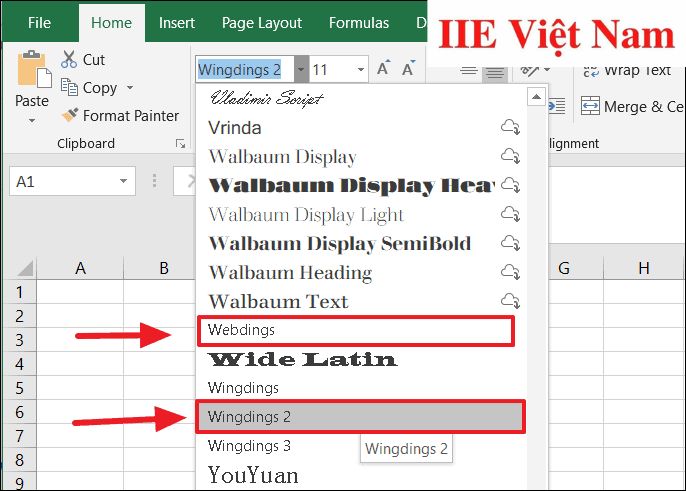
Bước 2: Sau đó nhấn bất kỳ tổ hợp phím tắt nào dưới đây để chèn vào các ô của mình những ký hiệu mà bạn muốn sử dụng.
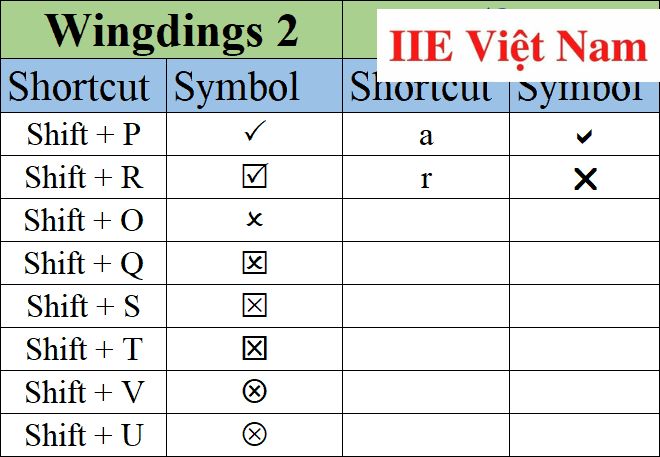
Chèn nhanh dấu tích trong Excel với AutoCorrect
Sử dụng AutoCorrect là một cách chèn nhanh dấu tích trong Excel khá thú vị mà bạn nên thử. Chi tiết cách thực hiện như sau:
Bước 1: Chèn biểu tượng dấu tích vào một ô bạn bất kỳ mà bạn cần bằng một trong những phương pháp ở trên => sao chép lại biểu tượng vừa chèn.
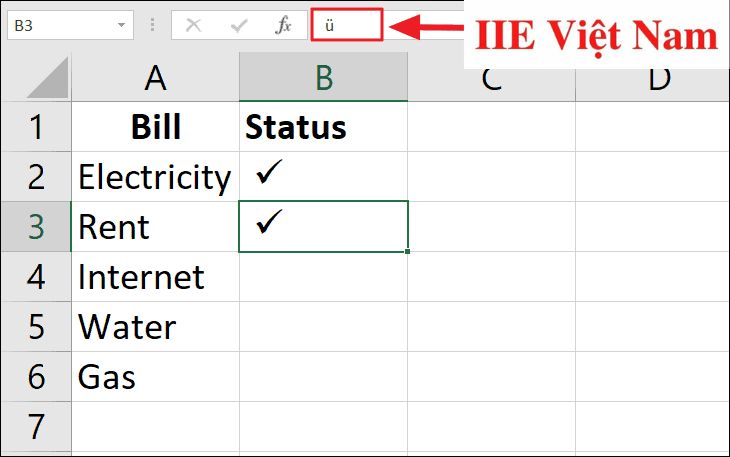
Bước 2: Tại tab File trên thanh công cụ, chọn Options.
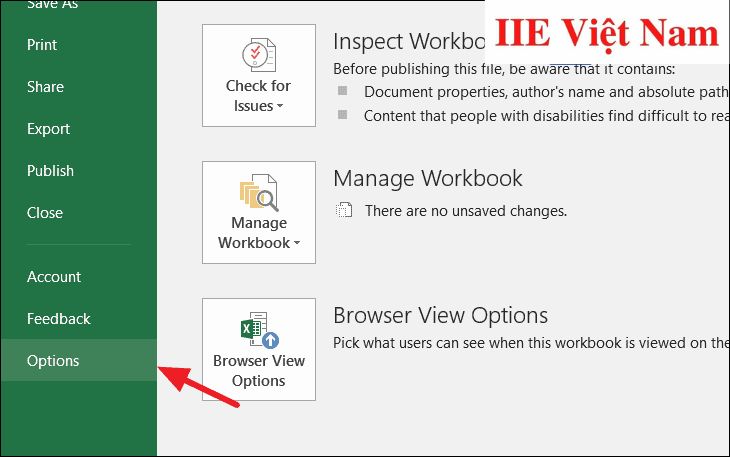
Bước 3: Tại đây, bấm chọn mục Proofing ở ngăn bên trái => chọn AutoCorrect ở phía bên phải.
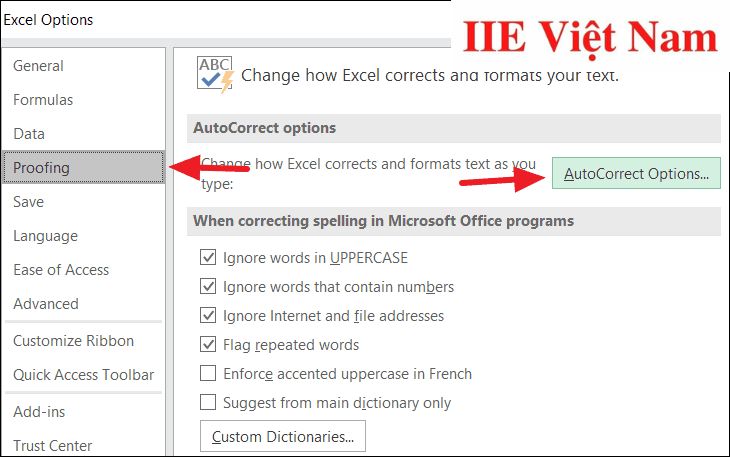
Bước 4: Trong hộp thoại AutoCorrect vừa hiện lên, nhập Tick ở mục Replace nhập Tick => dán biểu tượng mà bạn vừa sao chép ở bước 1 vào mục With => bấm chọn Add để hoàn tất.
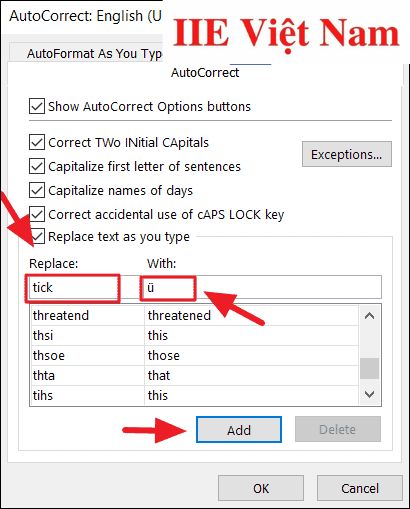
Chèn dấu tích dưới dạng hình ảnh trong Excel
Nếu bạn có ý định in trang tính Excel của mình và cần thêm dấu tích để tăng sự sinh động cho tài liệu, cách tốt nhất là hãy sao chép hình ảnh của biểu tượng dấu tích từ một nguồn bên ngoài, sau đó dán hình đó vào trang tính là được. Lưu ý là nên sử dụng tổ hợp phím Ctrl + C để sao chép và Ctrl + V để dán hình cho nhanh nhé.
Một số mẹo tạo biểu tượng trong Excel khác
Cách định dạng dấu tích trong Excel
Bạn cần biết rằng nếu một dấu tích đã được chèn vào ô, từ đó nó sẽ hoạt động hệt như bất kỳ một ký tự nào khác trong tài liệu. Điều này cũng có nghĩa bạn có thể chọn một ô (hoặc chỉ đánh dấu biểu tượng dấu kiểm nếu đó là một phần của nội dung ô) rồi tiến hành định dạng cho nó, chẳng hạn như làm cho nó có màu xanh đậm như trong hình minh hoạ dưới đây.
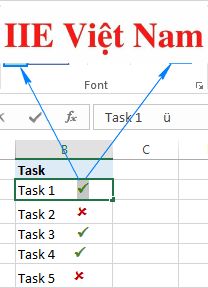
Định dạng ô có điều kiện dựa trên dấu tích
Nếu bạn chỉ muốn chèn duy nhất biểu tượng dấu tích vào các ô chứ không phải bất kỳ biểu tượng nào khác, hãy tạo quy tắc định dạng có điều kiện để sau đó hệ thống tự động áp dụng định dạng này cho các ô. Ưu điểm nổi trội nhất của cách chèn dấu tích trong Excel này là bạn không cần định dạng lại các ô một cách thủ công mỗi khi xóa biểu tượng dấu tích nữa.
Để bạn dễ hình dung về cách tạo quy tắc định dạng có điều kiện, chúng ta cùng xét ví dụ dưới đây:
Bước 1: Bôi đen những ô bạn đang cần định dạng.
Bước 2: Tại tab Home trên thanh công cụ, chọn Styles group => Conditional Formatting => New Rule…
Bước 3: Tại hộp thoại New Formatting Rule vừa hiện lên, bấm chọn mục Use a formula to determine which cells to format.
Bước 4: Tại hộp thoại Format values where this formula is true, hãy nhập công thức hàm CHAR như sau:
= $B2=CHAR(252)
Trong đó, B2 chính là các ô trên cùng có thể chứa một dấu tích, còn 252 chính là mã ký tự của biểu tượng dấu tích được chèn trong trang tính của bạn.
Bước 5: Cuối cùng, bấm chọn nút Format => chọn một kiểu định dạng bạn cần => chọn OK là xong.
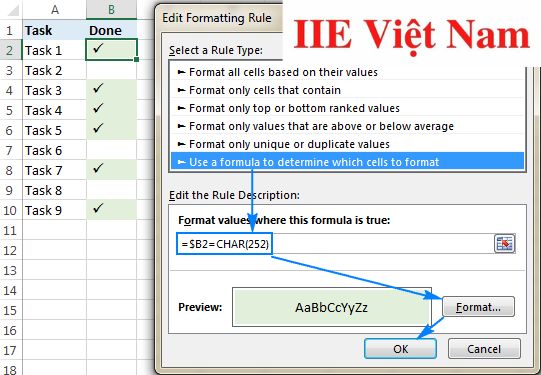
Cách đếm số lượng dấu tích trong Excel
Hầu hết người dùng Excel đều biết cách sử dụng công thức để đếm số trong Excel. Đối với việc đếm dấu tích, chúng ta cần sử dụng hàm CHAR để phát hiện những ô có chứa dấu tích, sau đó mới dùng đến hàm COUNTIF để đếm ô như vẫn làm.
= COUNTIF (B2: B10, CHAR (252))

Trong đó, B2: B10 chính là phạm vi bạn đang cần đếm dấu kiểm, còn 252 chính là mã ký tự của biểu tượng dấu tích mà bạn cần kiểm tra.
Vậy là trong bài viết trên, chúng mình đã giới thiệu đến bạn cách cách chèn dấu tích trong Excel và một số mẹo kèm theo để tạo được biểu tượng trong Excel như mong muốn. Hy vọng rằng những kiến thức này hữu ích với bạn. Cuối cùng, nếu thích bài viết, đừng quên bấm theo dõi trang ngay để liên tục cập nhật thêm nhiều bài viết thuộc cùng chủ đề thủ thuật MS Office bạn nhé!
Microsoft Office -Hàm RANDOM trong Excel – Khái niệm và cách dùng chi tiết
Cách chia trang trong Word và một số lưu ý quan trọng
Winword là gì và cách khắc phục chi tiết như thế nào?
Cách sử dụng Powerpoint từ A-Z đầy đủ nhất
Xóa dòng trống trong Excel bằng 4 cách hiệu quả nhất
Sắp xếp trong Excel theo nhiều tùy chọn đa dạng
Excel là gì và những kiến thức cơ bản quan trọng nhất
