Sắp xếp trong Excel theo nhiều tùy chọn đa dạng
Sắp xếp trong Excel theo thứ tự tăng – giảm dần, theo thứ tự abc, sắp xếp có điều kiện, sắp xếp tên giống nhau, theo ngày tháng, lỗi sắp xếp trong Excel.
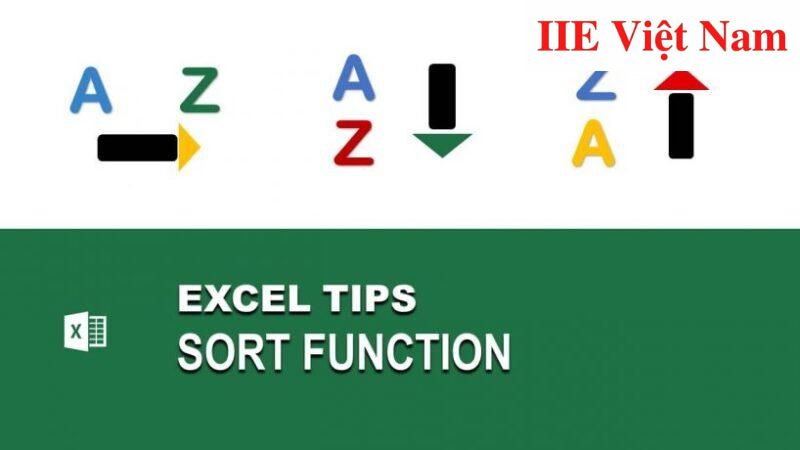
Nội Dung Bài Viết
Sắp xếp trong Excel theo thứ tự tăng – giảm dần
Khi cần sắp xếp trong Excel theo thứ tự tăng hoặc giảm dần (tức phân hạng cho dữ liệu), bạn có thể sử dụng hàm RANK.
Cú pháp của hàm RANK trong Excel: =RANK(number;ref;[order])
Giải thích:
- Number: là những giá trị bạn đang cần phân hạng.
- Ref: là danh sách hoặc khối dữ liệu mà bạn cần sắp xếp lại.
- Order: là thứ tự bạn cần sắp xếp hoặc kiểu sắp xếp dữ liệu (theo chiều tăng dần hoặc giảm dần). Khi nhập order = 0 hoặc không nhập giá trị cho tham số này, dữ liệu sẽ được sắp xếp theo chiều giảm dần. Còn khi nhập vào order = 1, dữ liệu sẽ được sắp xếp theo chiều tăng dần.
Nói tóm lại, khi có nhu cầu sắp xếp trong Excel theo thứ tự tăng hoặc giảm dần, cách đơn giản nhất chính là sử dụng hàm RANK.
Ví dụ sắp xếp trong Excel theo thứ tự giảm dần
Bước 1: Để thực hiện, bạn cần nhập công thức sau đây vào ô tính đầu tiên của cột xếp hạng: =RANK(B2,$B$2:$B$5,1)
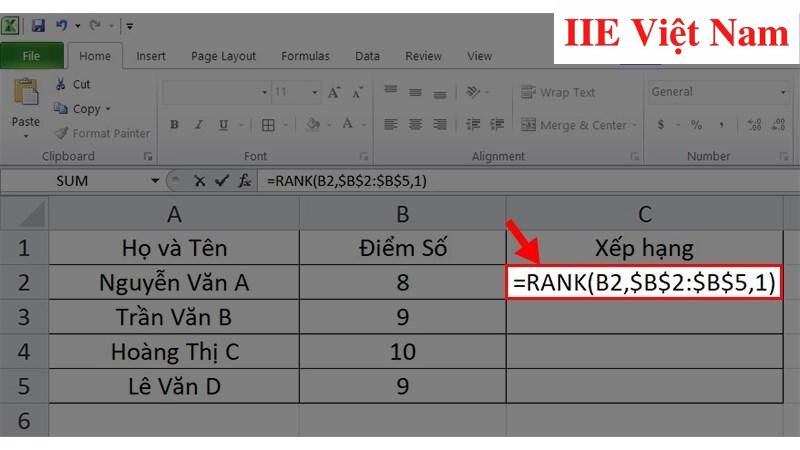
Bước 2: Nhấn phím Enter trên bàn phím để khởi chạy áp công thức.
Bước 3: Cuối cùng, để áp dụng công thức này cho toàn bộ các ô còn lại trong cột, hãy đặt con trỏ chuột vào vị trí góc dưới bên trái của ô có chứa kết quả trên cho đến khi thấy xuất hiện dấu cộng thì kéo chuột xuống các ô phía dưới là xong. Cuối cùng chúng ta nhận được kết quả như trong hình dưới đây.
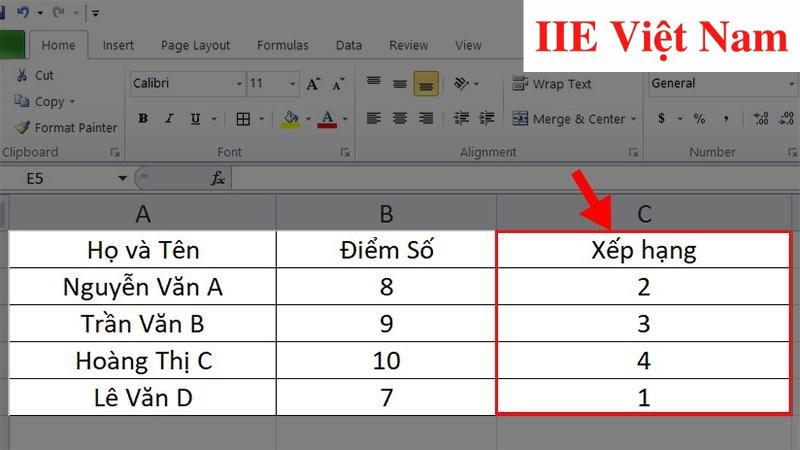
Ví dụ sắp xếp trong Excel theo thứ tự tăng dần
Bước 1: Để thực hiện, bạn cần nhập công thức sau đây vào ô tính đầu tiên của cột xếp hạng: =RANK(B2,$B$2:$B$5,0).
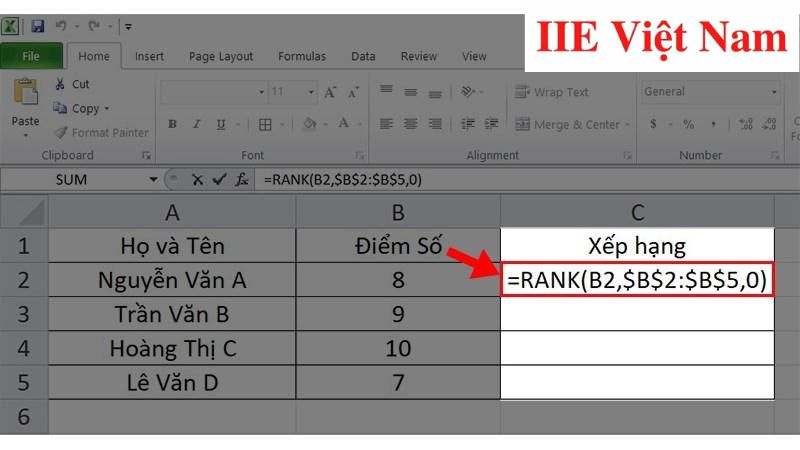
Bước 2: Nhấn phím Enter trên bàn phím để khởi chạy áp công thức.
Bước 3: Cuối cùng, để áp dụng công thức này cho toàn bộ các ô còn lại trong cột, hãy đặt con trỏ chuột vào vị trí góc dưới bên trái của ô có chứa kết quả trên cho đến khi thấy xuất hiện dấu cộng thì kéo chuột xuống các ô phía dưới là xong. Cuối cùng chúng ta nhận được kết quả như trong hình dưới đây.
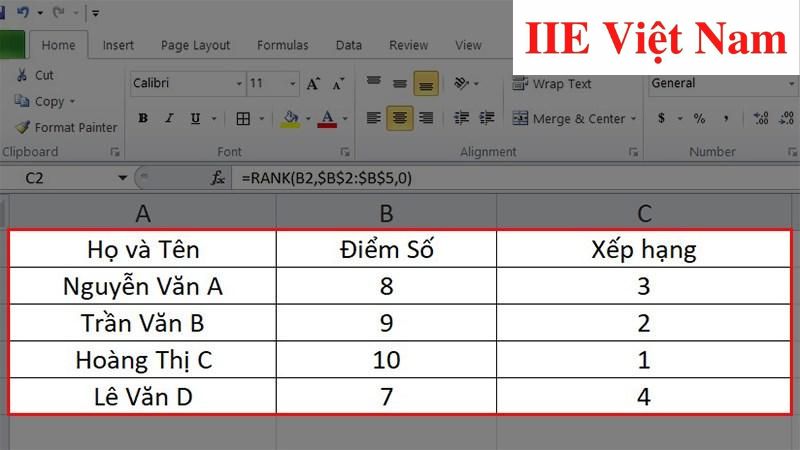
Sắp xếp trong Excel theo thứ tự abc
Để giúp bạn dễ hình dung về cách sắp xếp trong Excel theo thứ tự abc, chúng ta cùng xét một ví dụ đơn giản như sau:
Bước 1: Tại bảng tính Excel chứa dữ liệu cần sắp xếp, trước hết hãy bôi đen cột TÊN.
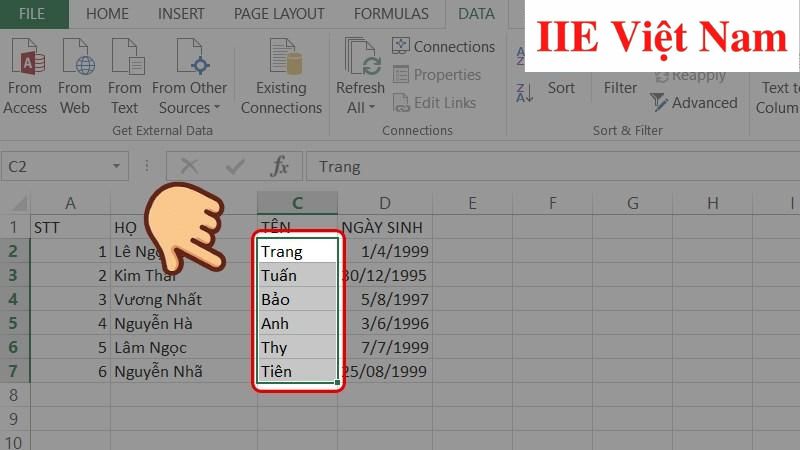
Bước 2: Chuyển sang tab Data trên thanh công cụ => chọn mục Sort AZ.
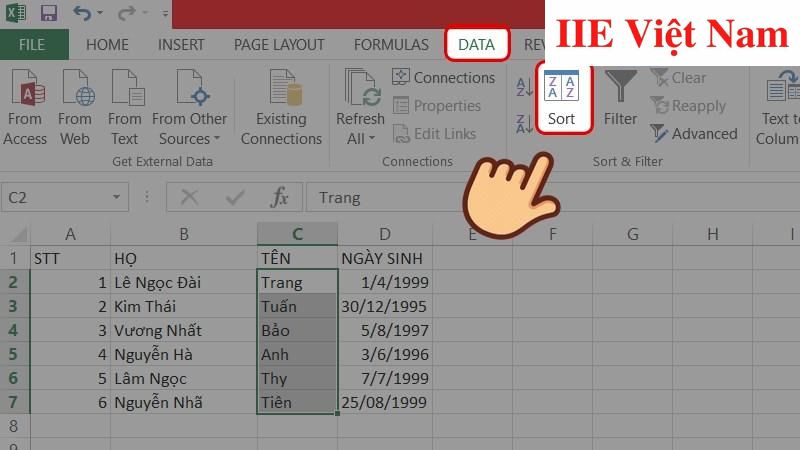
Bước 3: Tại cửa sổ Sort vừa hiện ra, trong phần Column, bấm chọn TÊN => trong phần Order, bấm chọn A to Z => chọn OK.
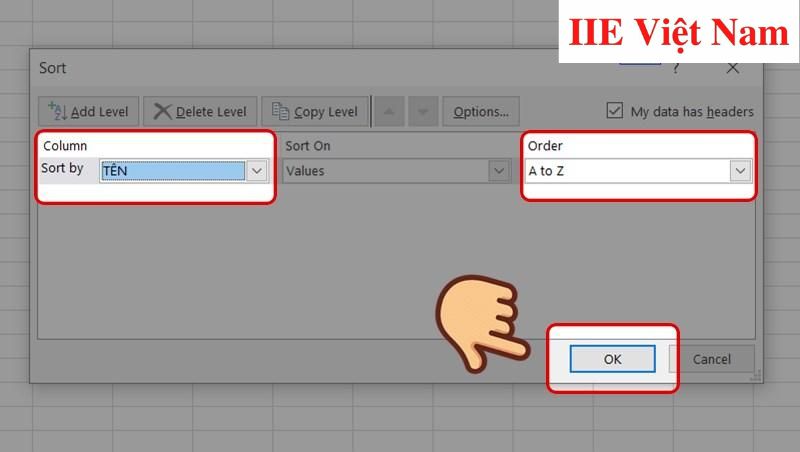
Bước 4: Sau khi hoàn tất những bước trên, bảng dữ liệu của bạn đã được sắp xếp lại theo đúng thứ tự abc như trong hình dưới đây.
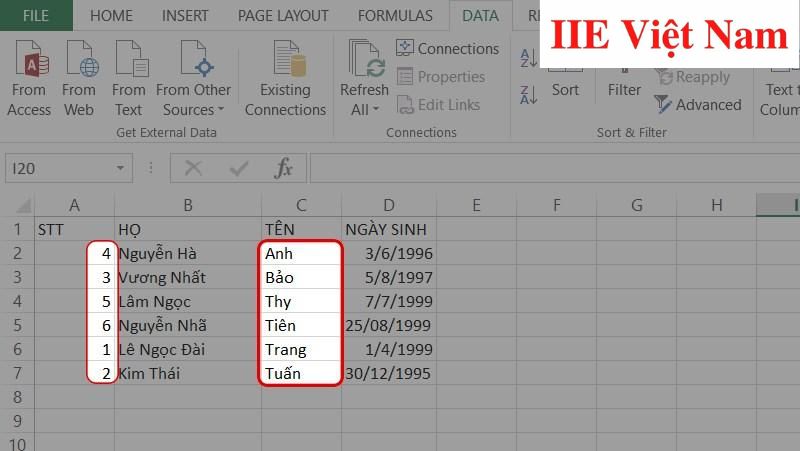
Sắp xếp có điều kiện trong Excel
Để trình bày trang tính của mình một cách tối ưu nhất, nhiều người thường chọn cách sắp xếp có điều kiện trong Excel. Cách này còn hỗ trợ bạn thực hiện công việc trên Excel một cách trực quan hơn, từ đó có cái nhìn chi tiết và cụ thể về đối tượng mình cần. Để hiểu rõ về cách thực hiện, chúng ta cùng xét một ví dụ sau đây:
Bước 1: Đầu tiên hãy bôi đen toàn bộ trang tính Excel => chuyển sang tab Data trên thanh công cụ => bấm chọn Sort.
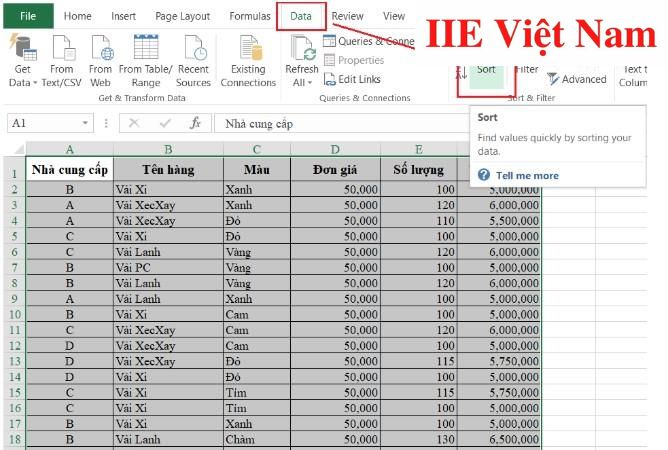
Bước 2: Tại hộp thoại Sort vừa hiện ra, chúng ta có các tùy chọn như sau:
- Add Level: tùy chọn cho phép sắp xếp và phân chia dữ liệu theo các cấp độ khác nhau.
- Delete Level: tùy chọn cho phép lựa chọn các dữ liệu rồi xóa chúng.
- Sort by: tùy chọn cho phép sắp xếp dữ liệu theo chiều giảm dần.
- Sort On: tại đây bạn có thể lựa chọn các tiêu chí về font chữ hay màu sắc,…
- Order: tùy chọn cho phép sắp xếp dữ liệu theo chiều tăng dần hoặc giảm dần.
- My data has headers: tùy chọn cho phép sắp xếp dữ liệu trên cả phần tiêu đề.
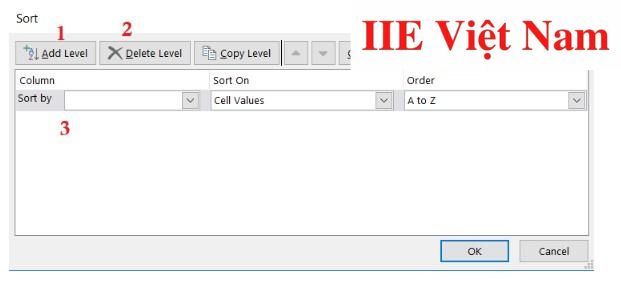
Bước 3: Bấm vào mục Thêm Tên hàng và Màu tại phần Sort by => sau đó Sort sẽ tự động sắp xếp: Nhà cung cấp → Tên hàng → Màu.
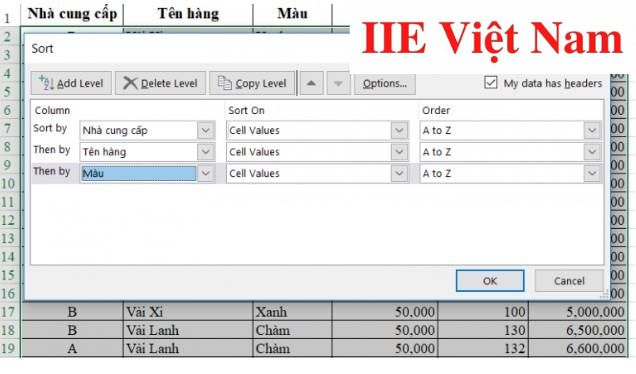
Bước 4: Cuối cùng, sau khi thực hiện tất cả các thao tác trên, chúng ta nhận được kết quả sắp xếp trong Excel như trong hình dưới đây:
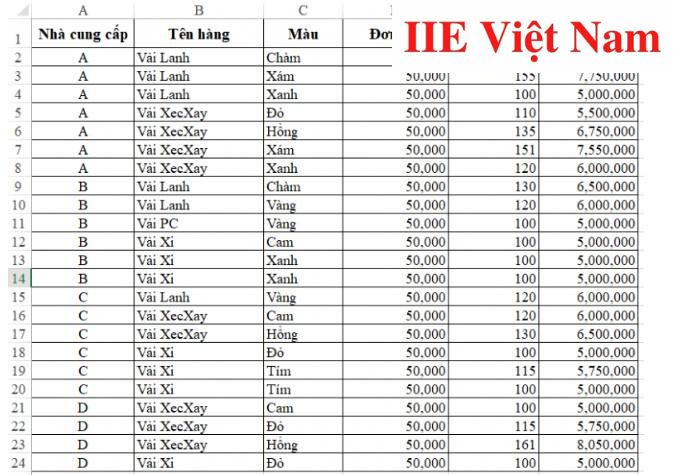
Sắp xếp tên giống nhau trong Excel
Khi cần sắp xếp tên giống nhau trong Excel, bạn có thể tham khảo cách sắp xếp trong Excel theo thứ tự abc đã được chúng mình nhắc tới ở phần trên. Thao tác thực hiện về cơ bản vẫn là bôi đen cột dữ liệu cần sắp xếp => bấm chuyển sang tab Data trên thanh công cụ => bấm chọn Sort A→Z là xong.
Sắp xếp trong Excel theo ngày tháng
Thao tác sắp xếp trong Excel theo ngày tháng nghe có vẻ phức tạp nhưng kỳ thực lại chỉ yêu cầu bạn thực hiện một số thao tác như sau:
Bước 1: Đầu tiên hãy bôi đen toàn bộ trang tính Excel => chuyển sang tab Data trên thanh công cụ.
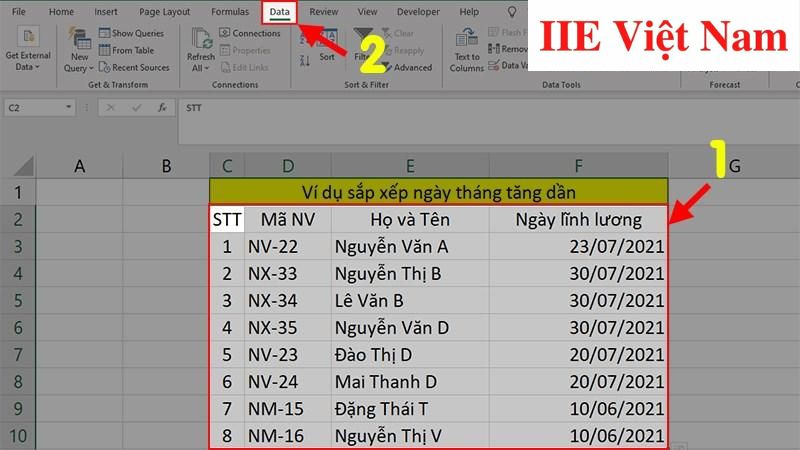
Bước 2: Bấm vào mục Sort & Filter => chọn Sort.
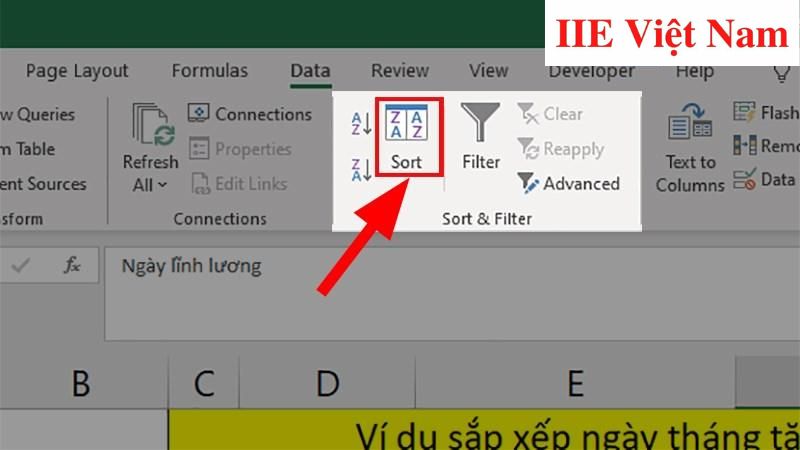
Bước 3: Trong hộp thoại Sort vừa xuất hiện, bấm chọn Ngày lĩnh lương nằm trong phần Sort by.
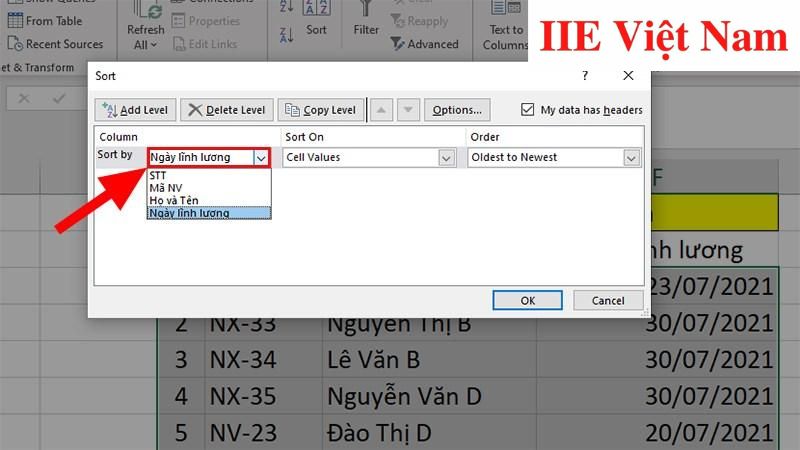
Bước 4: Ở mục Sort On, bấm chọn Values. Ở mục Order, bấm chọn Oldest to Newest => bấm chọn OK.
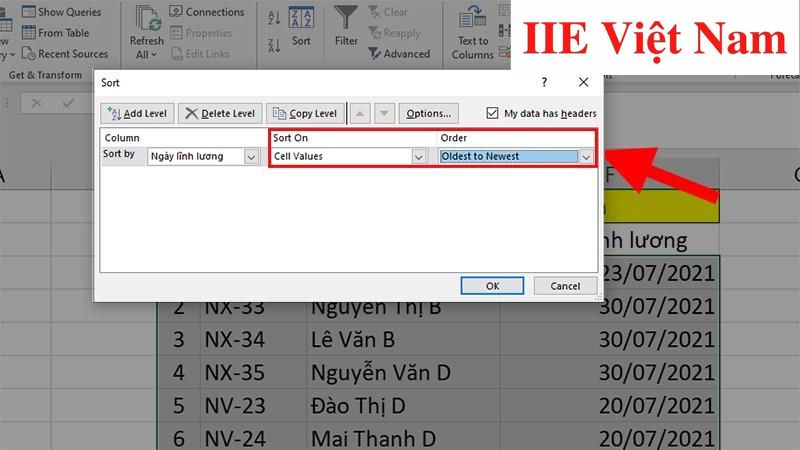
Cuối cùng, sau khi thực hiện tất cả các thao tác trên, chúng ta nhận được kết quả sắp xếp trong Excel như trong hình dưới đây:
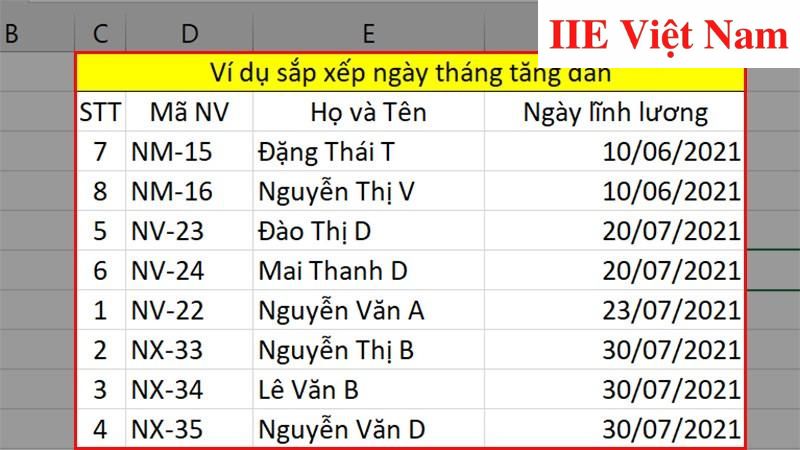
Lỗi sắp xếp trong Excel
Thỉnh thoảng khi thực hiện thao tác sắp xếp trong Excel theo một kiểu nào đó, bạn có thể sẽ nhận được thông báo như sau: “Excel không thể hoàn thành nhiệm vụ này với các tài nguyên sẵn có. Chọn ít dữ liệu hoặc đóng các ứng dụng khác”. Đây là một lỗi rất phổ biến vì vậy bạn đừng quá lo lắng. Cách khắc phục nó chỉ đơn giản như sau:
Bước 1: Bấm vào nút Bắt đầu => Chạy => trong hộp mở, hãy nhập vào “regedit” => chọn OK.
Bước 2: Xác định vị trí, sau đó chọn: HKEY_CURRENT_USER\Software\Microsoft\Office\14.0\Excel\Options.
Bước 3: Tại menu tùy chỉnh, bấm chọn vào Mới => DWORD (32 bit).
Bước 4: Nhập vào “EnableFullRowSort” => nhấn phím Enter trên bàn phím.
Bước 5: Tại mục chi tiết, hãy bấm chuột phải vào phần EnableFullRowSort => chọn Sửa đổi.
Bước 6: Tại hộp dữ liệu giá trị , hãy nhập vào “1” => chọn OK.
Bước 7: Cuối cùng, hãy thoát Registry Editor rồi thực hiện lại các thao tác sắp xếp trong Excel là được.
Vậy là trong bài viết trên, chúng mình đã giới thiệu đến bạn toàn bộ các cách sắp xếp trong Excel phổ biến nhất hiện nay và đồng thời mở rộng thêm cả cách khắc phục lỗi sắp xếp trong Excel. Hy vọng rằng bạn có thể áp dụng chúng một cách linh hoạt trong quá trình làm việc để đạt hiệu quả tối ưu. Cuối cùng, nếu thích bài viết, đừng quên bấm theo dõi trang ngay để liên tục cập nhật thêm nhiều thủ thuật MS Office thú vị khác bạn nhé!
Microsoft Office -Excel là gì và những kiến thức cơ bản quan trọng nhất
Hàm IF trong Excel – Khái niệm và cách dùng chi tiết nhất
Xóa khoảng trắng trong Word chỉ với vài thao tác đơn giản
Lề chuẩn trong Word – Quy định và cách thực hiện chi tiết
Cách viết công thức trong Word trên máy tính và điện thoại
Cách thụt đầu dòng trong Word và cách xóa thụt đầu dòng
Cách chỉnh khoảng cách dòng trong Word mới nhất
