Cách chỉnh khoảng cách dòng trong Word mới nhất
Cách chỉnh khoảng cách dòng trong Word 2016 và 2019, Word 2007, 2010 và 2013, cách giãn dòng trong Word 2003, khoảng cách dòng chuẩn trong Word 2010, 2013 và 2016.

Contents
Cách chỉnh khoảng cách dòng trong Word 2016 và 2019
Thực tế thì cách chỉnh khoảng cách dòng trong Word 2016 và 2019 giống nhau cả về giao diện chức năng cũng như các thao tác thực hiện. Đối với hai phiên bản Word này, chúng ta cần sử dụng chức năng Paragraph Spacing nếu muốn chỉnh khoảng cách cho toàn bộ các dòng trong tài liệu. Chi tiết cách thực hiện như sau:
- Bấm vào tab Design trên thanh công cụ.
- Tìm tới mục Paragraph Spacing => bấm chuột trái để mở ra một menu tùy chọn.
- Vì yêu cầu ở đây là dãn khoảng cách đơn giữa các dòng trong toàn bộ tài liệu, hãy bấm vào tùy chọn No Paragraph Space.
Khi muốn quay trở lại thiết lập khoảng cách dòng ban đầu sau này, hãy di chuyển chuột tới tab Design => chọn mục Paragraph Spacing => chọn tùy chọn bên dưới mục Style Set. Thiết lập ban đầu này có thể là khoảng cách dòng mặc định hoặc chính là khoảng cách bạn hiện đang áp dụng.
Ngoài ra, khi muốn thực hiện cách chỉnh khoảng cách dòng trong Word trong một đoạn văn tùy chọn, bạn chỉ cần:
- Bôi đen một hoặc toàn bộ những đoạn văn bản muốn chỉnh khoảng cách dòng.
- Lưu ý là bạn cần nhấn giữ phím Ctrl trong lúc bôi đen cùng một lúc nhiều phần văn bản khác nhau bạn muốn căn chỉnh lại khoảng cách dòng trong tập tài liệu Word.
- Nhấn tổ hợp phím Ctrl + A nếu bạn muốn bôi đen để thay đổi khoảng cách dòng của toàn bộ các dòng trong tài liệu Word.
- Bấm vào tab Home trên thanh công cụ để mở ra menu các công cụ tại đó.
- Tìm tới nút Line and Paragraph Spacing nằm trong nhóm công cụ Paragraph.
- Bấm chọn những lựa chọn có sẵn hoặc chọn mục Line Spacing Options… để tùy chỉnh lại khoảng cách giữa các dòng theo đúng yêu cầu của bạn.
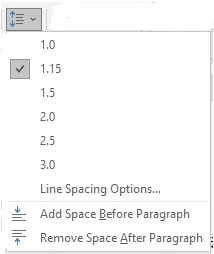
- Nếu bạn bấm chọn mục Line Spacing Options, các tùy chỉnh sẽ hiện ra trong cửa sổ mới mở ra, trong đó bạn cần quan tâm đến các mục sau đây:
- Line spacing: là nơi bạn có thể chọn kiểu cách dòng mình muốn, gồm Single (Dòng đơn), Double (Dòng kép) hay Multiple (Đa dòng).
- Before: nếu bạn muốn điều chỉnh khoảng cách giữa dòng đầu tiên của đoạn văn với các đoạn trước đó.
- After: nếu bạn muốn điều chỉnh khoảng cách giữa dòng cuối cùng của đoạn văn với các đoạn sau đó.
- Don’t add space between paragraph of the same style: bấm vào tùy chọn này nếu bạn không muốn có bất kỳ một khoảng cách dòng nào được áp dụng.
- Sau khi chọn xong các tùy chọn, bấm vào nút OK để áp dụng các thiết lập khoảng cách dòng vừa rồi.
Cách chỉnh khoảng cách dòng trong Word 2007, 2010 và 2013
Các thao tác thực hiện và giao diện chức năng khi thực hiện cách chỉnh khoảng cách dòng trong Word 2007, 2010 và 2013 khá giống nhau. Chi tiết cách điều chỉnh như sau:
- Bôi đen một hoặc toàn bộ những đoạn văn bản muốn chỉnh khoảng cách dòng.
- Lưu ý là bạn cần nhấn giữ phím Ctrl trong lúc bôi đen cùng một lúc nhiều phần văn bản khác nhau bạn muốn căn chỉnh lại khoảng cách dòng trong tập tài liệu Word.
- Nhấn tổ hợp phím Ctrl + A nếu bạn muốn bôi đen để thay đổi khoảng cách dòng của toàn bộ các dòng trong tài liệu Word.
- Bấm vào tab Home trên thanh công cụ để mở ra menu các công cụ tại đó => tìm tới nút Line and Paragraph Spacing nằm trong nhóm công cụ Paragraph.
- Bấm vào tùy chọn giãn cách dòng trong Word bạn cần từ menu tùy chọn vừa thả xuống.
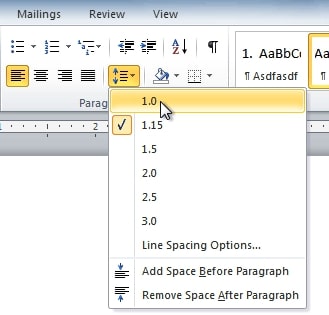
- Từ trình đơn thả xuống, bạn cũng có thể bấm chọn mục Line Spacing Options… để mở hộp thoại Paragraph và thực hiện điều chỉnh khoảng cách dòng với độ chính xác cao hơn nữa.
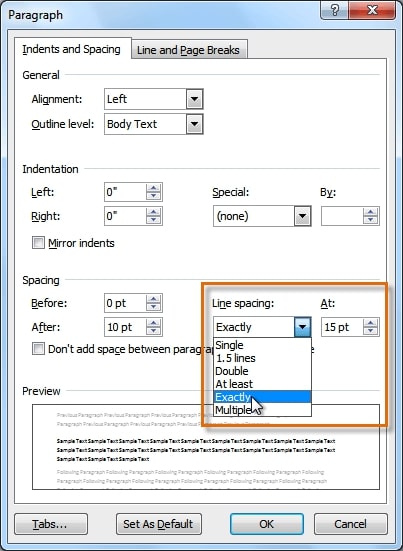
Nếu bạn bấm vào tùy chọn At least (Ít nhất) hoặc tùy chọn Exactly (Chính xác) trong hộp thoại Paragraph, khi đó khoảng cách giữa các dòng sẽ được tính bằng điểm. Nếu không chọn những mục này, khoảng cách sẽ được đo bằng dòng.
Thường thì những khoảng trống bổ sung sẽ được chèn vào giữa những đoạn văn, ở phần đầu tiêu đề chính hoặc phần tiêu đề phụ. Những khoảng cách bổ sung nằm ở giữa các đoạn văn này có tác dụng khiến cho văn bản trở nên dễ đọc hơn. Nếu muốn bạn cũng có thể điều chỉnh lại khoảng cách dòng trong Word giữa các đoạn văn bằng cách điều chỉnh các số trong khung nhập Before hoặc khung nhập After ở cửa sổ Paragraph này.
Cách giãn dòng trong Word 2003 và 2007
Để thực hiện việc giãn dòng trong Word 2003 và 2007, bạn đơn giản chỉ cần:
- Bôi đen một hoặc toàn bộ những đoạn văn bản muốn giãn dòng.
- Lưu ý là bạn cần nhấn giữ phím Ctrl trong lúc bôi đen cùng một lúc nhiều phần văn bản khác nhau bạn muốn giãn dòng trong tập tài liệu Word.
- Nhấn tổ hợp phím Ctrl + A nếu bạn muốn bôi đen để thay đổi khoảng cách dòng của toàn bộ các dòng trong tài liệu Word.
- Bấm vào tab Format trên thanh công cụ => chọn Paragraph để mở ra hộp thoại Paragraph.
- Hoặc bạn cũng có thể bấm vào nút Line Paragraph trên thanh công cụ, sau đó danh sách lựa chọn khoảng cách sẽ hiện lên => bấm chọn một khoảng cách có sẵn hoặc nếu muốn bạn cũng có thể chủ động tự điều chỉnh lại khoảng cách dòng trong Word cho phù hợp với yêu cầu của mình bằng cách bấm chọn More.
- Chọn tab Indents and Spacing.
- Trong menu vừa thả xuống của Line spacing, hãy lựa chọn kiểu giãn cách muốn áp dụng, bao gồm giãn cách đơn (Single), 1.5 hoặc kép (Double). Mặc định ban đầu đang là khoảng cách đơn.
Hoặc nếu muốn bạn cũng có thể thay đổi khoảng cách giữa các đoạn văn bằng cách thay đổi các thông số trong 2 mục là Before hoặc After nằm trong cửa sổ Paragraph.
Khoảng cách chuẩn giữa các dòng trong Word 2010, 2013, 2016
Nếu sau khi thực hiện cách chỉnh khoảng cách dòng trong Word theo hướng dẫn ở trên, bạn vẫn chưa cảm thấy hài lòng với kết quả nhận được. Khi đó, hãy thử áp dụng điều chỉnh theo khoảng cách chuẩn giữa các dòng trong Word theo đúng quy định cho văn bản hành chính xem sao.
Cách thực hiện chi tiết như sau:
- Bôi đen toàn bộ đoạn văn bản bạn đang muốn điều chỉnh về khoảng cách dòng chuẩn.
- Bấm vào tab Home trên thanh công cụ => tìm đến nút Line Spacing nằm trong nhóm lệnh Paragraph.
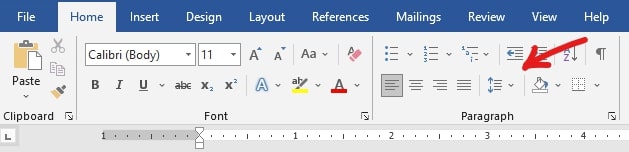
- Bấm chọn 0 hoặc bấm vào mục Remove Space After Paragraph để tiến hành xóa đi những tùy chọn về khoảng cách dòng trước đó và đưa Word về khoảng cách chuẩn giữa các dòng trong Word với đơn vị là 1.
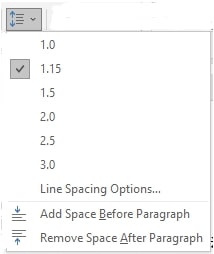
Đừng quên rằng thiết kế và định dạng tài liệu là những phần rất quan trọng quyết định đến tính hiệu quả của tài liệu. Chính vì vậy trong quá trình soạn thảo và cân nhắc về vấn đề định dạng, bạn cần biết cách chỉnh khoảng cách dòng trong Word để đảm bảo văn bản vừa dễ đọc lại đẹp mắt. Đặc biệt, nếu bạn chỉ muốn đăng các văn bản này lên mạng, việc điều chỉnh khoảng cách dòng rộng một chút là vô cùng quan trọng, quyết định rất lớn đến độ dễ đọc của văn bản.
Vậy là trong bài viết trên, chúng ta đã cùng tìm hiểu toàn bộ các cách chỉnh khoảng cách dòng trong Word trên tất cả các phiên bản. Hy vọng rằng bạn có thể áp dụng chúng một cách linh hoạt trong quá trình làm việc để đạt hiệu quả tối ưu. Cuối cùng, nếu thích bài viết, đừng quên bấm theo dõi trang ngay để liên tục cập nhật thêm nhiều thủ thuật tin học văn phòng thú vị khác bạn nhé!
Microsoft Office -Copy công thức trong Excel bằng 6 cách hiệu quả nhất
Word là gì và những kiến thức cơ bản cần biết về Word
Cách in 2 mặt trong Word trên tất cả các phiên bản
Cách sắp xếp tên theo ABC trong Word 2010 đơn giản nhất
Chuyển Word sang Powerpoint bằng 4 cách ai cũng nên biết
Tạo Background trong Word 2016 cực sáng tạo và thu hút
Định dạng ngày tháng trong Excel và cách xóa bỏ định dạng
