Cách in 2 mặt trong Word trên tất cả các phiên bản
Cách in 2 mặt trong Word 2013, 2016 và 2019, trong Word 2010, cách in 2 mặt trong Word bằng máy in không hỗ trợ in 2 mặt, cách in 2 mặt không cần lật giấy.
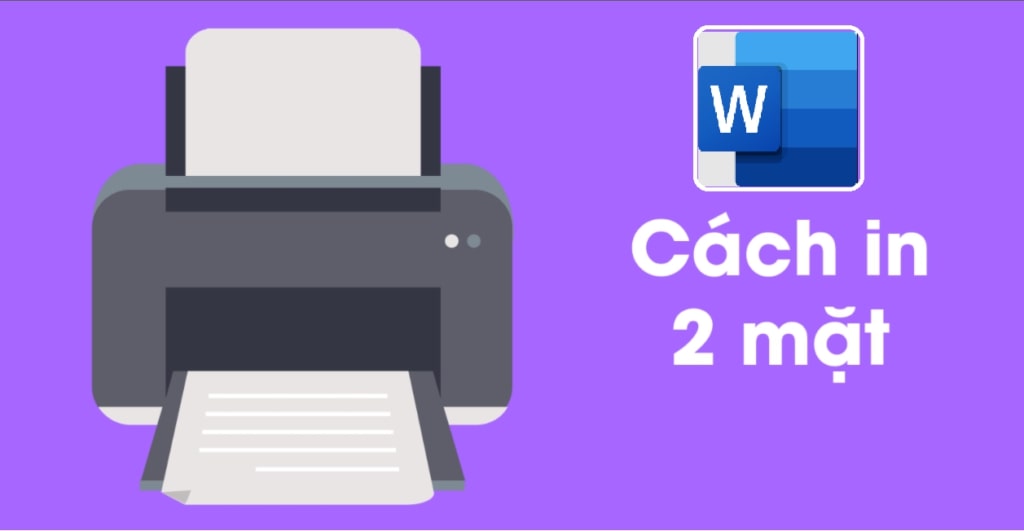
Contents
Cách in 2 mặt trong Word 2013, 2016 và 2019
Thao tác thực hiện cách in 2 mặt trong Word về cơ bản là hoàn toàn tương tự. Giao diện cũng rất giống nhau. Chính vì vậy bạn có thể áp dụng hướng dẫn dưới đây cho bất kỳ phiên bản Word nào trong số chúng.
Bước 1: Trước tiên, hãy mở lên tài liệu Word bạn đang cần in => bấm vào tab File trên thanh công cụ => bấm chọn mục Print ở cột bên trái của cửa sổ làm việc để có thể xem trước toàn bộ các cài đặt có liên quan đến việc in ấn.
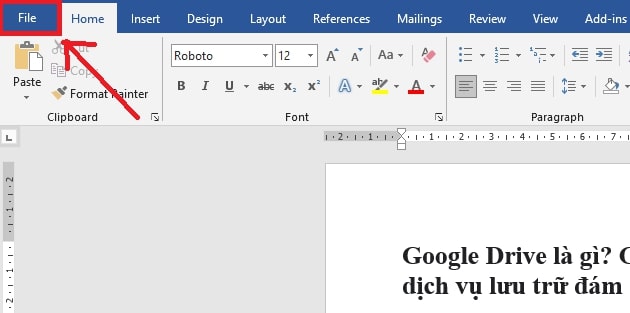
Bước 2: Bấm chọn mục Manually Print on Both Sides trong hộp menu vừa được thả xuống thứ hai trong phần Settings để tiến hành in tài liệu trên cả hai mặt.
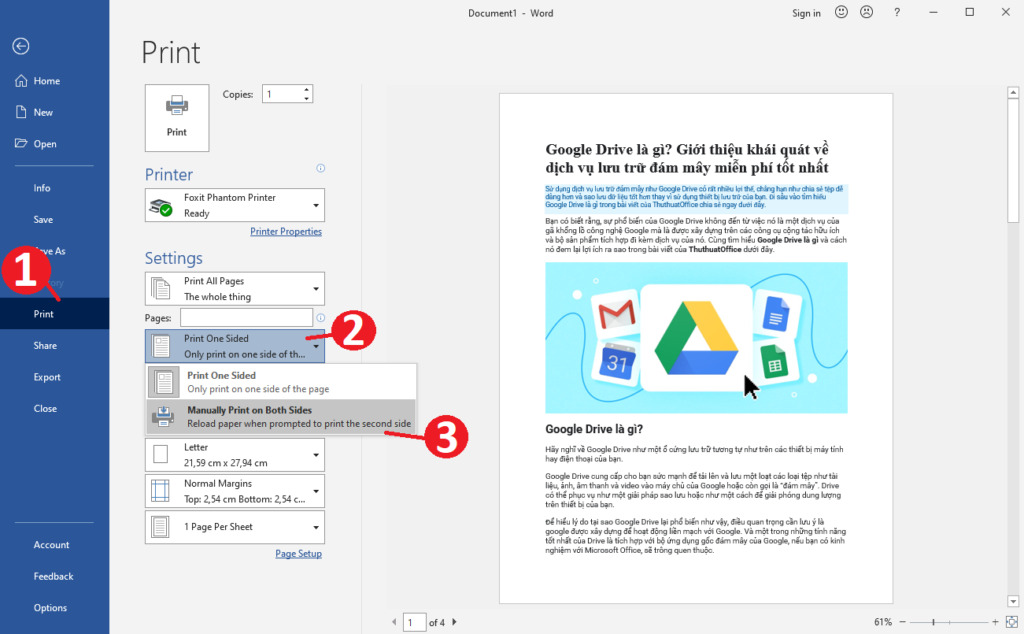
Cách in 2 mặt trong Word 2010
Cách in 2 mặt trong Word 2010 có một số điểm tương đồng và khác biệt so với việc thực hiện trên ba phiên bản Word 2013, 2016 và 2019. Dưới đây là hướng dẫn chi tiết cách thực hiện:
Bước 1: Trước hết hãy mở tài liệu bạn đang muốn in trong Word 2010.
Bước 2: Bấm vào tab File ở góc trên bên trái trên thanh công cụ.
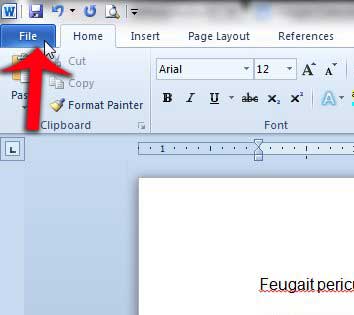
Bước 3: Bấm chọn mục Print nằm ở cột bên trái trong cửa sổ làm việc của Word.
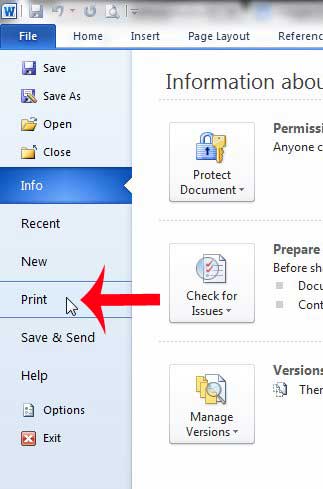
Bước 4: Trong menu vừa xổ xuống nằm ở dưới mục Pages, hãy bấm chọn mục Print on Both Sides nếu trường hợp máy in bạn đang kết nối có hỗ trợ việc in 2 mặt tự động.
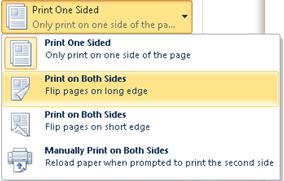
Bước 5: Cuối cùng, bấm chọn nút Print nằm ở giữa cửa sổ để tiến hành in tài liệu trên 2 mặt.
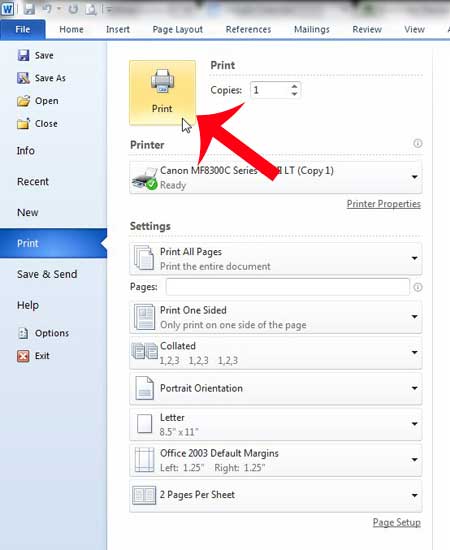
Cách in 2 mặt trong Word bằng máy in không hỗ trợ in 2 mặt
Trường hợp máy in bạn đang kết nối không hỗ trợ việc in 2 mặt tự động, bạn có thể lựa chọn áp dụng một trong hai cách dưới đây để hoàn thành công việc.
Cách in 2 mặt trong Word thủ công
Đối với cách này, bạn chỉ cần in toàn bộ các trang trên một mặt giấy, rồi sau đó mỗi khi được hệ thống thông báo đã in xong một mặt, hãy chủ động lật ngược lại trang giấy để tiếp tục in vào mặt giấy còn lại. Cách thực hiện chi tiết như sau:
Bước 1: Trước hết, hãy bấm vào tab File trên thanh công cụ.
Bước 2: Bấm vào mục Print.
Bước 3: Trong menu tùy chọn vừa xổ xuống ở ngay bên dưới mục Settings, tiếp tục bấm chọn Manually Print on Both Sides.
Lúc này trong quá trình in, Word sẽ gửi thông báo đến bạn. Việc của bạn bây giờ là lật ngược lại trang giấy để tiếp tục in vào mặt giấy còn lại.
Lưu ý: nếu lựa chọn cách in 2 mặt trong Word này, tốt nhất bạn nên in thử nghiệm trước một vài trang để kiểm tra kết quả trước khi cho chạy in toàn bộ tài liệu nhé.
In trang chẵn và lẻ
Bạn có thể áp dụng quy trình dưới đây để hoàn thành cách in 2 mặt trong Word:
Bước 1: Trước hết, hãy bấm vào tab File trên thanh công cụ.
Bước 2: Bấm vào mục Print nằm ở cột bên trái của cửa sổ làm việc.
Bước 3: Bấm vào mục Print All Pages để mở ra menu tùy chọn in. Cuộn chuột xuống bên dưới để tìm đến và lựa chọn mục Only Print Odd Pages (In các trang lẻ).
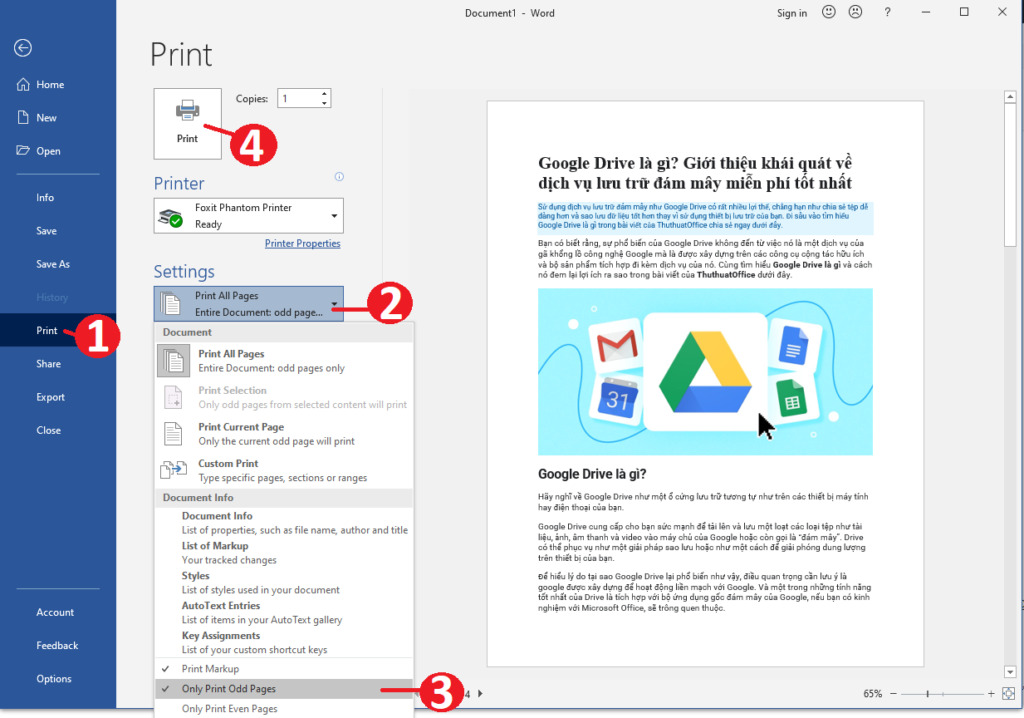
Bước 4: Bấm chọn nút Print ở trên đầu để tiến hành in các trang lẻ.
Bước 5: Lật ngược lại chồng trang in vừa rồi, sau đó lặp lại bước 2 => chọn Print All Pages => chọn Only Print Even Pages (Chỉ in các trang chẵn).
Bước 6: Bấm chọn nút Print ở trên đầu để tiến hành in các trang chẵn trên mặt còn lại của tờ giấy là xong.
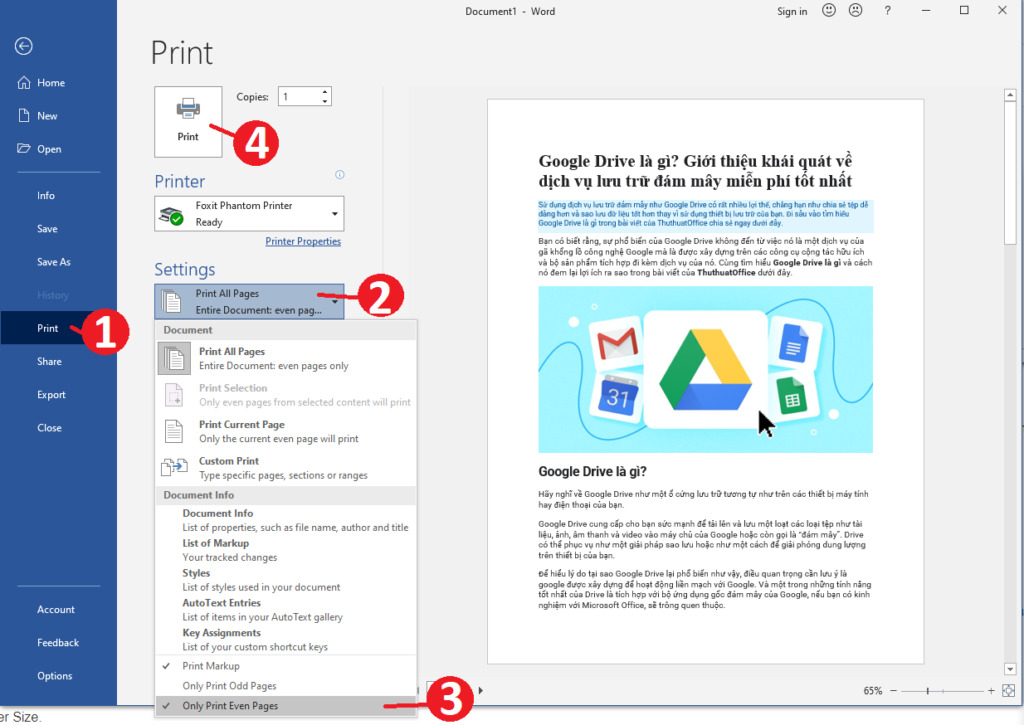
Cách in 2 mặt trong Word không cần lật giấy
Nhằm mục đích giúp người dùng tiết kiệm giấy cũng như chi phí in ấn, Word cho phép in tối đa 16 trang trên cùng một mặt giấy. Ngoài ra bạn còn có thể tận dụng tính năng thu phóng để in hai trang trên cùng một mặt giấy (lưu ý cỡ chữ để tránh gây khó đọc). Công cụ thu phóng tuy làm giảm quy mô của trang văn bản, nhưng lại không hề ảnh hưởng đến định dạng và bố cục trang.
Chi tiết cách sử dụng công cụ thu phóng in 2 mặt trong Word như sau:
Bước 1: Đầu tiên cần mở lên tài liệu Word cần in => bấm vào tab File trên thanh công cụ => bấm chọn Print từ danh sách tùy chọn phía bên cạnh trái của cửa sổ làm việc.
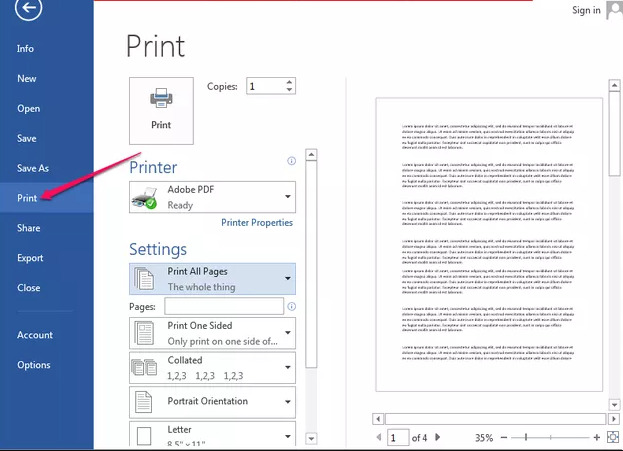
Bước 2: Bấm chọn những trang bạn cần in từ hộp thả xuống phía bên dưới mục Settings. Hệ thống vốn mặc định là sẽ in toàn bộ tài liệu, tuy vậy nếu chỉ muốn in một số trang cụ thể, bạn có thể chủ động nhập số của chúng vào trường Pages => tiến hành thay đổi những cài đặt khác, ví dụ như hướng in, khổ giấy và lề in nếu cần.
Bước 3: Bấm chọn mục 2 Pages Per Sheet trong hộp tùy chọn vừa thả xuống Pages Per Sheet để tiến hành in hai trang trên một tờ giấy. Lúc này Word sẽ tự động điều chỉnh và chia tỷ lệ các trang để chúng nằm vừa với mặt giấy (Word sẽ xem xét kích thước giấy mà bạn chọn trong hộp Paper Size).
Cuối cùng, bấm vào nút Print để hoàn tất việc in các trang.
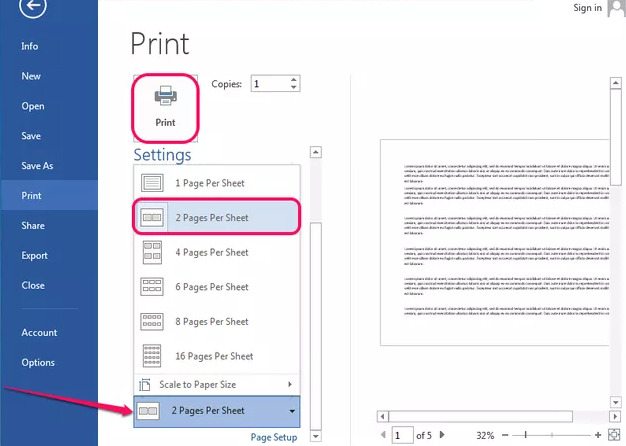
Vậy là trong bài viết trên, chúng mình đã chia sẻ đến bạn cách in 2 mặt trong Word trên cả máy in tự động 2 mặt hoặc máy chỉ cho phép in 1 mặt. Hy vọng rằng bạn có thể áp dụng chúng một cách linh hoạt trong quá trình làm việc để đạt hiệu quả tối ưu. Cuối cùng, nếu thích bài viết, đừng quên bấm theo dõi trang ngay để liên tục cập nhật thêm nhiều thủ thuật MS Office thú vị khác bạn nhé!
Microsoft Office -Cách sắp xếp tên theo ABC trong Word 2010 đơn giản nhất
Chuyển Word sang Powerpoint bằng 4 cách ai cũng nên biết
Tạo Background trong Word 2016 cực sáng tạo và thu hút
Định dạng ngày tháng trong Excel và cách xóa bỏ định dạng
Chuyển file PDF sang Powerpoint miễn phí và không lỗi font
Chuyển Powerpoint sang Word bằng cả cách online và offline
Cách chèn ảnh vào Powerpoint cho người mới bắt đầu
