Chuyển Powerpoint sang Word bằng cả cách online và offline
Chuyển Powerpoint sang Word online, chuyển Powerpoint sang Word offline bằng Create Handouts, chuyển Powerpoint sang Word trên Mac, chuyển bằng Copy Paste.
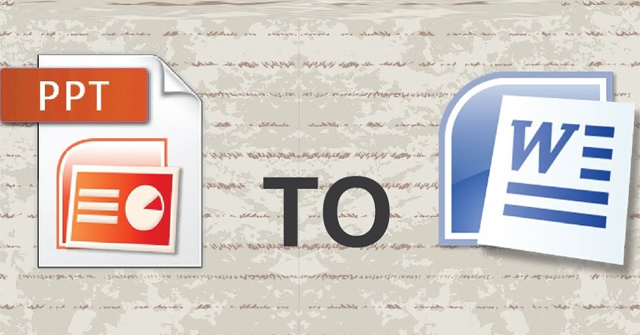
Contents
Chuyển file PowerPoint sang Word online
Trước hết hãy cùng tìm hiểu cách chuyển Powerpoint sang Word thông qua các công cụ online. Cách này thường được nhiều người dùng ưu tiên áp dụng vì vừa đơn giản lại không cần tải về bất cứ phần mềm chuyển đổi (nhất là đối với những máy tính đã sắp đầy bộ nhớ).
Thêm vào đó, nếu bạn chưa bao giờ sử dụng các phần mềm chuyển đổi định dạng file, cách chuyển Powerpoint sang Word online thực sự là cứu tinh của bạn đấy.
Để thực hiện chuyển Powerpoint sang Word online, bạn đơn giản chỉ cần:
Bước 1: Truy cập vào đường link sau để tìm đến công cụ chuyển đổi file online
Bước 2: Bấm vào mục Chọn tệp tin và lựa chọn một file PowerPoint bạn đang cần chuyển sang Word.
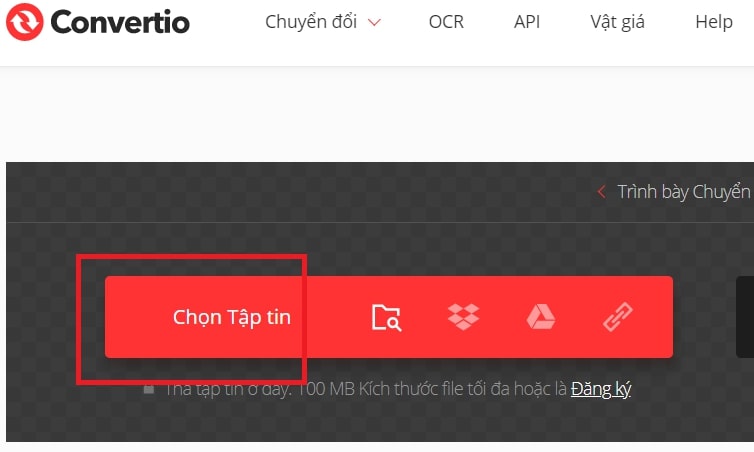
Bước 3: Sau khi chọn được, bấm vào mục Chuyển đổi để thực hiện việc chuyển đổi định dạng file.
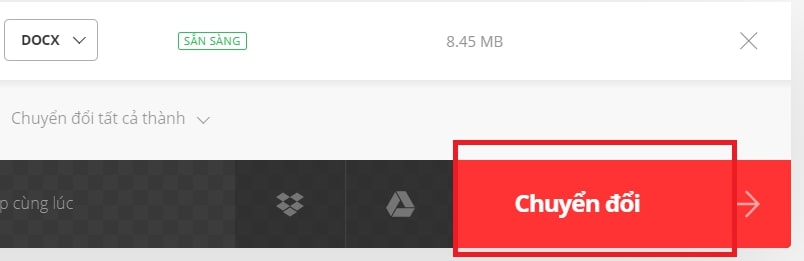
Bước 4: Sau khi quá trình chuyển đổi hoàn tất, bấm vào mục Tải về để tiến hành tải và lưu file Word vừa nhận được trên máy tính.
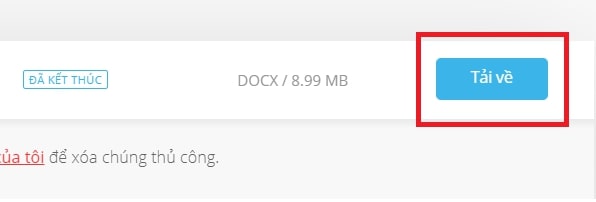
Chuyển file PowerPoint sang Word offline bằng Create Handouts
Đối với cách chuyển Powerpoint sang Word offline, bạn sẽ tránh được một số rắc rối về sự cố mạng. Bên cạnh đó, cách này cũng cung cấp tốc độ chuyển đổi nhanh hơn cách online.
Để thực hiện chuyển Powerpoint sang Word offline, bạn đơn giản chỉ cần:
Bước 1: Trước hết hãy mở lên file PowerPoint bạn đang cần chuyển đổi định dạng => bấm chuyển sang tab File trên thanh công cụ.
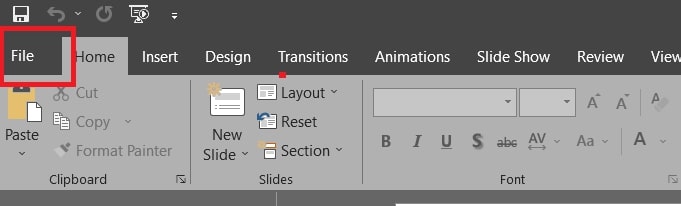
Bước 2: Tiếp tục bấm chọn mục Export.
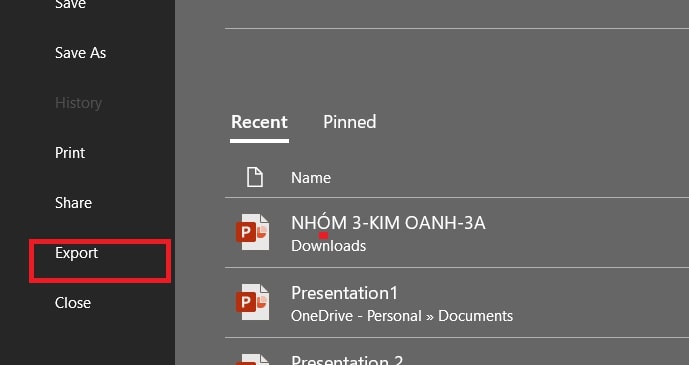
Bước 3: Chọn Create Handouts.
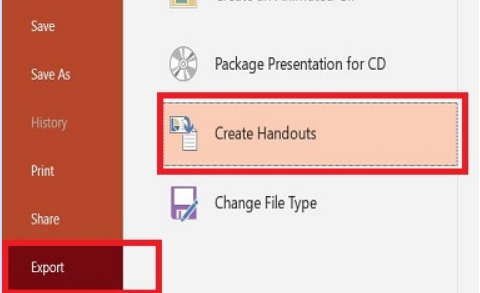
Bước 4: Trong mục Create Handouts in Microsoft Word, bấm chọn Create Handouts.
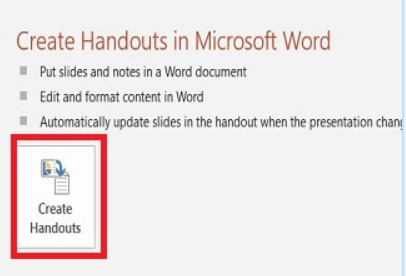
Bước 5: Trong hộp thoại Send to Microsoft Word vừa hiện lên, hãy chú ý vào 2 mục sau:
Page layout in Microsoft Word: là nơi bạn tùy chọn hình thức nội dung tài liệu khi chuyển sang định dạng Word.
- Notes next to slides: Ghi chú kế bên slide.
- Blank lines next below slide: Dòng trống phía dưới slide.
- Blank lines next to slide: Các dòng trống bên cạnh slide.
- Outline only: Chỉ dán nội dung.
- Notes below slide: Ghi chú phía dưới slide
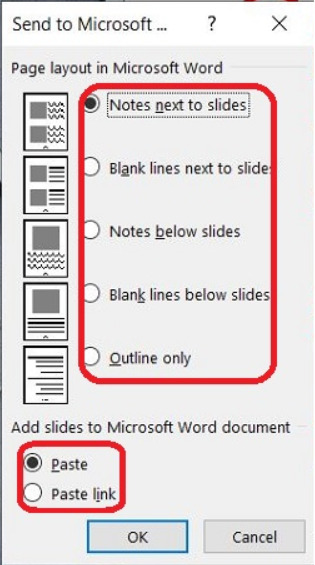
Add slides to Microsoft Word document: là nơi bạn tùy chọn hình thức dán khi chuyển Powerpoint sang Word.
- Past link: Dán dữ liệu như kiểu dán link, tức là khi bạn nhấn đúp slide ở Word thì ngay lập tức sẽ được chuyển sang slide trên PowerPoint.
- Paste: Dán một cách thông thường.
Bước 6: Sau khi đã lựa chọn xong những tùy chọn mình cần, hãy chờ một chút để quá trình chuyển đổi hoàn tất. Cuối cùng, file Word mới sẽ được tự động mở lên và có chứa đầy đủ nội dung như file Powerpoint trước đó.
Chuyển PowerPoint sang Word trên Mac
Nếu đang sử dụng các dòng máy Mac, bạn có thể dễ dàng chuyển Powerpoint sang Word bằng một vài thao tác đơn giản như sau:
Bước 1: Trước hết hãy mở lên file PowerPoint bạn đang cần chuyển đổi định dạng => bấm chuyển sang tab File trên thanh công cụ => chọn mục Export.
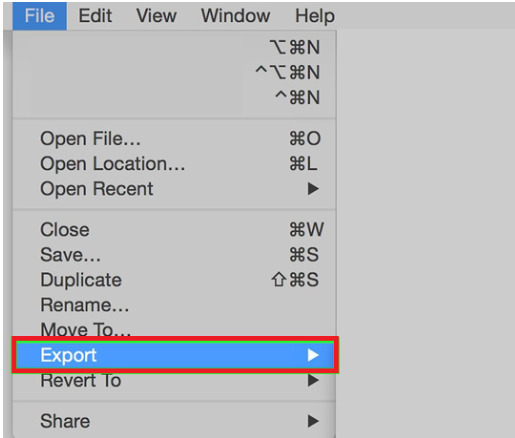
Bước 2: Trong hộp thoại mới vừa hiện lên, hãy nhập vào tên của file Word mới bạn muốn đặt trong mục Save As => lựa vị trí lưu file Word trong mục Where.
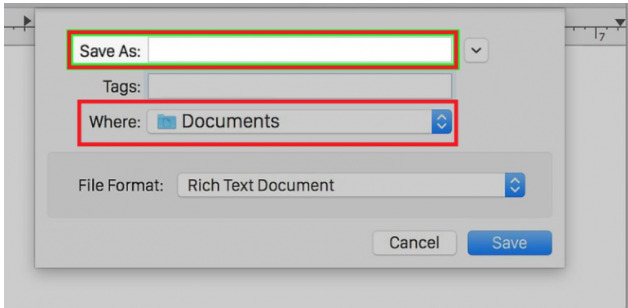
Bước 3: Trong mục File Format, bấm chọn Rich Text Document.
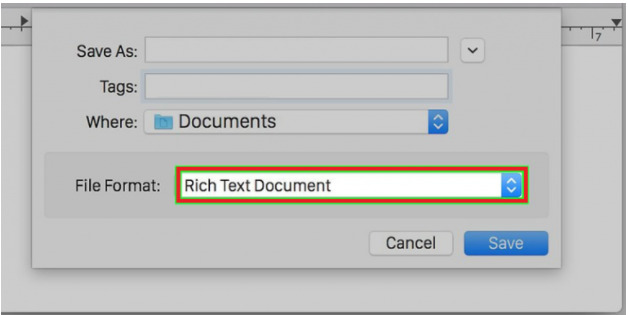
Bước 4: Bấm vào mục Save để lưu lại file Rich Text Document mới nhận được.
Bước 5: Để mở lại file Rich Text Document bạn vừa lưu, hãy vào Word => chuyển sang tab File trên thanh công cụ => chọn Open => tìm và lựa chọn file muốn mở. Giờ thì file Rich Text Document đã được mở lên ở dạng file Word.
Bước 6: Tiếp tục lưu lại file này bằng cách vào tab File => chọn Save As => trong mục Format, hãy đổi thành Word Document (.docx).
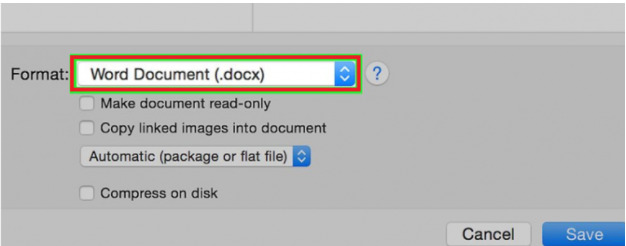
Bước 7: Cuối cùng nhấn Save để kết thúc quá trình chuyển PowerPoint sang Word trên máy Mac.
Chuyển PowerPoint sang Word bằng Copy Paste
Cách chuyển Powerpoint sang Word cuối cùng mà chúng mình muốn giới thiệu đến bạn trong bài viết này chính là sử dụng công cụ Copy Paste. Đây có lẽ là cách nhiều người thường nghĩ đến nhất mỗi khi không rành về các công cụ chuyển đổi định dạng file online và offline. Cách thức thực hiện chi tiết như sau:
Bước 1:Trước hết hãy mở lên file PowerPoint bạn đang cần chuyển sang Word
Bước 2: Nhấn giữ phím Ctrl rồi bấm chọn những slide bạn muốn chuyển. Hoặc trường hợp bạn muốn chọn toàn bộ nội dung của các slide, hãy bấm chuột vào 1 slide bất kỳ rồi nhấn tổ hợp phím Ctrl + A để chọn toàn bộ slide.
Bước 3: Nhấn tổ hợp phím Ctrl + C hoặc bấm chuột phải và chọn mục Copy để tiến hành sao chép các slide.
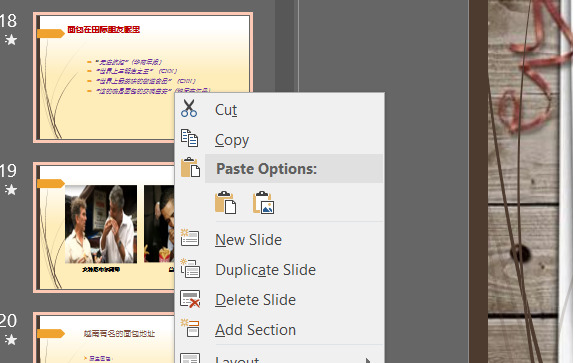
Bước 4: Mở một file Word hoàn toàn mới ra, sau đó nhấn tổ hợp phím Ctrl + V hoặc bấm chuột phải rồi chọn mục Paste để tiến hành dán các slide đã copy ở bước 3 vào Word.
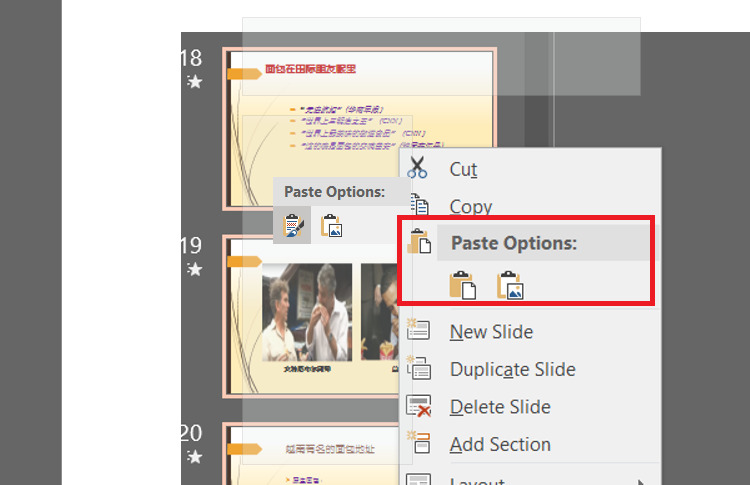
Bước 5: Cuối cùng, nhấn tổ hợp phím Ctrl + S để thực hiện lưu lại file Word là xong.
Vậy là trong bài viết trên, chúng mình đã giới thiệu đến bạn các cách chuyển Powerpoint sang Word theo cả cách online và offline thông dụng nhất hiện nay. Hy vọng rằng bạn có thể áp dụng chúng một cách linh hoạt trong quá trình làm việc để đạt hiệu quả tối ưu. Cuối cùng, nếu thích bài viết, đừng quên bấm theo dõi trang ngay để liên tục cập nhật thêm nhiều thủ thuật MS Office thú vị khác bạn nhé!
Microsoft Office -Cách chèn ảnh vào Powerpoint cho người mới bắt đầu
Tắt Bullet and Numbering trong Word 2010 bằng nhiều cách
Cách tách tên trong Excel vừa đơn giản lại nhanh gọn
Hàm bình phương trong Excel – Khái niệm và cách dùng
Cách chuyển từ A4 sang A5 trong Word 2010 nhanh gọn nhất
Cách ngắt trang trong Word trên tất cả các phiên bản
Cách giãn dòng trong Excel thủ công, tự động và bằng mã VBA
