Hàm IF trong Excel – Khái niệm và cách dùng chi tiết nhất
Hàm IF trong Excel là gì, cú pháp, ví dụ về hàm IF, cách dùng hàm IF trong Excel, một số lỗi thường gặp khi dùng hàm IF trong Excel.
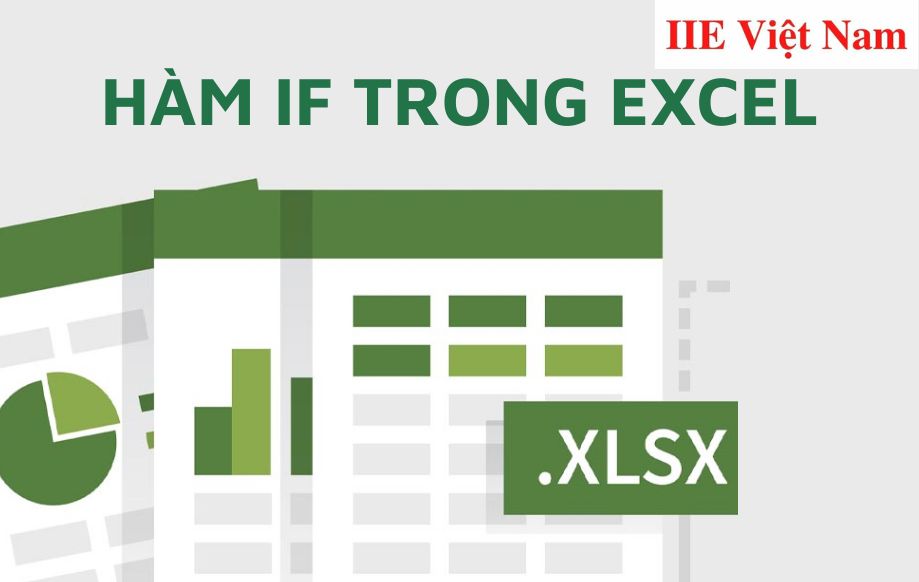
Contents
Hàm IF trong Excel là gì?
Trong Excel, hàm IF là một trong những hàm được sử dụng nhiều nhất. Nó cho phép người dùng thực hiện các phép so sánh logic giữa một giá trị với giá trị khác mà bạn xác định trước. Chính vì thế, hàm IF trong Excel sẽ trả về một trong hai kết quả như sau: kết quả đầu tiên nếu phép so sánh của bạn là True, hoặc kết quả thứ 2 nếu phép so sánh của bạn False.
Cú pháp hàm IF trong Excel
Cú pháp cơ bản nhất của hàm IF trong Excel như sau:
=IF(điều kiện;Giá trị trả về nếu điều kiện được thỏa;Giá trị trả về nếu điều kiện không thỏa)
Lưu ý rằng nếu bạn bỏ trống đối số Giá trị trả về nếu điều kiện được thỏa và Giá trị trả về nếu điều kiện không thỏa, thì:
- Khi điều kiện thỏa, giá trị trả về sẽ là số 0.
- Khi điều kiện không thỏa, giá trị trả về sẽ là FALSE.
Ví dụ về hàm IF trong Excel
Xét ví dụ dưới đây, yêu cầu đưa ra ở cột để đánh dấu các nhân viên Nữ sẽ có “x”.
Đối với yêu cầu này, chúng ta sẽ sử dụng công thức hàm IF trong Excel như sau:
=IF(C2=”Nữ”,”X”)
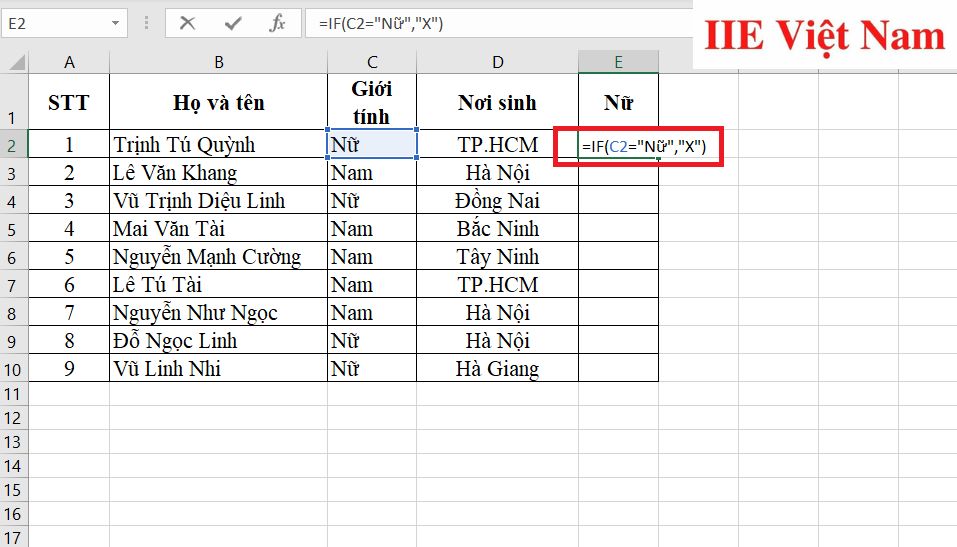
Sau khi nhấn phím Enter trên bàn phím, chúng ta sẽ nhận được kết quả như trong hình dưới đây.
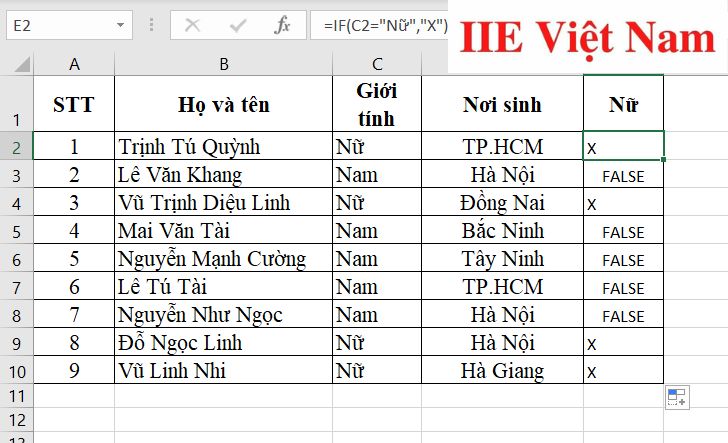
Giải thích công thức: Công thức hàm IF trong Excel trên sẽ tự động đánh dấu X vào các hàng trong cột C với thông tin là “Nữ”. Ngoài ra, do phần giá trị nếu không thỏa điều kiện đang được bạn bỏ trống, nên cũng đồng nghĩa với việc các hàng có giá trị khác “Nữ” đều sẽ được mặc định điền vào là FALSE.
Cách dùng hàm IF trong Excel
Hàm IF đơn giản
Để giúp bạn hiểu rõ hơn về cách sử dụng hàm IF trong Excel đơn giản nhất, chúng ta cùng xét ví dụ khá phổ biến như sau: Xếp loại đánh giá các học sinh.
Như trong ví dụ này, cột xếp loại cần được đánh giá dựa trên điểm trung bình của học sinh là Đạt hay Không đạt. Biết rằng điểm trung bình lớn hơn hoặc bằng 5 là Đạt, nhỏ hơn 5 là Không đạt.
Đối với yêu cầu này, chúng ta sẽ sử dụng công thức cho hàm IF trong Excel như sau:
= IF(C2>=5,”Đạt”,“Không đạt”)
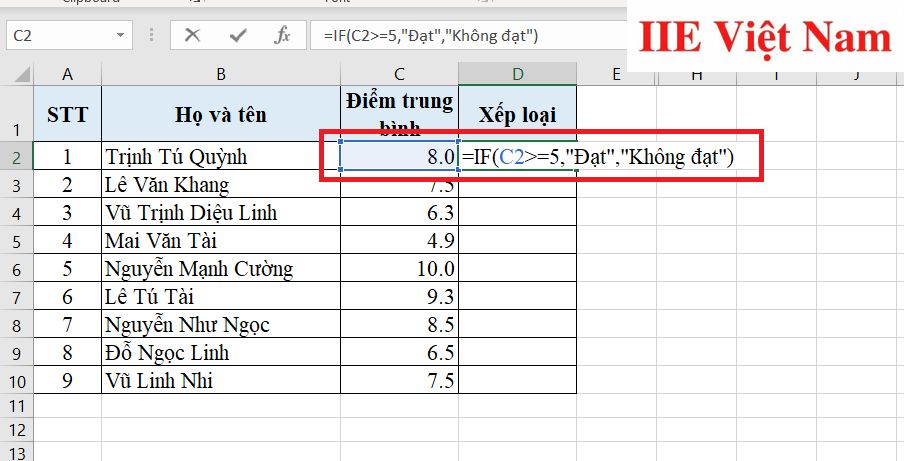
Sau khi nhấn phím Enter để thực hiện công thức cho ô tính đầu tiên, bạn chỉ cần kéo và thả xuống các ô tính còn lại trong cột để copy công thức cho chúng. Cuối cùng chúng ta nhận được kết quả như trong hình dưới đây.
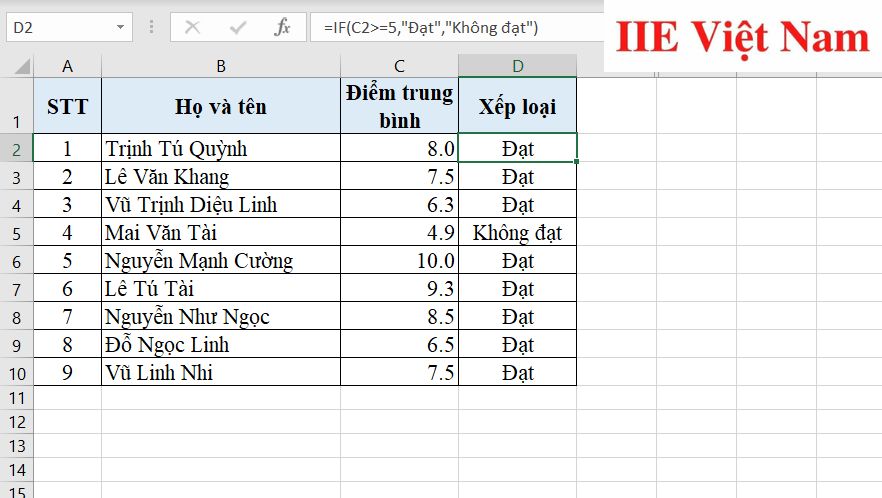
Hàm IF lồng nhau
Một điểm đặc biệt và tạo nên sự đa năng cho hàm IF trong Excel chính là bạn có thể sử dụng kết hợp nhiều hàm IF lồng vào nhau để hoàn thành được yêu cầu của bài. Xét ví dụ như trong hình dưới đây, cột Xếp loại cần được điền vào như sau:
- Nếu điểm trung bình lớn hơn hoặc bằng 9: xếp loại Xuất sắc
- Nếu điểm trung bình lớn hơn hoặc bằng 5: xếp loại Đạt
- Nếu điểm trung bình nhỏ hơn 5: xếp loại Không đạt
Trường hợp điểm trung bình lớn hơn hoặc bằng 9 sẽ chỉ điền vào xếp loại Xuất sắc, không điền Đạt.
Đối với yêu cầu này, chúng ta sẽ sử dụng công thức cho nhiều hàm IF trong Excel như sau:
=IF(C2>=5,IF(C2>=9,”Xuất sắc”,”Đạt”),”Không đạt”)
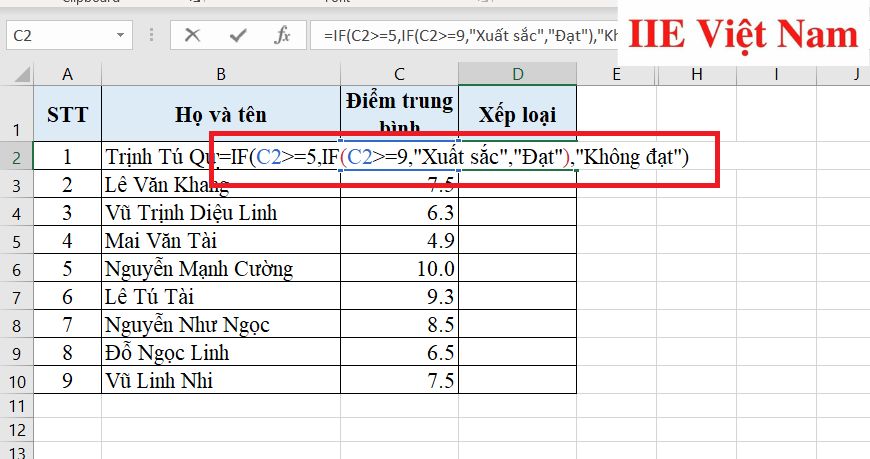
Giải thích công thức:
- Nếu ô điểm trung bình lớn hơn hoặc bằng điểm 5 => tức là cần tiếp tục thực hiện công thức IF thứ 2. Trong công thức IF thứ 2, do điều kiện đặt ra đã là điểm trung bình trên 5, nên tại đây chúng ta có hai vế: nếu điểm trung bình lớn hơn hoặc bằng 9 thì sẽ xếp loại Xuất sắc, còn nếu ngược lại thì chỉ xếp loại Đạt.
- Nếu ở công thức IF thứ 1, ô điểm trung bình dưới 5 điểm => tự động xếp loại là Không đạt.
Sau khi nhấn phím Enter để thực hiện công thức cho ô tính đầu tiên, bạn chỉ cần kéo và thả xuống các ô tính còn lại trong cột để copy công thức cho chúng. Cuối cùng chúng ta nhận được kết quả như trong hình dưới đây.
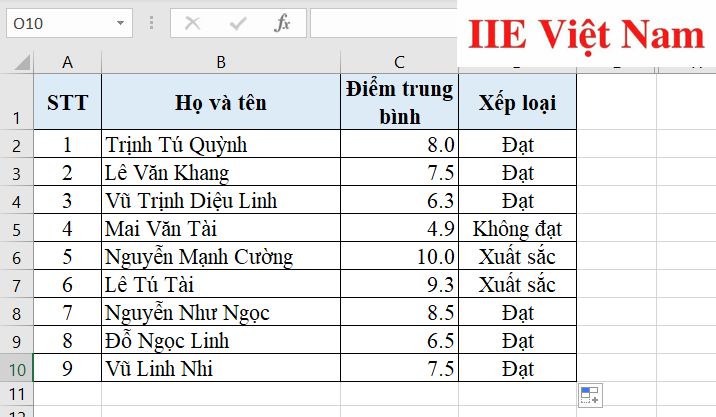
Hàm IF với hàm AND, OR và NOT
Không chỉ giới hạn trong việc kết hợp các hàm IF trong Excel với nhau, bạn hoàn toàn có thể mở rộng hơn bằng cách kết hợp hàm IF với các hàm cơ bản khác, điển hình là AND, OR và NOT. Sự kết hợp tài tình giữa chúng sẽ giúp bạn tiết kiệm được rất nhiều thời gian khi thực hiện những yêu cầu rắc rối.
Xét ví dụ một giáo viên cần phát quà tặng cho các bạn nữ nhân dịp 20/10. Yêu cầu đặt ra ở đây là: bạn nữ có điểm trung bình lớn hơn hoặc bằng 5 thì mới được nhận quà.
Để thực hiện yêu cầu này, chúng ta cần kết hợp hàm IF và hàm AND để tìm ra các bạn đáp ứng được cả hai yêu cầu nhận quà trên. Công thức kết hợp như sau:
=IF(AND(C2=”Nữ”,D2>=5),”Có”,”Không”)

Sau khi nhấn phím Enter để thực hiện công thức cho ô tính đầu tiên, bạn chỉ cần kéo và thả xuống các ô tính còn lại trong cột để copy công thức cho chúng. Cuối cùng chúng ta nhận được kết quả như trong hình dưới đây.
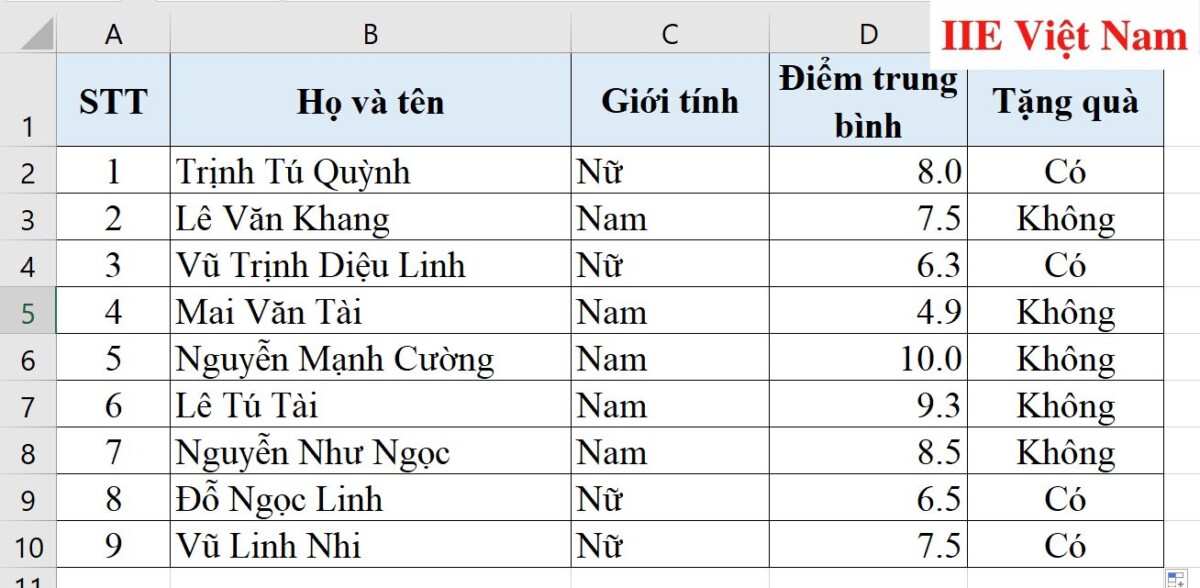
Lưu ý rằng nếu kết hợp hai hàm IF và AND, nếu như cả hai điều kiện cùng đồng thời được đáp ứng thì Excel mới ghi nhận là thỏa điều kiện. Ngược lại, nếu chỉ cần 1 trong 2 điều kiện không được đáp ứng, Excel sẽ mặc định ghi nhận không thỏa. Còn nếu kết hợp hàm IF với OR, chỉ cần 1 trong 2 điều kiện được đáp ứng, Excel đều sẽ ghi nhận là thỏa điều kiện và ngay lập tức trả về kết quả tương ứng.
Hàm IF nhiều điều kiện trong Excel
Trường hợp bạn cần sử dụng hàm IF trong Excel để xử lý yêu cầu có quá nhiều điều kiện muốn thỏa, để tiết kiệm thời gian, bạn có thể sử dụng hàm nâng của của IF, đó là hàm IFS.
Xét ví dụ bạn cần xếp lại học lực cho các bạn học sinh theo điểm số như sau:
- Dưới 5 điểm: Yếu
- Từ 5 đến 7 điểm: Trung bình
- Từ 7 đến 9 điểm: Khá
- 9 điểm trở lên: Giỏi
Đối với yêu cầu này, chúng ta sẽ sử dụng công thức hàm IFS trong Excel như sau:
=IFS(D2>=9,”Giỏi”,D2>=7,”Khá”,D2>=5,”Trung bình”,D2<5,”Yếu”)
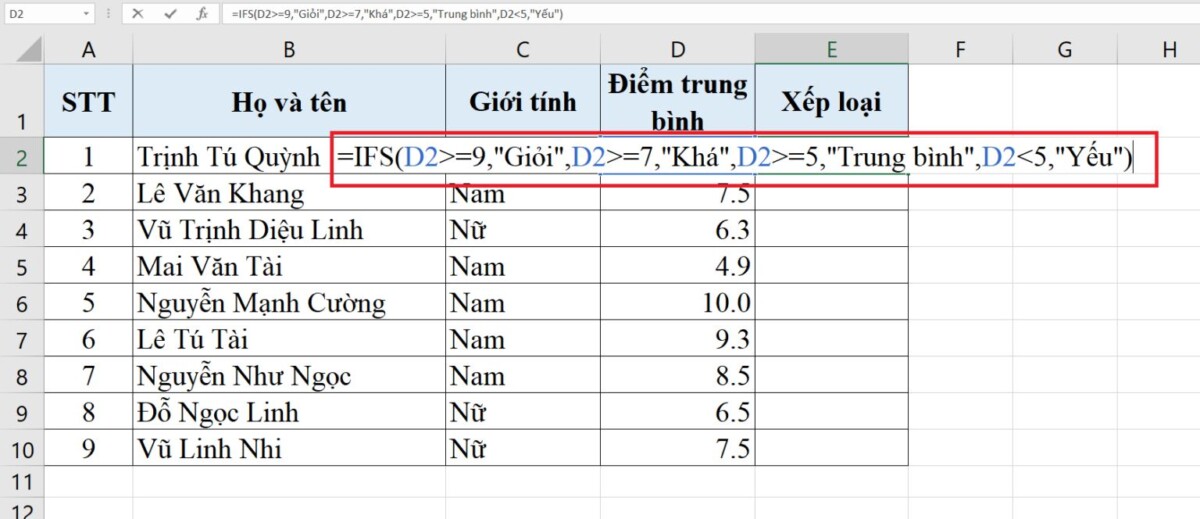
Giải thích công thức:
- Nếu như ô điểm trung bình lớn hơn điểm 9, sẽ xếp hạng là Giỏi
- Nếu như ô điểm trung bình lớn hơn điểm 7, sẽ xếp hạng là Khá
- Nếu như ô điểm trung bình lớn hơn điểm 5, sẽ xếp hạng là Trung bình
- Còn lại, nếu như ô điểm trung bình nhỏ hơn điểm 5, sẽ xếp hạng là Yếu
Lưu ý rằng do trường hợp này lại nằm trong trường hợp kia (ví dụ điểm trung bình lớn hơn 9 thì chắc chắn là cũng sẽ đáp ứng điều kiện là lớn hơn 5 và 7), chính vì vậy thao tác sắp xếp cho đúng thứ tự là cực kỳ quan trọng.
Sau khi nhấn phím Enter để thực hiện công thức cho ô tính đầu tiên, bạn chỉ cần kéo và thả xuống các ô tính còn lại trong cột để copy công thức cho chúng. Cuối cùng chúng ta nhận được kết quả như trong hình dưới đây.
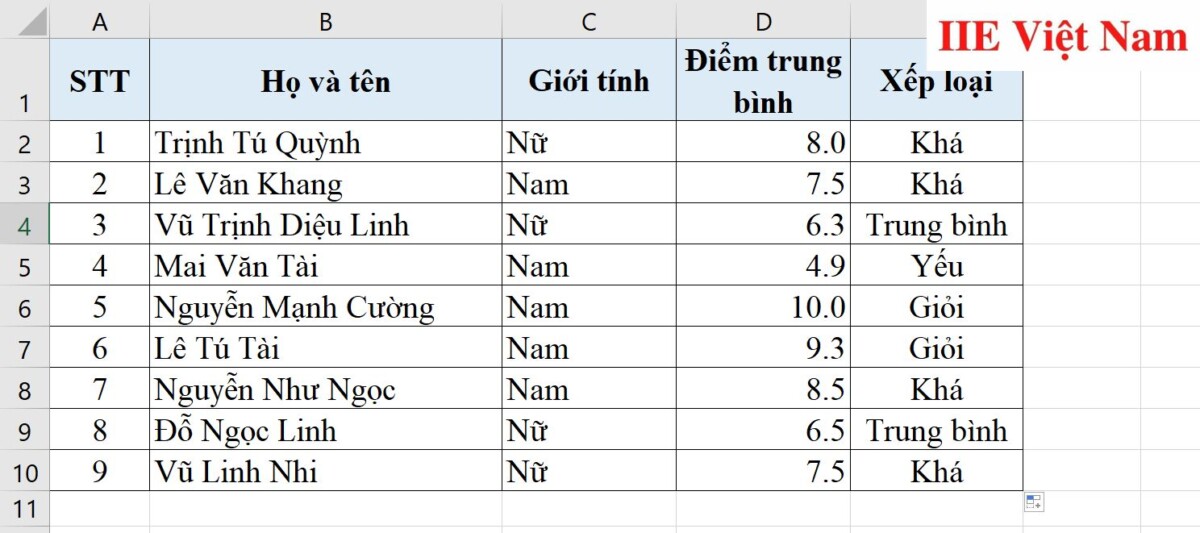
Hàm IF nâng cao trong Excel
Hàm IF nâng cao trong Excel sẽ vô cùng hữu ích nếu bạn cần kết hợp nhiều hàm và nhiều điều kiện trong cùng một ô công thức để thực hiện yêu cầu.
Xét ví dụ như sau: thay vì kết hợp hàm IF với một mình hàm AND hoặc OR, trong ví dụ này chúng ta kết hợp cả 2 hàm này để tìm ra cột kết quả thi của học sinh với điều kiện như sau:
- Nếu sinh viên là Nam và có điểm thi từ 28 điểm trở lên thì xếp loại Đậu.
- Nếu sinh viên là Nữ và có điểm thi từ 29 điểm trở lên thì xếp loại Đậu.
Đối với yêu cầu này, chúng ta sẽ sử dụng công thức kết hợp hàm IF trong Excel với hàm AND và OR như sau:
=IF(OR(AND(C2=”Nam”,D2>=28),AND(C2=”Nữ”,D2>=29)),”Đậu”,”Không đậu”)
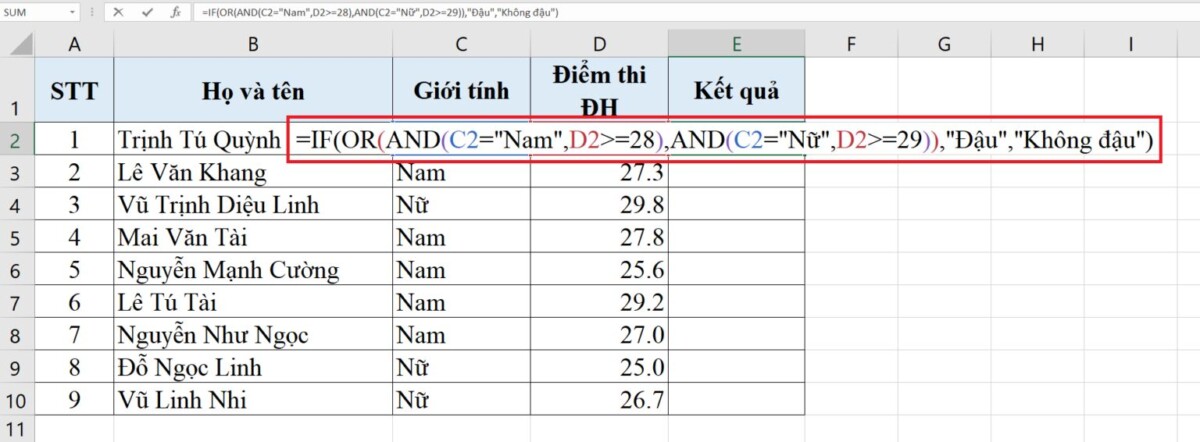
Sau khi nhấn phím Enter để thực hiện công thức cho ô tính đầu tiên, bạn chỉ cần kéo và thả xuống các ô tính còn lại trong cột để copy công thức cho chúng. Cuối cùng chúng ta nhận được kết quả như trong hình dưới đây.
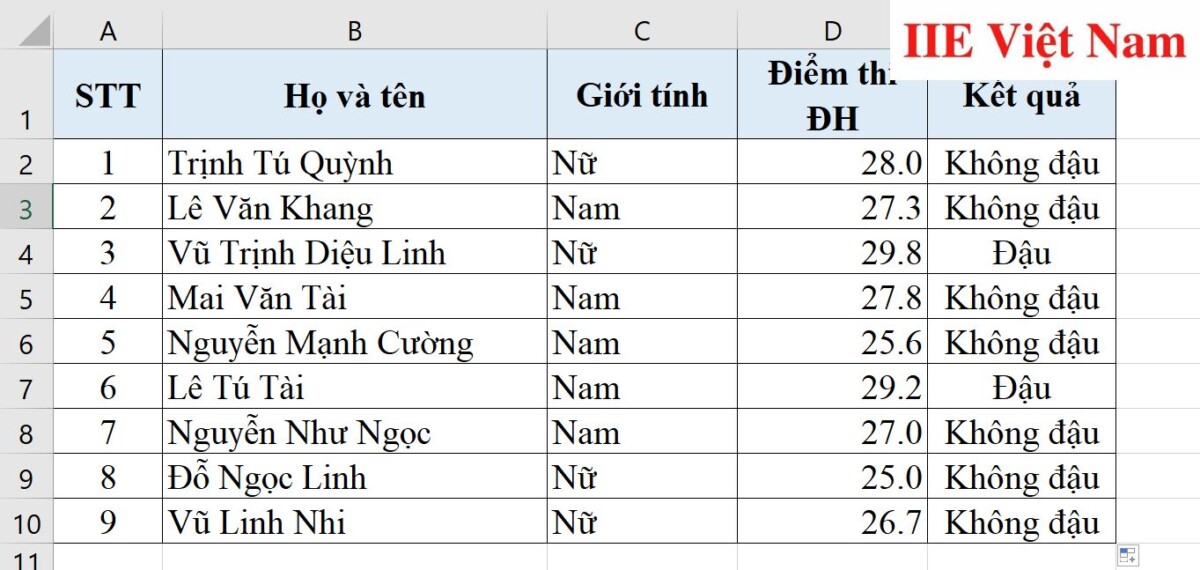
Một số lỗi thường gặp khi dùng hàm IF trong Excel
Lỗi #NAME
Trong một số trường hợp khi điền xong công thức cho hàm IF trong Excel và nhấn phím Enter để khởi chạy công thức, kết quả trả về là lỗi #NAME. Điều này cho thấy công thức hàm của bạn đang bị sai chính tả (ví dụ như thay vì gõ là IF, bạn lại gõ nhầm thành OF hoặc IGG), hoặc cũng có thể bạn còn gõ thiếu dấu ngoặc ở cuối.
Để tránh lỗi này, tốt nhất khi hoàn thành công thức, bạn nên kiểm tra lại thật kỹ trước khi gõ phím Enter để đảm bảo công thức của hàm không có sai sót nào.
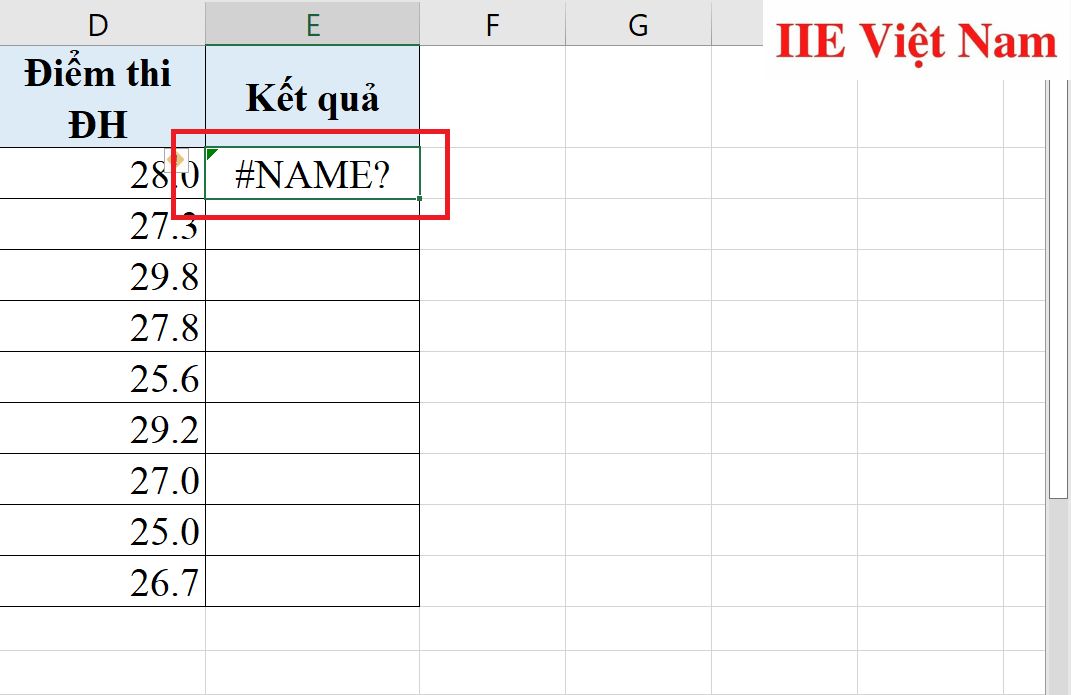
Lỗi kết quả bằng 0
Lỗi này thường xuất hiện nếu một trong hai phần giá trị bạn điền vào nếu thỏa điều kiện hoặc giá trị điền vào khi không thỏa điều kiện vẫn đang bị bỏ trống. Bạn cần nhớ rằng nếu chúng ta bỏ trống các đối số này, giá trị trả về sẽ là 0. Lưu ý rằng bỏ trống ở đây có nghĩa là bạn chỉ sử dụng “”, chứ không phải bạn không ghi gì.
Ví dụ: =IF(B5<6,”Tặng”,””)
Lỗi #VALUE!
Nếu bạn nhận được kết quả là lỗi #VALUE! hiện lên sau khi thực hiện công thức hàm IF trong Excel, điều này có nghĩa địa chỉ ô tính bạn đang tham chiếu tới hiện cũng đang bị lỗi #VALUE!.
Để khắc phục lỗi này, bạn cần kết hợp hàm IF và hàm IFERROR. Hàm IFERROR sẽ giúp hệ thống hiểu rằng không cần tính đến các ô tính đang bị lỗi, chỉ thực hiện phép so sánh và tính toán đối với các ô không bị lỗi mà thôi.
Vậy là trong bài viết trên, chúng ta đã cùng tìm hiểu một số kiến thức quan trọng nhất về hàm IF trong Excel: từ khái niệm, ví dụ, cách dùng chi tiết, cho đến cách khắc phục những lỗi thường gặp. Hy vọng rằng những kiến thức này sẽ hữu ích với công việc của bạn. Cuối cùng, để không bỏ lỡ bất kỳ bài viết thú vị nào sắp tới thuộc cùng chủ đề, đừng quên bấm theo dõi trang ngay bạn nhé!
Microsoft Office -Xóa khoảng trắng trong Word chỉ với vài thao tác đơn giản
Lề chuẩn trong Word – Quy định và cách thực hiện chi tiết
Cách viết công thức trong Word trên máy tính và điện thoại
Cách thụt đầu dòng trong Word và cách xóa thụt đầu dòng
Cách chỉnh khoảng cách dòng trong Word mới nhất
Copy công thức trong Excel bằng 6 cách hiệu quả nhất
Word là gì và những kiến thức cơ bản cần biết về Word
