Xóa khoảng trắng trong Word chỉ với vài thao tác đơn giản
Xóa khoảng trắng trong Word có lợi ích gì, cách xóa khoảng trắng trong Word thủ công, xóa bằng chức năng Find and Replace, xóa khoảng trắng giữa các dòng và đoạn văn.
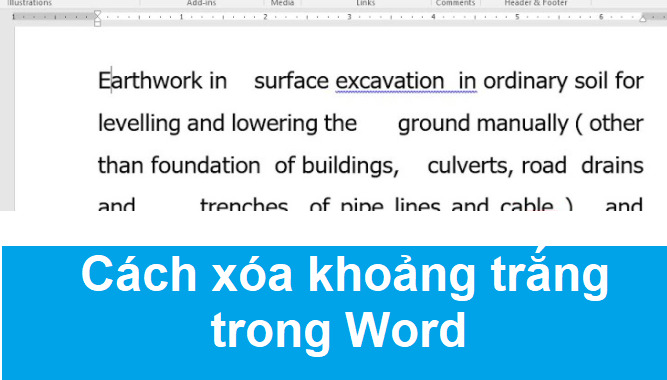
Contents
Xóa khoảng trắng trong Word có lợi ích gì?
Mục đích chính của việc xóa khoảng trắng trong Word, tức là xóa khoảng trắng quá mức giữa các chữ hoặc các dòng, là nhằm giúp người xem tài liệu có trải nghiệm đọc tốt hơn, đồng thời làm tăng tính chuyên nghiệp cho tài liệu của bạn. Thông thường, dấu ngắt dòng hay khoảng trắng nhỏ chính là báo hiệu cho việc kết thúc một ý trình bày và chuyển sang một ý khác. Tuy nhiên, những khoảng trắng quá lớn là không cần thiết vì chỉ gây khó hiểu cho người đọc.
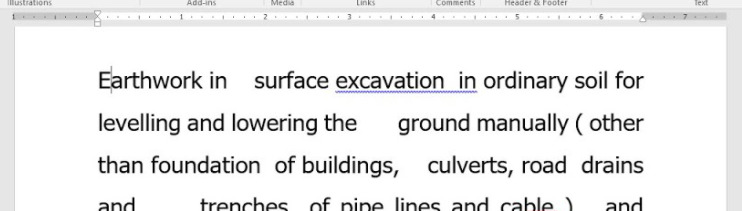
Một khoảng trắng lớn trong Word sẽ làm tăng thời gian đọc và hiểu tài liệu. Ngoài ra nếu xuất hiện quá nhiều, chúng còn làm tăng tổng số trang giấy cần in, từ đó gây tình trạng lãng phí không đáng có.
Thực tế nếu tài liệu của bạn chỉ được thể hiện ở định dạng kỹ thuật số (tức là không cần in ra), các khoảng trắng có thể không làm bạn lãng phí gì, nhưng lại ảnh hưởng nghiêm trọng đến sự chỉn chu và tính chuyên nghiệp của tài liệu. Đối với người đọc, đối tượng mà họ đánh giá lúc này không phải tài liệu mà là người soạn thảo ra nó.
Chính vì những lý do trên, việc xóa khoảng trắng trong Word thực sự là một thao tác vô cùng cần thiết.
Cách xóa khoảng trắng trong Word thủ công
Cách xóa khoảng trắng trong Word thực ra rất đơn giản. Khi phát hiện một khoảng trắng quá mức, bạn chỉ cần xóa chúng đi bằng cách nhấn phím Delete trên bàn phím. Tuy vậy cách này chỉ thích hợp áp dụng trên những tài liệu không quá dài.
Đối với những tài liệu kích thước lớn, có khi lên đến cả trăm, cả nghìn trang, việc thực hiện xóa khoảng trắng trong Word thủ công như trên làm bạn tốn rất nhiều thời gian và công sức. Không những thế, bạn cũng không thể chắc chắn được là mình đã không bỏ sót một vài khoảng trắng nào. Chính vì vậy, đối với những tài liệu lớn, để xóa khoảng trắng trong Word, chúng ta cần tìm đến sự trợ giúp của một số chức năng khác. Cùng tìm hiểu chúng trong các phần tiếp theo nhé!
Xóa khoảng trắng trong Word bằng chức năng Find và Replace
Đối với các tài liệu lớn, để xóa khoảng trắng trong Word hiệu quả và tiết kiệm thời gian, tốt nhất hãy dùng chức năng Find and Replace (tìm và thay thế). Chức năng này có mục đích chính là loại bỏ những khoảng trắng không mong muốn thông qua một chức năng duy nhất. Nó cũng cho phép người dùng được thực hiện một số tùy chỉnh, chẳng hạn như loại bỏ đi các khoảng trắng nhưng vẫn giữ lại các dấu ngắt giữa các đoạn.
Chi tiết cách thực hiện như sau:
Bước 1: Trước hết hãy bấm vào thẻ Home trên thanh công cụ => tìm nhóm câu lệnh Edit và bấm vào mục Replace => sau đó bạn sẽ thấy hộp thoại Find & Replace mở ra.

Bước 2: Trong hộp thoại Find & Replace, bấm vào tab Replace => chọn More nằm ở góc dưới bên trái của hộp thoại.
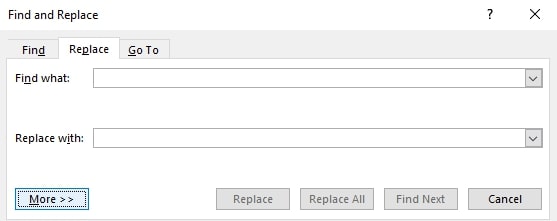
Bước 3:Trong mục Replace, bấm vào tùy chọn Paragraph Mark => sau đó trong phần Find what bạn sẽ thấy xuất hiện ký hiệu biểu tượng khoảng trống => để trống ở phần Replace with => bấm chọn Replace All để thực hiện xóa khoảng trắng trong Word => cuối cùng bạn sẽ thấy hàng loạt những dòng trống trong Word đều đã bị xóa bỏ đúng như yêu cầu.
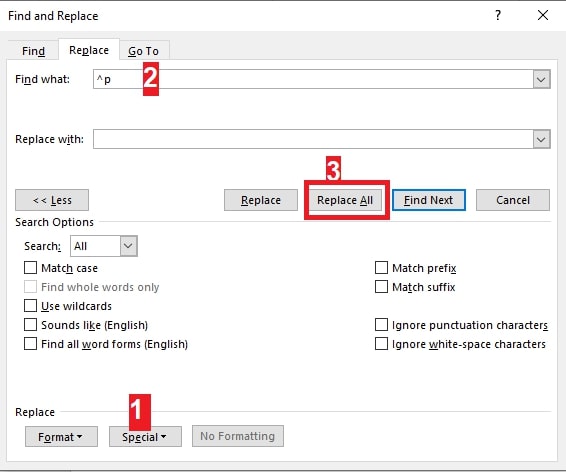
Xóa khoảng trắng trong Word giữa các dòng và đoạn văn
Khi sử dụng các phiên bản Word từ 2010 trở lên, bạn sẽ dễ dàng thấy rằng khoảng cách mặc định giữa các dòng và đoạn văn bản là khá lớn. Để xóa khoảng trắng trong Word ở các phiên bản này, bạn chỉ cần:
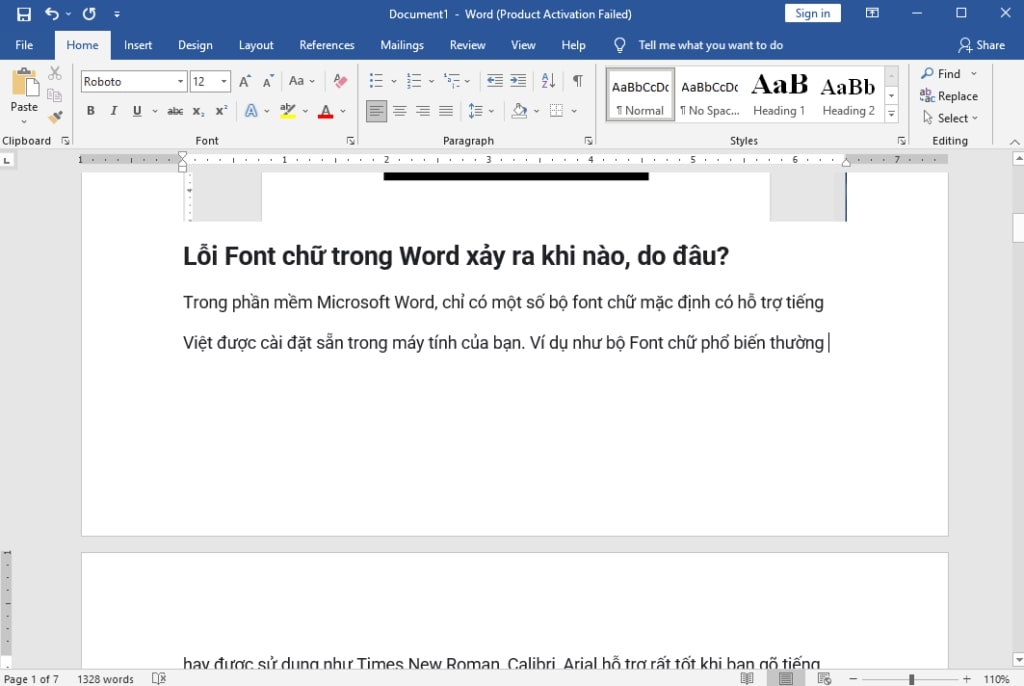
Bước 1: Bôi đen một đoạn/ toàn bộ văn bản bạn đang cần điều chỉnh lại khoảng cách giữa các dòng. Nếu muốn bôi đen toàn bộ văn bản, bạn có thể sử dụng tổ hợp phím Ctrl + A.
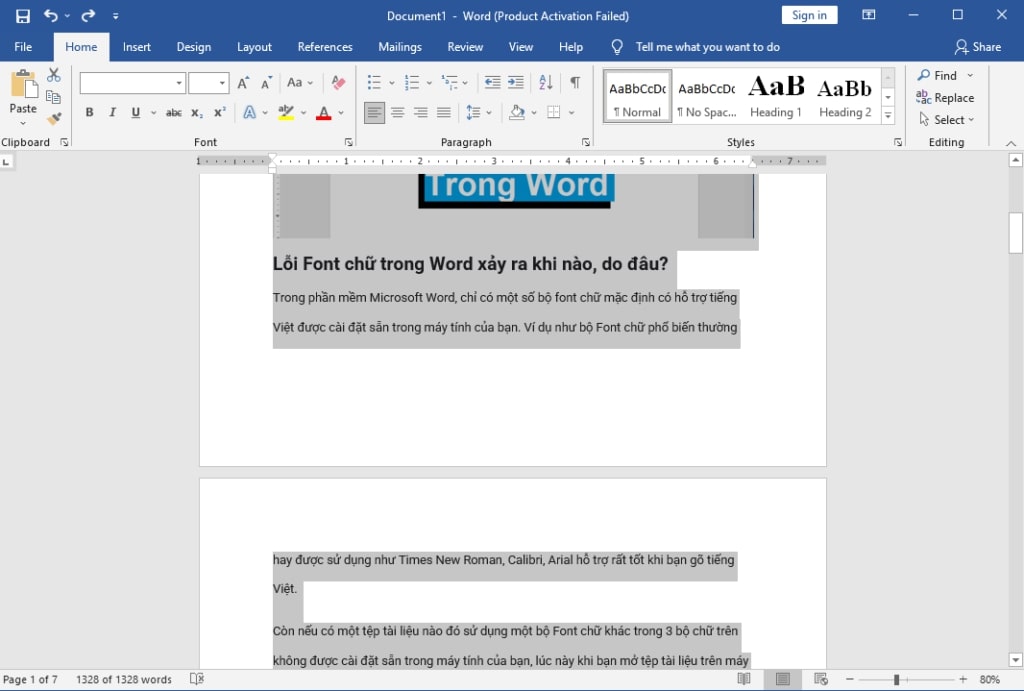 Bước 2: Bấm vào thẻ Home trên thanh công cụ => tìm đến nhóm lệnh Paragraph => bấm chọn nút lệnh Line and Paragraph Spacing (có hình mũi tên lên xuống với các dấu gạch ngang bên cạnh) => tiếp tục chọn Line Spacing Options…
Bước 2: Bấm vào thẻ Home trên thanh công cụ => tìm đến nhóm lệnh Paragraph => bấm chọn nút lệnh Line and Paragraph Spacing (có hình mũi tên lên xuống với các dấu gạch ngang bên cạnh) => tiếp tục chọn Line Spacing Options…
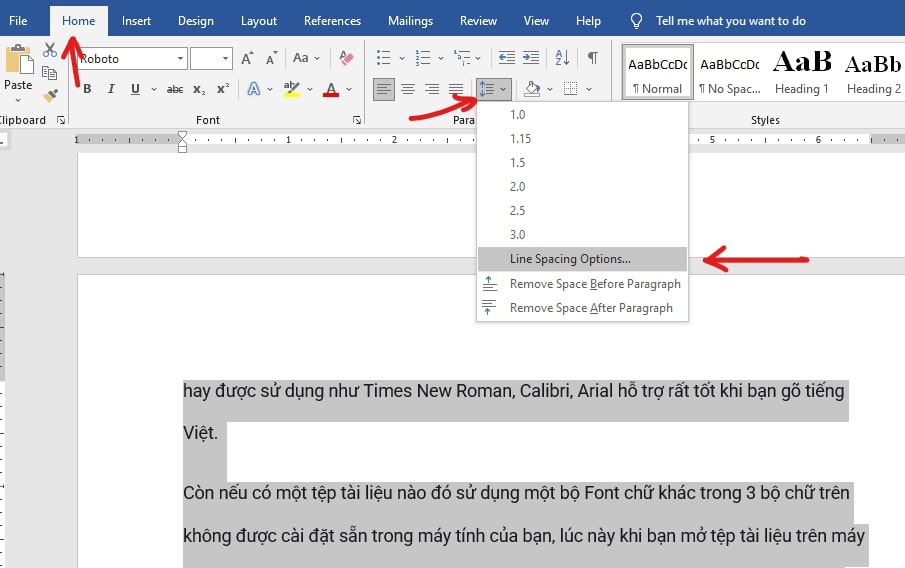
Bước 3: Vẫn trong cửa sổ Paragraph, thực hiện điều chỉnh lại đơn vị khoảng cách của Before (Trước) và After (Sau) cho phù hợp với yêu cầu của bạn. Như trong ví dụ này, chúng mình lựa chọn cho cả 2 tùy chọn này đều là 0 pt => để xóa khoảng trắng trong Word giữa các đoạn, bấm chuột để tích chọn hộp kiểm Don’t add space between paragraphs of the same style => bấm chọn OK để áp dụng các cài đặt vừa rồi.
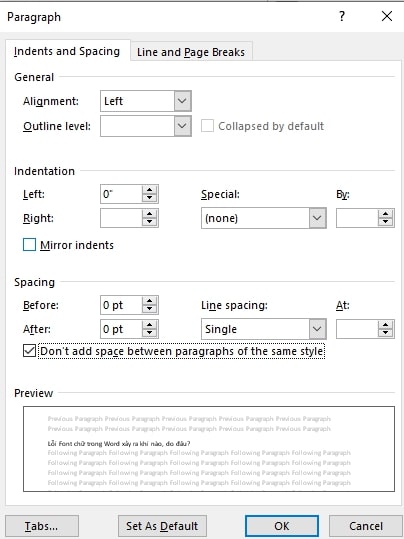
Cuối cùng chúng ta sẽ nhận được kết quả sau khi xóa khoảng trắng trong Word phiên bản từ 2010 trở lên như hình minh hoạ dưới đây.
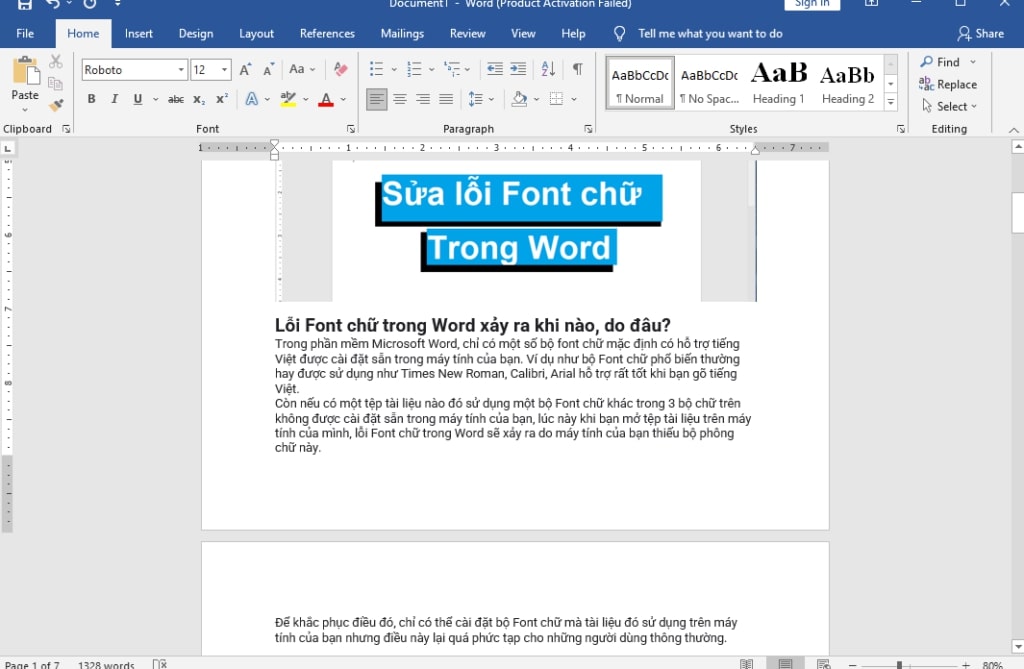
Vậy là trong bài viết trên, chúng mình đã chia sẻ đến bạn các cách xóa khoảng trắng trong Word nhanh chóng và hiệu quả nhất hiện nay. Hy vọng rằng bạn có thể áp dụng chúng một cách linh hoạt trong quá trình làm việc để đạt hiệu quả tối ưu. Cuối cùng, nếu thích bài viết, đừng quên bấm theo dõi trang ngay để liên tục cập nhật thêm nhiều thủ thuật MS Office thú vị khác bạn nhé!
Microsoft Office -Lề chuẩn trong Word – Quy định và cách thực hiện chi tiết
Cách viết công thức trong Word trên máy tính và điện thoại
Cách thụt đầu dòng trong Word và cách xóa thụt đầu dòng
Cách chỉnh khoảng cách dòng trong Word mới nhất
Copy công thức trong Excel bằng 6 cách hiệu quả nhất
Word là gì và những kiến thức cơ bản cần biết về Word
Cách in 2 mặt trong Word trên tất cả các phiên bản
