Cách sử dụng Powerpoint từ A-Z đầy đủ nhất
Cách sử dụng Powerpoint, Powerpoint là gì, tác dụng, làm quen với thanh công cụ, cách sử dụng cho người mới bắt đầu, tips tạo slide Powerpoint hiệu quả.

Contents
- 1 PowerPoint là gì?
- 2 Tác dụng của PowerPoint là gì?
- 3 Làm quen với thanh công cụ trong PowerPoint
- 4 Cách sử dụng PowerPoint cho người mới bắt đầu
- 5 Tips tạo slide PowerPoint hiệu quả
- 5.1 Giảm thiểu số lượng trang trình bày
- 5.2 Chọn kích thước phông chữ thân thiện với người xem
- 5.3 Giữ cho văn bản trang trình bày thật đơn giản
- 5.4 Sử dụng hình ảnh để giúp thể hiện thông điệp của bạn
- 5.5 Làm cho nhãn cho biểu đồ và đồ thị dễ hiểu
- 5.6 Áp dụng hình nền trang chiếu tinh tế, nhất quán
- 5.7 Kiểm tra chính tả và ngữ pháp
PowerPoint là gì?
Trước khi tìm hiểu về cách sử dụng PowerPoint, chúng ta hãy cùng nói rõ vậy Powerpoint thực chất là gì.
Powerpoint là cách gọi tắt của Microsoft PowerPoint – một phần mềm được phát triển bởi hãng Microsoft. Bên cạnh Word và Excel, Powerpoint là một phần vô cùng quan trọng của bộ ứng dụng văn phòng Microsoft Office. Nó chuyên về chức năng trình chiếu.
Nói cụ thể hơn, Powerpoint cho phép bạn trình bày những thông tin hiển thị ở dạng văn bản, âm thanh, video hay hình ảnh trên các trang trình chiếu. Đặc biệt, ở mỗi trang trình chiếu của mình, bạn hoàn toàn có thể thiết kế các định dạng, hoặc thêm vào các hiệu ứng phù hợp nhằm tăng tính hấp dẫn cho bản trình chiếu. Thậm chí nếu muốn, bạn còn có thể thêm hiệu ứng khi chuyển đổi giữa các slide. Về cơ bản, bạn có thể hình dung Powerpoint cũng giống như Word nhưng cho phép bạn trình chiếu nội dung của mình và không tĩnh như Word.
Tác dụng của PowerPoint là gì?
Khi biết được tác dụng của Powerpoint, bạn đã bước đầu nắm được cách sử dụng của Powerpoint rồi đấy.
Microsoft PowerPoint cho phép người dùng tạo ra những bản trình chiếu ngắn gọn súc tích và thú vị thay cho những bản trình chiếu dày đặc thông tin và khiến người xem ngán ngẩm. Điều này giúp bạn thể hiện thông điểm của mình một cách mạnh mẽ và hiệu quả hơn.
Ngoài ra, nếu biết tận dụng, Powerpoint chắc chắn sẽ là một công cụ hữu hiệu cho công tác thuyết trình giới thiệu thông tin sản phẩm, chiến dịch, cung cấp chuỗi thông tin có liên quan, đồng thời vẫn đáp ứng được yêu cầu trực quan về mặt hình ảnh và chuyển động (thay vì chỉ là những thông tin ở dạng tĩnh như trong Word). Chính khả năng kết hợp các hình thức thông tin đã tạo nên khả năng thu hút người xem vào nội dung của bài.
Nói tóm lại, Powerpoint mang lại cho người dùng một số tác dụng chính như sau:
- Hỗ trợ việc thiết kế các bài giảng cho những cơ sở giáo dục và đào tạo.

- Tạo các bản trình bày có khả năng thể hiện một cách trực quan sản phẩm của doanh nghiệp, hoặc trình bày thông tin nhằm mục đích đấu thầu dự án.

- Tạo bản trình chiếu giới thiệu thông tin về công ty, tổ chức, doanh nghiệp,…
- Tạo các sơ đồ tư duy nhằm phục vụ cho mục đích học tập.
- Tạo các bản trình chiếu hình ảnh để chúc mừng sinh nhật, tiệc cưới, sự kiện,…
Vậy là chúng ta đã điểm qua một số thông tin cơ bản nhất về Powerpoint. Giờ là lúc tìm hiểu sâu hơn về cách sử dụng Powerpoint cho người mới bắt đầu.
Làm quen với thanh công cụ trong PowerPoint
Bước đầu tiên để nắm được cách sử dụng Powerpoint chính là hiểu được mục đích sử dụng của các tab trong thanh công cụ. Các tab này sẽ là những đối tượng chính mà chúng ta cần thường xuyên làm việc mỗi khi thiết kế bản trình chiếu của mình. Thông tin cụ thể như sau:
Tab Home
Tab Home bao gồm một số những công cụ cho phép bạn thực hiện các thao tác sao chép, định dạng, di chuyển văn bản, điều chỉnh hướng của văn bản, hoặc chèn vào văn bản các shape,…

Tab Insert
Tab Insert bao gồm một số những công cụ cho phép bạn thực hiện thao tác chèn vào slide hình ảnh, chữ wordart, video, audio, biểu đồ, bảng biểu, các link liên kết và các biểu tượng đặc biệt,…

Tab View
Tab View bao gồm một số lệnh cho phép bạn thực hiện các thao tác như thay đổi màu sắc, thay đổi chế độ xem bản trình chiếu, điều chỉnh chế độ xem chính, phóng to hoặc thu nhỏ lại, làm việc với các macro và cửa sổ.

Tab Design
Tab Design bao gồm những công cụ cho phép người dùng điều chỉnh lại hướng trang, lựa chọn theme, thay đổi kích thước trang chiếu, hoặc chèn vào hình nền background,…

Cách sử dụng PowerPoint cho người mới bắt đầu
Là một phần mềm trình chiếu phổ biến nhất hiện nay, Powerpoint cung cấp cho người dùng rất nhiều tính năng hữu ích. Nếu làm chủ được cách sử dụng Powerpoint để thiết kế bài thuyết trình chuyên nghiệp, chắc chắn công việc của bạn cũng sẽ được nâng lên một tầm cao mới.
Cách thêm slide trong PowerPoint
Thao tác cơ bản đầu tiên trong cách sử dụng Powerpoint chính là thêm một slide mới.
Để thực hiện, tại tab Home trên thanh công cụ, bấm chọn vào biểu tượng New Slide để thêm vào một trang slide mới. Ngoài ra bạn cũng có thể bấm vào nút mũi tên của biểu tượng New Slide khi muốn thêm tùy chọn cho trang slide mới.
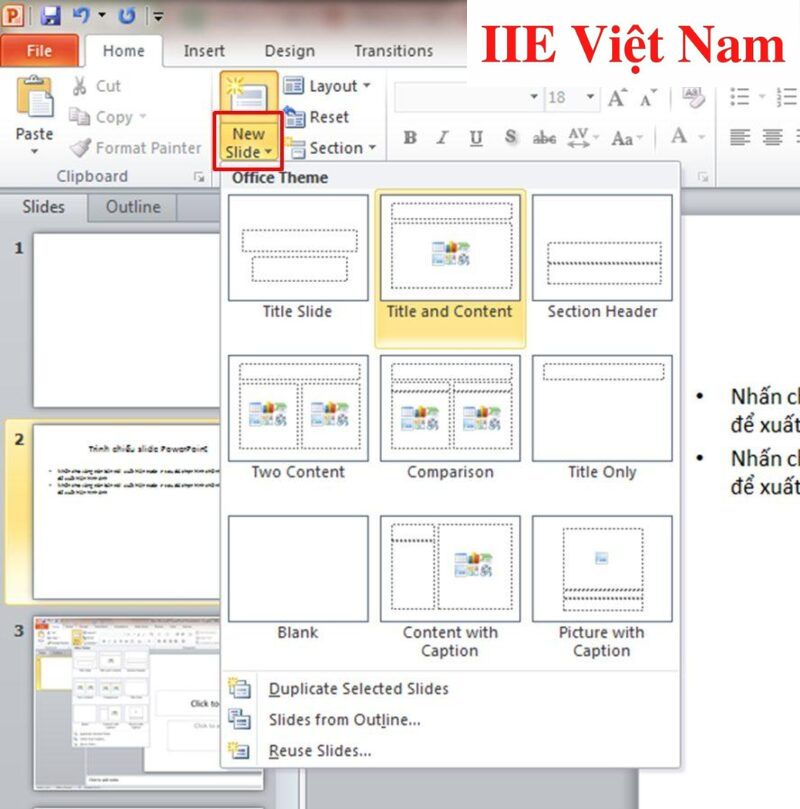
Bên cạnh đó, hãy bấm chuột vào một slide mà bạn đang cần chèn thêm một slide mới vào ngay sau (nằm ở khung slide bên trái của vùng làm việc) => nhấn phím Enter trên bàn phím => sau đó, một slide mới sẽ xuất hiện. Cách này được nhiều người ưu tiên áp dụng vì rất nhanh chóng.
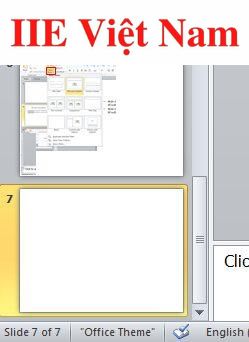 Thêm layout và nội dung cho slide PowerPoint
Thêm layout và nội dung cho slide PowerPoint
Layout của một slide chính là bố cục sắp xếp lại tiêu đề và nội dung, bao gồm cả văn bản, video, hình ảnh, biểu đồ. Trong một slide, nếu bạn muốn thay đổi layout của nó, hãy bấm vào tab Home trên thanh công cụ => chọn mục Layout => bấm chọn một kiểu bố cục mà bạn thấy thích hợp.
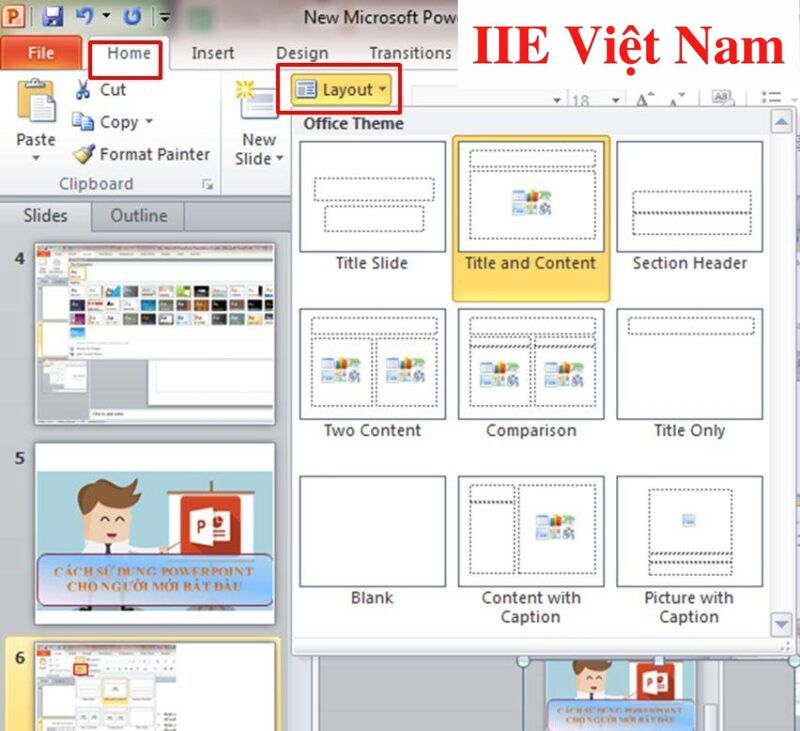
Thêm Theme cho slide PowerPoint
Đối với cách sử dụng Powerpoint cơ bản, nếu muốn thêm theme cho slide, hãy bấm vào tab Design trên thanh công cụ => bấm chọn một theme bạn thấy phù hợp với nội dung của slide trình chiếu. Ngoài ra nếu muốn bạn có thể thực hiện thay đổi hiệu ứng hình khối, font chữ hoặc màu sắc chữ. Thậm chí nếu muốn thêm theme từ bên ngoài, bạn chỉ cần bấm chọn lệnh Browse for Themes.
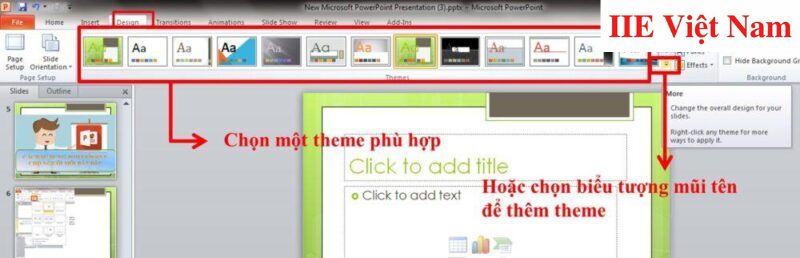
Sau đó, tiến hành upload thêm theme đang có sẵn trong máy tính. Hãy click vào lệnh Browse for Themes nếu muốn tìm kiếm thêm các theme khác để áp dụng cho slide của mình.
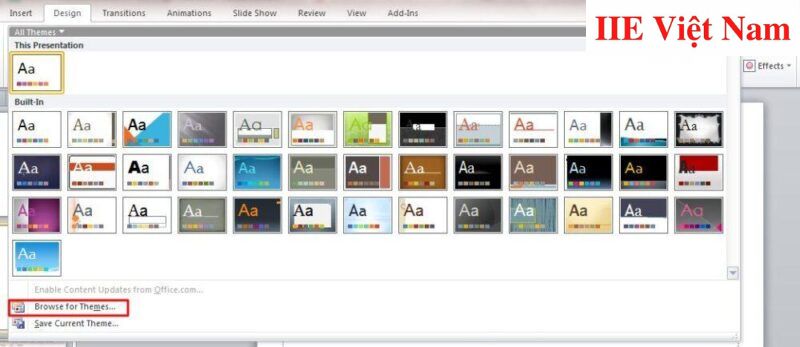
Tùy chỉnh chữ trong slide PowerPoint
Để thực hiện tùy chỉnh chữ trong slide, bạn chỉ cần bôi đen khung văn bản mục tiêu => Powerpoint sẽ tự động chuyển sang tab Format => lúc này, hãy tùy chỉnh lại chữ trong khung văn bản thông qua các công cụ như Text Fill, Text Outline, Text Effects cho WordArt Styles. Ngoài ra, nếu muốn thay đổi cỡ chữ hoặc font chữ, bạn cần chuyển về tab Home trên thanh công cụ.
Thêm ảnh và video cho slide
Đối với cách sử dụng Powerpoint, cách thêm ảnh và video vào slide đơn giản nhất sẽ như sau: chuyển sang tab Insert trên thanh công cụ => chọn mục Picture => bấm chọn một hình ảnh muốn chèn vào => chọn Open.
Nếu muốn thêm video, trong tab Insert trên thanh công cụ, hãy chọn biểu tượng video để mở ra và chèn video đó vào slide. Ngoài ra bạn có thể nhấn chọn vào mũi tên bên dưới biểu tượng video nếu muốn chọn nguồn video từ máy tính, từ website hoặc ClipArt có sẵn trong Powerpoint.
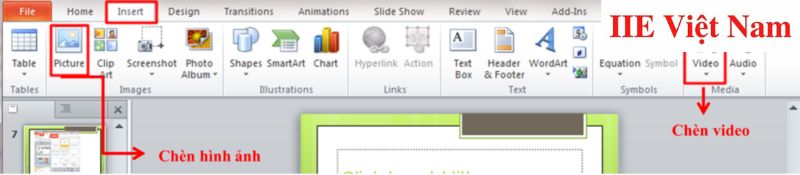
Thêm hình khối cho slide PowerPoint
Khi cần thêm hình khối, hãy bấm vào tab Insert => chọn mục Shape => bấm vào một hình khối bạn muốn chèn vào slide trong số các hình vừa hiện lên => tiến hành điều chỉnh lại màu sắc, kích thước hoặc có thể chèn thêm chữ vào hình khối này.
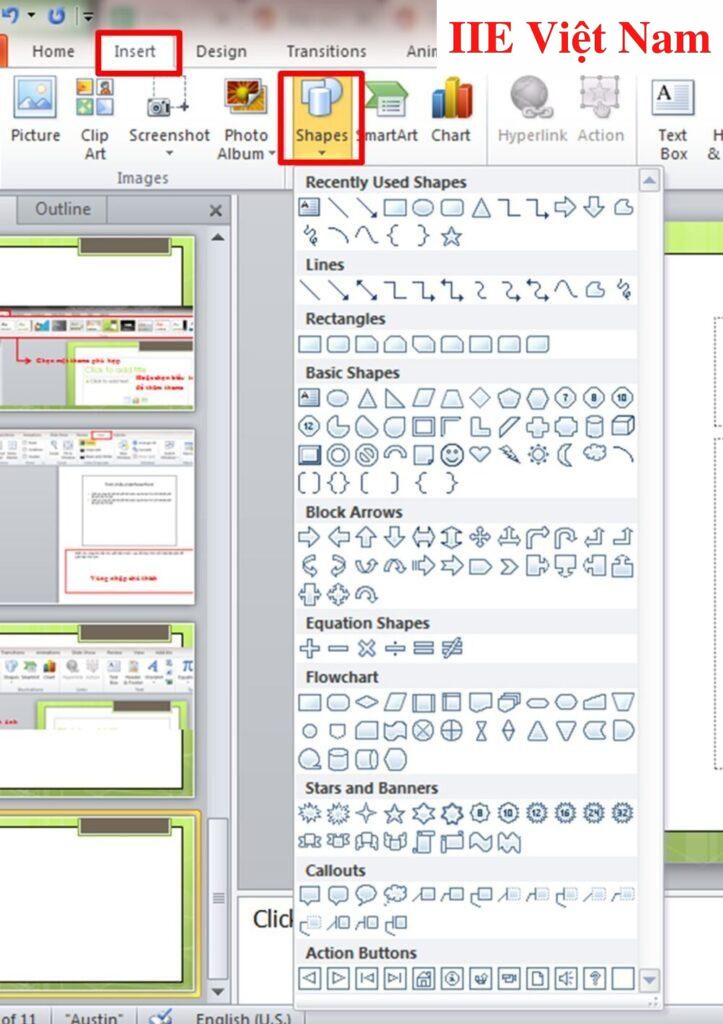
Thêm chú thích cho mỗi slide
Để thêm chú thích, hãy chuyển sang tab View => chọn nút lệnh Notes Page => tiến hành thêm chú thích cho slide. Khi muốn quay trở lại màn hình làm việc ban đầu, vẫn trong tab View, hãy bấm vào nút lệnh Normal.
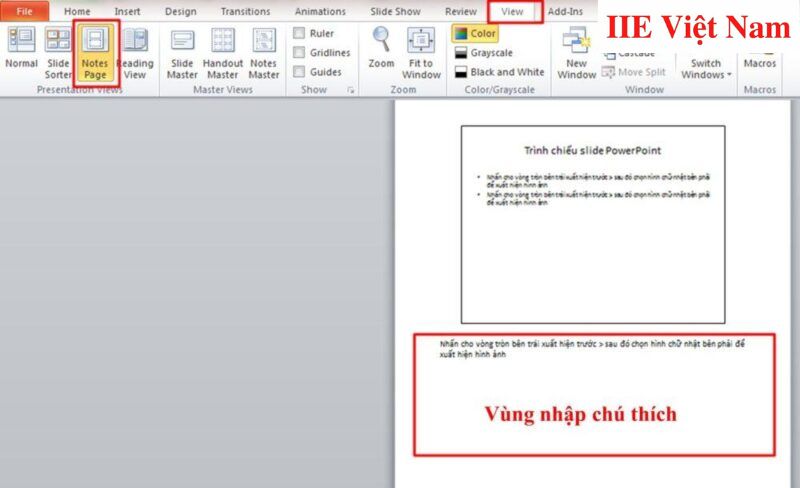
Ngoài ra để tiện hơn, bạn có thể trực tiếp thêm ghi chú vào màn hình làm việc, mục ghi chú nằm ngay phía dưới trang slide, bên trên thanh công cụ.
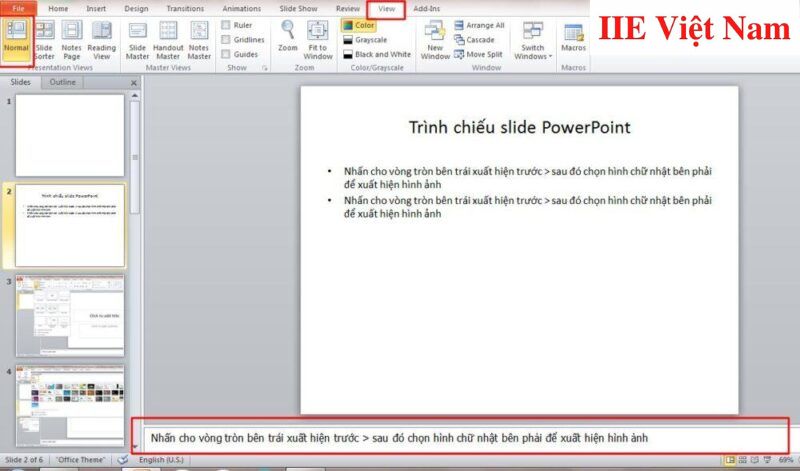
Vừa rồi chúng ra đã tìm hiểu một số cách sử dụng Powerpoint cơ bản nhất. Giờ là lúc khám phá thêm một vài thông tin bổ trợ bạn nên biết.
Tips tạo slide PowerPoint hiệu quả
Mặc dù hiện có rất nhiều người đang làm việc trên Powerpoint hàng ngày, nhưng phần lớn trong số đó chỉ mới biết cách sử dụng phần mềm này một cách đơn giản. Để nâng tầm cho bài thuyết trình, khiến nó trở lên chuyên nghiệp và tinh tế hơn, bạn cần biết đến 7 tips hữu ích dưới đây.
Giảm thiểu số lượng trang trình bày
Mục đích chính của Powerpoint chính là thể hiện, trình bày thông tin vốn là một xấp văn bản Word lên các trang slide trình chiếu một cách ngắn gọn, súc tích và có sự tập trung. Điều này giúp nội dung, thông điệp của bạn được truyền tải đến người đọc dễ dàng hơn. Tuy nhiên nếu không cẩn thận, việc trình bày quá nhiều thông tin trong những trang slide có thể mang lại hiệu quả ngược, tức là làm người xem cảm thấy chán nản và mất tập trung.
Chính vì lý do đó, trước khi đưa nội dung của mình lên các slide, bạn đừng bỏ qua khâu tóm tắt và chắt lọc nội dung. Hãy lựa chọn xem đâu là nội dung quan trọng sẽ được dùng làm dấu mốc, đâu là các nội dung vệ tinh bổ sung ý cho nội dung chính.
Chọn kích thước phông chữ thân thiện với người xem
Đối với cách sử dụng Powerpoint, nếu phần chữ quá nhỏ hoặc sát nhau, người xem sẽ dễ mỏi mắt và khó theo dõi. Nên nhớ rằng mục đích ban đầu của Powerpoint là truyệt đạt nội dung đến người xem một cách nhanh – ngắn gọn, chứ không phải như những trang sách giáo khoa. Do đó đừng coi thường việc lựa chọn font chữ dựa vào không gian cũng như đối tượng người xem của bài thuyết trình (trẻ em, người già,…). Tốt nhất, bạn nên để chữ ở kích cỡ từ 18 trở lên, tiêu đề từ 32 trở lên.
Bên cạnh đó, kích thước font chữ cũng cần có sự hài hoà với kiểu font chữ, ví dụ như nên để kích cỡ chữ từ 20 trở lên đối với font Gill Sans, 24 trở lên đối với font Garamond, 20 trở lên đối với font Futura,…
Giữ cho văn bản trang trình bày thật đơn giản
Tiêu chuẩn tối ưu nhất khi trình bày văn bản như sau:
- Về màu sắc: tốt nhất không nên để quá nhiều màu sắc cho nội dung trong một trang trình bày. Tùy vào mục đích sử dụng mà sử dụng màu chữ cho phù hợp, tuy nhiên không nên quá 3 màu.
- Về nội dung: câu chữ, cách diễn đạt cần ngắn gọn và tập trung vào nội dung chính. Hãy lược đi những nội dung không quá cần thiết, đừng tham trình bày nhiều, lan man.
Sử dụng hình ảnh để giúp thể hiện thông điệp của bạn
Một tips vô cùng hay dành cho bạn đang tìm hiểu cách sử dụng Powerpoint sao cho hiệu quả, đó là sử dụng hình ảnh để thể hiện rõ hơn thông điệp bài thuyết trình. Khi chọn ảnh, hãy lựa chọn những ảnh rất rõ nét, phù hợp với nội dung và tránh gây trùng lặp.
Hình ảnh vốn là những trợ thủ vô cùng đắc lực giúp truyền tải thông điệp thay cả ngàn lời nói, cũng là một nét đặc sắc mà Powerpoint hỗ trợ cho người dùng. Chính vì vậy, hãy tìm kiếm và lựa chọn hình ảnh thật kỹ lưỡng trước khi chèn vào bài thuyết trình của mình bạn nhé.
Làm cho nhãn cho biểu đồ và đồ thị dễ hiểu
Đối với những bài thuyết trình yêu cầu phải trình bày, so sánh số liệu, chắc chắn biểu đồ và đồ thị là trợ thủ đắc lực nhất. Tuy nhiên, nhiều người dùng thường mắc phải một sai lầm đó là gom toàn bộ những số liệu cần hiển thị, so sánh vào cùng một biểu đồ, khiến nội dung được trình bày vô cùng rối rắm, khó nhìn. Đối với những trường hợp này, cách tốt nhất là tách nội dung thành hai đến ba biểu đồ sao cho vừa đảm bảo đủ nội dung lại vẫn tiện cho việc so sánh, đối chiếu sau đó.

Áp dụng hình nền trang chiếu tinh tế, nhất quán
Để tạo nên một hình nền trang chiếu thật tinh tế, hãy chú ý 3 điều dưới đây:
- Hình nền nên được để đồng nhất trên toàn bộ các slide, đừng để mỗi một slide lại có một hình nền trang khác nhau.
- Hình nền dù sáng tạo đến đâu cũng cần hòa hợp với màu sắc của nội dung.
- Hình nền nên phù hợp với đề tài của bài trình chiếu và đồng thời có độ nhận diện thương hiệu riêng của doanh nghiệp, tổ chức.
Kiểm tra chính tả và ngữ pháp
Dù cho nội dung bài thuyết trình của bạn có hấp dẫn đến đâu, khả năng trình bày trước đám đông của bạn có đặc sắc thế nào, mọi thứ có thể bị sụp đổ chỉ vì một vài lỗi chính tả hoặc lỗi ngữ pháp. Chính vì vậy, cách đơn giản nhất để ghi điểm với người xem chính là đảm bảo không có bất cứ một sai sót nào về chính tả, ngữ pháp cũng như cách diễn đạt.
Để thực hiện kiểm tra chính tả và ngữ pháp, bạn có thể thực hiện theo một trong hai cách dưới đây:
- Bấm chuyển sang tab File trên thanh công cụ => chọn Option => Proofing => Check spelling as you type => OK.
- Copy nội dung rồi dán vào công cụ Google Docs.
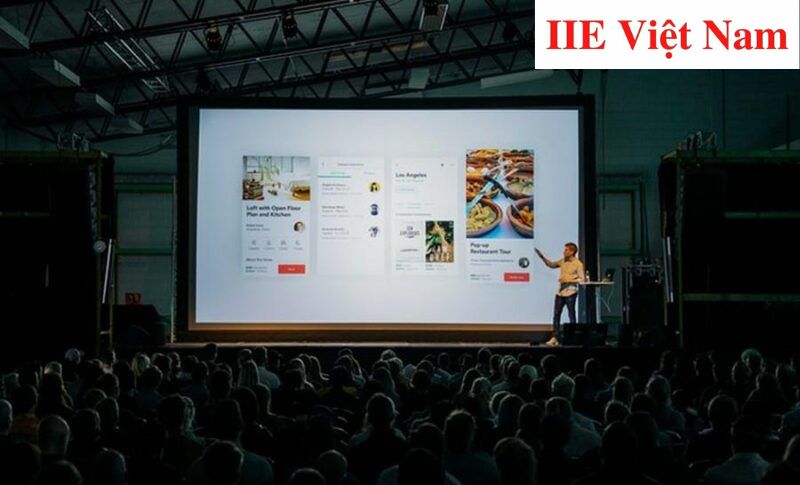
Vậy là trong bài viết trên, chúng ta đã cùng tìm hiểu toàn bộ từ A-Z cách sử dụng Powerpoint cơ bản nhất. Hy vọng rằng những kiến thức này sẽ hữu ích với công việc của bạn. Cuối cùng, để không bỏ lỡ bất kỳ bài viết thú vị nào sắp tới thuộc cùng chủ đề, đừng quên bấm theo dõi trang ngay bạn nhé!
Microsoft Office -
Xóa dòng trống trong Excel bằng 4 cách hiệu quả nhất
Sắp xếp trong Excel theo nhiều tùy chọn đa dạng
Excel là gì và những kiến thức cơ bản quan trọng nhất
Hàm IF trong Excel – Khái niệm và cách dùng chi tiết nhất
Xóa khoảng trắng trong Word chỉ với vài thao tác đơn giản
Lề chuẩn trong Word – Quy định và cách thực hiện chi tiết
Cách viết công thức trong Word trên máy tính và điện thoại
