Cách xoay dọc 1 trang giấy trong Word 2010 siêu đơn giản
Cách xoay dọc 1 trang giấy trong Word 2010 nhanh nhất, cách xoay dọc 1 trang giấy trong Word 2010, cách xoay ngang 1 trang giấy trong Word 2010.
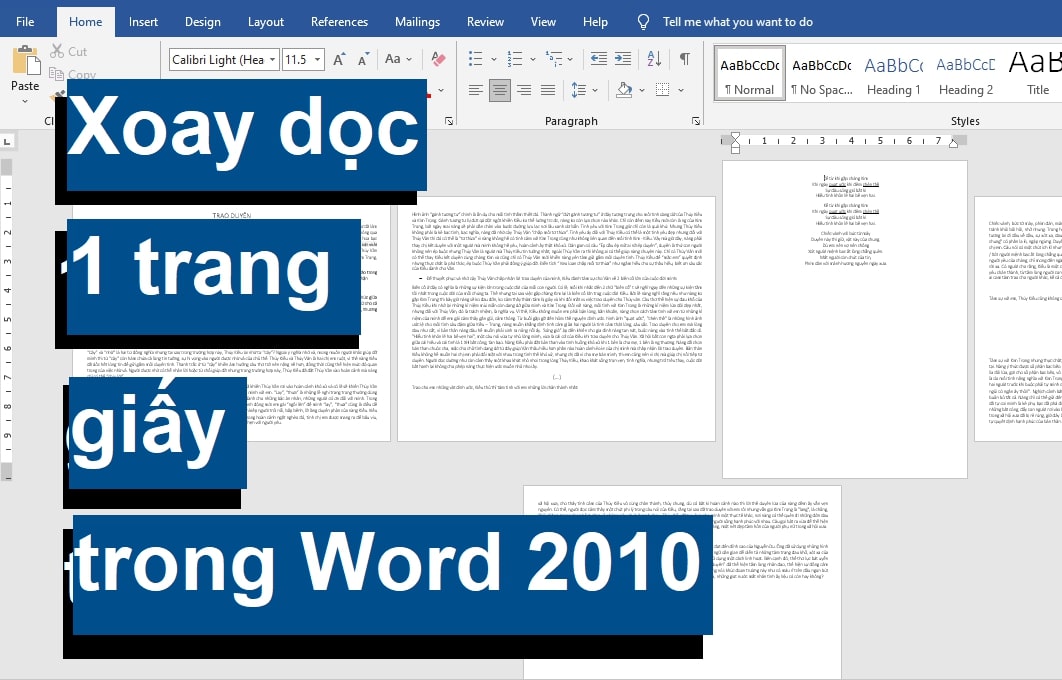
Contents
Cách xoay dọc 1 trang giấy trong Word 2010 nhanh nhất
Khi soạn thảo văn bản trong Word, bạn hoàn toàn có thể chuyển kiểu trình bày trang tài liệu từ ngang sang dọc (và ngược lại) một cách vô cùng dễ dàng. Dưới đây là những hướng dẫn chi tiết cách xoay dọc 1 trang giấy trong Word 2010. Bạn cũng có thể áp dụng nó cho kết cấu của toàn bộ những trang khác của tệp tài liệu Word.
Bước 1: Trước hết hãy mở file tài liệu Word của bạn lên. Lưu ý rằng cách này áp dụng được trên các phiên bản Word 2007, 2010, 2013 và 2016 đấy nhé.
Bước 2: Bấm chuyển sang tab Layout trên thanh công cụ Ribbon => bấm vào nút lệnh Orientation thuộc nhóm lệnh Page Setup.
Bước 3: Tiếp tục bấm chọn Portrait để tiến hành chuyển kiểu trình bày các trang tài liệu trong file Word từ dạng nằm ngang sang dạng dọc. Cách này có thể áp dụng được với toàn bộ các trang thuộc file Word này.
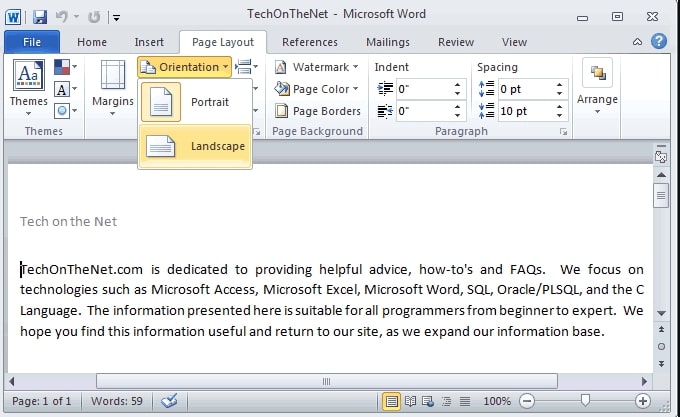
Vậy nhưng nếu tôi chỉ muốn xoay duy nhất 1 trang từ dạng nằm ngang sang dạng nằm dọc thì sao? Đơn giản thôi! Trong phần tiếp theo, chúng ta sẽ cùng tìm hiểu về cách xoay dọc 1 trang giấy trong Word 2010 hiệu quả nhất.
Cách xoay dọc 1 trang giấy trong Word 2010
Để giúp bạn dễ hình dung về cách xoay dọc 1 trang giấy trong Word 2010, hãy cùng xét ví dụ dưới đây. Hiện chúng ta đang có một file tài liệu Word với các trang đều ở dạng nằm ngang. Lúc này, bạn muốn chỉ có duy nhất 1 trang nằm dọc để có thể hiển thị đầy đủ thông tin của một bảng danh sách dài (nếu bảng này được hiển trị trên trang nằm ngang thì sẽ không đủ không gian và chắc chắn sẽ bị đẩy thêm sang cả trang tiếp theo).
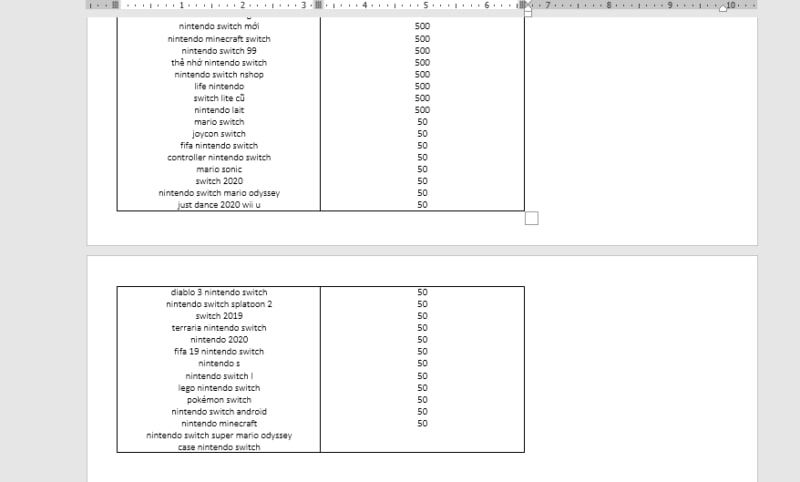
Để thực hiện yêu cầu trên, chúng ta chỉ cần làm như sau:
Bước 1: Trước hết hãy mở file tài liệu Word của bạn lên. Lưu ý rằng cách này cũng vẫn áp dụng được trên các phiên bản Word 2007, 2010, 2013 và 2016.
Bước 2: Di chuyển chuột đến đoạn văn bản bạn muốn thực hiện xoay dọc trang giấy từ dạng nằm ngang sang dạng dọc.
Bước 3: Tiến hành tách nội dung theo đúng ý bạn để đảm bảo trang giấy dọc sau đó sẽ trở thành một trang hoàn toàn riêng biệt bằng cách: đặt con trỏ chuột tại điểm đầu tiên của phần nội dung bạn đang cần ngắt sang một trang mới => bấm chuyển sang tab Layout trên thanh công cụ => chọn mục Breaks => chọn Next Page để tiến hành chèn vào một dấu ngắt trang mới.
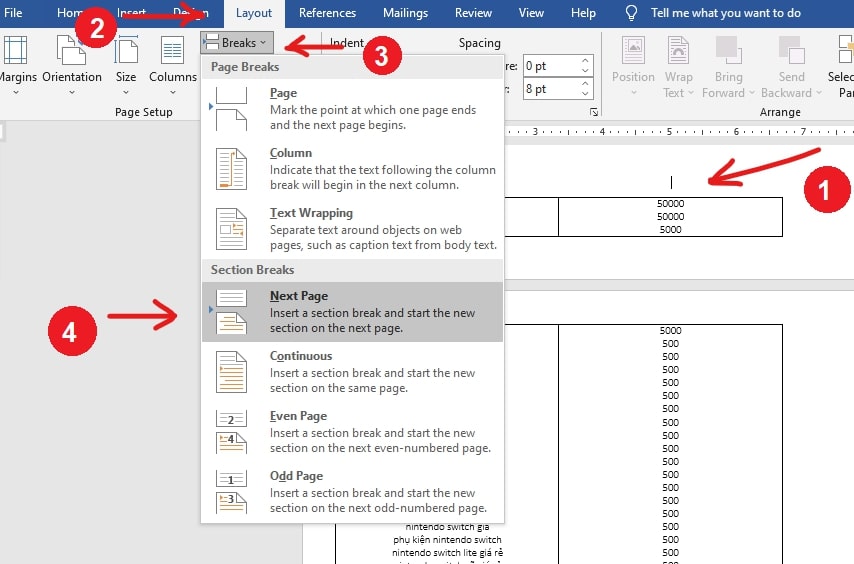
Với các bước như trên, từ giờ bạn hoàn toàn có thể thực hiện việc chèn dấu ngắt trang cho những trang khác nhằm mục đích tách riêng nội dung, mà mục tiêu chính của ví dụ này chính là một bảng số liệu.
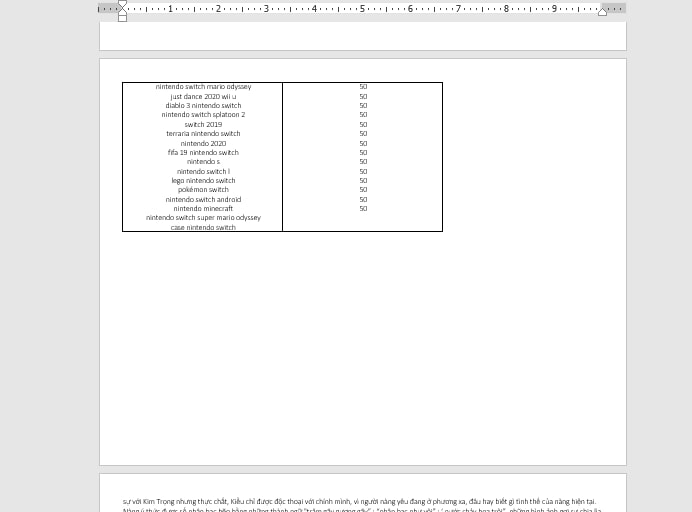
Bước 4: Bắt đầu thực hiện cách xoay dọc 1 trang giấy trong Word 2010 bằng cách di chuyển con trỏ chuột đến phần trang bạn cần xoay dọc => bấm vào tab Layout trên thanh công cụ => chọn nút lệnh Orientation => Portrait.
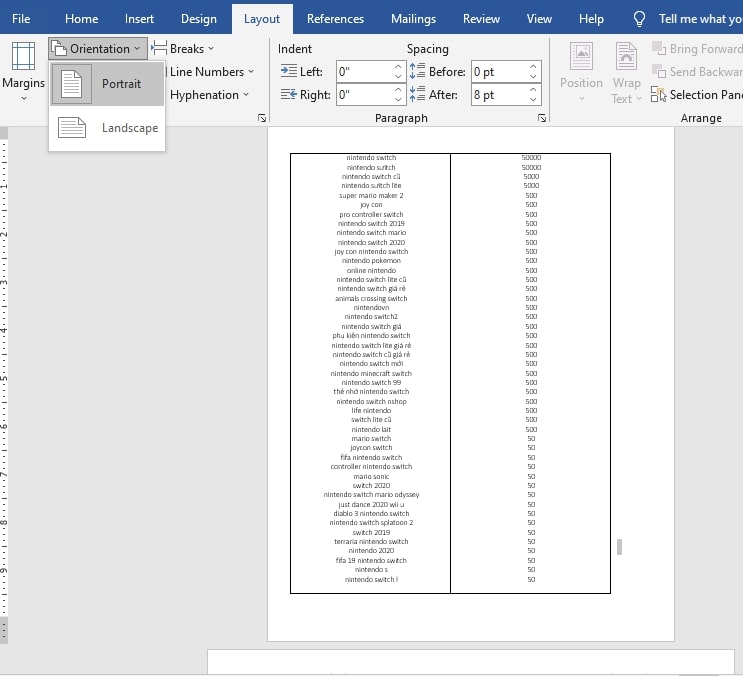
Giờ thì chắc hẳn bạn đã hiểu quá rõ về cách xoay dọc 1 trang giấy trong Word 2010 rồi đúng không! Thế nhưng với yêu cầu ngược lại, tức là xoay từ 1 trang giấy dọc sang thành dạng nằm ngang thì sao? Trong phần tiếp theo chúng ta sẽ cùng nói về cách thực hiện yêu cầu này.
Cách xoay ngang 1 trang giấy trong Word 2010
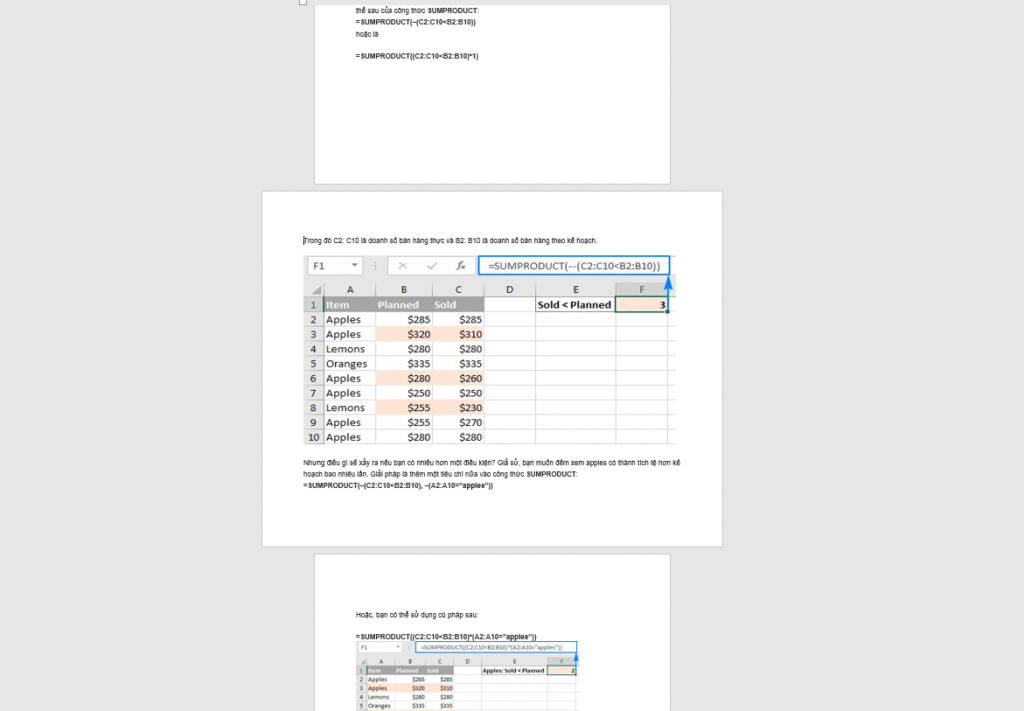
Thực chất, cách xoay ngang 1 trang giấy trong Word 2010 được thực hiện hoàn toàn tương tự như khi chúng ta xoay dọc 1 trang giấy vậy. Chi tiết cách thực hiện như sau:
Bước 1: Tiến hành tách nội dung theo đúng ý bạn để đảm bảo trang giấy nằm ngang sau đó sẽ trở thành một trang hoàn toàn riêng biệt bằng cách: đặt con trỏ chuột tại điểm đầu tiên của phần nội dung bạn đang cần ngắt sang một trang mới => bấm chuyển sang tab Layout trên thanh công cụ => chọn mục Breaks => chọn Next Page để tiến hành chèn vào một dấu ngắt trang mới.
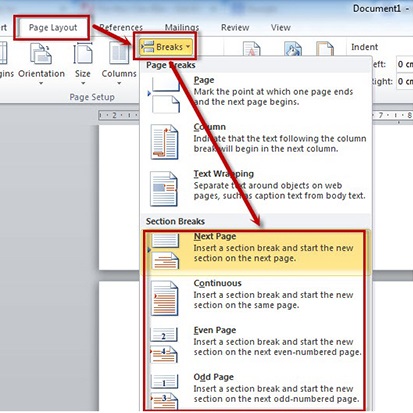
Bước 2: Bấm chuột vào trang bạn vừa mới ngắt và đang cần xoay sang dạng nằm ngang => chọn Layout => Orientation => Landscape là xong.
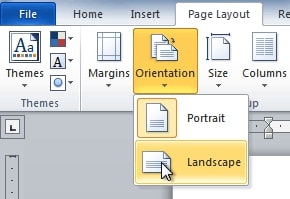
Vậy là trong bài viết này, chúng mình đã giới thiệu để bạn cách xoay dọc 1 trang giấy trong Word 2010 hiệu quả nhất hiện nay, đồng thời mở rộng thêm cả cách xoay ngang trang giấy trong Word. Hy vọng rằng những kiến thức này sẽ giúp trình soạn thảo của bạn trở nên chuyên nghiệp hơn. Cuối cùng, cảm ơn bạn đã đọc bài viết. Để liên tục cập nhật thêm nhiều bài viết thú vị khác, đừng quên bấm theo dõi trang ngay bạn nhé!
Microsoft Office -Thêm trang trong Word và cách xóa trang nhanh nhất
Cách tính phần trăm trong Excel – Update mới và đầy đủ nhất
Cách mặc định font chữ trong Word 2010 đơn giản nhất
Cách lưu Powerpoint và cách chia sẻ nhanh nhất hiện nay
Cách ghép video vào Powerpoint online và offline
SUBTOTAL trong Excel – Khái niệm và cách dùng chi tiết
Cách viết chỉ số dưới trong Powerpoint hiệu quả nhất
