Cách làm mờ ảnh trong Powerpoint ai cũng làm được
Cách làm mờ ảnh trong Powerpoint hoàn toàn, cách làm mờ một phần ảnh, tăng hiệu ứng mờ cho ảnh bằng tính năng Soft Edge, cách làm mờ với Transparency.

Contents
Cách làm mờ ảnh trong PowerPoint hoàn toàn
Khi thiết kế bài thuyết trình, trong một số trường hợp việc làm mờ ảnh có thể khiến slide của bạn trông thu hút hơn. Theo các cao thủ Powerpoint, đây thực sự là một tips hiệu quả để khiến bài thuyết trình trở nên chuyên nghiệp tựa như được soạn thảo bởi một chuyên gia chứ không phải những tay mơ.
Chi tiết cách làm mờ ảnh trong Powerpoint hoàn toàn bằng công cụ Artistic Effects:
Bước 01: Trước hết bạn vẫn thực hiện chèn một hình ảnh vào slide PowerPoint như bình thường bằng cách bấm chuột tại vị trí muốn chèn => chuyển sang thẻ Insert trên thanh công cụ => chọn Picture.
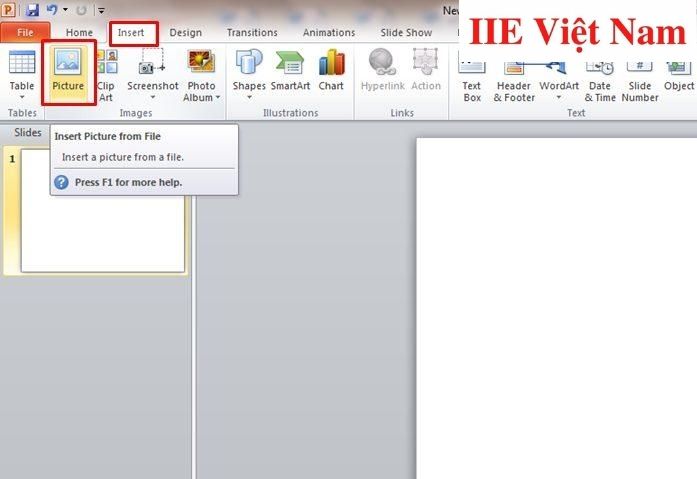
Tại hộp thoại Insert Picture vừa hiện lên, chọn một hình ảnh bạn cần dùng => chọn Open => sau đó hình ảnh này sẽ được chèn vào đúng vị trí bạn đã đặt con trỏ chuột.
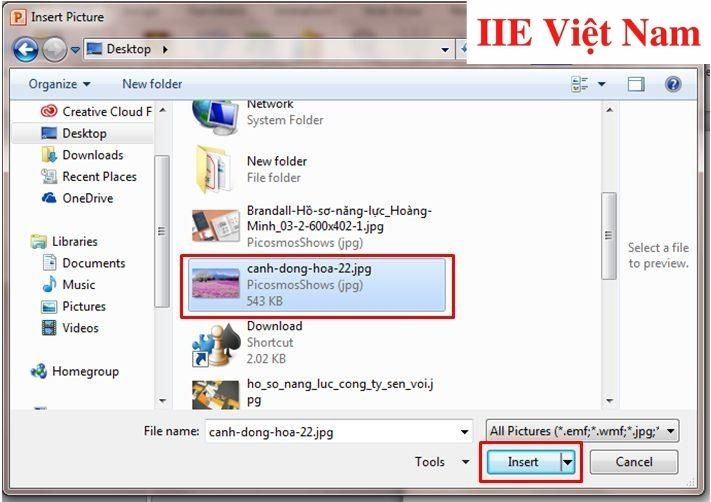 Bước 02: Bấm chuột vào hình ảnh mà bạn muốn làm mờ toàn bộ => chuyển sang thẻ Format trên thanh công cụ => chọn công cụ Artistic Effects => tại hộp thoại Format Picture vừa hiện lên, chọn lệnh Blur để thực hiện làm mờ hình ảnh.
Bước 02: Bấm chuột vào hình ảnh mà bạn muốn làm mờ toàn bộ => chuyển sang thẻ Format trên thanh công cụ => chọn công cụ Artistic Effects => tại hộp thoại Format Picture vừa hiện lên, chọn lệnh Blur để thực hiện làm mờ hình ảnh.
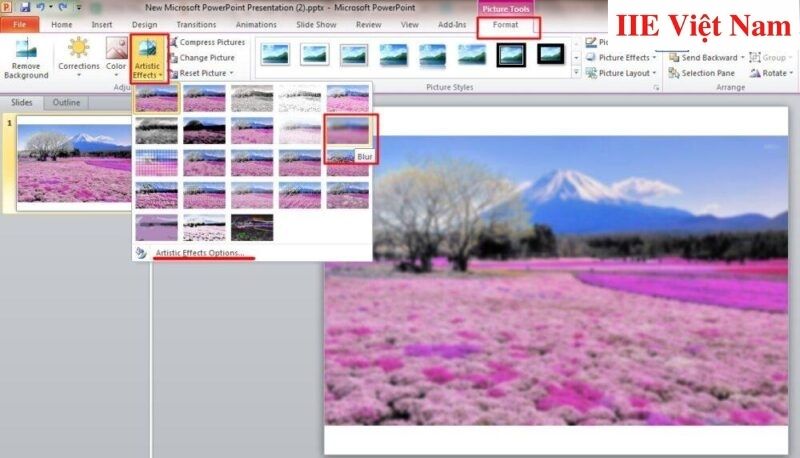
Ngoài ra nếu cần điều chỉnh độ làm mờ của hình ảnh, từ các dòng lệnh xổ xuống sau khi bấm vào công cụ Artistic Effects => bấm chọn Artistic Effects Options.
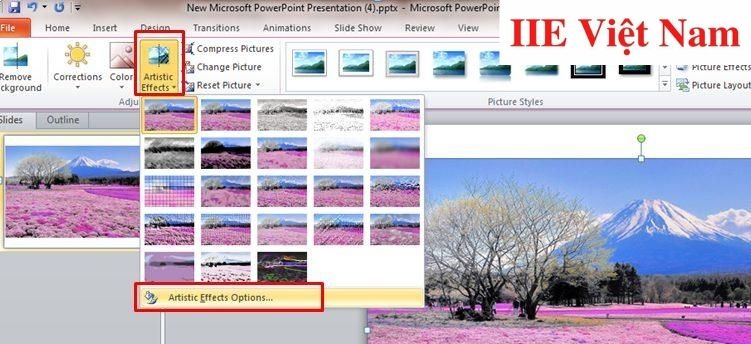
Trong hộp thoại Format Picture của công cụ Artistic Effects vẫn còn có rất nhiều chức năng khác để bạn lựa chọn, chẳng hạn như viền hình, đổ bóng (shadow) hoặc điều chỉnh tone màu,…
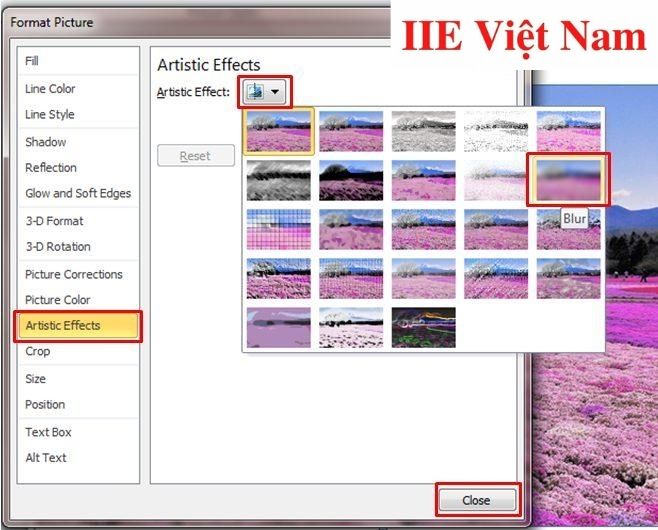
Sau khi thực hiện cách làm mờ ảnh trong Powerpoint như trên, đây là kết quả mà chúng ta nhận được.
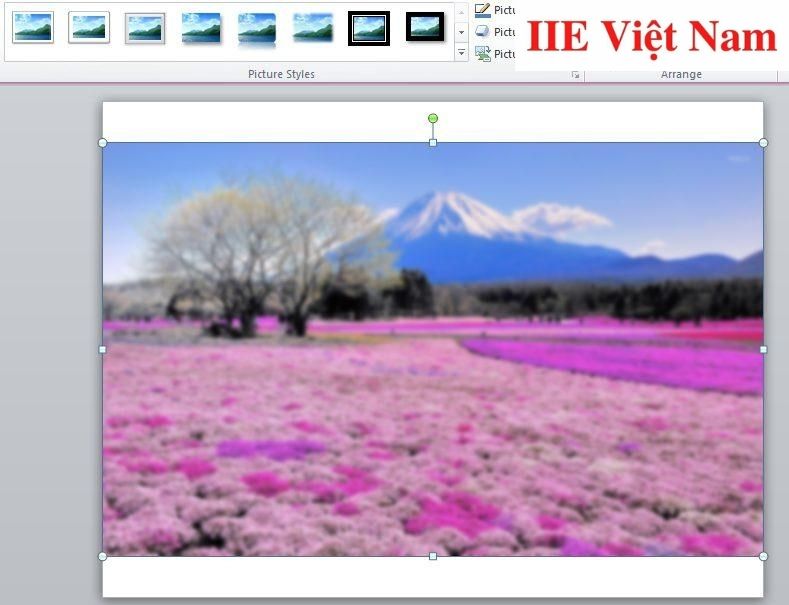
Cách làm mờ một phần ảnh trong PowerPoint
Hiện tại Powerpoint chưa hỗ trợ một lệnh cụ thể nào giúp làm mờ một phần ảnh giống như các phần mềm chỉnh sửa ảnh chuyên nghiệp. Tuy nhiên nếu không có nhu cầu làm mờ quá chi tiết, bạn vẫn có thể tận dụng một cách thay thế hữu ích dưới đây để chỉnh sửa hình ảnh của mình.
Chi tiết cách làm mờ ảnh trong Powerpoint với mục tiêu chỉ làm mờ một phần như sau:
Bước 01: Tại hình ảnh bạn đã chèn vào Powerpoint, hãy chèn lên vùng mình muốn làm mờ một hình dạng phù hợp.
Lấy ví dụ đối tượng làm mờ của bạn là một logo có hình tròn => chèn một hình dạng trong lên vị trí logo này bằng cách chuyển sang thẻ Insert trên thanh công cụ => chọn Shape => chọn hình dạng tròn.
Bước 02: Bấm chuột vào hình dạng bạn vừa chèn => chuyển sang thẻ Format trên thanh công cụ => chọn Shape Fill => trên thanh cuộn vừa hiện ra, bấm chọn nút lệnh Eyedropper => bấm chuột vào bất kỳ một vị trí nào trong ảnh có màu sắc tương đồng với màu ở vị trí cần làm mờ (nhằm mục đích để công cụ này tự động bôi màu sắc đó vào hình dạng đã chèn).
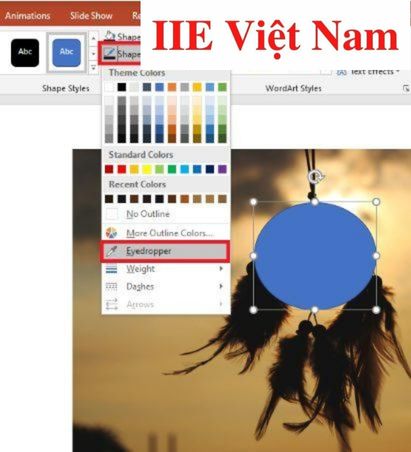
Nếu PowerPoint của bạn không có sẵn nút lệnh Eyedropper (hiện chỉ có Microsoft PowerPoint phiên bản từ 2013 mới có) để hỗ trợ tự động lấy màu, bạn có thể tìm kiếm một màu sắc tương tự với màu ở vị trí cần làm mờ trong bảng màu công cụ Shape Fill.
Để bạn dễ hình dung hơn về cách làm, chúng ta cùng thử một ví dụ Powerpoint không có nút lệnh Eyedropper. Yêu cầu đặt ra ở đây là làm mờ hình ảnh của ngọn núi trong hình.
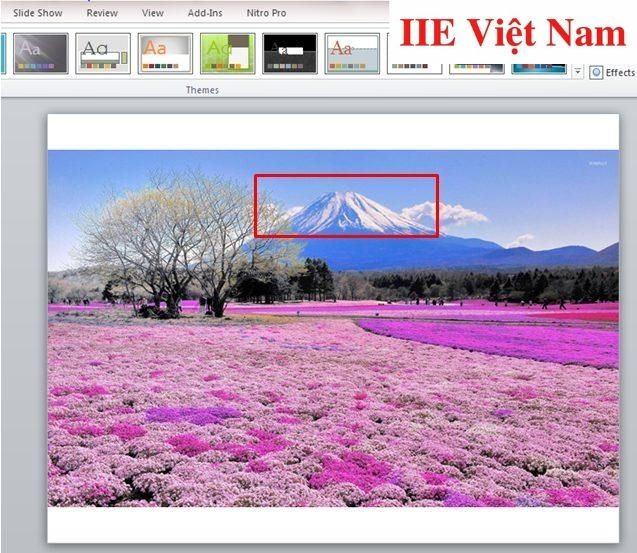
Bước 01: Để thực hiện, trước hết hãy chèn một hình dạng (shape) phù hợp vào ảnh thông qua thao tác chuyển sang thẻ Insert trên thanh công cụ => chọn Shape => chọn một hình dạng thích hợp với đối tượng trong ảnh bạn muốn làm mờ.
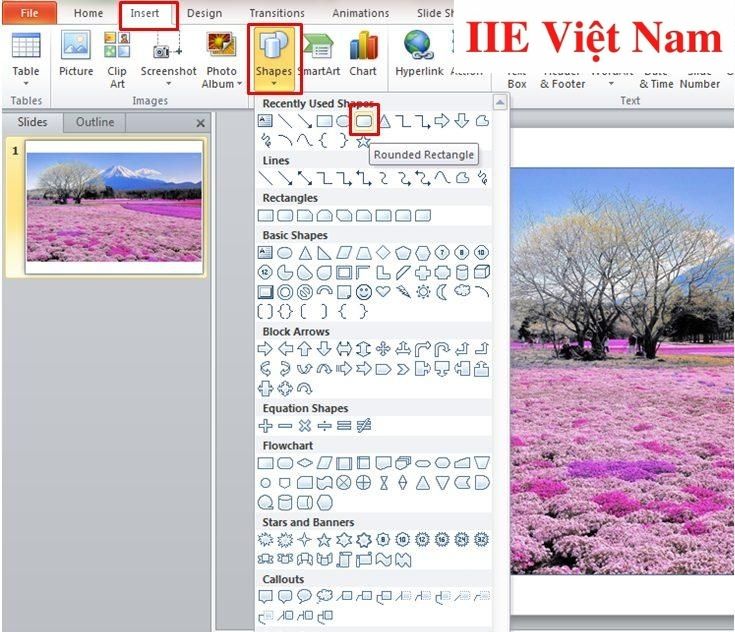

Bước 02: Bấm chuột vào hình dạng đó => nhấn phải chuột => chọn Format Shape => tại hộp thoại Format Shape vừa hiện lên, bấm chọn nhóm công cụ Fill nằm ở cột bên trái => tiếp tục chọn công cụ Gradient Fill => điều chỉnh lại những cột mốc Gradient Stops (kết hợp Transparency – điều chỉnh độ trong suốt) để đảm bảo công cụ có thể làm mờ hình ảnh một cách tự nhiên nhất.
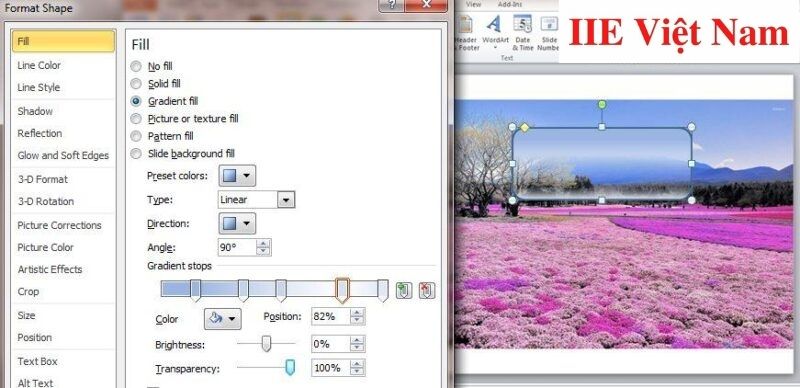
Tăng hiệu ứng mờ cho ảnh bằng tính năng Soft Edge
Sau khi đã làm mờ ảnh trong Powerpoint thành công nhưng nhận thấy cần tăng thêm hiệu ứng làm mờ cho đối tượng, bạn có thể sử dụng công cụ Soft Edge. Chi tiết cách thực hiện như sau:
Bước 01: Bấm chuột chọn đối tượng là hình dạng đã chèn vào ảnh/ hình ảnh.
Bước 02: Chuyển sang thẻ Format trên thanh công cụ => chọn công cụ Shape Effects => Soft Edges => tại đây, hãy lựa chọn một mức độ làm mờ hình dạng/hình ảnh từ viền ảnh vào.
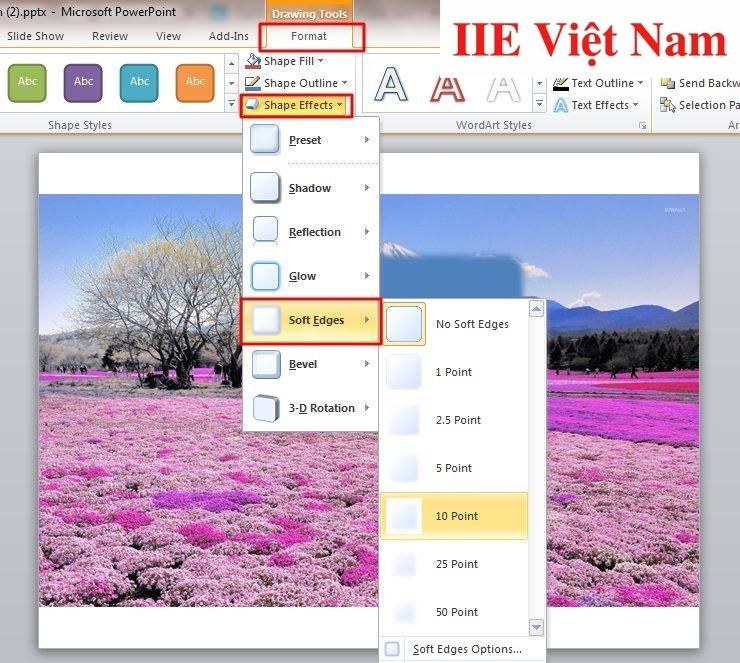
Cách làm mờ ảnh trong PowerPoint với Transparency
Nếu muốn thực hiện cách làm mờ ảnh trong Powerpoint cho đối tượng là background (hình nền) của slide, Transparency chính là sự lựa chọn tốt nhất. Chi tiết cách sử dụng công cụ này như sau:
Bước 01: Trước hết hãy chèn hình nền cho slide trình chiếu bằng cách chuyển sang tab Design trên thanh công cụ => chọn công cụ Background Styles => Format Background.
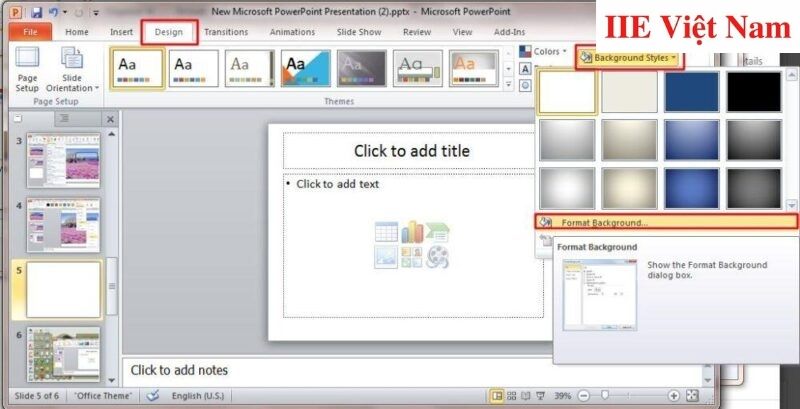
Bước 02: Tại hộp thoại Format Background vừa hiện lên, trong khung công cụ Fill, bấm chọn mục Picture or texture fill => chọn lệnh File để tìm kiếm và chọn hình nền muốn chèn.
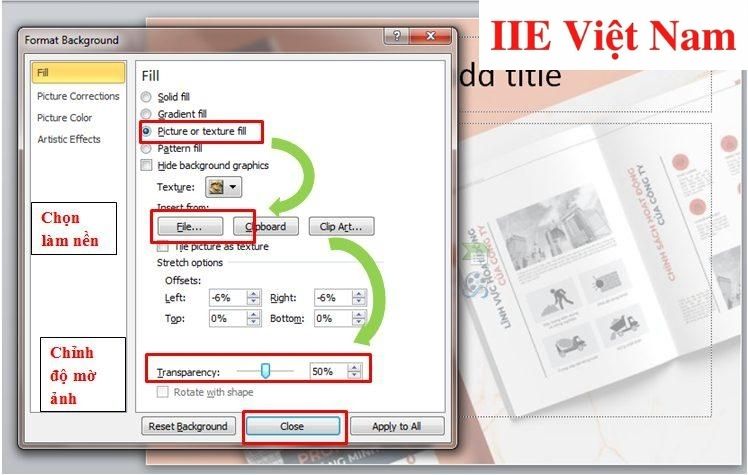
Bước 03: Cũng trong hộp thoại này, bạn có thể tiến hành làm mờ hình ảnh background trong PowerPoint với công cụ Transparency. Trong đó, con số phần trăm càng tăng thì độ mờ ảnh sẽ càng lớn => cuối cùng, bấm chọn lệnh Close để đóng hộp thoại lại.
Vậy là trong bài viết trên, chúng mình đã giới thiệu đến bạn các cách làm mờ ảnh trong Powerpoint với rất nhiều tùy chọn khác nhau. Hy vọng rằng những kiến thức này sẽ hữu ích với bạn. Cuối cùng, nếu thấy thích bài viết, hãy bấm vào nút theo dõi trang ngay để liên tục cập nhật thêm nhiều bài viết thú vị khác trong thời gian tới bạn nhé!
Microsoft Office -
Xóa số trang trong Word dễ và nhanh nhất hiện nay
Cách làm CV bằng Powerpoint cực chuẩn và hút mắt
Phép trừ trong Excel – Hướng dẫn chi tiết các cách thực hiện
Căn lề trong Word theo tùy chọn mặc định và tùy chọn cá nhân
Cách viết tắt trong Word để tối ưu hiệu quả làm việc
Comment trong Word là gì – Cách tạo và chỉnh sửa chi tiết
Cách xoay dọc 1 trang giấy trong Word 2010 siêu đơn giản
