Xóa số trang trong Word dễ và nhanh nhất hiện nay
Xóa số trang trong Word cho tất cả các trang hiện có, xóa số trang trong Word cho trang đầu tiên và cuối cùng, xóa số trang trong Word cho một trang bất kỳ.
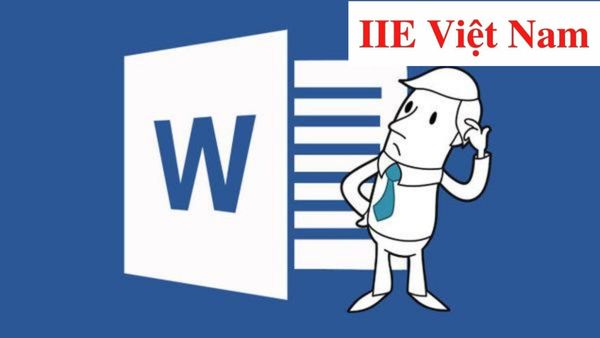
Nội Dung Bài Viết
Xóa số trang trong Word cho tất cả các trang hiện có
Để xóa số trang trong Word với đối tượng là toàn bộ các trang trong tài liệu, bạn có thể áp dụng một trong hai cách dưới đây:
Xóa số trang trong Word hoàn toàn với Page Number
Chúng ta thường sử dụng công cụ Page Number để tạo số trang trong Word. Và đương nhiên, để xóa số trang, chúng ta cũng lại cần đến công cụ này. Chi tiết cách xóa số trang trong Word bằng Page Number như sau:
Bước 01: Trước hết bạn cần mở lên file Word cần xóa số trang.
Bước 02: Tại tab Insert trên thanh công cụ, chọn mục Page Number nằm trong nhóm công cụ Header & Footer => trong số những dòng lệnh xổ xuống, chọn lệnh Remove Page Number => sau đó bạn sẽ thấy toàn bộ số trang trong tài liệu được đã được xóa bỏ.
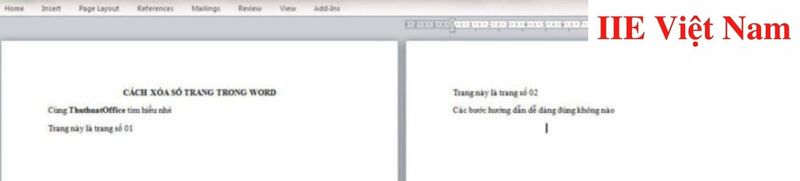
Với trường hợp số trang được đánh ở phần cuối trang (hay còn được gọi là chân trang), chúng ta cần đến tính năng Remove Footer để xóa chúng đi. Còn nếu số trang được đánh ở phần đầu trang, tính năng cần dùng trong trường hợp này chính là Remove Header.
Cách thực hiện xóa trang trong Word với Remove Footer/Header có khá nhiều điểm tương đồng như khi thực hiện với Page Number. Trước hết bạn cũng cần mở lên file Word cần xóa số trang => tại tab Insert trên thanh công cụ, chọn nhóm công cụ Header & Footer => chọn Footer => cuối cùng chọn Remove Footer/Header để xóa toàn bộ số trang đã tạo.
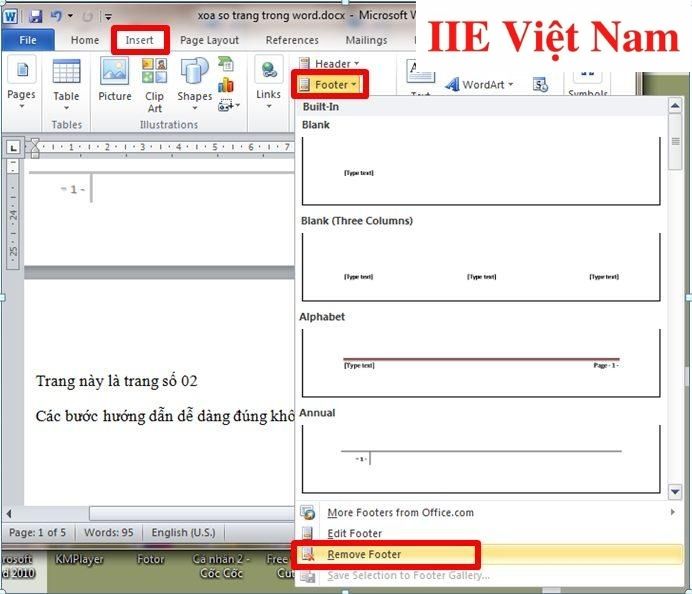
Ngoài ra, với Header & Footer, chúng ta vẫn có thể sử dụng một cách khác để xóa chúng:
Bước 01: Trước hết hãy mở lên file Word cần xóa số trang => nháy đúp chuột vào đúng một vị trí bạn đã đánh số trang => lúc này, bộ công cụ Header & Footer Tools nằm trong tab Design sẽ hiện lên và đồng thời con trỏ chuột cũng được chuyển đến khung làm việc Header hoặc Footer.
Bước 02: Tiến hành bôi đen số trang => nhấn phím Delete.
Bước 03: Cuối cùng, nháy đúp chuột trong tại bất kỳ vị trí nào của vùng soạn thảo để đóng công cụ Header hoặc Footer lại. Giờ thì bạn cũng sẽ thấy toàn bộ số trang mình tạo đều đã biến mất.
Xóa số trang trong Word cho trang đầu tiên và cuối cùng
Trong quá trình soạn thảo, việc xóa số trang trong Word cho trang đầu tiên và trang cuối cùng thường nhằm mục đích giúp văn bản đẹp mắt hơn. Chi tiết cách thực hiện như sau:
Bước 01: Trước hết hãy mở lên file Word cần xóa số trang => tại tab Insert trên thanh công cụ, chọn Header => Edit Header (nếu bạn đánh số ở vị trí đầu trang).
Bước 02: Tại tab Design trên thanh công cụ, bấm chọn vào dòng lệnh Different First Page => sau đó bạn sẽ thấy số trang ở trang đầu tiên đã biến mất, trong khi ở các trang còn lại vẫn được giữ nguyên.
Vậy còn số trang ở trang cuối cùng thì sao? Trước khi tìm hiểu về cách xóa số trang cuối cùng trong Word, chúng mình cần đảm bảo bạn đã biết đến thao tác Break next page và bỏ Link to Previous (trong xóa số trang trong Word). Thực hiện điều này nhằm mục đích gỡ bỏ tính liên kết của trang cuối cùng này đối với những trang còn lại trong tài liệu. Chi tiết cách thực hiện như sau:
Bước 01: Trước hết hãy mở lên file Word cần xóa số trang => đặt con trỏ chuột tại trang liền kề trang cuối => tại tab Page Layout, chọn Break => Next Page.
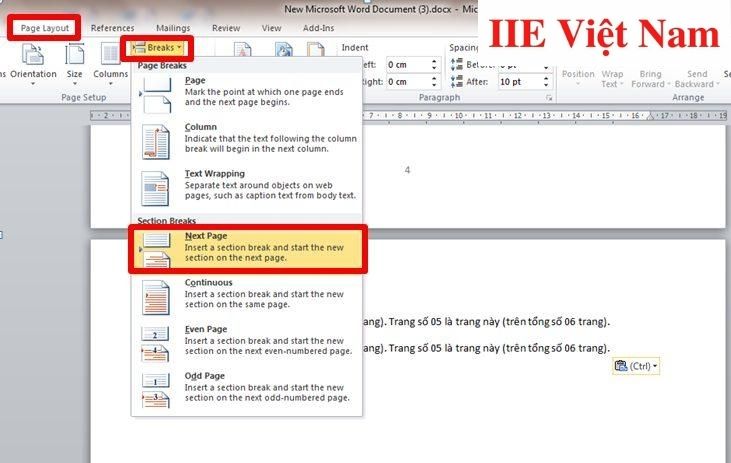
Bước 02: Lúc này, một trang trắng mới sẽ xuất hiện liền kề với trang bạn đặt con trỏ chuột ở bước 1 => đặt con trỏ chuột vào vị trí đầu trang cuối cùng => nhấn phím Backspace để xóa trang trắng vừa xuất hiện.
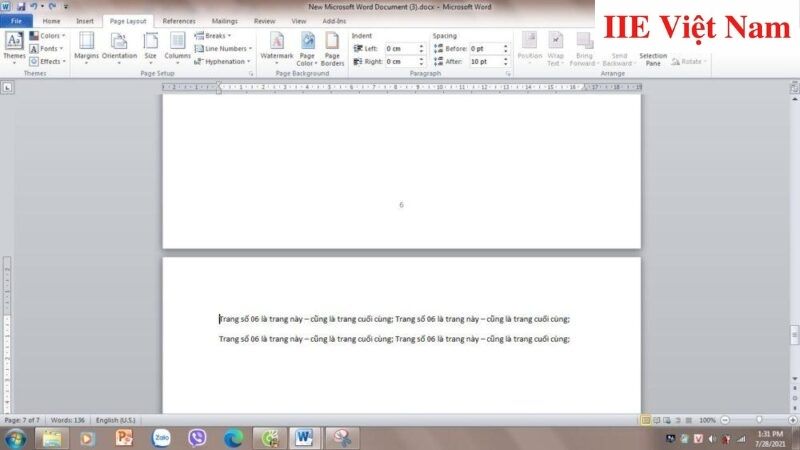
Bước 03: Nháy đúp chuột vào vị trí số trang => trong nhóm công cụ Header & Footer Tools vừa hiện lên, chọn lệnh Link to Previous nhằm mục đích xóa bỏ tính liên kết của trang cuối cùng và những trang còn lại của tài liệu.
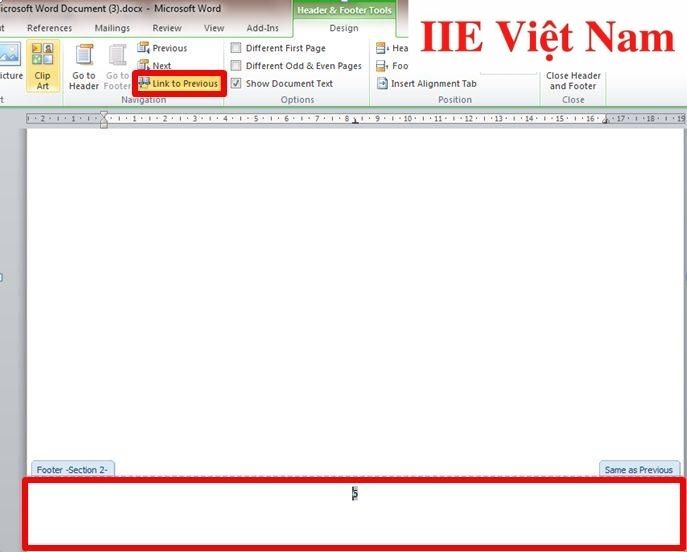
Bước 04: Cuối cùng, tiến hành bôi đen số trang ở trang cuối cùng => nhấn phím Delete để hoàn tất việc xóa số trang ở trang này, trong khi số trang ở các trang khác vẫn được giữ nguyên.
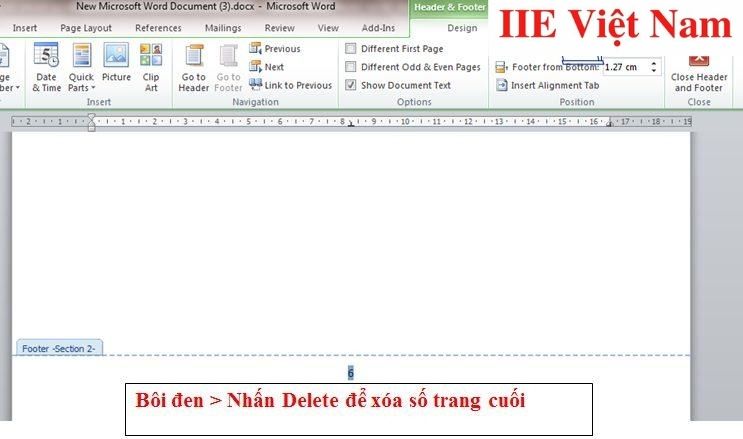
Xóa số trang trong Word cho một trang bất kỳ
Chi tiết cách xóa số trang trong Word cho một trang bất kỳ như sau:
Bước 01: Trước hết hãy mở lên file Word cần xóa số trang => đặt con trỏ chuột vào trang nằm ngay trước trang bạn cần xóa số trang => tại tab Page Layout trên thanh công cụ, chọn Break => Next Page để tách liên kết của trang bạn muốn xóa số trang với những trang khác.
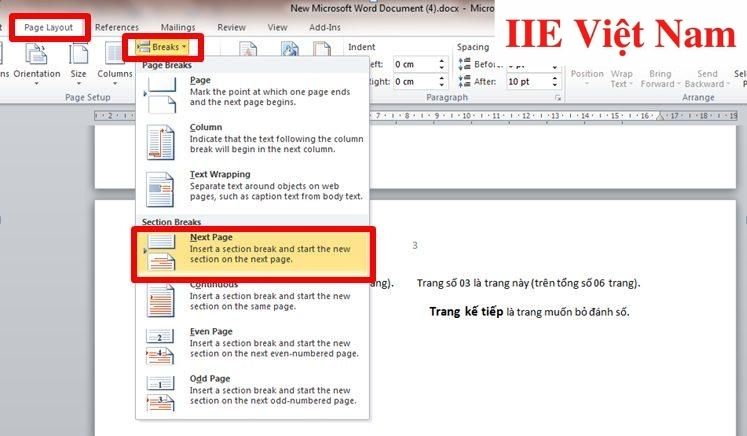
Bước 02: Sau đó một trang trắng sẽ tự động xuất hiện => để xóa nó đi, hãy đặt con trỏ chuột vào vị trí đầu tiên của trang nằm ngay sau trang trắng đó => nhấn phím Backspace.
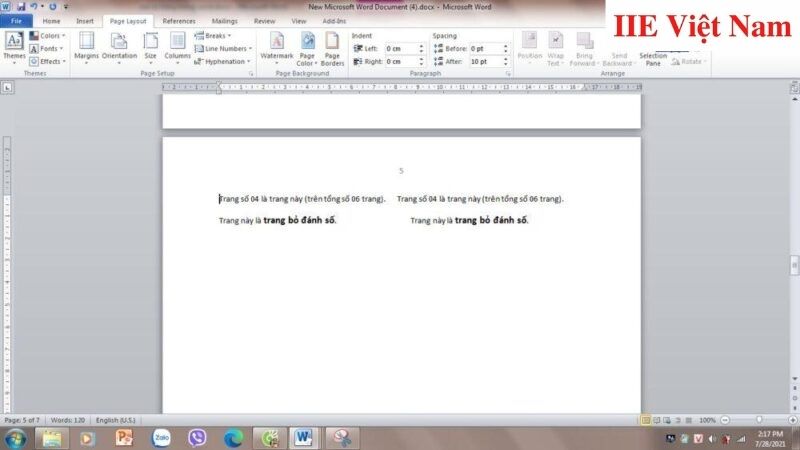
Bước 03: Đặt con trỏ chuột tại bất kỳ vị trí nào của trang muốn xóa số => tại tab Page Layout trên thanh công cụ, chọn Break => Next Page để tách hẳn trang này với những trang còn lại trong tài liệu.
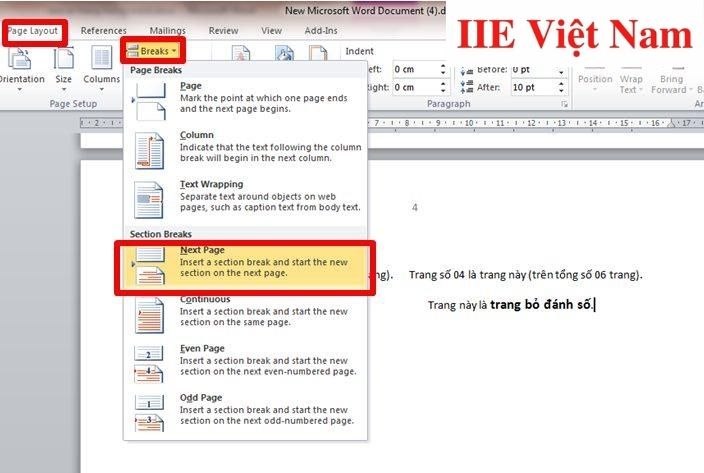
Bước 04: Tiến hành xóa trang trắng tự động xuất hiện.
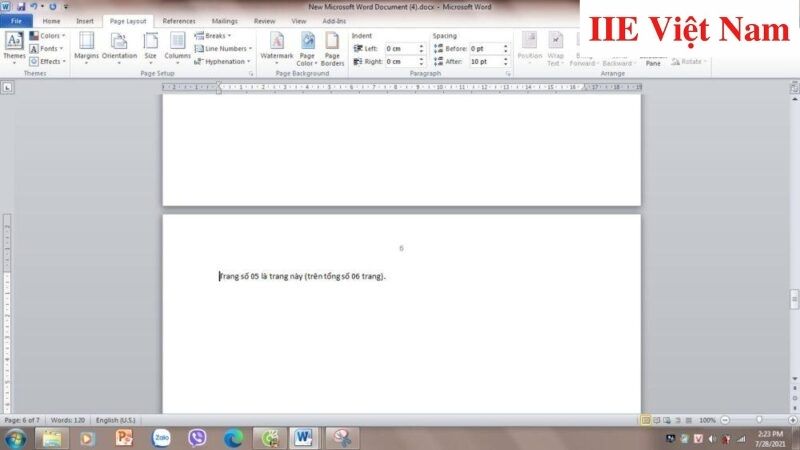
Bước 05: Nháy đúp chuột vào vị trí số trang của trang nằm ngay sau trang muốn xóa số trang => nhóm công cụ Header & Footer Tools hiện lên => bỏ chọn mục Link to Previous.
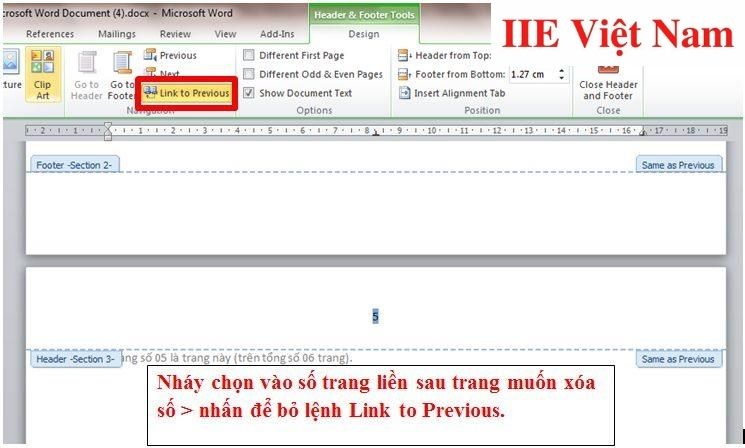
Bước 06: Thực hiện tương tự như bước 04, nhưng thao tác ở trang muốn xóa số => cuối cùng bôi đen số trang của trang cần xóa và nhấn phím Delete, sau đó bạn sẽ thấy số trang của trang này đã bị xóa mà không hề làm ảnh hưởng đến các trang còn lại.
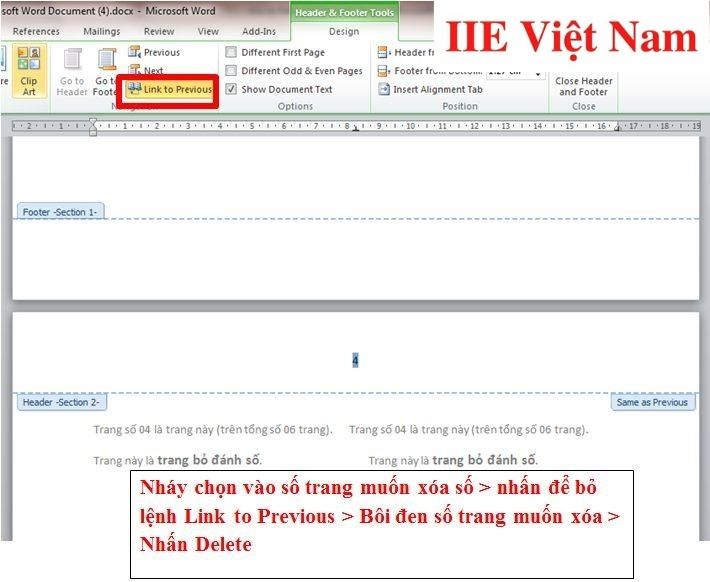
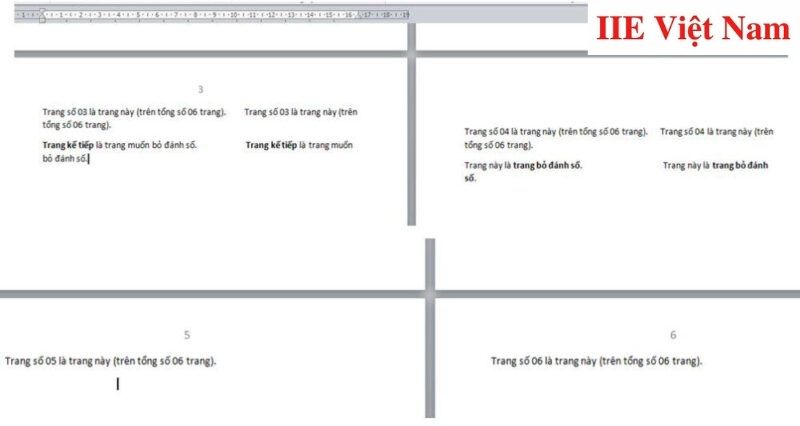
Vậy là trong bài viết trên, chúng mình đã giới thiệu đến bạn các cách xóa trang trong Word đơn giản và nhanh chóng nhất hiện nay. Hy vọng rằng những kiến thức này sẽ hữu ích với bạn. Cuối cùng, nếu thấy thích bài viết, hãy bấm vào nút theo dõi trang ngay để liên tục cập nhật thêm nhiều bài viết thú vị khác trong thời gian tới bạn nhé!
Microsoft Office -Cách làm CV bằng Powerpoint cực chuẩn và hút mắt
Phép trừ trong Excel – Hướng dẫn chi tiết các cách thực hiện
Căn lề trong Word theo tùy chọn mặc định và tùy chọn cá nhân
Cách viết tắt trong Word để tối ưu hiệu quả làm việc
Comment trong Word là gì – Cách tạo và chỉnh sửa chi tiết
Cách xoay dọc 1 trang giấy trong Word 2010 siêu đơn giản
Thêm trang trong Word và cách xóa trang nhanh nhất
