Phép trừ trong Excel – Hướng dẫn chi tiết các cách thực hiện
Phép trừ trong Excel, hàm và cú pháp của phép trừ trong Excel, trừ nhiều ô trong Excel, cách trừ phần trăm trong Excel, cách trừ ngày tháng trong Excel.
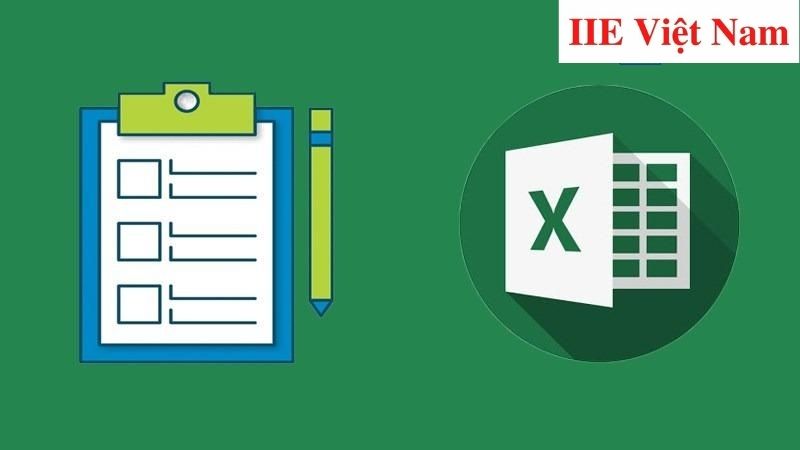
Contents
Hàm và cú pháp của phép trừ trong Excel
Mặc dù hầu hết các phép tính trong Excel đều sẽ được thực hiện thông qua các hàm cố định và việc của bạn chính là hiểu bản chất và nhớ công thức của các hàm là được. Tuy nhiên đối với phép trừ trong Excel, điều này lại hoàn toàn khác. Để thực hiện, bạn cần sử dụng đến dấu trừ “-” một cách riêng biệt hoặc kết hợp với các hàm khác (đặc biệt là hàm SUM có sẵn). Đương nhiên bạn sẽ phải nhập dấu trừ này một cách hoàn toàn thủ công.
Hàm và cú pháp chung để thực hiện phép trừ trong Excel có hai dạng chính như dưới đây:
=Số thứ nhất – Số thứ hai
Hoặc
=Số thứ nhất – Số thứ hai – Số thứ ba -…- Số thứ n
Trừ nhiều ô trong Excel
Khi cần thực hiện phép trừ trong Excel với đối tượng là từ 2 ô trở lên, chúng ta có thể sử dụng cú pháp thứ hai được nhắc đến ở trên, hoặc kết hợp với hàm SUM để rút gọn công thức cũng như thao tác phải nhập thủ công. Cách thực hiện cụ thể của chúng như sau:
Chỉ sử dụng dấu “–” để tính toán
Tương tự như việc thực hiện các phép toán ngoài đời, các phép cộng, trừ, nhân, chia trong Excel cũng đều có những ký hiệu riêng. Đối với phép trừ, dấu “-” chính là dấu gạch ngang kết nối các phần tử với nhau.
Khi cần thực hiện một phép trừ trong Excel theo cách đơn giản nhất, bạn chỉ cần nhập vào công thức như sau:
=giá trị 1-giá trị 2-giá trị 3-…-giá trị n
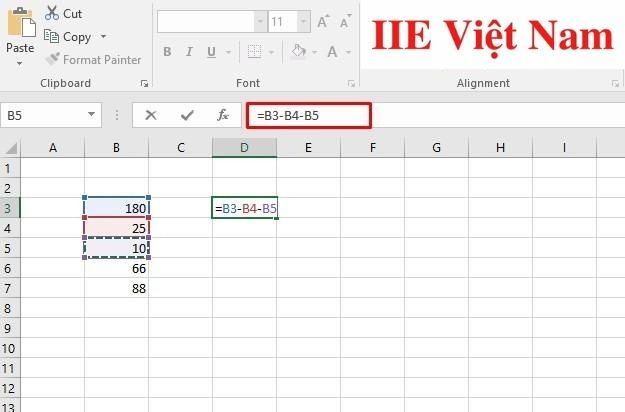
Một số lưu ý:
- Bất kỳ lúc nào cần dùng dấu “-” để thể hiện phép trừ trong Excel, cần chú ý kiểm tra lại để không nhầm lẫn với ký hiệu “_”. Đây là lỗi nhiều người hay gặp phải, dẫn kết Excel không tìm ra được kết quả bạn cần.
- Tuyệt đối không chèn thêm bất cứ một khoảng trống nào (thường được tạo bởi thao tác nhấn phím Space Bar) phía trước dấu “-”, nếu không Excel sẽ không thể thực hiện được phép trừ.
- Không chỉ có dấu “-”, dấu “=” cũng luôn xuất hiện ở đầu bất kỳ công thức nào. Nếu thiếu đi dấu “=” này, Excel sẽ không hiểu đây là một công thức tính toán và đương nhiên, phép trừ trong Excel sẽ không thể thực hiện được rồi.
Kết hợp hàm SUM với phép trừ trong Excel
Như đã nói ở trên, để tiết kiệm số thao tác thủ công cần nhập vào, bạn có thể kết hợp phép trừ trong Excel với hàm SUM.
Xét ví dụ cần tìm số người là bác sĩ trong bệnh viện, biết rằng các giá trị trong các ô B1, B2, B3, B4 đều đã cho sẵn như trong hình dưới đây:
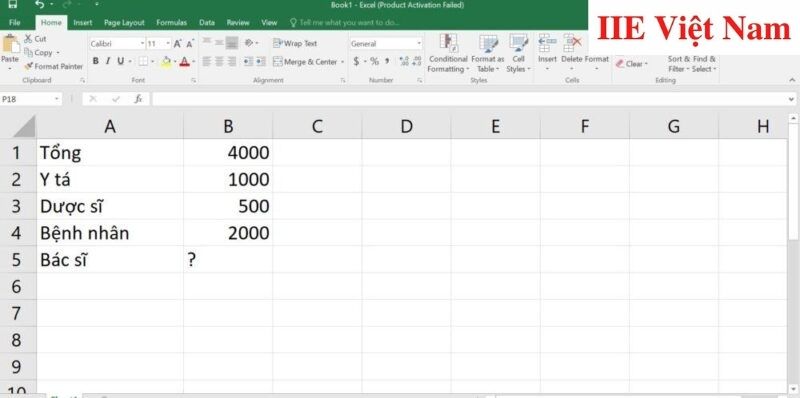
Cách 1: Làm phép trừ bằng cách dùng 1 số trừ cho hàm SUM
- Bước 1: Trước hết hãy lấy giá trị ở ô B1 để trừ cho tổng giá trị của toàn bộ các ô B2, B3 và B4 (để tiết kiệm thời gian, hãy kéo con trỏ chuột để chọn từ ô B2 đến ô B4) theo công thức như sau: =B1-SUM(B1:B4).
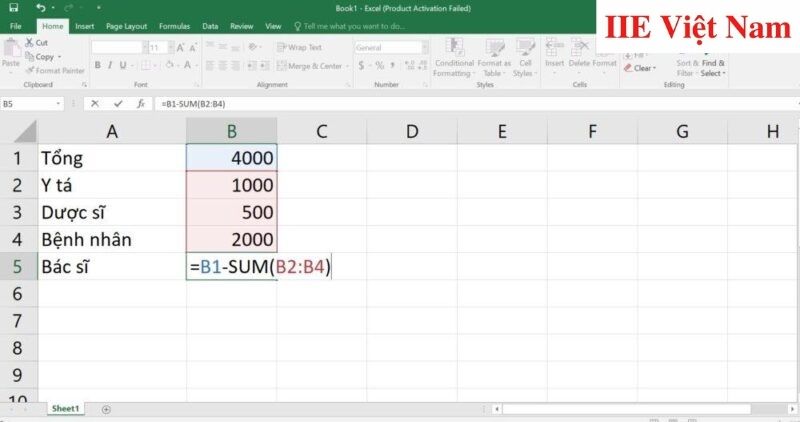
- Bước 2: Sau đó nhấn phím Enter là chúng ta sẽ nhận được kết quả như trong hình dưới đây.
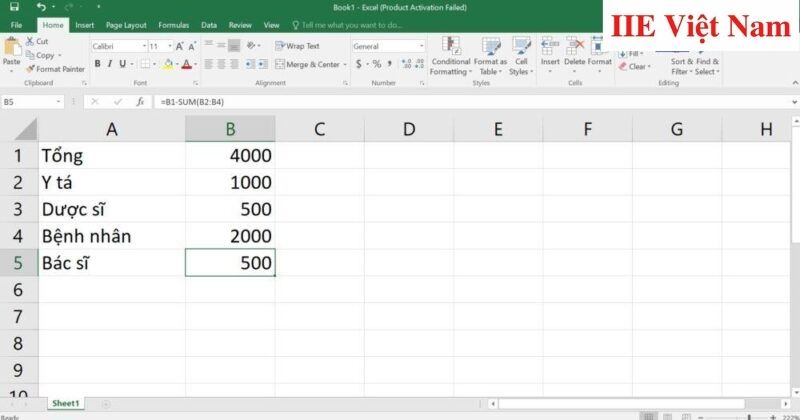
Cách 2: Làm phép trừ bằng cách áp dụng trực tiếp hàm SUM
- Bước 1: Cách sử dụng công thức này có thể sẽ khiến nhiều bạn cảm thấy bối rối, tuy nhiên hãy phân tích kỹ công thức là bạn có thể hiểu được thôi: =Sum(B1,-B2,-B3,-B4).
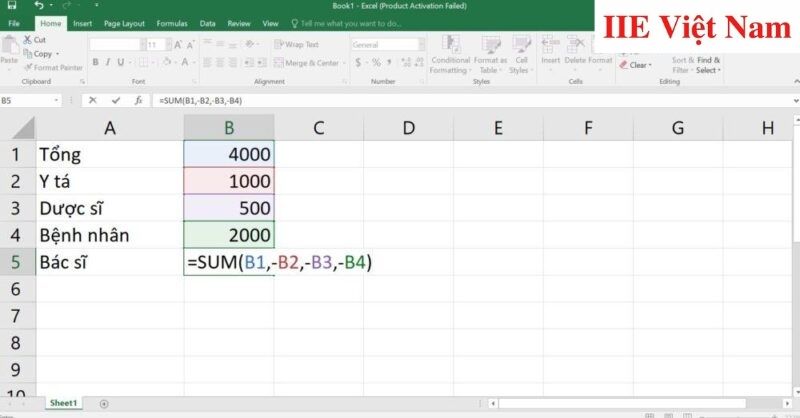
- Bước 2: Sau đó nhấn phím Enter là chúng ta sẽ nhận được kết quả như trong hình dưới đây.
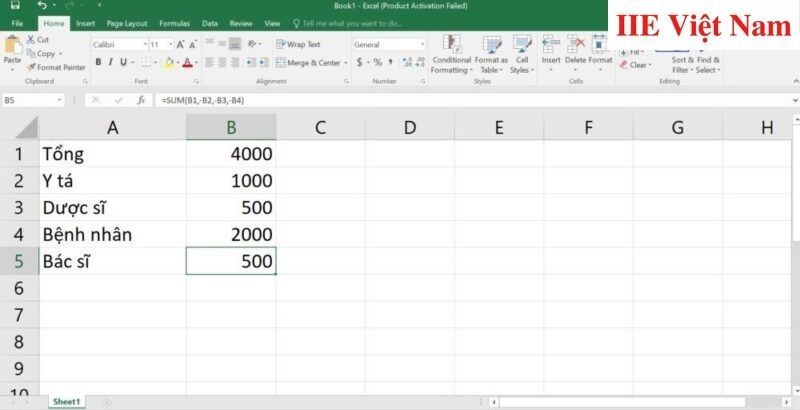
Lưu ý: ngăn cách giữa các phần tử có thể là dấu “,” hoặc dấu “;”. Điều này hoàn toàn phụ thuộc vào thiết lập của máy tính, do đó khi nhập vào các công thức phép trừ trong Excel, bạn cần kiểm tra lại để đảm bảo hệ thống thực hiện được phép tính nhé.
Phép trừ trong Excel với tham chiếu ô trong một ô
Thực tế thì hiện không có hàm nào cho phép bạn thực hiện phép trừ trong Excel với tham chiếu ô trong một ô. Tuy nhiên, vẫn có một cách để bạn “lách luật” đấy.
Cùng xét ví dụ tính tổng chi tiêu của phòng hành chính nhân sự Công ty XYZ trong tháng 6.
Bước 1: Để thực hiện, trước hết cần nhập vào tổng số ngân sách (2000000) mà phòng hành chính nhân sự đã được cấp => nhập vào các khoản chi tiêu trong tháng 6.
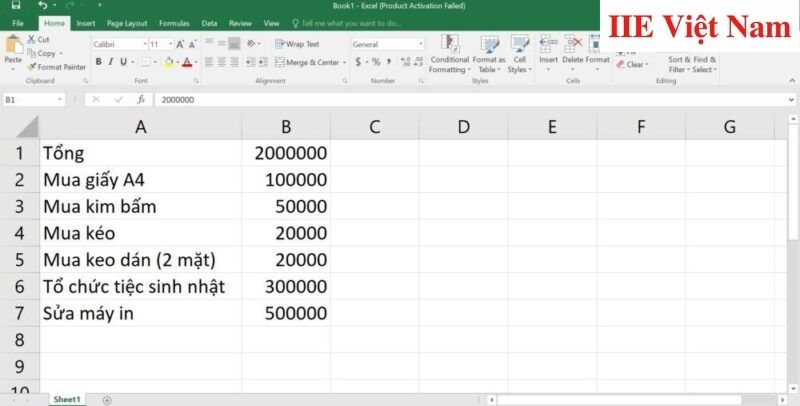
Bước 2: Thêm vào một dấu dấu “-” phía trước mỗi số tiền chi ra.
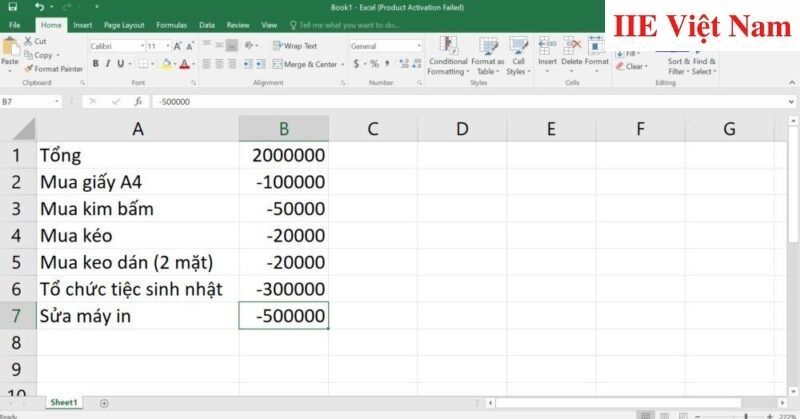
Bước 3: Sau đó, nhập công thức sau vào một ô bất kỳ:
=SUM(B1:B7)
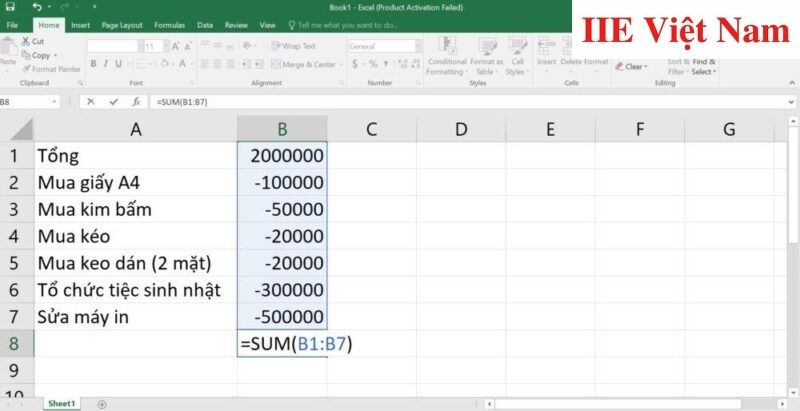
Bước 4: Cuối cùng, nhấn phím Enter là chúng ta sẽ nhận được kết quả như trong hình dưới đây.
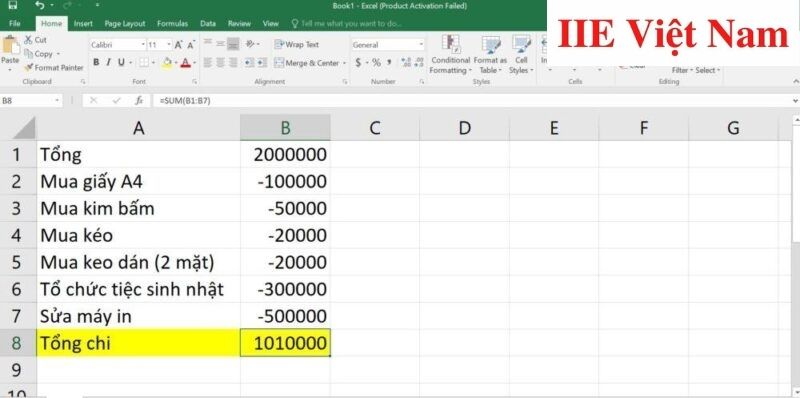
Giải thích công thức: hàm SUM thực chất dùng để tính tổng, tức là nó sẽ cộng tổng toàn bộ các số với nhau. Đây cũng là lý do vì sao chúng ta cần nhập các con số chi tiêu ở dạng số âm.
Cách trừ phần trăm trong Excel
Việc thực hiện phép trừ trong Excel với đối tượng là phần trăm vốn cũng không hề có sẵn một hàm nào. Chính vì vậy chúng ta cần thông qua một số các thao tác để thực hiện phép tính này. Dưới đây là 2 cách để bạn lựa chọn.
Xét ví dụ cần tính phần trăm số táo đang có trong tổng số trái cây, biết rằng các loại trái cây bao gồm táo, đào, lên, mận.
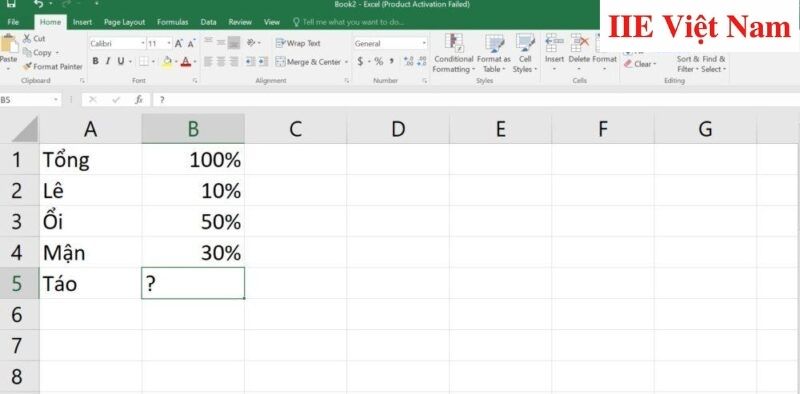
Cách 1: Dùng dấu “-” để trừ % trực tiếp
Bước 1: Đầu tiên sử dụng công thức: =B1-B2-B3-B4
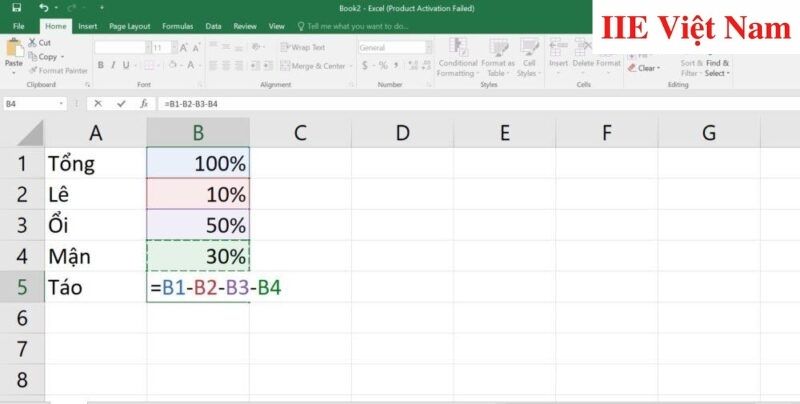
Bước 2: Sau đó, nhấn phím Enter là chúng ta sẽ nhận được kết quả như trong hình dưới đây.
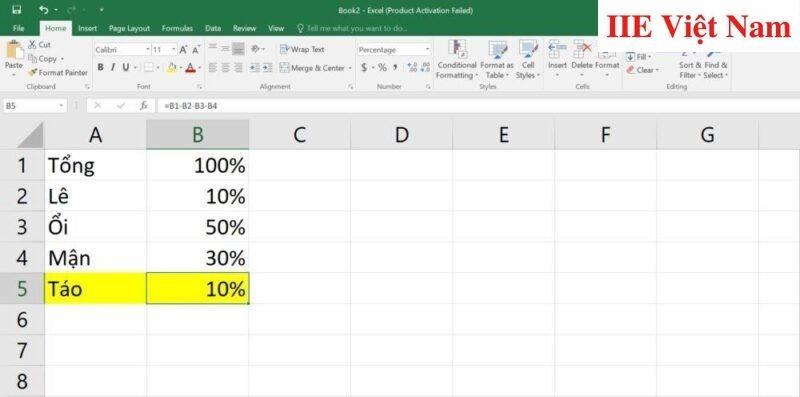
Cách 2: Kết hợp với hàm SUM
Bước 1: Đầu tiên sử dụng công thức: =B1-SUM(B2:B4)
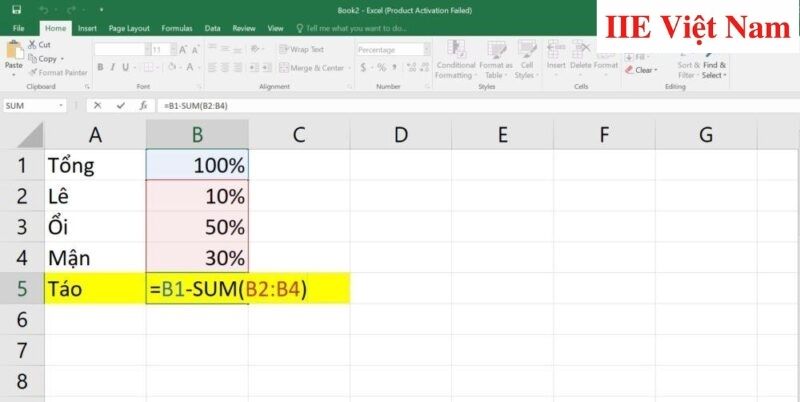
Bước 2: Sau đó, nhấn phím Enter là chúng ta sẽ nhận được kết quả như trong hình dưới đây.
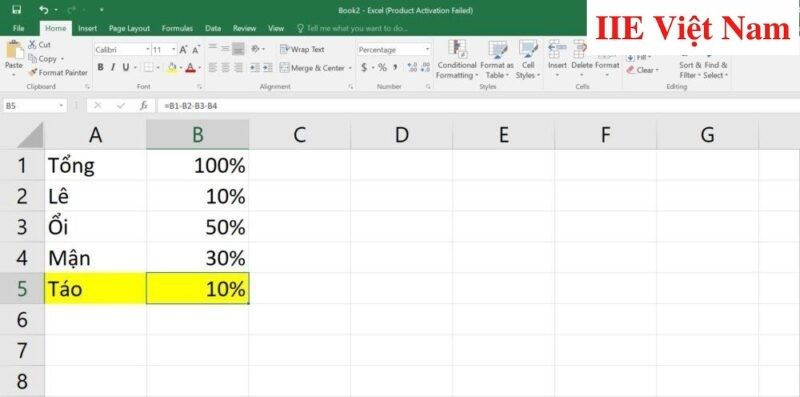
Xét ví dụ có một mặt hàng trị giá 250 ngàn đồng đang được áp dụng chương trình giảm giá 30%. Yêu cầu xác định giá của mặt hàng này sau khi đã giảm giá.
Bước 1: Để xác định được giá của sản phẩm, chúng ta nhập vào công thức như sau: =B1*(1-B2), hoặc =250000*(1-30%).
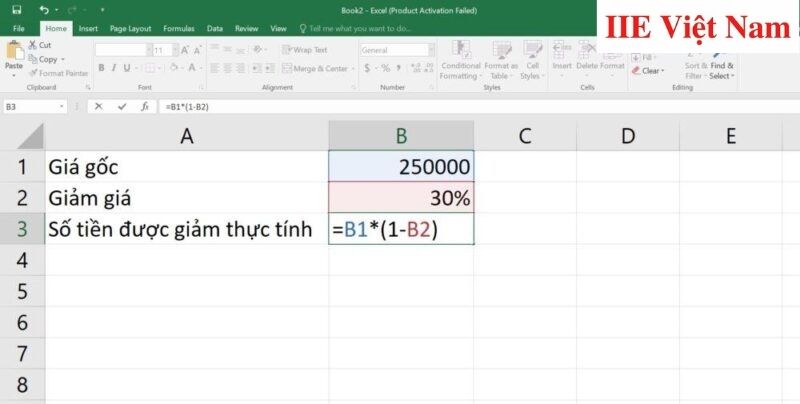
Bước 2: Sau đó, nhấn phím Enter là chúng ta sẽ nhận được kết quả như trong hình dưới đây.
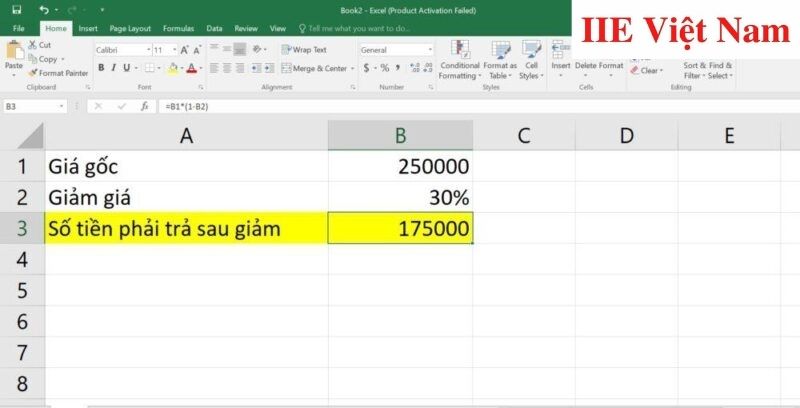
Cách trừ ngày tháng trong Excel
Tương tự như cách trừ phần trăm, hiện vẫn chưa có hàm cụ thể nào thực hiện trực tiếp phép trừ trong Excel cho đối tượng ngày tháng. Chính vì vậy, để tìm ra đáp án, bạn cần lựa chọn một trong hai cách dưới đây:
Xét ví dụ cần tính số ngày thực hiện giãn cách xã hội tính từ ngày 09/07/2021 đến ngày 28/07/2021.
Cách 1: Thực hiện phép tính bằng việc sử dụng dấu “-”
Bước 1: Trước hết bạn cần xác định máy tính của mình đang định dạng ngày tháng theo cách nào, như trong hình minh hoạ dưới đây là tháng/ngày/năm. Khi đó, công thức để trừ ngày tháng mà bạn cần sử dụng sẽ như sau: =B1-A1 (lấy ngày lớn trừ ngày bé).
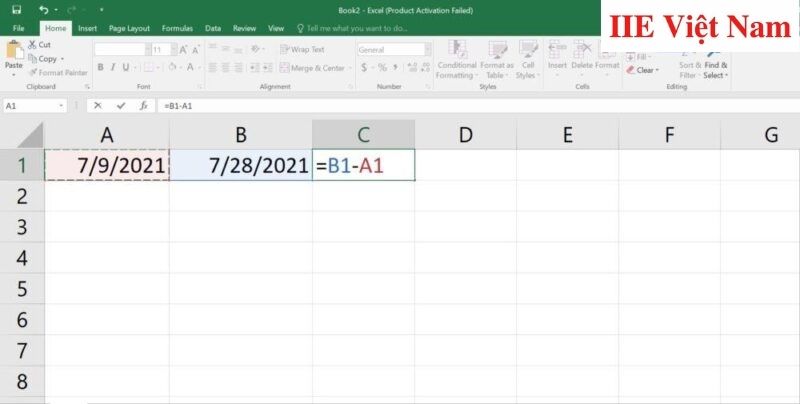
Bước 2: Sau đó, nhấn phím Enter là chúng ta sẽ nhận được kết quả như trong hình dưới đây.
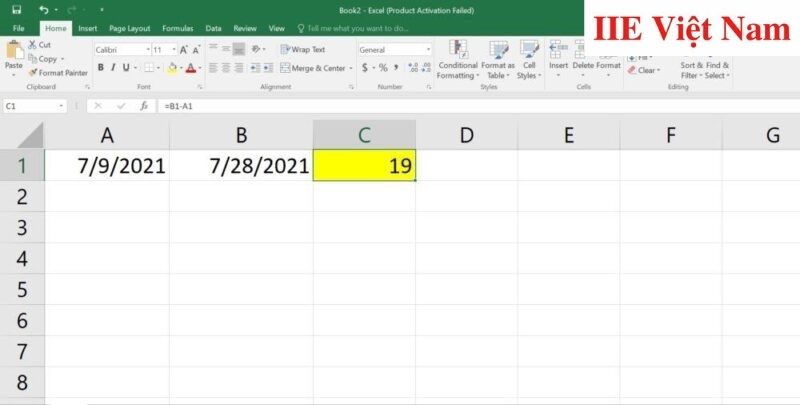
Cú pháp chung ở cách 1: =ngày tháng thứ 2-ngày tháng thứ 1 (ngày lớn trừ ngày bé).
Cách 2: Kết hợp dấu trừ và hàm DATE
Bước 1: Nhập vào một ô bất kỳ công thức như sau:
=DATE(2021,7,28)-DATE(2021,7,9)
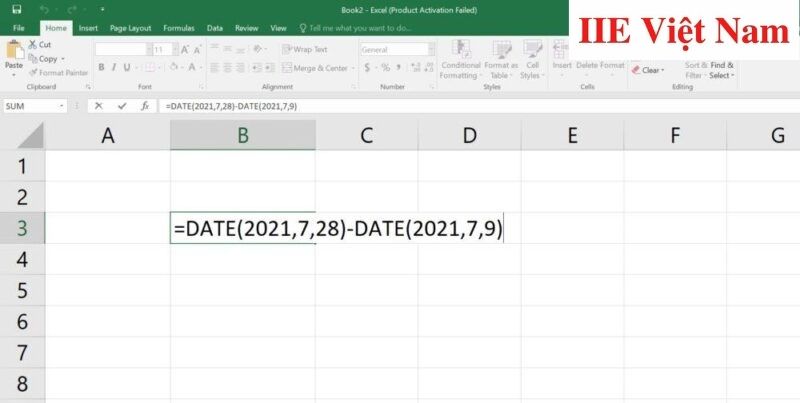
Bước 2: Sau đó, nhấn phím Enter là chúng ta sẽ nhận được kết quả như trong hình dưới đây. Lưu ý rằng ở cách này, bạn cần nhập vào theo đúng thứ tự năm => tháng => ngày, đồng thời phải lấy ngày sau trừ đi ngày trước.
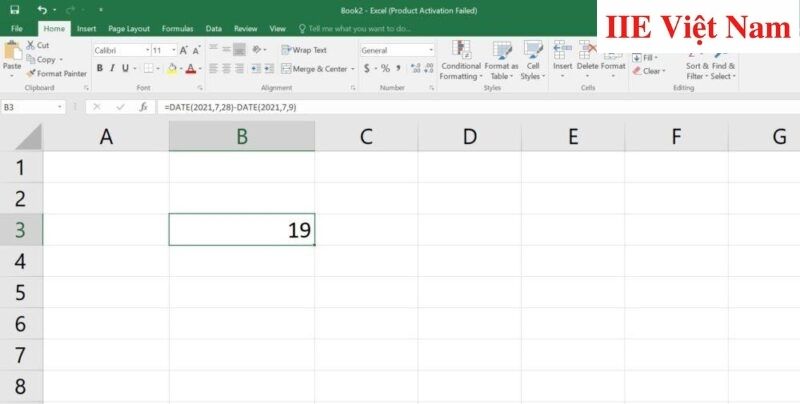
Cú pháp chung ở cách 2: =DATE(năm2, tháng2, ngày2)-DATE(năm1, tháng1, ngày1) (ngày sau trừ ngày trước).
Vậy là trong bài viết trên, chúng mình đã giới thiệu đến bạn các cách thực hiện phép trừ trong Excel với những đối tượng khác nhau. Hy vọng rằng bạn có thể ứng dụng chúng một cách linh hoạt để rút ngắn thời gian làm việc của mình. Cuối cùng, nếu thấy thích bài viết, hãy bấm vào nút theo dõi trang ngay để liên tục cập nhật thêm nhiều bài viết thú vị khác trong thời gian tới bạn nhé!
Microsoft Office -Căn lề trong Word theo tùy chọn mặc định và tùy chọn cá nhân
Cách viết tắt trong Word để tối ưu hiệu quả làm việc
Comment trong Word là gì – Cách tạo và chỉnh sửa chi tiết
Cách xoay dọc 1 trang giấy trong Word 2010 siêu đơn giản
Thêm trang trong Word và cách xóa trang nhanh nhất
Cách tính phần trăm trong Excel – Update mới và đầy đủ nhất
Cách mặc định font chữ trong Word 2010 đơn giản nhất
