Cách chèn hình nền vào Powerpoint và cách chỉnh sửa mới nhất
Cách chèn hình nền vào Powerpoint bằng Format Background cho một slide, cho toàn bộ slide, những lựa chọn hình nền khác trong Format Background, cách chỉnh sửa hình nền.
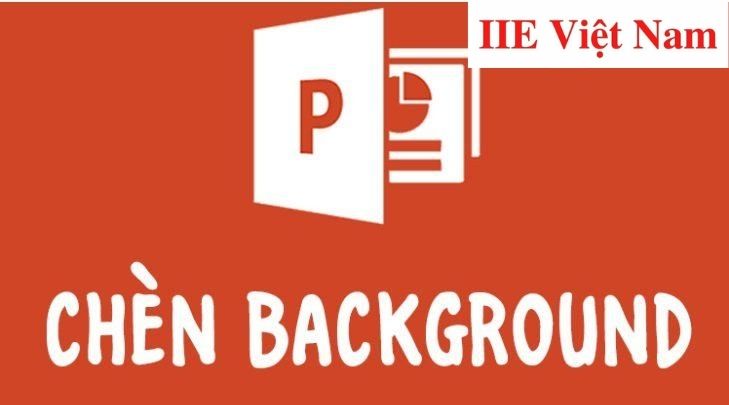
Contents
Cách chèn hình nền vào PowerPoint bằng Format Background cho một slide
Thay đổi texture hình nền trong PowerPoint
Khi thực hiện cách chèn hình nền vào Powerpoint, nếu cần thay đổi texture của hình nền, bạn cần:
Bước 1: Bấm vào tab Design trên thanh công cụ ribbon => chọn Format Background nằm trong mục Customize; hoặc bấm chuột phải => trong menu tùy chọn xổ xuống, chọn Format Background => hộp thoại mới xuất hiện ở bên phải màn hình làm việc chính.

Bước 2: Tại hộp thoại mới này, chọn mục Picture or texture fill => chọn Texture.
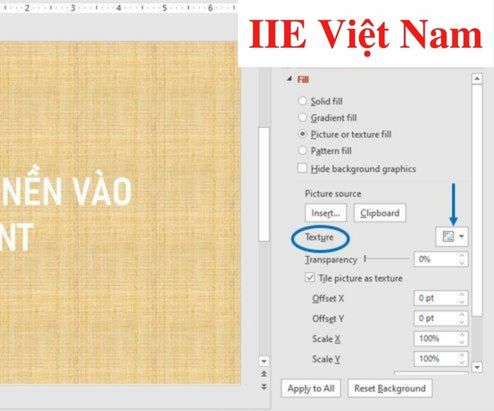
Bước 3: Lúc này, một danh sách những texture hình nền hiện lên => bấm vào một mẫu kết cấu bạn thấy phù hợp.
Lưu ý: Trường hợp bạn muốn thay đổi một kết cấu hình nền khác, hãy bấm chọn mục Reset Background, sau đó thực hiện lại từ đầu toàn bộ 2 bước bên trên nhé.
Cách chèn hình nền vào PowerPoint trên máy tính
Bước 1: Bấm chuột phải => trong menu tùy chọn xổ xuống, chọn Format Background để tiến hành thay đổi hình nền cho các slide.
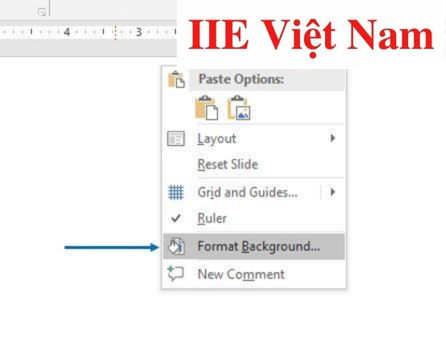
Bước 2: Chọn mục Picture or texture fill => trong phần Picture source, chọn Insert để làm hiện lên các mẫu background có sẵn.
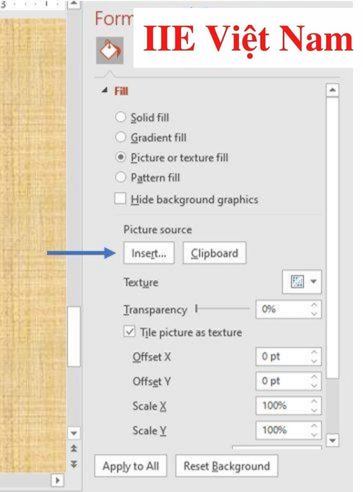
Bước 3: Tiếp tục bấm vào mục From a file.
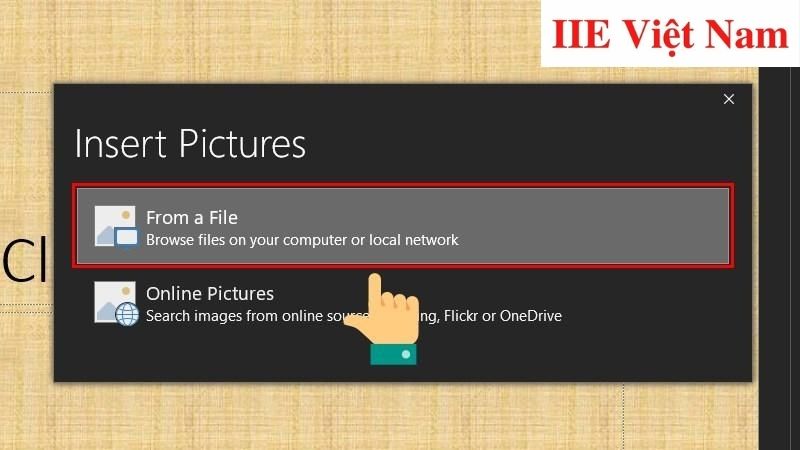
Bước 4: Tìm kiếm và bấm vào một hình ảnh bạn muốn sử dụng làm background trong máy tính của mình => chọn nút Insert để hoàn thành cách chèn hình nền vào Powerpoint trên máy tính.
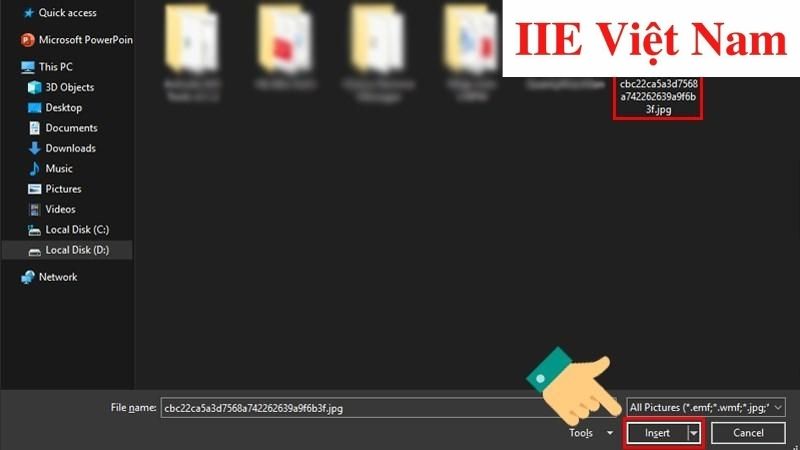
Chèn hình nền vào PowerPoint với Stock Images
Bước 1: Bấm vào tab Design trên thanh công cụ ribbon => chọn Format Background nằm trong mục Customize; hoặc bấm chuột phải => trong menu tùy chọn xổ xuống, chọn Format Background => hộp thoại mới xuất hiện ở bên phải màn hình làm việc chính.
Bước 2: Chọn mục Picture or texture fill => để kích hoạt hộp thoại Insert Picture, bấm chọn Insert.
Bước 3: Tiếp tục bấm chọn Stock Images.
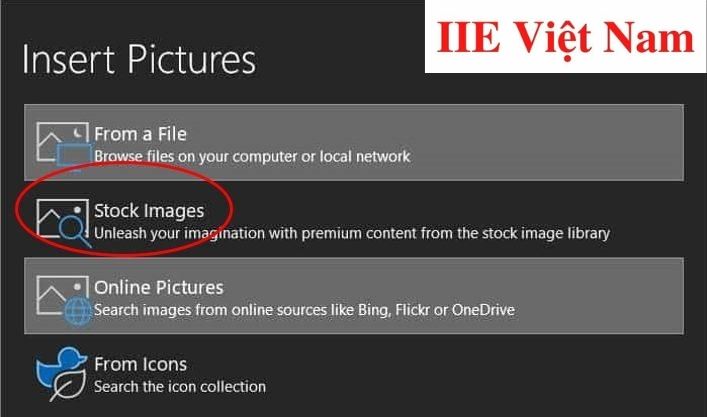
Bước 4: Tại đây, hãy tìm và bấm chọn vào một hình ảnh bạn muốn sử dụng làm background cho các slide => chọn nút Insert để hoàn thành cách chèn hình nền vào Powerpoint với Stock Images.
Chèn hình nền online vào PowerPoint
Bước 1: Bấm vào tab Design trên thanh công cụ ribbon => chọn Format Background nằm trong mục Customize; hoặc bấm chuột phải => trong menu tùy chọn xổ xuống, chọn Format Background => hộp thoại mới xuất hiện ở bên phải màn hình làm việc chính.
Bước 2: Chọn mục Picture or texture fill => chọn Insert.
Bước 3: Tiếp tục chọn mục Online Picture.
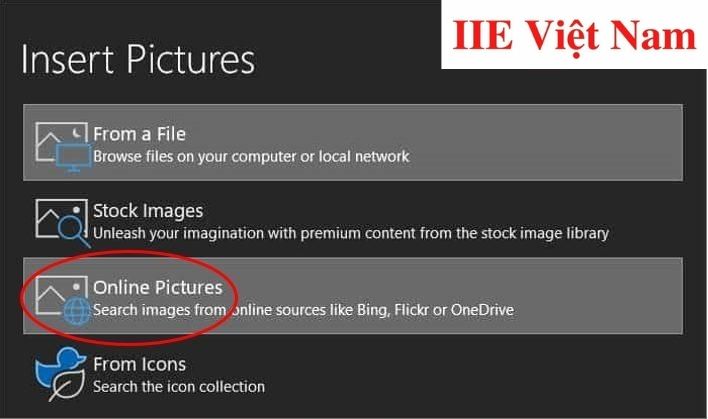
Bước 4: Tại đây, tìm và bấm chọn vào một hình ảnh có sẵn trên giao diện mà bạn cho rằng phù hợp để làm hình nền Powerpoint. Ngoài ra nếu muốn bạn cũng có thể nhập từ khóa vào thanh tìm kiếm để có được những background phù hợp và ưng ý nhất => sau đó, bấm chọn nút Insert là hoàn thành.
Sử dụng icon làm hình nền
Bước 1: Bấm vào tab Design trên thanh công cụ ribbon => chọn Format Background nằm trong mục Customize; hoặc bấm chuột phải => trong menu tùy chọn xổ xuống, chọn Format Background => hộp thoại mới xuất hiện ở bên phải màn hình làm việc chính => Picture or texture fill => Insert.
Bước 2: Để dùng icon làm hình nền, bấm chọn mục From Icons.
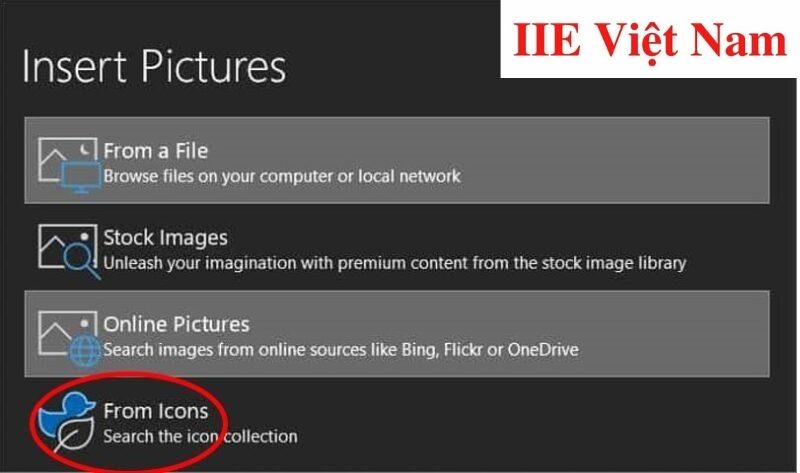
Bước 3: Bấm vào một trong các từ khóa icon có sẵn hoặc nhập từ khóa vào thanh tìm kiếm để tìm và chọn được icon thích hợp nhất => sau đó chọn Insert để hoàn tất cách chèn hình nền vào Powerpoint.
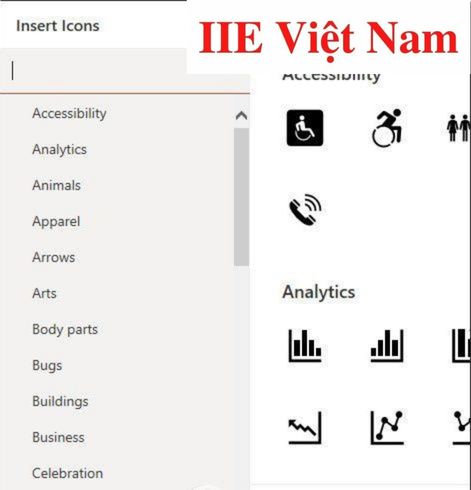
Chèn hình nền bằng Format Background cho toàn bộ slide
Sau khi bạn hoàn tất việc chèn hình nền vào Powerpoint theo một trong các cách được giới thiệu ở trên, hình nền này sẽ chỉ được thiết lập cho một slide. Để áp dụng nó cho toàn bộ các slide của bài thuyết trình, tại góc dưới hộp thoại Format Background, bấm chọn Apply to All là xong.
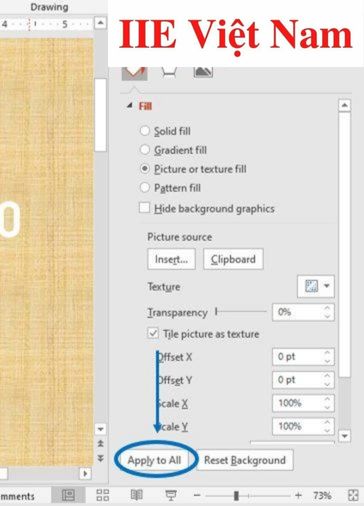
Những lựa chọn hình nền khác trong Format Background
Hình nền màu trơn đơn giản
Bước 1: Bấm vào tab Design trên thanh công cụ ribbon => chọn Format Background nằm trong mục Customize; hoặc bấm chuột phải => trong menu tùy chọn xổ xuống, chọn Format Background => hộp thoại mới xuất hiện ở bên phải màn hình làm việc chính.
Bước 2: Trong hộp thoại này, bấm chọn mục Solid fill.
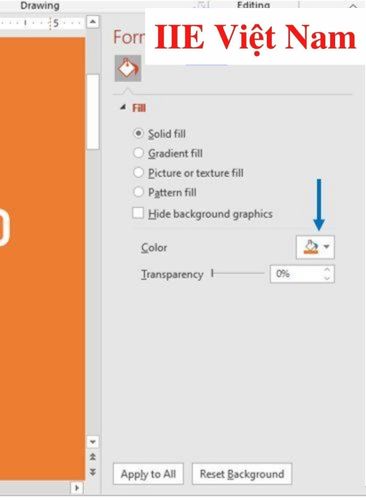
Bước 3: Trong mục Color, thực hiện thay đổi màu sắc background theo yêu cầu của bạn.
Hình nền loang màu độc đáo
Bước 1: Bấm vào tab Design trên thanh công cụ ribbon => chọn Format Background nằm trong mục Customize; hoặc bấm chuột phải => trong menu tùy chọn xổ xuống, chọn Format Background => chọn Gradient fill.
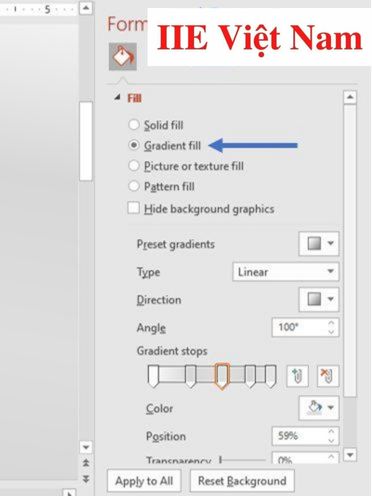
Bước 2: Tại đây, hãy thực hiện những thay đổi các thông số về mật độ loang màu, về màu sắc, hướng,…
Hình nền trang trí bằng hoa văn
Bấm vào tab Design trên thanh công cụ ribbon => chọn Format Background nằm trong mục Customize; hoặc bấm chuột phải => trong menu tùy chọn xổ xuống, chọn Format Background => bấm vào mục Pattern fill để lựa chọn hình nền hoa văn. Tại đây có rất nhiều mẫu và kiểu dáng hình nền hoa văn để bạn lựa chọn.
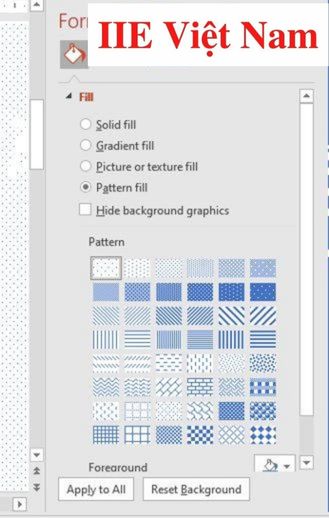
Hướng dẫn chỉnh sửa hình nền đã chèn vào PowerPoint
Sau khi thực hiện thành công cách chèn hình nền vào Powerpoint, nếu muốn chỉnh sửa nó, bạn có thể làm theo hướng dẫn sau:
Trong mục Format Background, di chuột xuống phía dưới để tìm kiếm các lựa chọn chỉnh sửa background.
Ngoài ra, để điều chỉnh độ mờ đục của background, hãy bấm vào thanh Transparency. Chỉ cần di chuột về phía bên phải, % độ trong suốt sẽ tăng lên (và ngược lại). Hoặc nếu muốn bạn cũng có thể tự mình nhập vào con số %.
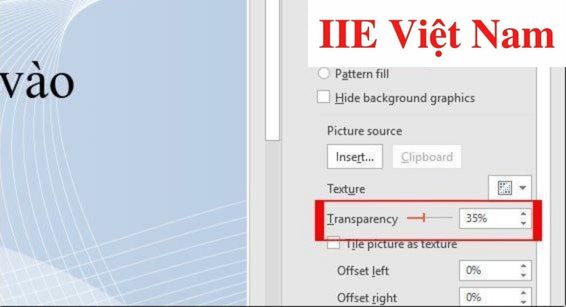
Nếu muốn thay đổi vị trí của ảnh trong slide, các tùy chọn Offset Right, Offset Left, Offset Top và Offset Bottom sẽ giúp bạn làm điều đó.
Vậy là trong bài viết trên, chúng mình đã giới thiệu đến bạn các cách chèn hình nền vào Powerpoint đơn giản nhất và mở rộng thêm cả cách chỉnh sửa hình nền khi cần. Hy vọng rằng những kiến thức này sẽ hữu ích với bạn. Cuối cùng, nếu thấy thích bài viết, hãy bấm vào nút theo dõi trang ngay để liên tục cập nhật thêm nhiều bài viết thú vị khác trong thời gian tới bạn nhé!
Microsoft Office -Xuống dòng trong Excel Mac bằng nhiều cách khác nhau
Phép nhân trong Excel là gì và cách thực hiện chi tiết thế nào?
Gộp ô trong Excel – Hướng dẫn thực hiện bằng nhiều cách
Chèn background vào Powerpoint chuyên nghiệp nhất hiện nay
Cách làm poster bằng Powerpoint và một số lưu ý cần biết
Cách làm mờ ảnh trong Powerpoint ai cũng làm được
Xóa số trang trong Word dễ và nhanh nhất hiện nay
