Cách thiết kế Powerpoint đẹp cho người mới bắt đầu
Cách thiết kế Powerpoint đẹp bằng kỹ năng cơ bản, cách thiết kế Powerpoint đẹp online với Canva, cách thiết kế Powerpoint đẹp bằng mẫu có sẵn.
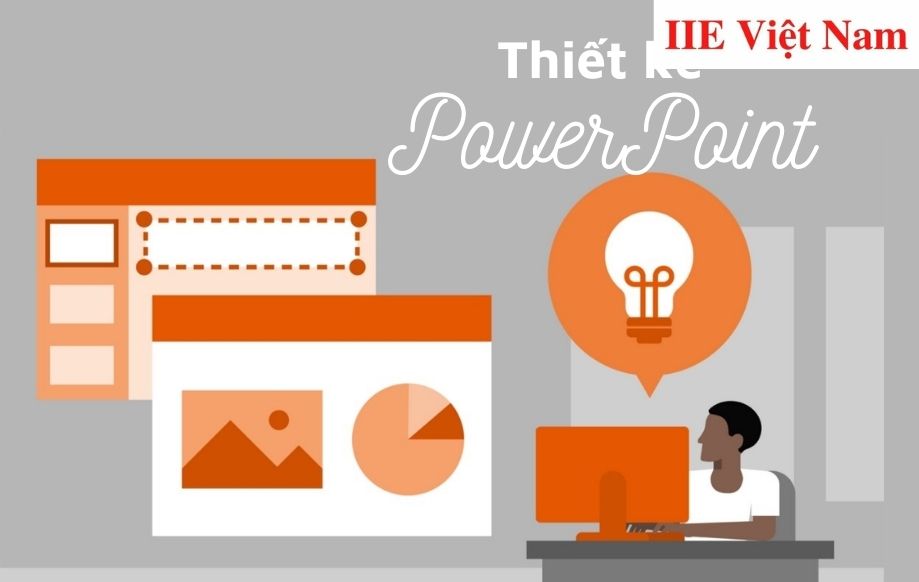
Contents
Cách thiết kế PowerPoint đẹp bằng kỹ năng cơ bản
Sử dụng template PowerPoint có sẵn
Nếu chưa tự tin với kỹ năng thiết kế trên Powerpoint của mình, cách tốt nhất để tạo được một sản phẩm chất lượng chính là tận dụng các template sẵn có trên mạng internet. Với mẫu mã đa dạng và có sẵn khung ảnh cũng như khung chữ, các template này hoàn toàn phù hợp để thiết kế các bản trình chiếu. Không những thế, chúng còn được cung cấp miễn phí nên bạn có thể thoải mái tải về và sử dụng nhé.
Sử dụng hiệu ứng animation
Ai cũng biết rằng mỗi bài thuyết trình hoàn chỉnh đều không chỉ dừng lại ở 3 slide ngắn gọn và tẻ nhạt. Chính vì vậy, để tăng thêm hiệu ứng đẹp mắt và thú vị cho bài thuyết trình, bạn đừng bỏ qua cách thiết kế Powerpoint đẹp với hiệu ứng animation chuyển động.
Có hai cách để tận dụng hiệu ứng này, một là chèn vào giữa các slide (hiệu ứng chuyển slide) và hai là hiệu ứng ở trong slide (tức là văn bản hoặc hình ảnh,…). Cụ thể như sau:
- Chèn hiệu ứng animation vào giữa các slide
Khi cần chèn hiệu ứng animation vào giữa các slide, bạn đơn giản chỉ cần bấm vào slide phía trước => bấm vào thẻ Transitions trên thanh công cụ như trong hình minh hoạ dưới đây.

Trong khung Transtion to This Slide, hãy lựa chọn một mẫu hiệu ứng animation mà bạn muốn áp dụng. Để xem trước hiệu ứng, bạn chỉ cần di chuột (đừng bấm chuột) lần lượt qua chúng là được.
Ngoài ra nếu có nhu cầu thiết lập thời gian cho các slide, hãy vào mục Duration. Thông qua việc thiết lập này, mỗi khi thuyết trình bạn sẽ không cần dùng đến chuột để chuyển slide nữa, mà chúng sẽ tự động chuyển tiếp sau khi hết thời gian.
Cuối cùng, để áp dụng hiệu ứng vừa chọn cho toàn bộ các slide hiện có, chỉ cần sử dụng công cụ Apply To All là được. Cách này cũng được khuyến khích vì sẽ tạo được tính đồng nhất cho toàn bộ bài thiết kế.

- Sử dụng hiệu ứng animation cho các đối tượng trong slide
Khi muốn chèn hiệu ứng animation vào các đối tượng của slide, chúng ta cần bấm vào thẻ Animations (chứ không phải thẻ Transtions như trên).

Tiếp đến, cũng tương tự như với việc lựa chọn hiệu ứng chuyển slide, bạn cũng bấm chọn một hiệu ứng animation mình muốn áp dụng là được. Ngoài ra bạn còn có thể thiết lập cả hiệu ứng xuất hiện, hiệu ứng biến mất hoặc hiệu ứng tồn tại cho cùng một đối tượng của slide tại cùng một thời điểm. Đây là tính năng khá thú vị mà bạn không nên bỏ qua.
Chèn video vào slide
Trường hợp bài thuyết trình của bạn cần cung cấp những kiến thức tương đối phức tạp và khó hiểu, việc chèn vào một video giải thích rõ là điều nên làm. Đương nhiên bạn có quyền được lựa chọn những video đang có sẵn trong máy tính mình, video từ trên mạng internet hoặc video từ Microsoft.
Để tiến hành chèn video vào slide, trước hết bạn hãy bấm chuột vào vị trí muốn chèn => bấm tab Insert trên thanh công cụ => chọn mục Video => lúc này bạn có 3 lựa chọn như sau:
- This Device…: bấm vào đây nếu bạn cần chèn video đã có sẵn trên máy tính.
- Stock Videos…: bấm vào đây nếu bạn cần chèn video đã được thiết lập sẵn trong PowerPoint.
- Online Videos…: bấm vào đây nếu bạn cần chèn video lấy từ nền tảng Internet (như Youtube, Stream, Slideshare ha Vimeo,…)
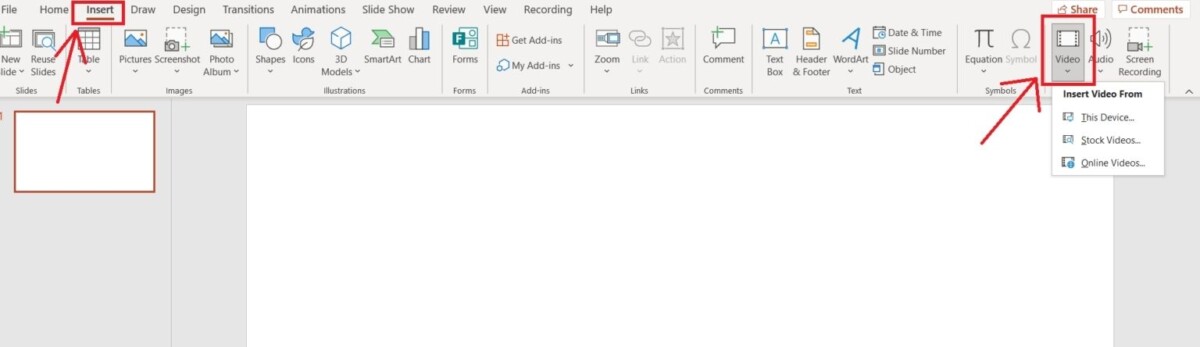
Sử dụng font chữ đẹp cho PowerPoint
Để có một bản thiết kế Powerpoint đẹp mắt, chắc chắn bạn không thể quên việc căn chỉnh font chữ sao cho phù hợp. Khi lựa chọn, hãy lưu ý tránh các font không hỗ trợ tiếng Việt vì nếu được viết có dấu, nội dung của bạn sẽ được hiển thị tương tự như sau:

Điều này chắc chắn sẽ khiến người xem đánh giá bạn thiếu chỉn chu và chuyên nghiệp trong công việc.
Ngoài ra để đảm bảo trải nghiệm đọc mượt mà và dễ theo dõi cho người xem, tốt nhất bạn cũng nên tránh những font chữ nghệ thuật hay viết tay quá màu mè, uốn lượn. Những font chữ đơn giản như Open Sans, Roboto hay Bentham,… vẫn luôn là lựa chọn ưu tiên. Để tải những font chữ (bản có hỗ trợ tiếng Việt) này cho Powerpoint, hãy tìm kiếm từ khóa theo cú pháp tên font + việt hoá ((ví dụ: Roboto việt hóa)
Sử dụng hình ảnh chất lượng cao
Chèn được hình ảnh phù hợp vào bài thuyết trình chắc chắn sẽ tạo được hiệu ứng tích cực, tuy nhiên cũng đừng quên rằng chất lượng hình ảnh là một vấn đề cần để ý. Không một bài thuyết trình chuyên nghiệp nào lại chứa những hình ảnh mờ hay mất nét cả.
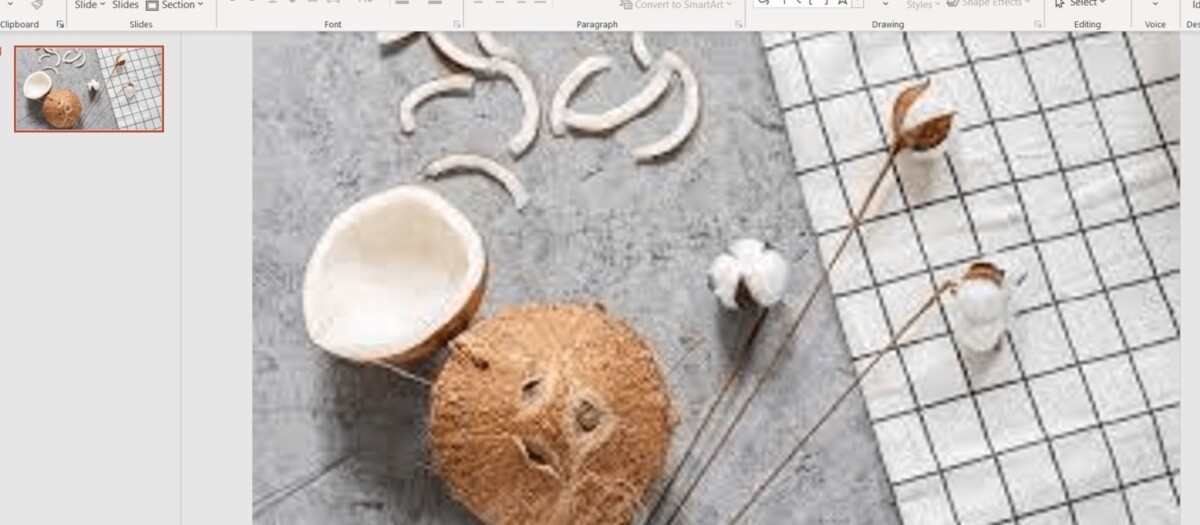
Tốt nhất, với khâu chèn hình ảnh bạn nên trau chuốt bằng cách lựa chọn những hình sắc nét và có chất lượng cao.
Bên cạnh đó, nếu sử dụng được hình chụp từ điện thoại hay máy ảnh thì càng tốt. Ngoài ra bạn cũng có thể tìm được hình hình ảnh sắc nét với đa dạng các chủ đề trên những nền tảng ảnh trực tuyến lớn như Pinterest hay Google. Hãy chọn hình rõ nét, có độ phân giải cao và có kích thước lớn để khi chèn vào slide trông được đồng đều và đẹp mắt.
Lựa chọn bố cục phù hợp
Khi thực hiện cách thiết kế Powerpoint đẹp, một trong những điều bạn không được quên đó là lựa chọn bố cục. Mỗi slide sẽ có thể là tổ hợp của cả văn bản, video, hinh ảnh và rất nhiều yếu tố khác. Chính vì vậy, một bố cục hợp lý sẽ tránh khiến slide trở nên lộn lộn và khó theo dõi.
Một mẹo thông dụng để chọn được bố cục slide cho phù hợp đó là xác định rõ ràng đâu là nội dung quan trọng cần được làm nổi bật hơn hẳn những thông tin còn lại, sau đó đặt nó ở phần dễ thấy nhất của slide là được. Ngoài ra bạn nên để những thông tin ở cùng một cấp ngang bằng nhau để đảm bảo tính thẩm mỹ nhé.
Sử dụng infographic
Đây là một trong những cách thiết kế Powerpoint đẹp của các cao thủ trong lĩnh vực này. Nếu bạn muốn cùng lúc truyền tải nhiều thông tin đến người xem, infographic chắc chắn là lựa chọn chính xác nhất.

Ngoài ra để làm infographic trở nên sáng tạo hơn, bạn có thể thêm vào một số mốc thời gian (trong trường hợp các sự kiện hay hoạt động không cùng xảy ra tại một thời điểm). Một trong những dạng đặc biệt của infographic được sử dụng nhiều nhất hiện nay chính là timeline.
Cách thiết kế PowerPoint đẹp online với Canva
Bạn đừng nghĩ rằng đã là cách thiết kế Powerpoint đẹp thì chắc chắn phải thực hiện trên Powerpoint. Thực tế hiện có khá nhiều website cung cấp dịch vụ này cả miễn phí và có phí, nổi bật nhất trong số đó không ai khác ngoài Canva!
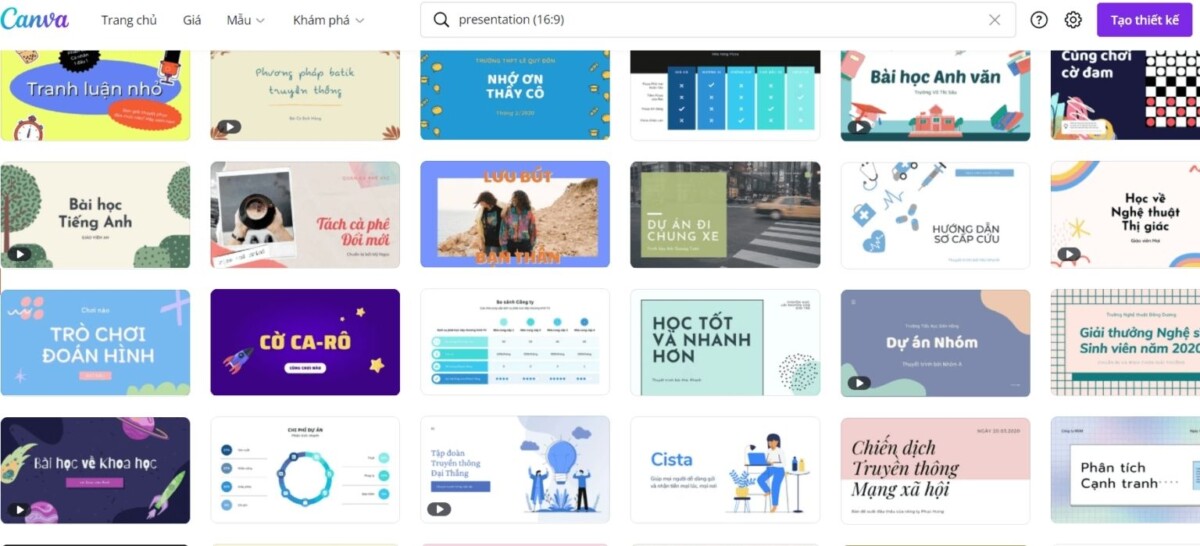
Thông qua website này, ngay cả những tay mơ cũng có thể tạo được rất nhiều bài thuyết trình hấp dẫn dựa vào các mẫu có sẵn. Các mẫu này đều được cập nhật thường xuyên nên vô cùng chuyên nghiệp và bắt kịp xu hướng, cách sắp xếp bố cục cũng rất hợp lý.
Cách thiết kế PowerPoint đẹp bằng mẫu có sẵn
Nếu máy tính đang kết nối với mạng internet, bạn không nên bỏ qua những mẫu thiết kế Powerpoint vô cùng đẹp mắt và sáng tạo có sẵn. Chỉ cần tìm kiếm từ khóa Template PowerPoint + màu sắc chủ đạo mà bạn muốn áp dụng cho bài thiết kế/ phong cách (chuyên nghiệp, vui nhộn, đơn giản,…) trên Google là được.
Khi muốn sử dụng mẫu nào, hãy download nó về, sau đó chỉnh sửa lại nội dung trong bản mẫu và chèn thêm hình ảnh/video mình muốn. Trường hợp cảm thấy một số chi tiết quá thừa thãi và gây rối mắt, hãy xóa chúng đi. Quả thực rất tiện đúng không nào!
Vậy là trong bài viết trên, chúng mình đã giới thiệu đến bạn các cách thiết kế Powerpoint đẹp và đơn giản nhất cho người mới bắt đầu. Hy vọng rằng những kiến thức này sẽ hữu ích với bạn. Cuối cùng, nếu thấy thích bài viết, hãy bấm vào nút theo dõi trang ngay để liên tục cập nhật thêm nhiều bài viết thú vị khác trong thời gian tới bạn nhé!
Microsoft Office -Làm mờ ảnh trong Word trên tất cả các phiên bản hiện nay
Hàm LEN trong Excel – Khái niệm và cách dùng chi tiết
Giá trị tuyệt đối trong Excel – Cần sử dụng hàm nào?
Cách di chuyển ảnh trong Word trong chưa đến 5 giây
Vẽ biểu đồ trong Word – Hướng dẫn chi tiết cách vẽ và tùy chỉnh
Tạo khung trong Word – Hướng dẫn tạo khung cho mọi đối tượng
Hàm SUMIF trong Excel – Khái niệm và cách dùng chi tiết
