Giá trị tuyệt đối trong Excel – Cần sử dụng hàm nào?
Giá trị tuyệt đối trong Excel là gì, sử dụng hàm tính giá trị tuyệt đối trong Excel, một số lỗi khi dùng hàm ABS(), tham chiếu tuyệt đối trong Excel.
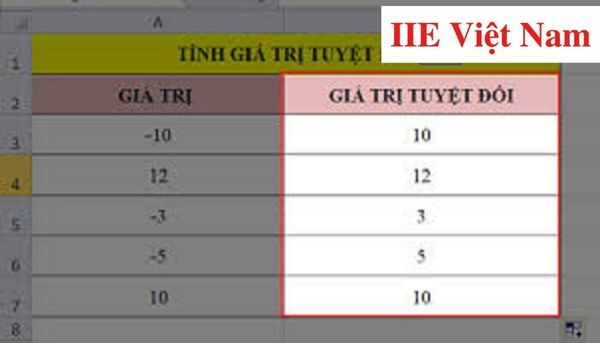
Contents
Giá trị tuyệt đối trong Excel là gì?
Trong toán học, giá trị tuyệt đối chính là một giá trị lớn hơn hoặc bằng 0 và đương nhiên không phải số âm.
Vậy giá trị tuyệt đối trong Excel là gì và làm thế nào để tìm ra giá trị tuyệt đối của một biểu thức hoặc một số? Hãy cùng khám phá ngay trong các phần dưới đây nhé.
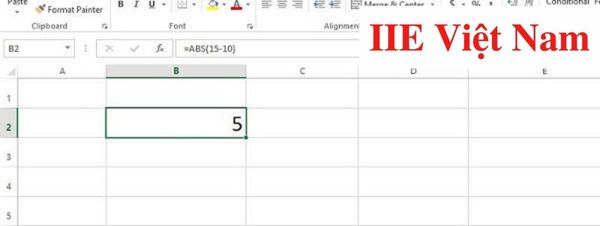
Tham chiếu tuyệt đối tới một giá trị ô tính nào đó
Giá trị tuyệt đối trong Excel cũng chính là ô tham chiếu tuyệt đối. Ô tham chiếu tuyệt đối này (bắt buộc phải có dấu $, ví dụ như $A$1) sẽ không bao giờ bị thay đổi dù cho có được sao chép đến bất kỳ đâu.
Hàm tính giá trị tuyệt đối trong Excel
Excel vốn nổi tiếng là một công cụ hỗ trợ công việc tính toán từ đơn giản đến phức tạp, từ đó giảm thiểu rất nhiều thời gian và sức lực cho người dùng. Không những thế, nó còn đảm bảo các phép toán được thực hiện một cách chính xác và chuẩn chỉnh.
Giá trị tuyệt đối trong Excel được thực hiện bởi hàm ABS. Hàm này hỗ trợ việc tính các phép toán từ dễ đến khó, không chỉ riêng gì các phép cộng trừ mà còn cả tính phần trăm.
Nếu chỉ cần tính giá trị tuyệt đối trong Excel, bạn hoàn toàn có thể thực hiện một cách nhanh chóng thông qua hàm ABS. Tuy nhiên không chỉ dừng lại ở đó, hàm này còn có thể kết hợp với một số các hàm khác để xử lý các yêu cầu nâng cao hơn. Vậy làm sao để tận dụng triệt để hàm tính giá trị tuyệt đối trong Excel? Câu trả lời chi tiết sẽ có trong phần tiếp theo.
Sử dụng hàm tính giá trị tuyệt đối trong Excel
Như đã nói ở trên, để tính giá trị tuyệt đối trong Excel, chúng ta cần đến hàm ABS. Ngay cả khi giá trị tuyệt đối bạn cần tìm có tính chất phức tạp, hàm này vẫn phát huy tác dụng cần thiết. Nói tóm lại, khi được yêu cầu tính giá trị tuyệt đối của một số hoặc một biểu thức, hãy nghĩ ngay đến hàm ABS. Nhưng lưu ý là nếu đối tượng là biểu thức (hay tham chiếu chứa số), phép tính sẽ trở nên phức tạp hơn.
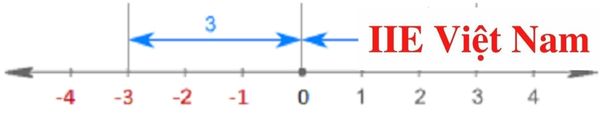
Công thức hàm ABS() và cách sử dụng trong Excel
Giá trị tuyệt đối trong Excel của một số cũng vẫn là giá trị lớn hơn hoặc bằng 0 và không âm (không có dấu trừ). Điều này có nghĩa giá trị của nó bằng với giá trị của số cần tính đã cho trước.
Cú pháp hàm ABS như sau:
=ABS(number)
Trong đó:
- Number (tham số bắt buộc phải nhập vào): là một số thực cho trước mà bạn cần tìm giá trị tuyệt đối.
- Number ở đây có thể là một số cụ thể hoặc một tham chiếu chứa số hay là biểu thức số.
Ví dụ sử dụng hàm ABS() trong tính toán
- Ví dụ tính giá trị tuyệt đối trong Excel của một số cụ thể, ở đây là số -6.
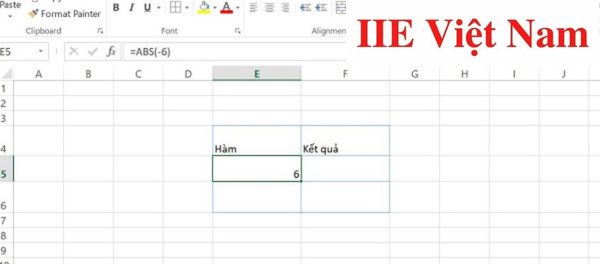
- Ví dụ tính giá trị tuyệt đối trong Excel của một biểu thức số.

Một số lỗi khi dùng hàm ABS() để tính giá trị tuyệt đối trong Excel
Khi sử dụng hàm ABS để tính giá trị tuyệt đối trong Excel, bạn có thể sẽ mắc phải một trong các lỗi dưới đây:
Lỗi #VALUE!
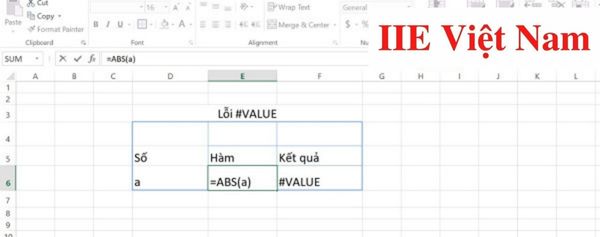
Nguyên nhân chủ yếu khiến kết quả trả về lỗi #VALUE! là vì bạn đã thực hiện việc tính giá trị tuyệt đối trong Excel cho một số có chứa dữ liệu không phù hợp, tức không phải giá trị số.
Lỗi E+ trong kết quả trả về
Khi dùng hàm ABS và trong kết quả trả về có lỗi E+ thì có thể nguyên nhân xuất phát từ vấn đề số cần tính giá trị tuyệt đối là quá lớn. Điều này khiến Excel không thể hiển thị được toàn bộ giá trị này nên tự động rút gọn. E+ chính là để thông báo với bạn về điều này.
Để khắc phục lỗi E+ trong kết quả trả về, bạn chỉ cần bấm vào tab Home trên thanh công cụ => chọn mục Number => sau đó bấm chọn dữ liệu dạng Number là được.
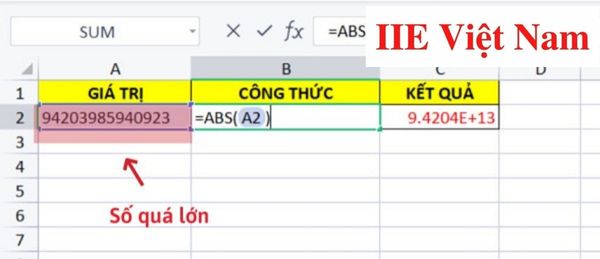
Tham chiếu tuyệt đối trong Excel
Tham chiếu tuyệt đối hay tham chiếu ô trong Excel có thể hiểu một cách đơn giản là một địa chỉ ô. Tham chiếu chính là nhằm mục đích để Excel biết nơi để tìm kiếm giá trị, cũng chính là ô mà bạn muốn sử dụng trong công thức.
Lưu ý rằng đã là tham chiếu tuyệt đối của Excel thì chắc chắn sẽ phải có một dấu dollar ($) trước mỗi hàng và cột.
Tham chiếu tuyệt đối theo dòng
Nếu là tham chiếu tuyệt đối theo dòng, vậy thì dấu $ sẽ phải đứng đằng trước địa chỉ, ví dụ như =$A2. Và đương nhiên giá trị này sẽ không bị thay đổi theo dòng dù có được copy đến đâu.
Tham chiếu tuyệt đối theo cột
Với tham chiếu tuyệt đối theo cột, dấu $ sẽ đứng ở sau số cột, ví dụ =A5$, đồng thời số cột cũng sẽ không thay đổi.
Sử dụng phím tắt giá trị tuyệt đối trong Excel
Ctrl + D: Là lệnh thực hiện sao chép các dữ liệu từ các ô ở bên trên. Lấy ví dụ bạn đang có một công thức trong ô C2. Khi đó nếu muốn sao chép công thức xuống ô C3, bạn bấm chọn ô C3 rồi nhấn tổ hợp phím tắt Ctrl + D là được.
Ctrl + R: Lấy ví dụ bạn đang có một công thức trong ô C2. Khi đó nếu muốn sao chép công thức sang ô D2, bạn bấm chọn ô D2 rồi nhấn tổ hợp phím tắt Ctrl + R.
Vậy là trong bài viết trên, chúng mình đã chia sẻ tất tần tật các kiến thức quan trọng về giá trị tuyệt đối trong Excel mà bạn cần biết. Hy vọng rằng những kiến thức này sẽ hữu ích với bạn. Cuối cùng, nếu thấy thích bài viết, hãy bấm vào nút theo dõi trang ngay để liên tục cập nhật thêm nhiều bài viết thú vị khác trong thời gian tới bạn nhé!
Microsoft Office -Cách di chuyển ảnh trong Word trong chưa đến 5 giây
Vẽ biểu đồ trong Word – Hướng dẫn chi tiết cách vẽ và tùy chỉnh
Tạo khung trong Word – Hướng dẫn tạo khung cho mọi đối tượng
Hàm SUMIF trong Excel – Khái niệm và cách dùng chi tiết
Cách đánh số mũ trong Powerpoint bằng các cách siêu đơn giản
Cách chèn hình nền vào Powerpoint và cách chỉnh sửa mới nhất
Xuống dòng trong Excel Mac bằng nhiều cách khác nhau
