Cách di chuyển ảnh trong Word trong chưa đến 5 giây
Cách di chuyển ảnh trong Word bằng tool có sẵn, cách di chuyển ảnh bằng tổ hợp phím, cách di chuyển ảnh bằng chuột, lưu ý khi chèn ảnh trong Word.
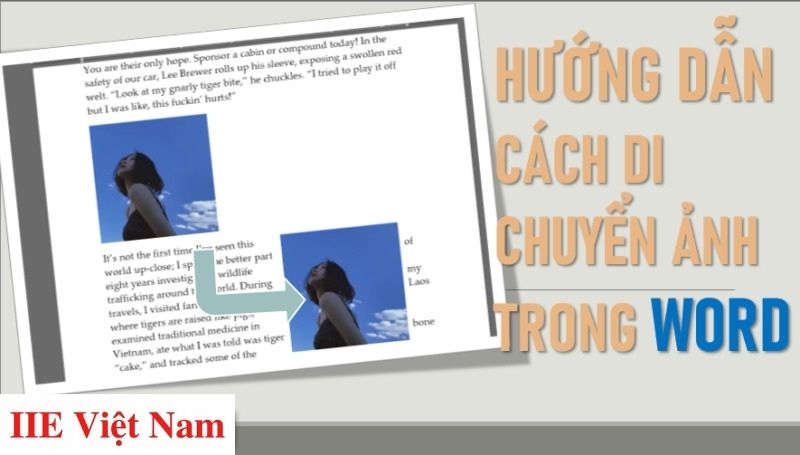
Contents
Cách di chuyển ảnh trong Word bằng tool có sẵn
Trong số các cách di chuyển ảnh trong Word hiện nay, việc lựa chọn cách nào chủ yếu phụ thuộc vào khả năng sử dụng Word của bạn thuần thục đến đâu. Dưới đây là những hướng dẫn cách thực hiện với các công cụ có sẵn mà bạn có thể áp dụng.
Cách di chuyển ảnh trong Word bằng trình Position
Công cụ đầu tiên có thể hỗ trợ bạn di chuyển ảnh trong Word chính là Position. Vậy Position thực chất là gì? Đây là một trình có chức năng xác định vị trí của đối tượng được chọn trước. Điều này cũng có nghĩa Position sẽ tác động lên hình ảnh bạn cần di chuyển, sau đó đưa nó đến vị trí mới do bạn chỉ định. Những dòng chữ sẽ được tùy biến một cách hoàn toàn tự động, nhờ đó mà bố cục trở nên rất dễ nhìn và bạn sẽ không gặp khó khăn gì nếu muốn đọc chúng.
Chi tiết cách di chuyển ảnh trong Word bằng trình Position như sau:
Bước 1: Trước hết, hãy bấm chuột chọn hình ảnh bạn đang cần di chuyển.
Bước 2: Bấm chọn vào tab Format trên thanh công cụ => chọn mục Position như trong hình bên dưới.
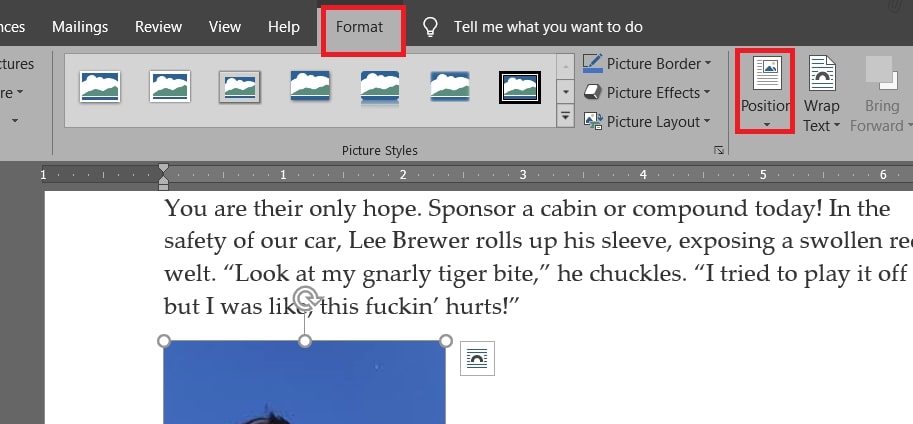
Tại đây bạn có thể tìm thấy rất nhiều vị trí để di chuyển ảnh đến. Hãy chú ý vào hình ảnh minh hoạ của mỗi lựa chọn để đưa ra quyết định nên di chuyển ảnh đến vị trí nào thì hợp lý nhất.
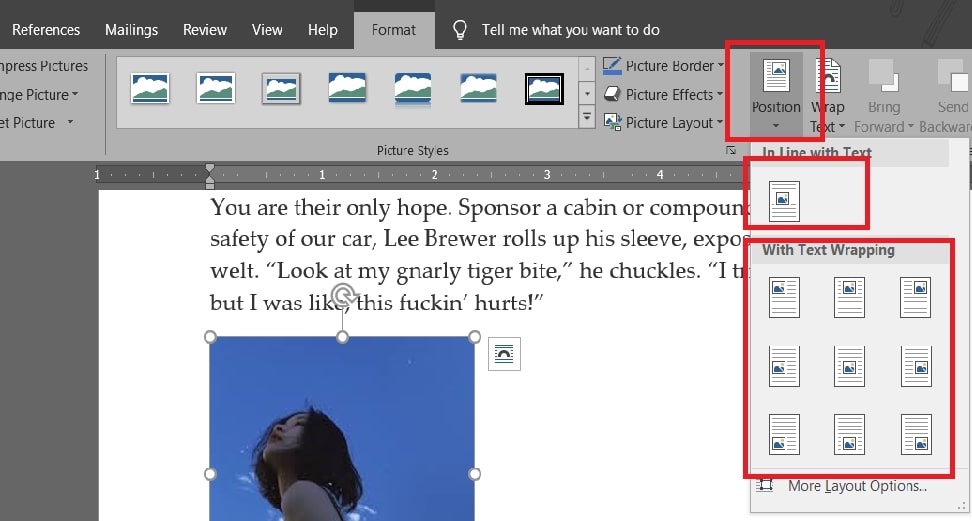
Cách di chuyển ảnh trong Word bằng Wrap Text
Tiếp theo là cách di chuyển ảnh trong Word bằng công cụ Wrap Text. Không tác động trực tiếp lên ảnh như Position, Wrap Text lại tác động lên các chữ xung quanh ảnh và tùy chỉnh cách sắp xếp của chúng để gián tiếp làm thay đổi vị trí của ảnh.
Chi tiết cách di chuyển ảnh trong Word bằng công cụ Wrap Text như sau:
Bước 1: Trước hết, hãy bấm chuột chọn hình ảnh bạn đang cần di chuyển.
Bước 2: Bấm chọn vào tab Format trên thanh công cụ => chọn mục Wrap Text như trong hình bên dưới.
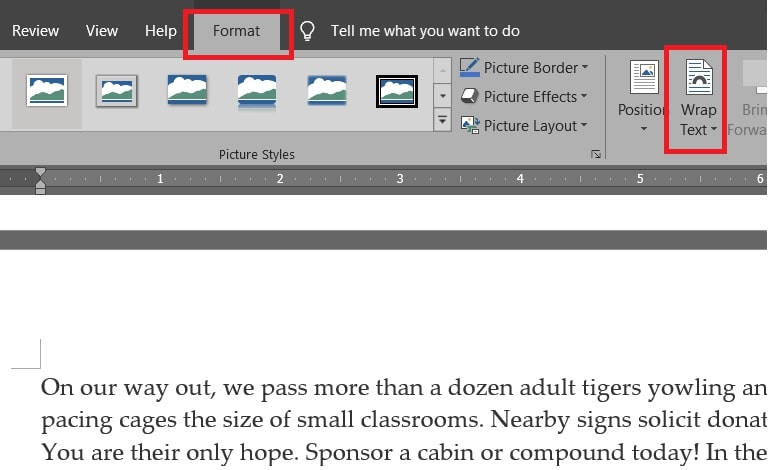
Bước 3: Sau đó bạn sẽ thấy những tùy chọn vị trí ảnh có sẵn trong mục Wrapping style như sau:

In the line with text: Chữ và hình ảnh cùng xuất hiện trên một hàng.
Square: Hình ảnh được nằm giữa và bao quanh bởi văn bản.
Tight: Hình ảnh vẫn nằm giữa, nhưng những khoảng trống đều sẽ được lấp nhiều nhất có thể, trừ phần bên dưới ra.
Through: Hình ảnh sẽ được bảo quanh bởi chữ, nếu như vẫn có các khoảng trống và đủ chỗ thì chữ vẫn sẽ bao quanh ở đó.
Top and Bottom: Hình ảnh ở giữa văn bản, tuy vậy chữ sẽ chỉ xuất hiện ở phía trên và phía dưới của hình ảnh mà thôi.
Behind Text: Hình ảnh sẽ nằm ngay phía sau chữ.
In front of text: Hình ảnh sẽ nằm ngay phía trước chữ.
Bên cạnh đó, nếu muốn tìm kiếm thêm nhiều tùy chọn cài đặt khác, hãy bấm vào mục More Layout Options như trong hình bên dưới.
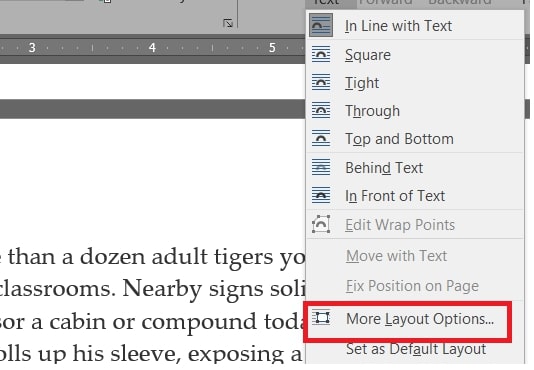
Tiếp đến, trong mục Wrap Text sẽ có các tùy chọn cách dòng chữ bao phủ quanh ảnh như sau:
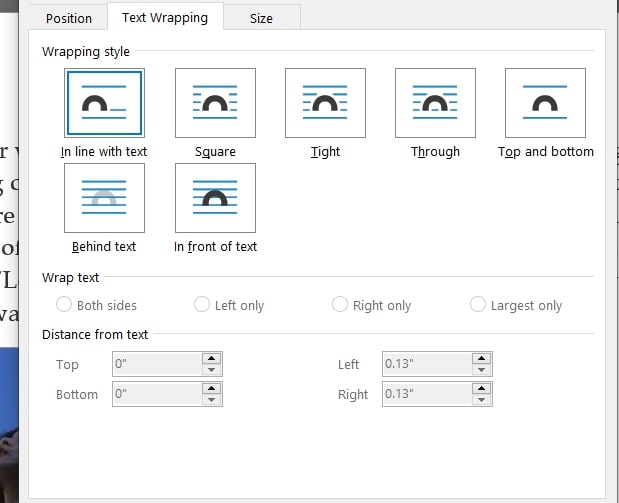
Both sides: Bao phủ cả 2 bên.
Left only: Chi bao phủ bên trái.
Right only: Chỉ bao phủ bên phải.
Largest only: Chỉ bao phủ phần còn lại rộng nhất. Tức là trong 4 phía, trên dưới, trái, phải. Mặt nào có diện tích lớn nhất thì chữ sẽ bao phủ mặt đó.
Ngoài ra, nếu muốn chỉnh lại khoảng cách giữa chữ và ảnh, bạn có thể bấm vào mục Distance from text.
Thêm một cách để bạn dễ dàng truy cập vào Wrap Text mà không phải thông qua trình Format, đó là bấm chuột để chọn hình ảnh bạn cần di chuyển, sau đó chọn biểu tượng Layout Options như trong hình bên dưới. Giờ thì bạn chỉ cần kéo xuống chọn như bình thường là được.
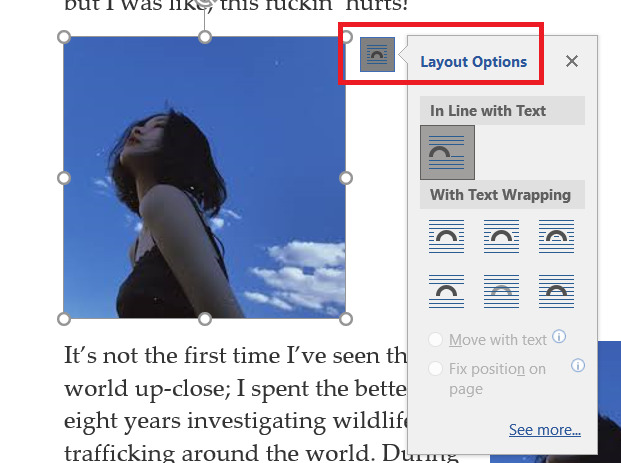
Cách di chuyển ảnh trong Word bằng Align
Nếu muốn sắp xếp các hình ảnh ở những vị trí khác nhau trên cùng một hàng, cách tốt nhất là sử dụng Align. Công cụ này cho phép bạn di chuyển ảnh tương tự như khi bạn thực hiện căn phải, căn giữa hay căn trái.
Chi tiết cách di chuyển ảnh trong Word bằng công cụ Align như sau:
Bước 1: Trước hết, hãy bấm chuột chọn hình ảnh bạn đang cần di chuyển.
Bước 2: Tại tab Home trên thanh công cụ => chọn Paragraph => chú ý đến những biểu tượng căn dòng như trong hình bên dưới.
Bước 3: Bấm chọn một vị trí mà bạn muốn áp dụng để di chuyển ảnh: căn phải, căn giữa hoặc căn trái.
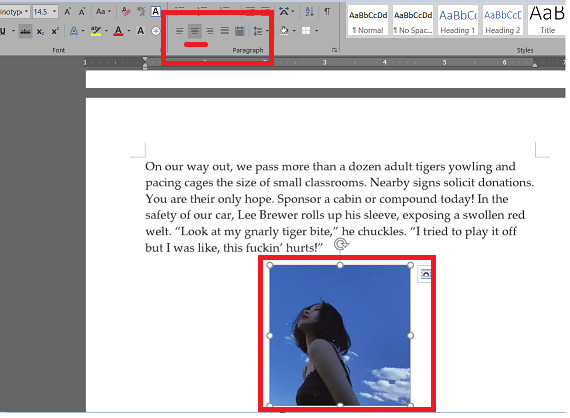
Cách di chuyển ảnh trong Word bằng tổ hợp phím
Nếu quen sử dụng phím tắt, bạn hoàn toàn có thể áp dụng cách di chuyển ảnh trong Word với các tổ hợp phím như sau:
Bước 1: Trước hết, hãy bấm chuột chọn hình ảnh bạn đang cần di chuyển.
Bước 2: Nhấn tổ hợp phím tắt Ctrl + X nhằm cắt hình ảnh này ra khỏi vị trí hiện tại của nó.
Bước 3: Di chuyển con trỏ chuột đến đúng vị trí mà bạn muốn đặt ảnh => nhấn tổ hợp phím tắt Ctrl + V để dán ảnh bạn đã cắt vào vị trí đó là xong.
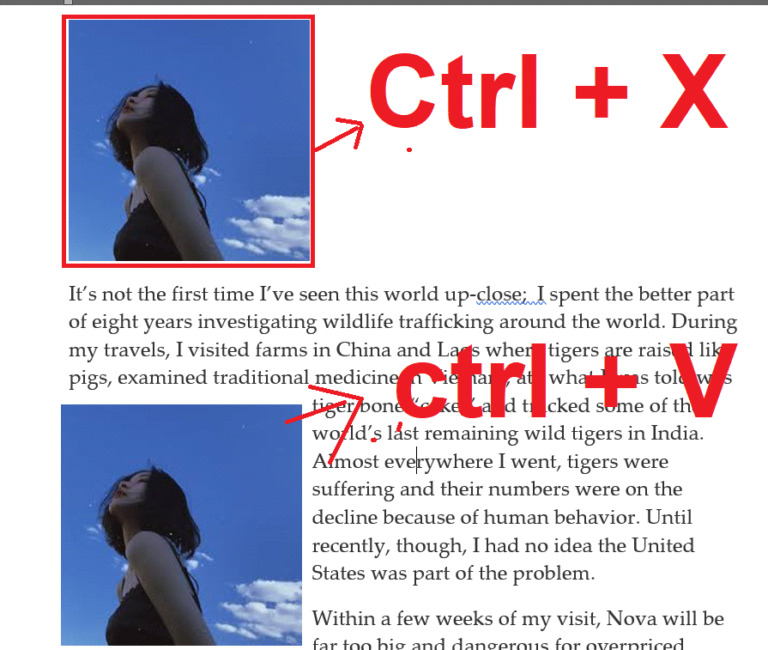
Cách di chuyển ảnh trong Word bằng chuột
Cách di chuyển ảnh trong Word cuối cùng mà chúng mình muốn chia sẻ trong bài viết này chính là thực hiện thao tác với chuột. Cách này tuy chưa được nhiều người biết đến song lại khá hữu ích, nhất là đối với những người mới bắt đầu và chưa quen thao tác tay nhiều. Chi tiết cách thực hiện như sau:
Bước 1: Trước hết, hãy bấm chuột chọn hình ảnh bạn đang cần di chuyển.
Bước 2: Nhấn giữ chuột cho đến khi bạn thấy nó chuyển thành hình mũi tên 4 chiều => thực hiện kéo chuột để di chuyển ảnh đến vị trí mới.
Bước 3: Cuối cùng, thả chuột và kiểm tra kết quả đã đúng ý muốn của bạn chưa.
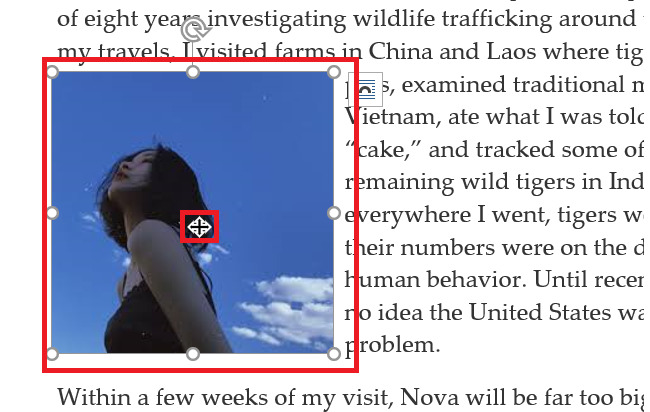
Lưu ý khi chèn ảnh trong Word
Lý do chính khiến ngay từ đầu hình ảnh không ở đúng vị trí mà bạn mong muốn chính là vì con trỏ chuột không được đặt đúng chỗ bạn cần chèn ảnh. Chính vì vậy để tránh các thao tác thừa và tiết kiệm thời gian soạn thảo, ngay từ đầu bạn nên để ý đến vị trí của con trỏ chuột sao cho chính xác nhất.
Vậy là trong bài viết trên, chúng mình đã giới thiệu đến bạn toàn bộ các cách di chuyển ảnh trong Word đơn giản và hiệu quả nhất. Hy vọng rằng những kiến thức này sẽ hữu ích với bạn. Cuối cùng, nếu thấy thích bài viết, hãy bấm vào nút theo dõi trang ngay để liên tục cập nhật thêm nhiều bài viết thú vị khác trong thời gian tới bạn nhé!
Microsoft Office -Vẽ biểu đồ trong Word – Hướng dẫn chi tiết cách vẽ và tùy chỉnh
Tạo khung trong Word – Hướng dẫn tạo khung cho mọi đối tượng
Hàm SUMIF trong Excel – Khái niệm và cách dùng chi tiết
Cách đánh số mũ trong Powerpoint bằng các cách siêu đơn giản
Cách chèn hình nền vào Powerpoint và cách chỉnh sửa mới nhất
Xuống dòng trong Excel Mac bằng nhiều cách khác nhau
Phép nhân trong Excel là gì và cách thực hiện chi tiết thế nào?
