Làm mờ ảnh trong Word trên tất cả các phiên bản hiện nay
Làm mờ ảnh trong Word 2003 và 2007, 2010 và 2013, từ 2016 trở lên, cách chèn logo, watermark, ảnh nền mờ vào Word.

Contents
Cách làm mờ ảnh trong Word 2003 và 2007
Bước 1: Trước tiên bạn cần khởi động công cụ Word hoặc mở file văn bản có chứa hình ảnh cần làm mờ.
Bước 2: Nếu vẫn chưa chèn ảnh vào văn bản, bạn có thể thực hiện bằng cách bấm vào tab Insert trên thanh công cụ => Picture => bấm chọn một hình ảnh bạn muốn sử dụng => Insert.
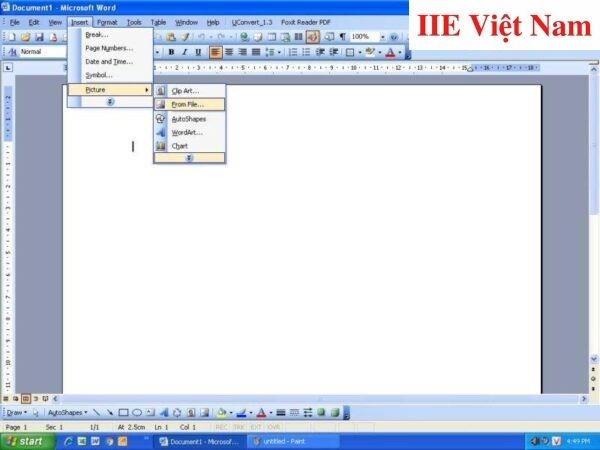
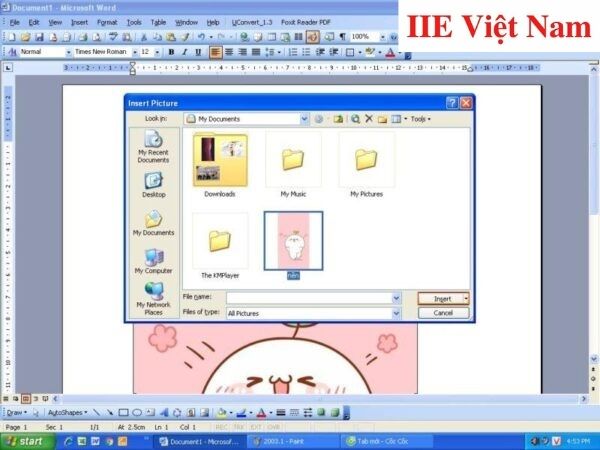
Bước 3: Nếu trong văn bản đã có sẵn ảnh, hãy bấm chuột trái vào ảnh cần làm mờ => chuyển sang tab Format trên thanh công cụ => Picture.
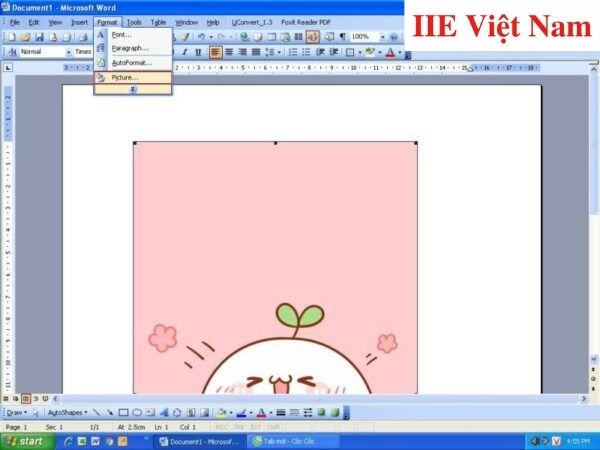
Bước 4: Trong hộp thoại Format Picture vừa hiện lên, bấm chọn mục Picture => tiến hành điều chỉnh mục Brightness và Contrast cho đến khi bức ảnh có được độ mờ mà bạn cần.
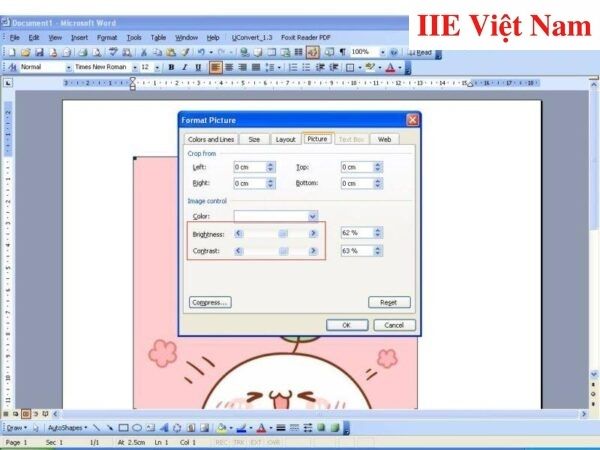
Cách làm mờ ảnh trong Word 2010 và 2013
Bước 1: Trước tiên bạn cần khởi động công cụ Word hoặc mở file văn bản có chứa hình ảnh cần làm mờ.
Bước 2: Nếu vẫn chưa chèn ảnh vào văn bản, bạn có thể thực hiện bằng cách bấm vào tab Insert trên thanh công cụ => Picture hoặc Online Picture.
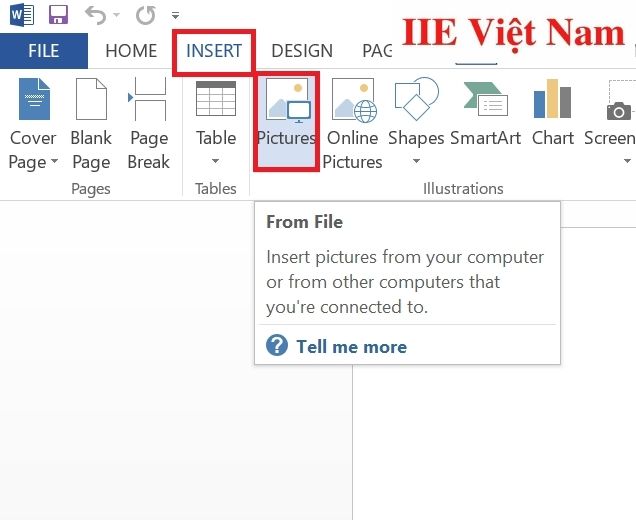
Bước 3: Bấm chọn một hình ảnh bạn muốn sử dụng => Insert.
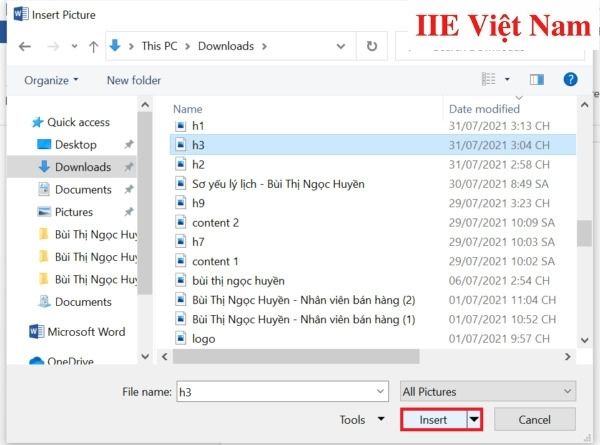
Bước 4: Bấm chuột trái vào ảnh cần làm mờ => chuyển sang tab Format => chọn Corrections => Pictures Corrections Options.
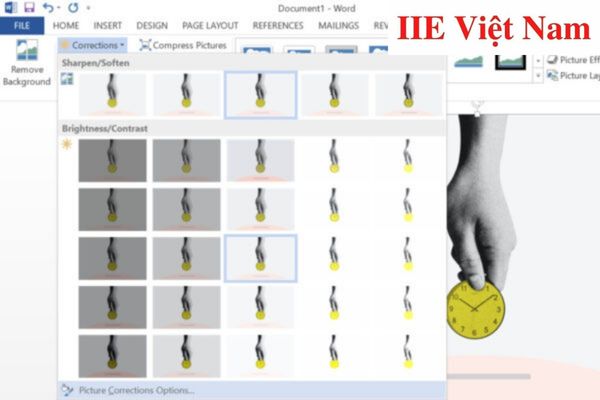
Bước 5: Trong hộp thoại Format Picture vừa hiện lên, tiến hành điều chỉnh các mục Brightness và Contrast, Sharpness cho đến khi bức ảnh có được độ mờ mà bạn cần.
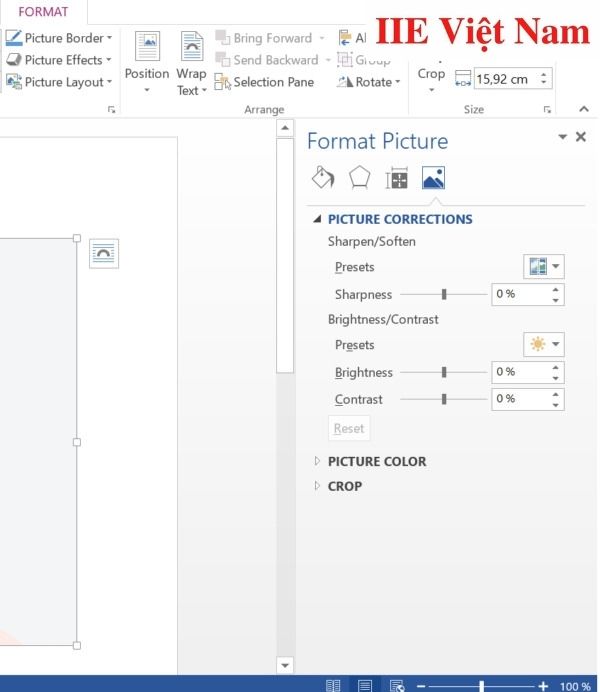
Cách làm mờ ảnh trong Word từ 2016 trở lên
Bước 1: Trước tiên bạn cần khởi động công cụ Word hoặc mở file văn bản có chứa hình ảnh cần làm mờ.
Bước 2: Nếu vẫn chưa chèn ảnh vào văn bản, bạn có thể thực hiện bằng cách bấm vào tab Insert trên thanh công cụ => Picture => bấm chọn một hình ảnh bạn muốn sử dụng => Insert.
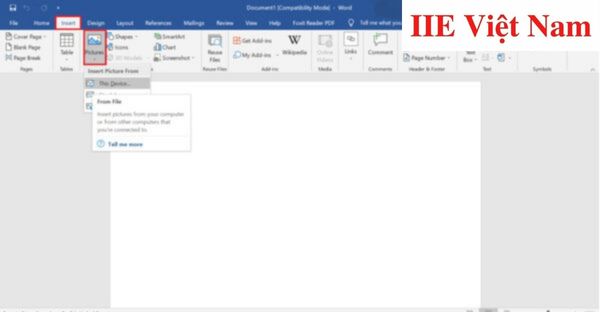
Bước 3: Bấm chuột vào bức ảnh bạn vừa thêm vào => sau đó mục Picture Format trên thanh công cụ sẽ tự động hiện ra => chọn Corrections.
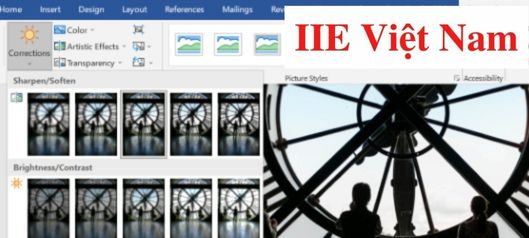
Bước 4: Tại mục Corrections, cuộn chuột xuống phía dưới => bấm chọn Picture Corrections Options.
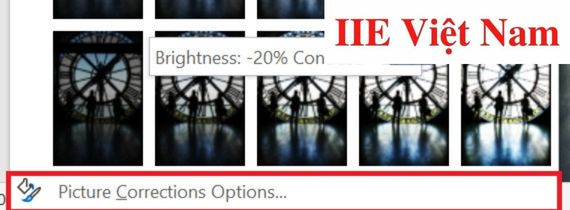
Bước 5: Trong hộp thoại Format Picture vừa hiện lên phía bên phải, tiến hành tùy chỉnh các mục Brightness và Contrast, Sharpness cho đến khi bức ảnh có được độ mờ mà bạn cần.
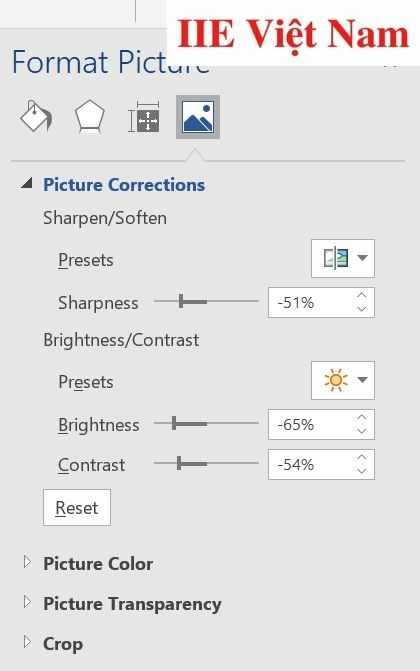
Cách chèn logo, watermark, ảnh nền mờ trong Word
Bước 1: Trước tiên bạn cần khởi động công cụ Word hoặc mở file văn bản bạn cần chèn vào logo, watermark hoặc ảnh nền mờ.
Bước 2: Bấm vào tab Design trên thanh công cụ => chọn Watermark => Custom Watermark.
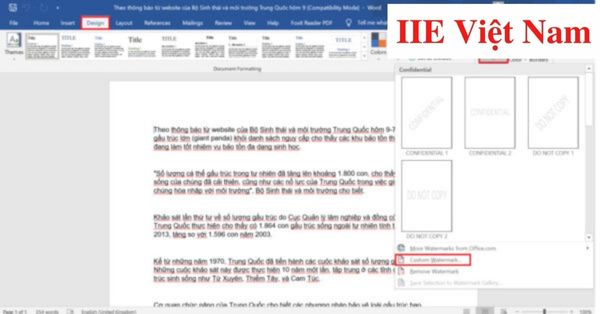
Bước 3: Tại hộp thoại vừa hiện lên, bấm chọn Picture Watermark => Select Picture => chuyển phần Scale thành Auto => bấm chuột đánh dấu tích vào đầu mục Washout.
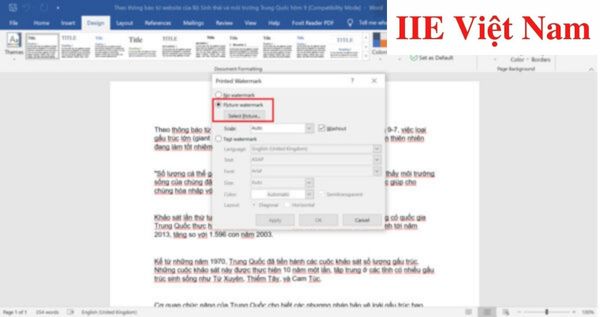
Bước 4: Trong hộp thoại Picture Watermark, bấm chọn một ảnh muốn chèn => Insert => OK.
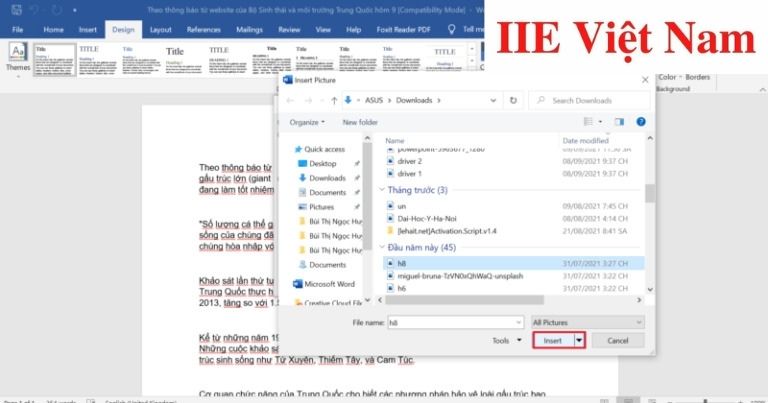
Và đây là kết quả cuối cùng mà chúng ta nhận được:
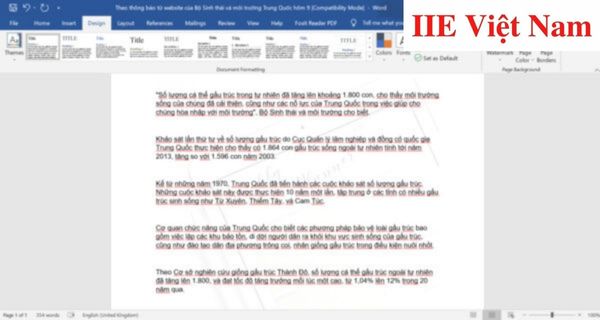
Vậy là trong bài viết trên, chúng mình đã giới thiệu đến bạn các cách làm mờ ảnh trong Word trên tất cả các phiên bản hiện nay và mở rộng ra là cách chèn logo, watermark và ảnh mờ vào Word. Hy vọng rằng những kiến thức này sẽ hữu ích với bạn. Cuối cùng, nếu thấy thích bài viết, hãy bấm vào nút theo dõi trang ngay để liên tục cập nhật thêm nhiều bài viết thú vị khác trong thời gian tới bạn nhé!
Microsoft Office -Hàm LEN trong Excel – Khái niệm và cách dùng chi tiết
Giá trị tuyệt đối trong Excel – Cần sử dụng hàm nào?
Cách di chuyển ảnh trong Word trong chưa đến 5 giây
Vẽ biểu đồ trong Word – Hướng dẫn chi tiết cách vẽ và tùy chỉnh
Tạo khung trong Word – Hướng dẫn tạo khung cho mọi đối tượng
Hàm SUMIF trong Excel – Khái niệm và cách dùng chi tiết
Cách đánh số mũ trong Powerpoint bằng các cách siêu đơn giản
