Xóa comment trong Word – Hướng dẫn từng bước cực chi tiết
Xóa comment trong Word và ẩn comment trong Word.

Contents
Cách xóa comment trong Word
Cách xóa comment trong Word từng cái một
Cách xóa comment trong Word với đối tượng là từng cái một được chúng mình chia sẻ trong bài viết này có thể thực hiện được cho tất cả các phiên bản Word từ đời 2003 cho đến đời mới nhất là 2016 và 2019. Dưới đây là hướng dẫn chi tiết:
- Đầu tiên bạn hãy click chuột phải vào một trong những comment mà bạn đang cần xóa đi.
- Khi thấy một dải tùy chọn xổ xuống, hãy bấm chọn vào Delete Comment để thực hiện xóa comment đã chọn là xong.
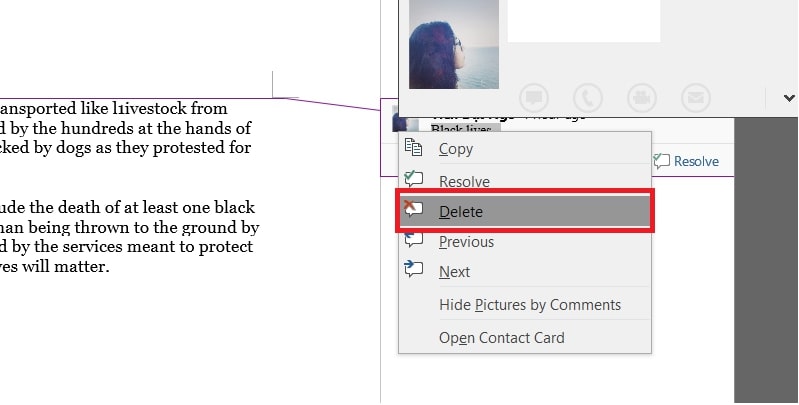
Cách xóa toàn bộ comment trong Word
Trường hợp muốn xóa comment trong Word với đối tượng là toàn bộ các comment trong văn bản, thay vì tốn thời gian xóa từng cái một như được hướng dẫn ở phần trên, bạn có thể đồng thời xóa tất cả bằng một vài thao tác đơn giản dưới đây. Lưu ý rằng cách này chỉ có thể áp dụng được trên các phiên bản Word đời từ 2007 trở đi thôi nhé. Còn trong Word 2003, không có cách nào khác ngoài việc bạn phải tự xoá lần lượt từng comment một cho đến hết mà thôi.
Cách xóa toàn bộ comment trong Word:
- Trước hết bạn hãy bấm chuột vào tab Review trên thanh công cụ của Word.
- Sau đó hãy tìm và bấm chọn vào dấu mũi tên hướng xuống nằm phía dưới mục Delete.
- Bấm chọn vào mục Delete All Comments in Document là xong.
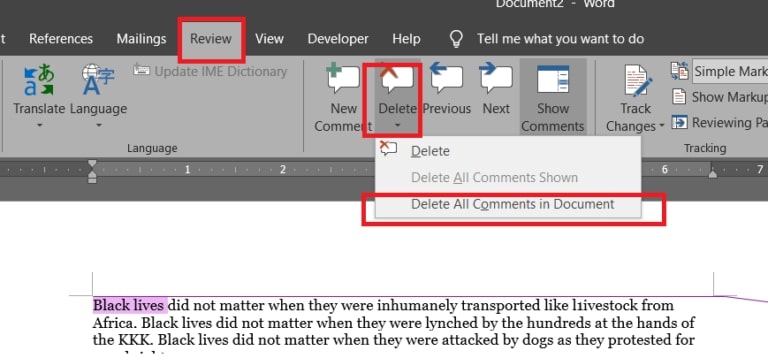 Sau khi thực hiện các bước trên, bạn sẽ thấy toàn bộ các comment trong Word đều đã bị xoá hoàn toàn một cách nhanh chóng.
Sau khi thực hiện các bước trên, bạn sẽ thấy toàn bộ các comment trong Word đều đã bị xoá hoàn toàn một cách nhanh chóng.
Cách ẩn comment trong Word
Nếu bạn chưa muốn xoá comment trong Word để phòng trường hợp vẫn cần dùng đến trong tương lai, bạn có thể ẩn chúng đi khỏi không gian làm việc của phần mềm Microsoft Word. Cách thức thực hiện như sau.
Cách ẩn comment trong Word 2003
Trước hết chúng mình cần lưu ý với bạn rằng cách này được áp dụng riêng cho Word 2003. Như vậy là so với việc xóa comment trong Word, cách ẩn chúng đi xem ra có tính đa dụng hơn nhiều. Việc ẩn chúng đi có thể rất hữu ích nếu bạn vẫn còn cần chúng sau này.
Nếu muốn ẩn comment trong Word 2003, bạn có thể thực hiện theo hướng dẫn dưới đây:
- Mở file Word ra và click chuột phải vào phần trống trên thanh công cụ và bấm chọn Reviewing.
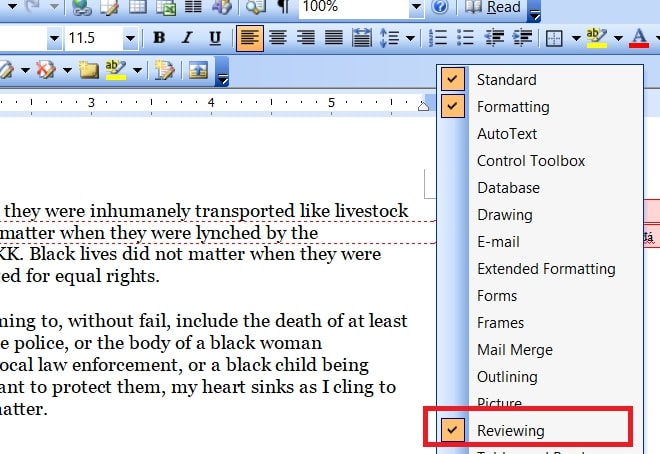
- Sau đó hãy tìm đến mục Show (bạn có thể nhìn vào hình minh hoạ dưới đây để dễ hình dung) => bấm chuột để bỏ chọn mục Comments.
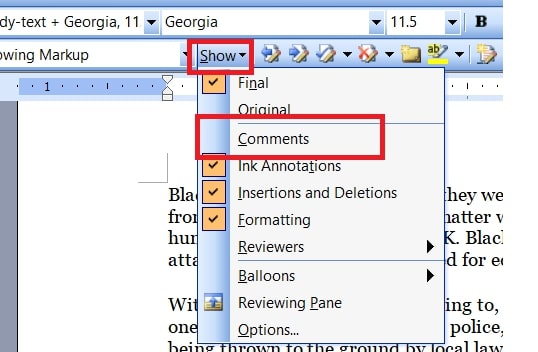 Ngoài ra bạn cũng có thể thực hiện điều này bằng một lựa chọn khác như sau:
Ngoài ra bạn cũng có thể thực hiện điều này bằng một lựa chọn khác như sau:
- Bấm vào View và chọn Markup.
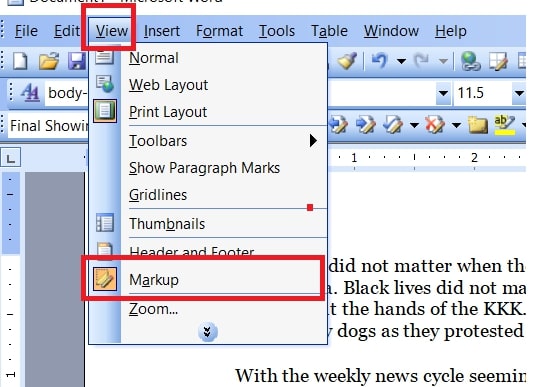 Khi đó, bạn sẽ thấy các comment trong file đều lập tức được ẩn đi. Rất nhanh gọn và đơn giản đúng không!
Khi đó, bạn sẽ thấy các comment trong file đều lập tức được ẩn đi. Rất nhanh gọn và đơn giản đúng không!
Cách ẩn comment cho Word 2010 trở lên
Đối với Word ở các phiên bản 2007, 2010, 2013, 2016 và 2019, cách xóa comment trong Word hay ẩn comment đi đều có tính đa dụng rất cao. Cách thức thực hiện chỉ bao gồm vài thao tác như sau:
- Sau khi tạo được một hay một số các comment, hãy bấm chuột vào tab Review trên thanh công cụ v=> tìm đến mục Tracking.
- Trong mục này, bạn chỉ cần chú ý đến 2 mục đó là Simple Markup và Show Markup. Bạn hoàn toàn có thể tùy chỉnh ẩn comment thông qua 1 trong 2 mục này.
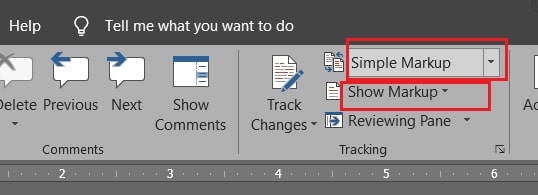
- Đối với mục Simple Markup, hãy click chọn Simple Markup => chọn phần No Markup. Khi đó bạn sẽ thấy các phần comment trong file bị ẩn đi ngay lập tức.
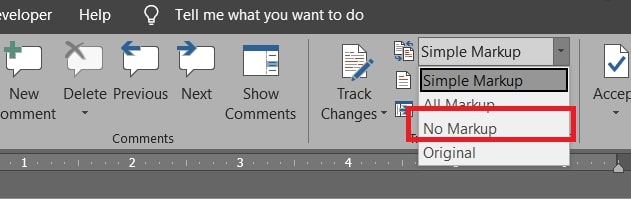
- Đối với mục Show Markup, hãy click chọn Show Markup => tắt mục Comments đi. Khi đó bạn cũng sẽ thu được kết quả tương tự như trên.
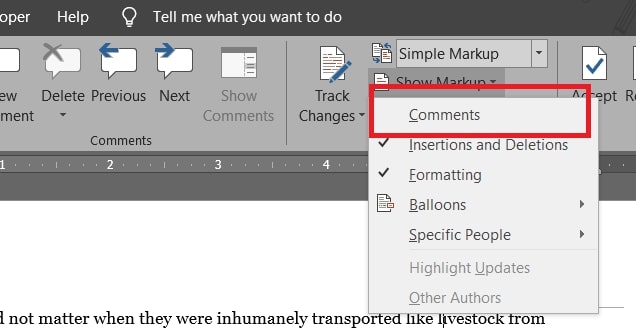 Ngoài ra bạn cũng có thể chọn cách để ẩn đi các comment. Tuy nó chỉ ẩn phần hiển thị toàn bộ ghi chú nhưng vẫn để lại một biểu tượng đánh dấu cho bạn dễ dàng nhận ra đang có một comment ở đó. Nếu đây là điều bạn cần thì bạn có thể thực hiện theo cách số 5 này.
Ngoài ra bạn cũng có thể chọn cách để ẩn đi các comment. Tuy nó chỉ ẩn phần hiển thị toàn bộ ghi chú nhưng vẫn để lại một biểu tượng đánh dấu cho bạn dễ dàng nhận ra đang có một comment ở đó. Nếu đây là điều bạn cần thì bạn có thể thực hiện theo cách số 5 này.
- Bấm vào tab Review trên thanh công cụ => bấm chọn vào Show Comments là được. Khi đó ngay lập tức toàn bộ các comment đang hiển thị trong khung văn bản sẽ trở thành một biểu tượng nhỏ (bạn có thể thấy như trong hình minh hoạ dưới đây).
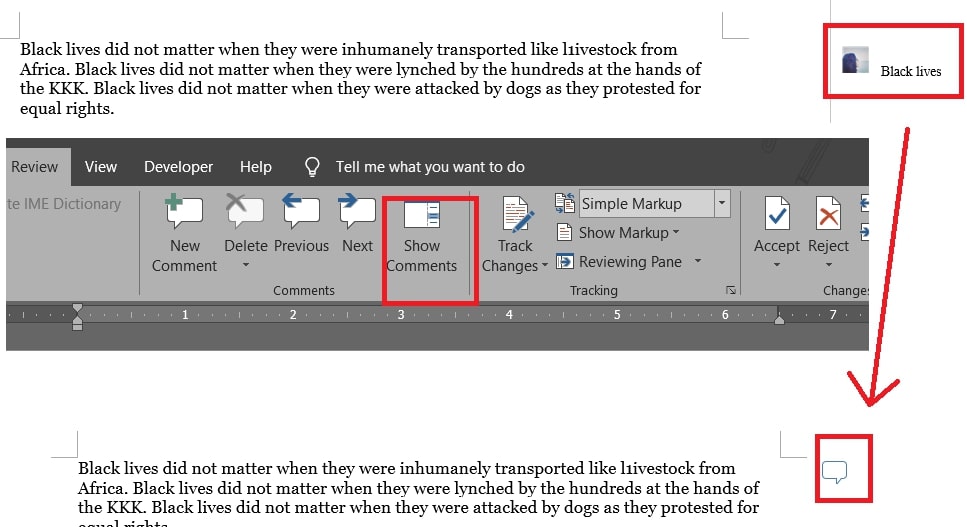 Vậy là trong bài viết trên, chúng mình đã giới thiệu đến bạn cách xóa comment trong Word và mở rộng ra là cách để ẩn chúng đi. Hy vọng rằng những kiến thức này hữu ích với bạn. Cuối cùng, nếu quan tâm đến các thủ thuật MS Office thú vị khác, đừng quên bấm theo dõi trang ngay để liên tục cập nhật kiến thức mới bạn nhé!
Vậy là trong bài viết trên, chúng mình đã giới thiệu đến bạn cách xóa comment trong Word và mở rộng ra là cách để ẩn chúng đi. Hy vọng rằng những kiến thức này hữu ích với bạn. Cuối cùng, nếu quan tâm đến các thủ thuật MS Office thú vị khác, đừng quên bấm theo dõi trang ngay để liên tục cập nhật kiến thức mới bạn nhé!
Di chuyển cột trong Excel với nhiều tùy chọn phổ biến nhất
Cách ghép 2 bài Powerpoint với 3 cách cực đơn giản
Liên kết slide trong Powerpoint bằng 2 cách thông dụng nhất
Cách chuyển CAD sang Word hiệu quả nhất hiện nay
Khoảng cách giữa các đoạn trong Word – Hướng dẫn chỉnh sửa
Cách copy slide trong PowerPoint 2010 với 4 bước đơn giản
Làm tròn số trong Excel với 7 cách đơn giản nhất

