Cách ghép 2 bài Powerpoint với 3 cách cực đơn giản
Cách ghép 2 bài Powerpoint bằng Reuse Slides, Copy Paste và bằng công cụ Compare.
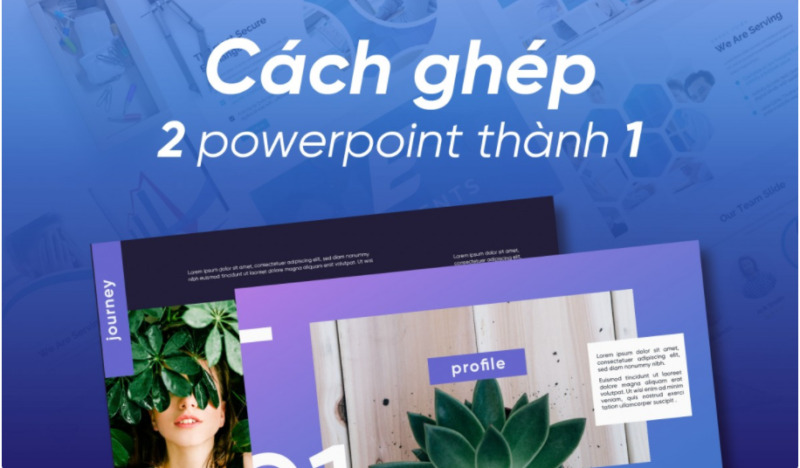
Contents
Cách ghép 2 bài PowerPoint bằng Reuse Slides
Trong 3 cách ghép 2 bài Powerpoint được giới thiệu trong bài viết này, sử dụng công cụ Reuse Slides là cách phổ biến và được nhiều người biết đến nhất. Nhiều bạn khi chưa làm quen với Reuse Slides sẽ nghĩ rằng nó quá phức tạp. Tuy nhiên chỉ cần bám sát theo những hướng dẫn dưới đây, chắc chắn bạn sẽ thấy công cụ này là một trợ thủ vô cùng đắc lực để bạn thiết kế được những bài thuyết trình hoàn hảo nhất.
Hướng dẫn cách ghép 2 bài PowerPoint bằng công cụ Reuse Slides:
Bước 1: Trước hết hãy click chuột vào một slide Powerpoint bạn đang muốn chèn thêm một file Powerpoint còn lại vào phía sau.
Bước 2: Bấm chọn tab Home trên thanh công cụ => New Slide => Reuse Slides. Để dễ hình dung các thao tác trong bước này, bạn có thể tham khảo hình minh hoạ dưới đây.
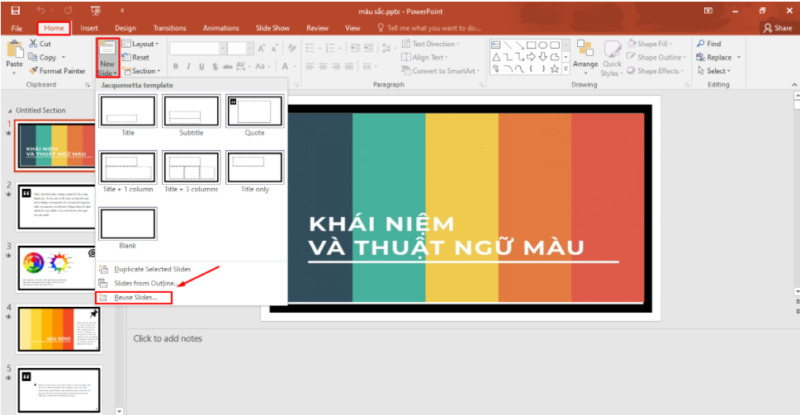 Bước 3: Khi thất cột Reuse Slides xuất hiện, hãy bấm chọn Browse rồi tìm đến file PowerPoint đang cần chèn thêm vào.
Bước 3: Khi thất cột Reuse Slides xuất hiện, hãy bấm chọn Browse rồi tìm đến file PowerPoint đang cần chèn thêm vào.
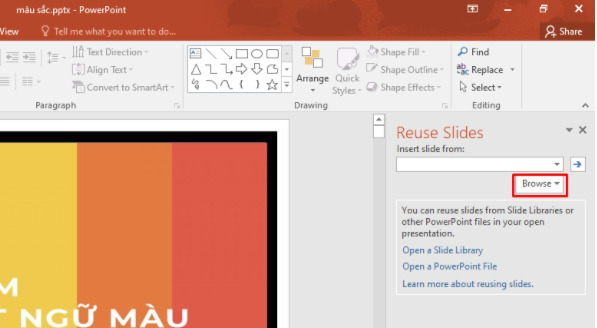 Bước 4: Sau khi đã chọn được, tiếp tục bấm chọn vào Keep source formatting.
Bước 4: Sau khi đã chọn được, tiếp tục bấm chọn vào Keep source formatting.
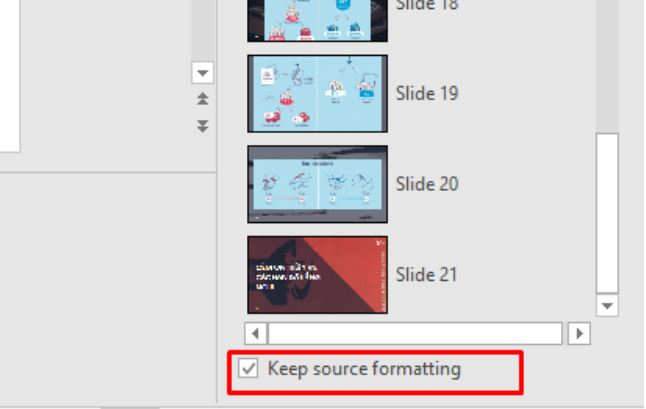 Bước 5: Cuối cùng, click chuột phải vào slide trong công cụ Reuse Slides và bấm chọn vào mục Insert All Slides. Sau thao tác này, bạn sẽ thấy hai slide của mình ngay lập tức được ghép vào nhau.
Bước 5: Cuối cùng, click chuột phải vào slide trong công cụ Reuse Slides và bấm chọn vào mục Insert All Slides. Sau thao tác này, bạn sẽ thấy hai slide của mình ngay lập tức được ghép vào nhau.
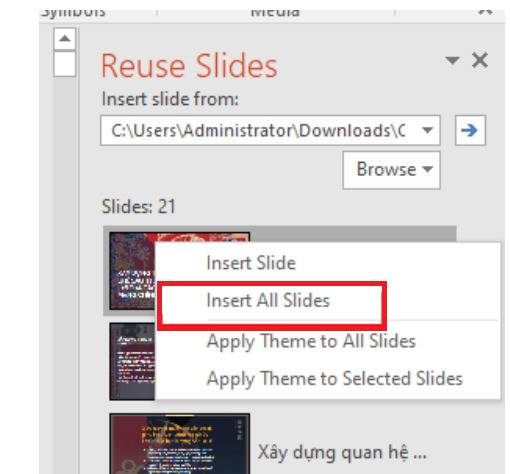
Cách ghép 2 bài PowerPoint bằng Copy Paste
Sử dụng tính năng Copy Paste là cách ghép 2 bài Powerpoint thứ hai mà chúng mình muốn giới thiệu đến bạn trong bài viết này. Cách này có vẻ như quá đơn giản rồi vì cách thức thực hiện không khác gì với việc sử dụng tính năng Copy Paste trong Word. Rất nhanh gọn!
Hướng dẫn cách ghép 2 bài PowerPoint bằng tính năng Copy Paste:
Bước 1: Trước hết hãy mở ra hai file PowerPoint mà bạn đang muốn ghép vào nhau.
Bước 2: Tiếp đến hãy bôi đen những slide mà mình cần gộp rồi bấm chuột phải và chọn mục Copy. Ngoài ra bạn cũng có thể thực hiện lệnh Copy bằng cách nhấn tổ hợp phím Ctrl + C để copy toàn bộ slide đã bôi đen.
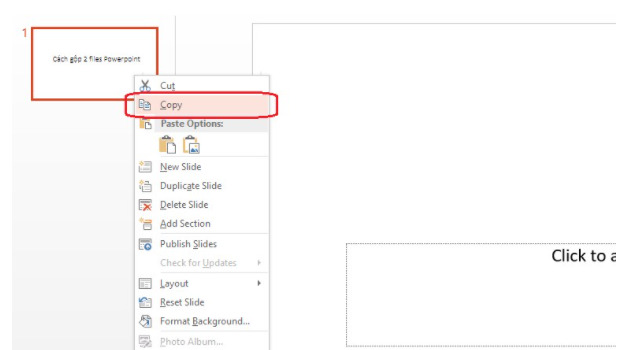 Bước 3: Chuyển sang file PowerPoint cần được dán => bấm chuột chọn một slide bất kỳ (nhưng đương nhiên phải theo thứ tự là sau slide đó sẽ đến các slide bạn đang chuẩn bị gián vào) => nhấn tổ hợp phím Ctrl + V hoặc bấm chuột phải vào slide được chọn. Tại đây bạn cần chú ý đến mục Paste Options với các tùy chọn như sau:
Bước 3: Chuyển sang file PowerPoint cần được dán => bấm chuột chọn một slide bất kỳ (nhưng đương nhiên phải theo thứ tự là sau slide đó sẽ đến các slide bạn đang chuẩn bị gián vào) => nhấn tổ hợp phím Ctrl + V hoặc bấm chuột phải vào slide được chọn. Tại đây bạn cần chú ý đến mục Paste Options với các tùy chọn như sau:
Use Destination Theme: nếu muốn áp dụng theme của slide bạn đang muốn dán vào.
Keep Source Formatting: nếu muốn giữ nguyên các định dạng của slide bạn đã copy.
Keep Text Only: nếu bạn chỉ muốn giữ lại chữ.
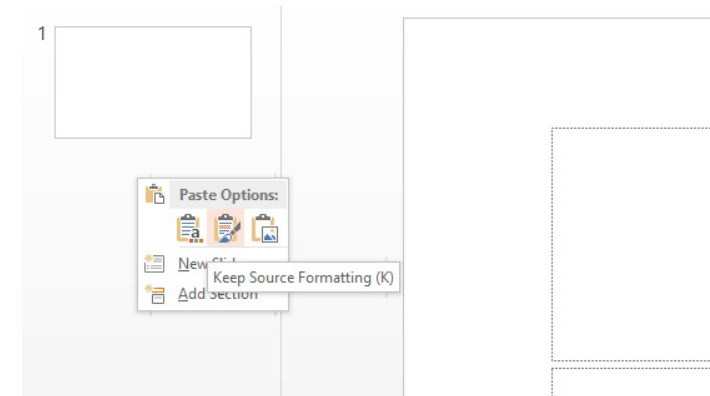 Sau khi hoàn thành, bạn sẽ thấy các slide đều đã nằm ở những vị trí mới theo đúng thứ tự slide bạn đã tính toán. Trường hợp cần đổi lại vị trí hay thứ tự của các slide, bạn đơn giản chỉ cần nhấn giữ slide đó và thực hiện thao tác kéo thả slide đến vị trí như mong muốn là được.
Sau khi hoàn thành, bạn sẽ thấy các slide đều đã nằm ở những vị trí mới theo đúng thứ tự slide bạn đã tính toán. Trường hợp cần đổi lại vị trí hay thứ tự của các slide, bạn đơn giản chỉ cần nhấn giữ slide đó và thực hiện thao tác kéo thả slide đến vị trí như mong muốn là được.
Cách ghép 2 bài PowerPoint bằng công cụ Compare
Sử dụng công cụ Compare là cách ghép 2 bài Powerpoint cuối cùng mà chúng mình chia sẻ đến bạn trong bài viết này.
Hướng dẫn cách ghép 2 bài PowerPoint bằng công cụ Compare:
Bước 1: Đầu tiên, hãy mở ra một file PowerPoint bất kỳ => bấm chọn tab Review trên thanh công cụ.
Bước 2: Trong tab Review, hãy tìm và chọn đến mục công cụ Compare => tìm đến file PowerPoint thứ 2 bạn đang muốn chèn vào.
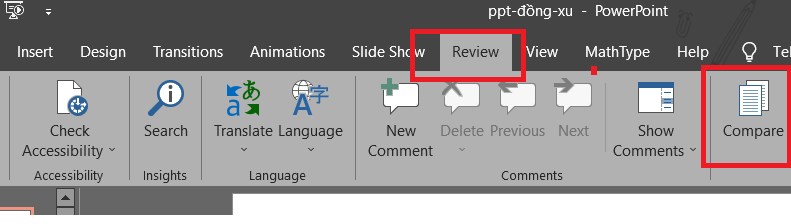 Bước 3: Sau khi đã chọn được file, hãy bấm chọn vào Merge để tiến hành chèn file đó vào file PowerPoint bạn đang mở ở bước 1.
Bước 3: Sau khi đã chọn được file, hãy bấm chọn vào Merge để tiến hành chèn file đó vào file PowerPoint bạn đang mở ở bước 1.
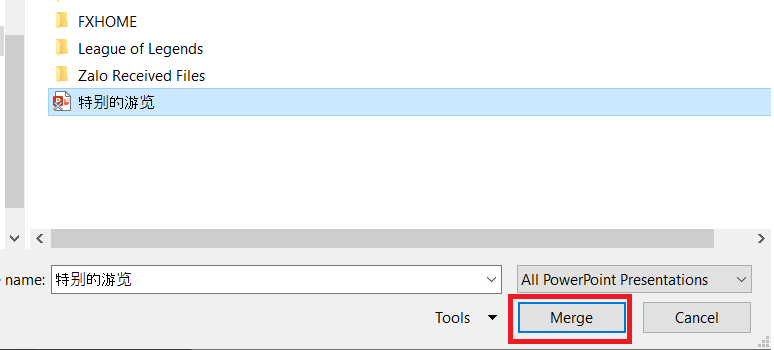 Bước 4: Khi đó, một tab Revision xuất hiện ở phía bên phải thể hiện toàn bộ những slide của file PowerPoint bạn đã chọn ở bước 2. Hãy bấm chọn vào mỗi slide để có thể xem trước được vị trí tương ứng của nó sau khi được ghép vào slide hiện tại.
Bước 4: Khi đó, một tab Revision xuất hiện ở phía bên phải thể hiện toàn bộ những slide của file PowerPoint bạn đã chọn ở bước 2. Hãy bấm chọn vào mỗi slide để có thể xem trước được vị trí tương ứng của nó sau khi được ghép vào slide hiện tại.
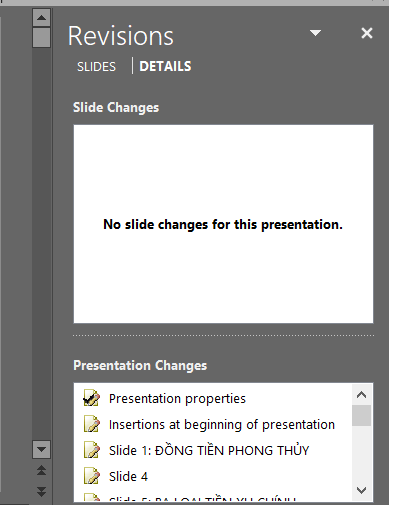 Bước 5: Nếu muốn chúng thể hiện rõ hơn, bạn có thể bấm vào mục Insertions at beginning of presentation.
Bước 5: Nếu muốn chúng thể hiện rõ hơn, bạn có thể bấm vào mục Insertions at beginning of presentation.
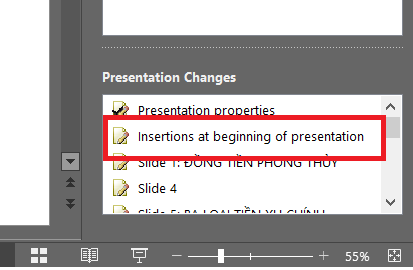 Bước 6: Cuối cùng, bấm chọn tiếp vào mục All slides inserted at this position. Sau khi hoàn thành, bạn sẽ thấy các slide đều đã nằm ở những vị trí mới theo đúng thứ tự slide bạn đã tính toán. Trường hợp cần đổi lại vị trí hay thứ tự của các slide, bạn đơn giản chỉ cần nhấn giữ slide đó và thực hiện thao tác kéo thả slide đến vị trí như mong muốn là được.
Bước 6: Cuối cùng, bấm chọn tiếp vào mục All slides inserted at this position. Sau khi hoàn thành, bạn sẽ thấy các slide đều đã nằm ở những vị trí mới theo đúng thứ tự slide bạn đã tính toán. Trường hợp cần đổi lại vị trí hay thứ tự của các slide, bạn đơn giản chỉ cần nhấn giữ slide đó và thực hiện thao tác kéo thả slide đến vị trí như mong muốn là được.
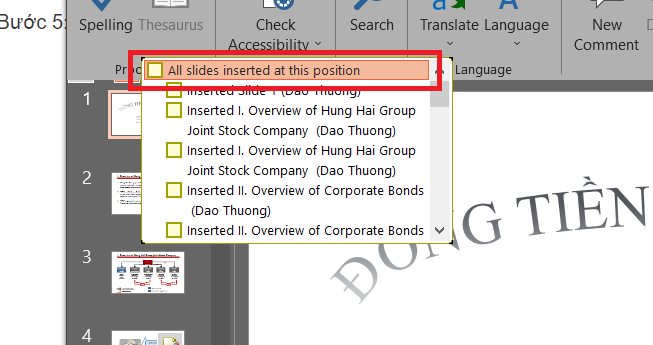 Vậy là trong bài viết trên, chúng ta đã cùng nhau tìm hiểu về 3 cách ghép 2 bài Powerpoint dễ thực hiện nhất. Hy vọng rằng bạn có thể ứng dụng được chúng vào thực tế khi cần thiết kế một bài thuyết trình. Cuối cùng, đừng quên bấm theo dõi trang ngay để không bỏ lỡ bất cứ bài viết thuộc chủ đề thủ thuật tin học văn phòng nào trong thời gian tới bạn nhé!
Vậy là trong bài viết trên, chúng ta đã cùng nhau tìm hiểu về 3 cách ghép 2 bài Powerpoint dễ thực hiện nhất. Hy vọng rằng bạn có thể ứng dụng được chúng vào thực tế khi cần thiết kế một bài thuyết trình. Cuối cùng, đừng quên bấm theo dõi trang ngay để không bỏ lỡ bất cứ bài viết thuộc chủ đề thủ thuật tin học văn phòng nào trong thời gian tới bạn nhé!
Microsoft Office -
Liên kết slide trong Powerpoint bằng 2 cách thông dụng nhất
Cách chuyển CAD sang Word hiệu quả nhất hiện nay
Khoảng cách giữa các đoạn trong Word – Hướng dẫn chỉnh sửa
Cách copy slide trong PowerPoint 2010 với 4 bước đơn giản
Làm tròn số trong Excel với 7 cách đơn giản nhất
Cách cắt ảnh trong Word cực linh hoạt với 3 lựa chọn
Cách hiện số 0 trong Excel nhanh gọn cực chính xác
