Cách cắt ảnh trong Word cực linh hoạt với 3 lựa chọn
Cách cắt ảnh trong Word 2010, cách cắt ảnh ở ngoài rồi đưa vào Word, cách thêm và chỉnh sửa viền cho ảnh vừa cắt.
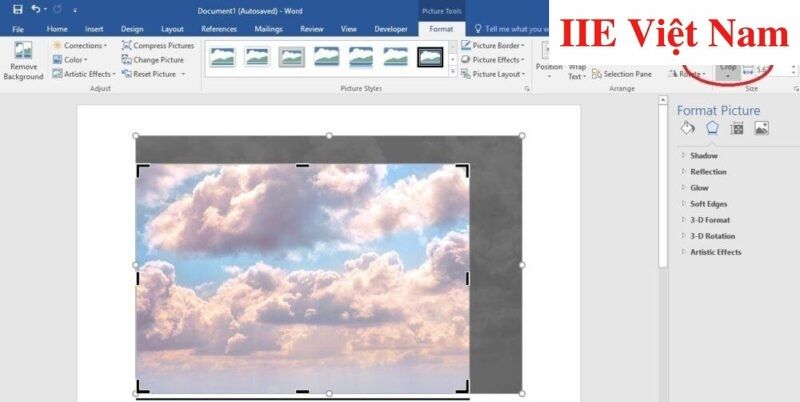
Contents
Cách cắt ảnh trong Word 2010
Nếu thường xuyên soạn thảo văn bản trong Word, chắc hẳn bạn đã cần thực hiện cách cắt ảnh trong Word không dưới một lần. Vậy thực tế có bao nhiêu cách cắt ảnh trong Word và làm sao để thực hiện chúng? Cùng khám phá câu trả lời ở ngay bên dưới nhé.
Trước hết, hãy cùng quy định rằng trong bài viết này, chúng mình sẽ thực hành ví dụ với bức ảnh như dưới đây. Bạn có thể sử dụng hình ảnh này hoặc áp dụng trên bất cứ bức ảnh nào bạn muốn nhé.

Cách cắt ảnh trong Word tự chọn
Với cách cắt ảnh trong Word này, bạn không bắt buộc phải tuân theo bất kỳ quy tắc cứng nhắc nào. Tất cả những gì bạn cần làm đơn giản chỉ là cắt bỏ đi những phần không vừa ý trong bức ảnh để có được thành quả là một bức ảnh mới hoàn chỉnh nhất.
Thực hiện cách cắt ảnh trong Word tự chọn như sau:
Cách 1: Cách cắt ảnh trong Word với thanh điều chỉnh
Bước 1: Đầu tiên hãy bấm chuột để chọn bức hình bạn đang cần thực hiện thao tác cắt => click chuột phải và bấm chọn vào biểu tượng Crop.
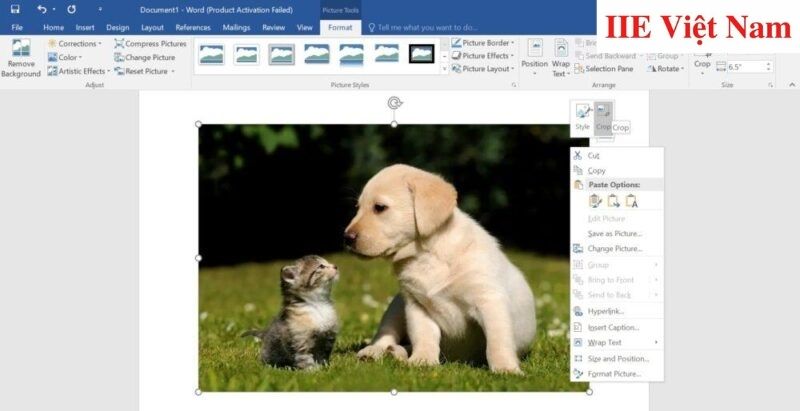 Bước 2: Ngay lập tức bạn sẽ thấy trên bức ảnh có xuất hiện các đường viền cùng 8 ký tự đặc biệt được chúng mình đánh số như dưới đây:
Bước 2: Ngay lập tức bạn sẽ thấy trên bức ảnh có xuất hiện các đường viền cùng 8 ký tự đặc biệt được chúng mình đánh số như dưới đây:
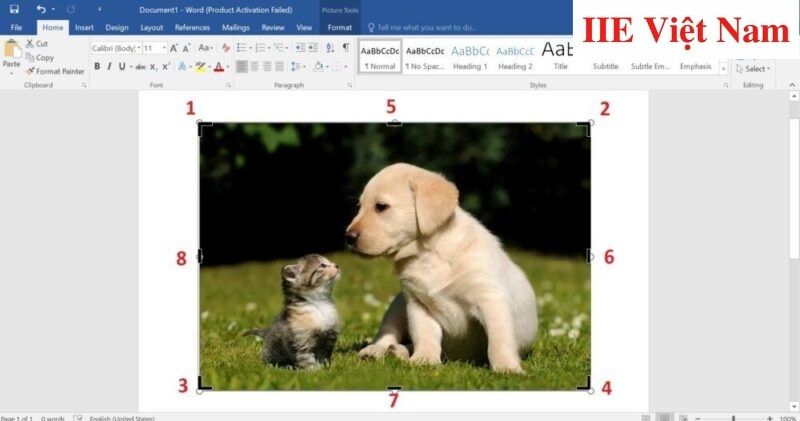
- Ký tự 1 – 2 – 3 – 4: điều chỉnh để cắt đồng thời chiều ngang và chiều dọc tương ứng với góc đó của hình.
- Ký tự 5 – 6 – 7 – 8: được sử dụng nếu bạn chỉ muốn cắt duy nhất một cạnh tương ứng.
Với hai tùy chọn này, bạn hoàn toàn có thể linh hoạt sử dụng để điều chỉnh trong quá trình cắt.
Bước 3: Sau khi đã chỉnh sửa các góc để được một bức hình mới ưng ý nhất, bạn chỉ cần nhấn phím Enter trên màn hình để hoàn thành cách cắt ảnh trong Word. Như bạn thấy đấy, cách này thực sự rất đơn giản và đúng tinh thần tự do đúng không!
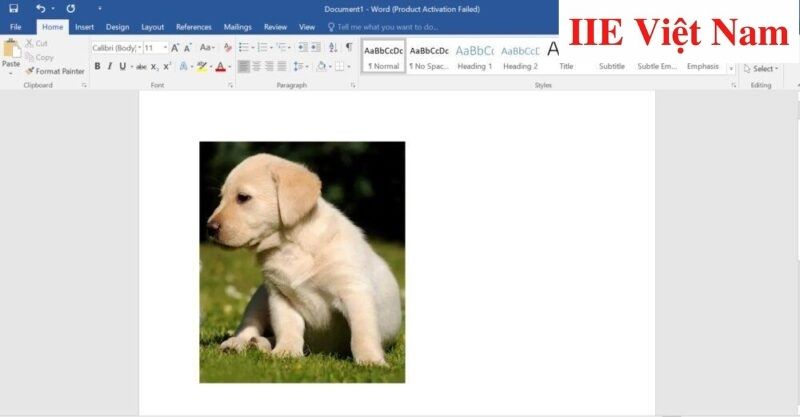 Cách 2: Cách cắt ảnh trong Word với tính năng Crop
Cách 2: Cách cắt ảnh trong Word với tính năng Crop
Bước 1: Đầu tiên hãy bấm chuột để chọn bức hình bạn đang cần thực hiện thao tác cắt => khi thấy tab Format hiện ra, hãy click chuột trái để yêu cầu hiển thị thêm nhiều tính năng => tìm kiếm và chọn vào Crop.
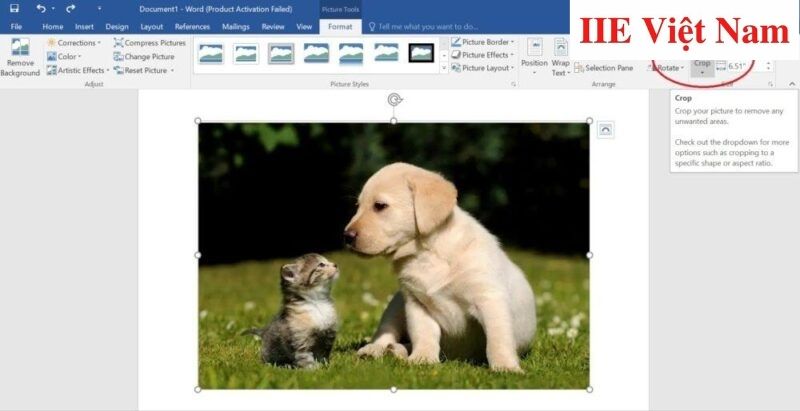 Bước 2: Thực hiện các thao tác tương tự như ở cách 1
Bước 2: Thực hiện các thao tác tương tự như ở cách 1
Bước 3: Sau khi đã chỉnh sửa các góc để được một bức hình mới ưng ý nhất, bạn chỉ cần nhấn phím Enter trên màn hình để hoàn thành cách cắt ảnh trong Word.
Cách cắt ảnh trong Word theo tỷ lệ
Đối với một số văn bản, kích thước hay tỷ lệ của ảnh được yêu cầu rất chặt chẽ. Thậm chí ngay cả một số ảnh cũng bị quy định rõ về kích thước. Do đó khi xử lý những hình ảnh trong các văn bản này, bạn có thể chọn cách cắt ảnh trong Word theo tỷ lệ.
Bước 1: Đầu tiên hãy bấm chuột để chọn bức hình bạn đang cần thực hiện thao tác cắt => trong tab Format trên thanh công cụ, đưa con trỏ chuột đến hình mũi tên phía bên dưới công cụ Crop => click chuột trái để yêu cầu hiện ra thêm các tùy chọn khác => chọn Aspect Ratio.
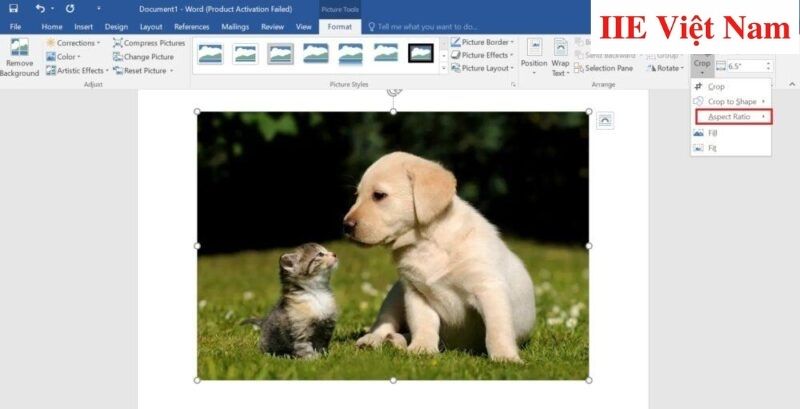 Bước 2: Tại đây bạn có thể tự do lựa chọn các tỷ lệ tùy thích, trong đó:
Bước 2: Tại đây bạn có thể tự do lựa chọn các tỷ lệ tùy thích, trong đó:
- Square: nếu bạn muốn cắt ảnh đã chọn theo tỷ lệ hình vuông.
- Portrait: nếu bạn muốn cắt ảnh đã chọn theo tỷ lệ dọc.
- Landscape: nếu bạn muốn cắt ảnh đã chọn theo tỷ lệ ngang.
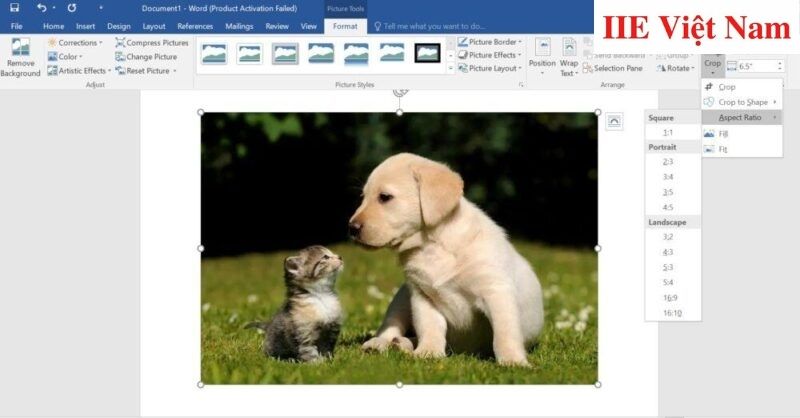 Bước 3: Cuối cùng, sau khi chọn được tỷ lệ phù hợp cho bức hình, bạn có thể tiến hành điều chỉnh để đối tượng bạn muốn giữ nằm trọn trong khung hình => nhấn phím Enter trên bàn phím để hoàn thành cách cắt ảnh trong Word theo tỷ lệ.
Bước 3: Cuối cùng, sau khi chọn được tỷ lệ phù hợp cho bức hình, bạn có thể tiến hành điều chỉnh để đối tượng bạn muốn giữ nằm trọn trong khung hình => nhấn phím Enter trên bàn phím để hoàn thành cách cắt ảnh trong Word theo tỷ lệ.
Cách cắt ảnh trong Word theo hình dạng
Nếu để ý bạn sẽ thấy hai cách cắt ảnh trong Word trên chỉ cho phép bạn nhận về kết quả là những bức ảnh có hình vuông hoặc hình chữ nhật, thì với cách cắt theo hình dạng chúng mình chia sẻ dưới đây, khung hình bạn nhận được sẽ độc đáo hơn rất nhiều.
Bước 1: Đầu tiên hãy bấm chuột để chọn bức hình bạn đang cần thực hiện thao tác cắt => trong tab Format trên thanh công cụ, hayc click chuột trái vào bấm chọn vào hình mũi tên nằm phía dưới công cụ crop => bấm chọn Crop to Shape.
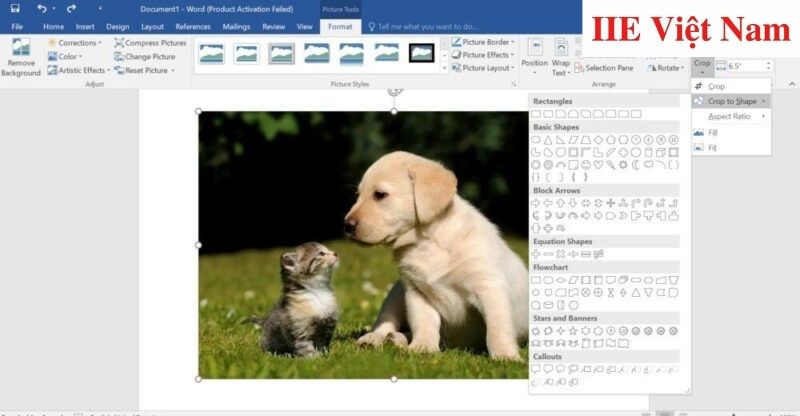 Bước 2: Tại đây bạn sẽ nhìn thấy rất nhiều hình dạng thú vị, hãy bấm chọn vào một hình mà bạn mong muốn. Trong ví dụ này, chúng mình cắt ảnh theo hình trái tim và sẽ chỉ lấy phần hình có chú chó. Như vậy để thực hiện yêu cầu này, chúng ta cần một số thao tác ở bước 3 nữa.
Bước 2: Tại đây bạn sẽ nhìn thấy rất nhiều hình dạng thú vị, hãy bấm chọn vào một hình mà bạn mong muốn. Trong ví dụ này, chúng mình cắt ảnh theo hình trái tim và sẽ chỉ lấy phần hình có chú chó. Như vậy để thực hiện yêu cầu này, chúng ta cần một số thao tác ở bước 3 nữa.
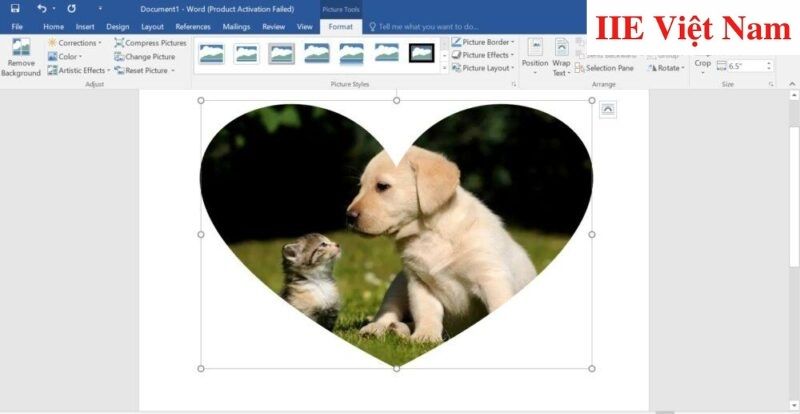 Bước 3: Bấm chọn vào hình ảnh bạn vừa cắt => click chuột phải và bấm chọn Crop để làm xuất hiện các dấu tùy chỉnh như trong hình dưới đây.
Bước 3: Bấm chọn vào hình ảnh bạn vừa cắt => click chuột phải và bấm chọn Crop để làm xuất hiện các dấu tùy chỉnh như trong hình dưới đây.
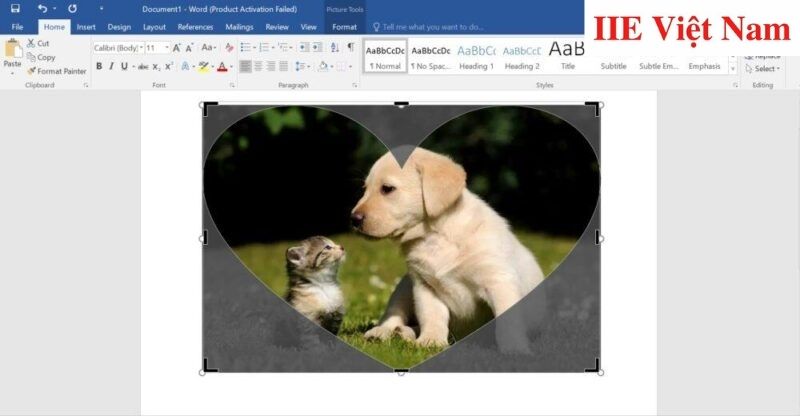 Bước 4: Giờ thì bạn có thể tự do điều chỉnh phần khung hình trái tim sao cho chỉ giữ lại chú chó bên trong khung mà thôi.
Bước 4: Giờ thì bạn có thể tự do điều chỉnh phần khung hình trái tim sao cho chỉ giữ lại chú chó bên trong khung mà thôi.
Bước 5: Cuối cùng, hãy điều chỉnh chú chó bạn muốn giữ nằm trọn trong khung hình => nhấn phím Enter trên bàn phím để hoàn thành cách cắt ảnh trong Word theo hình dạng.
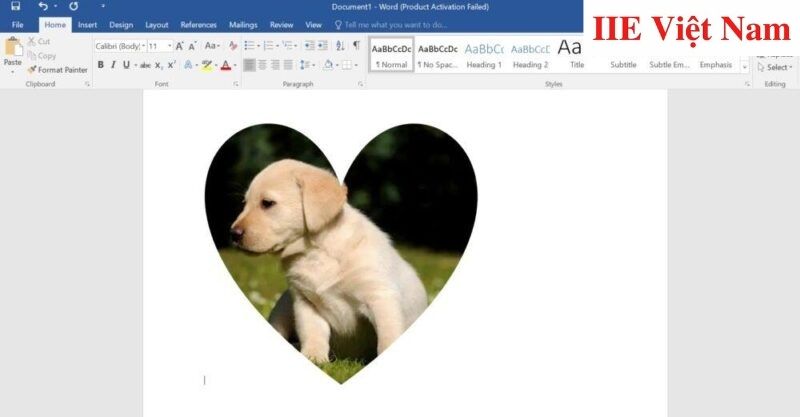
Cách cắt ảnh ở ngoài rồi đưa vào trong Word
Không chỉ là cắt các bức ảnh đã có sẵn trong Word, nếu muốn bạn vẫn hoàn toàn có thể sử dụng một số công cụ khác, điển hình như Photoshop hay Paint để làm điều này, sau đó mới chèn kết quả vào file Word. Dưới đây là hướng dẫn chi tiết cách cắt ảnh với Paint và Photoshop.
Cách cắt ảnh bằng Paint rồi đưa vào trong Word
Paint là một trong những công cụ hỗ trợ chỉnh sửa và cắt ảnh được cài đặt sẵn trong máy tính. Để sử dụng nó, bạn chỉ cần:
Bước 1: Trước hết hãy mở công cụ Paint bằng cách gõ từ khoá “Paint” vào hình chiếc kính lúp ở góc bên trái phía dưới màn hình (cạnh biểu tượng Window), sau đó bấm chọn hình biểu tượng bảng màu và chiếc cọ.
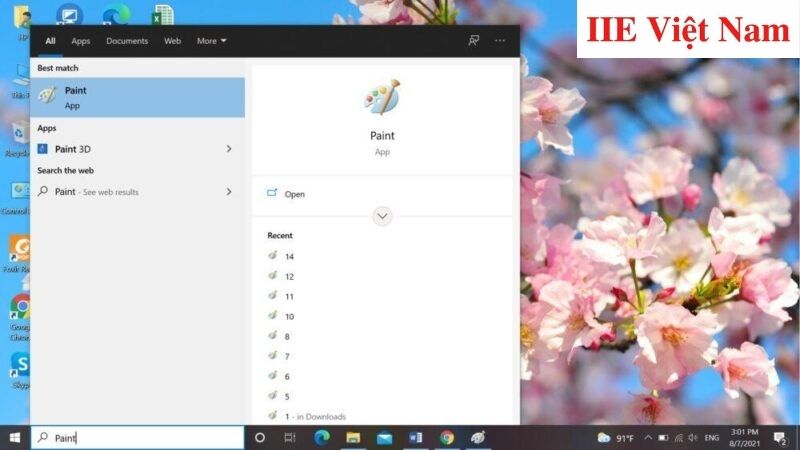 Bước 2: Khi Paint đã được mở lên, hãy chọn File trên thanh công cụ => Open => bấm vào hình ảnh bạn cần cắt => Open.
Bước 2: Khi Paint đã được mở lên, hãy chọn File trên thanh công cụ => Open => bấm vào hình ảnh bạn cần cắt => Open.
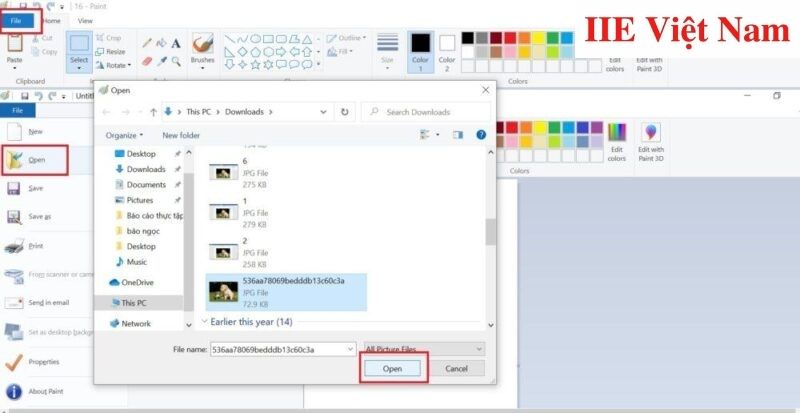 Bước 3: Giờ thì bạn có thể thực hiện theo 1 trong 2 cách dưới đây:
Bước 3: Giờ thì bạn có thể thực hiện theo 1 trong 2 cách dưới đây:
Cách 1: Cắt ảnh theo vùng hình chữ nhật – Rectangular Selection
- Bấm vào tab Home => click vào hình mũi tên nằm bên dưới chữ Select => bấm chọn Rectangular Selection.
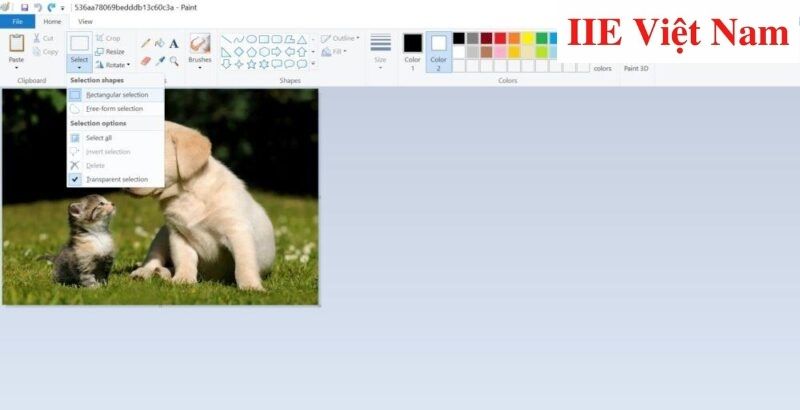
- Tiếp đến hãy bấm chọn biểu tượng có hình chữ nhật nét đứt nằm phía trên chữ Select => đưa con trỏ chuột vào vùng hình ảnh bạn muốn cắt và thực hiện thao tác kéo cho đến khi vừa khít với đối tượng chú chó chúng ta đang cần.
- Cuối cùng, hãy bấm chọn Crop trên thanh công cụ để hoàn thành việc cắt ảnh.
Sau khi đã cắt xong bức hình, nếu bạn vẫn cần điều chỉnh lại kích thước của nó, hãy bấm chọn Resize => Pixels => tiến hành chỉnh sửa lại con số cho chiều ngang (Horizontal) và cho chiều dọc (Vertical) cho phù hợp => nhấn OK.
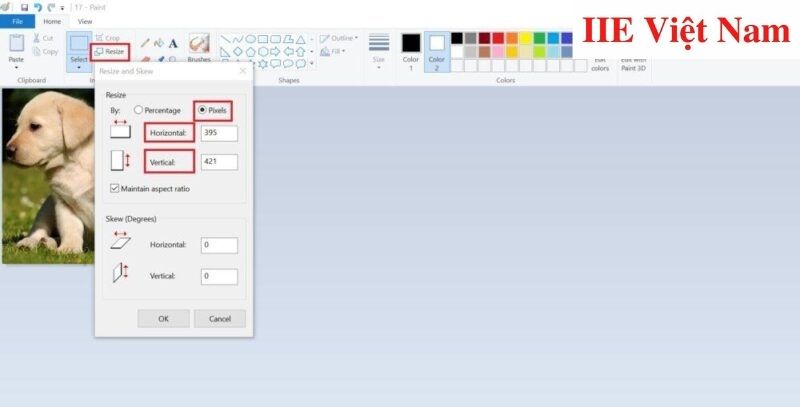 Cách 2: Cắt hình ảnh theo vùng tự do – Free-form Selection
Cách 2: Cắt hình ảnh theo vùng tự do – Free-form Selection
- Đầu tiên bạn cũng bấm vào tab Home => click vào hình mũi tên nằm bên dưới chữ Select => bấm chọn Free-form Selection.
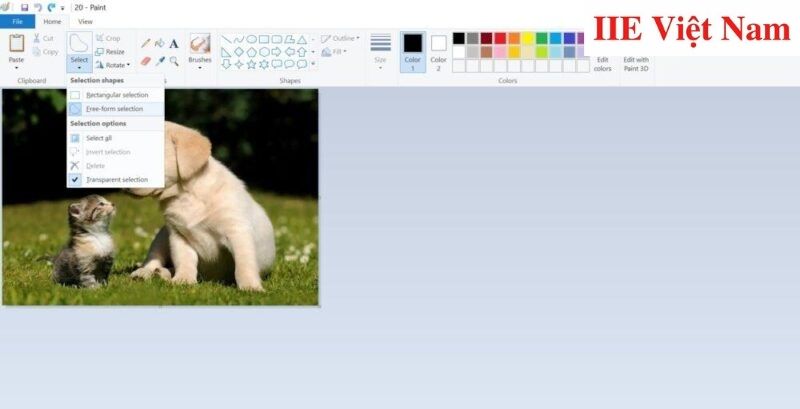
- Tiếp đến hãy bấm chọn vào biểu tượng có hình khung hình nét đứt giống như vũng nước nằm phía bên trên chữ Select => đưa con trỏ chuột vào hình ảnh => kéo chọn phần hình chú chó bạn cần cắt..
- Bấm chọn Crop trên thanh công cụ để hoàn thành việc cắt ảnh.
Lưu ý: Cách này có thể rất tiện và nhanh nhưng sẽ không thể mang lại cho chúng ta những bức ảnh với tỷ lệ hoàn hảo như mong muốn. Tuy nhiên nó vẫn rất hữu ích nếu bạn muốn lấy một bức ảnh vừa khít với hình ảnh chú chó mà không bị vướng background (tức là tách ảnh ra khỏi background).
Bước 4: Cuối cùng, để lưu lại bức ảnh mình vừa cắt, hãy bấm chọn tab File => Save nếu bạn chỉ muốn lưu hoàn toàn tự do mà không cần để ý đến tên hay định dạng ảnh. Hoặc chọn Save As nếu bạn muốn lưu lại ảnh dưới tên xác định và định dạng tùy chọn như JPG hoặc PNG… Sau khi hoàn thành việc đặt tên và chọn định dạng, hãy bấm OK để lưu lại ảnh.
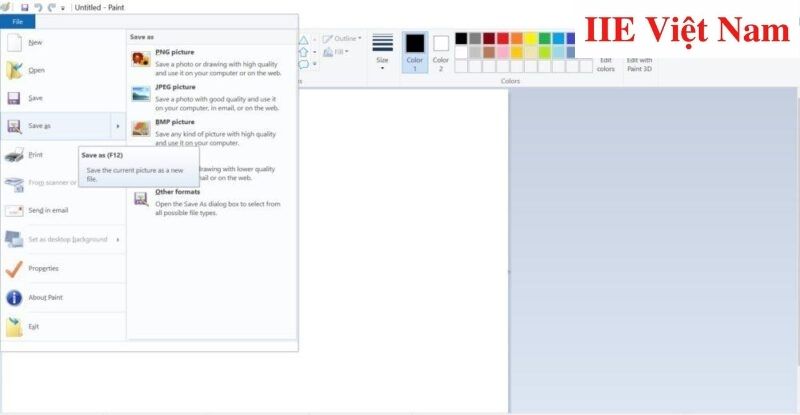 Bước 5: Giờ thì bạn đã có thể chèn bức ảnh mình vừa nhận được vào văn bản Word ròi.
Bước 5: Giờ thì bạn đã có thể chèn bức ảnh mình vừa nhận được vào văn bản Word ròi.
Cách cắt ảnh bằng Photoshop rồi đưa vào trong Word
Chú ý rằng một số máy tính có thể không đủ mạnh để có thể download và sử dụng Photoshop một cách mượt mà. Do đó nếu máy tính của bạn đã cũ, bạn có thể chọn sử dụng Photoshop online. Dưới đây chúng mình sẽ hướng dẫn cách này để bạn tiện theo dõi:
Bước 1: Đầu tiên hãy truy cập vào website của Photoshop tại đây.
Bước 2: Chọn một bức ảnh bạn đang cần cắt => chọn File => Open => chọn ảnh => Open.
Bước 3: Bấm chọn biểu tượng Crop => bắt đầu kéo những ô vuông xuất hiện xung quanh để thực hiện cắt hình.
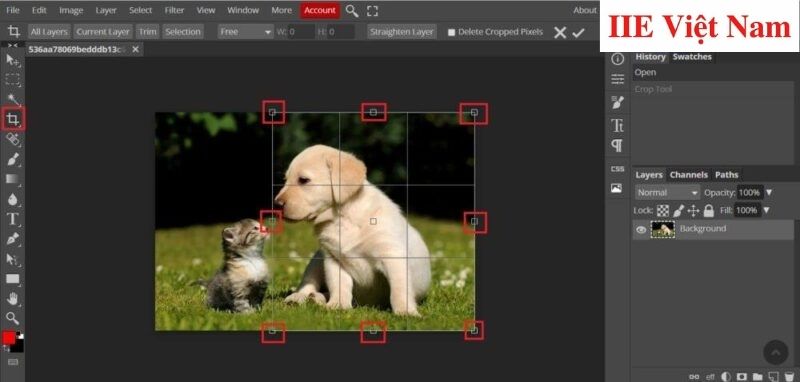 Bước 4: Lúc này nếu đã thấy ưng ý với kết quả nhận được, hãy bấm chọn vào biểu tượng dấu tick để xem kết quả.
Bước 4: Lúc này nếu đã thấy ưng ý với kết quả nhận được, hãy bấm chọn vào biểu tượng dấu tick để xem kết quả.
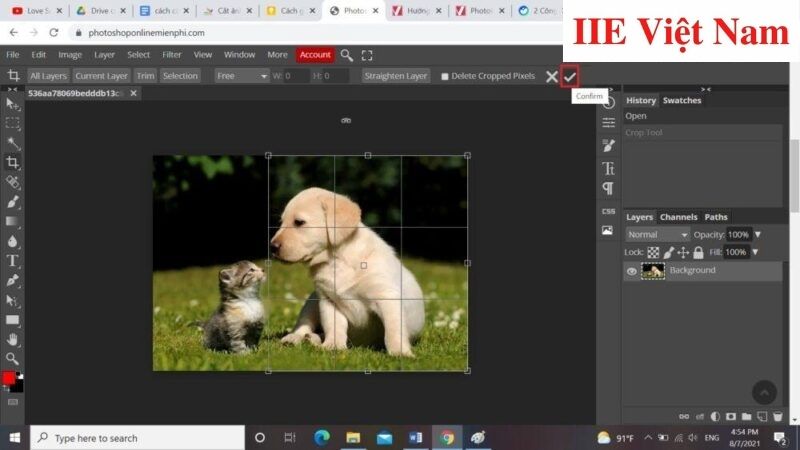 Bước 5: Cuối cùng, hãy lưu hình ảnh đã cắt về máy bằng cách bấm chọn File => Export As => chọn một định dạng cho hình ảnh mà bạn muốn => khi thấy màn hình xuất hiện hộp thoại Save for Web, hãy bấm chọn Save.
Bước 5: Cuối cùng, hãy lưu hình ảnh đã cắt về máy bằng cách bấm chọn File => Export As => chọn một định dạng cho hình ảnh mà bạn muốn => khi thấy màn hình xuất hiện hộp thoại Save for Web, hãy bấm chọn Save.
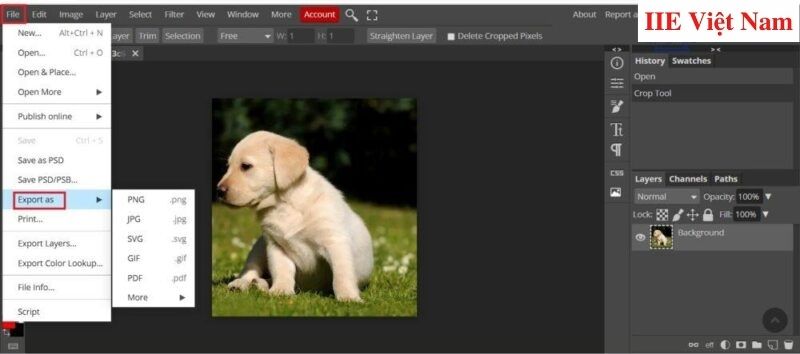 Ngoài ra, trước khi cắt, bạn cũng có thể lựa chọn tỷ lệ cắt ảnh theo 3 tiêu chí để cho khung hình nhận được sau đó được hoàn thiện hơn.
Ngoài ra, trước khi cắt, bạn cũng có thể lựa chọn tỷ lệ cắt ảnh theo 3 tiêu chí để cho khung hình nhận được sau đó được hoàn thiện hơn.
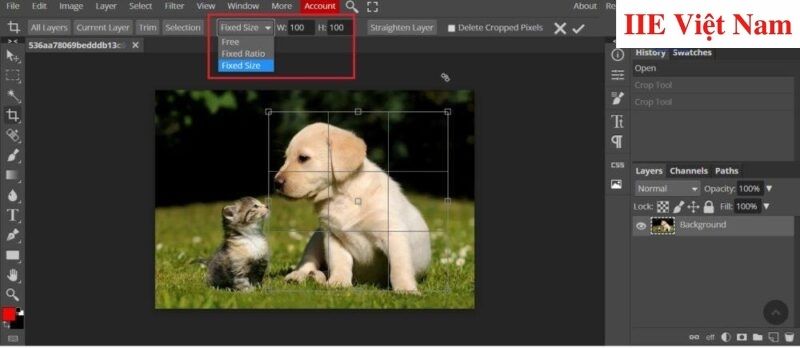
Cách thêm và chỉnh sửa đường viền cho ảnh vừa cắt
Bên cạnh cách cắt ảnh trong Word, để hoàn thiện những bức ảnh của mình trong văn bản, việc trang trí nó bằng những đường viền là điều cần thiết. Điều này làm tăng thêm tính thẩm mỹ và giúp bức ảnh trở nên nổi bật hơn.
Cách thêm đường viền cho ảnh vừa cắt trong Word
Bước 1: Bấm chuột để chọn ảnh bạn vừa cắt hoàn thiện, khi đó Word sẽ tự động nhảy sang tab Format.
Bước 2: Tiếp đến, hãy bấm chọn công cụ Picture Border và một menu màu sắc sẽ hiện ra.
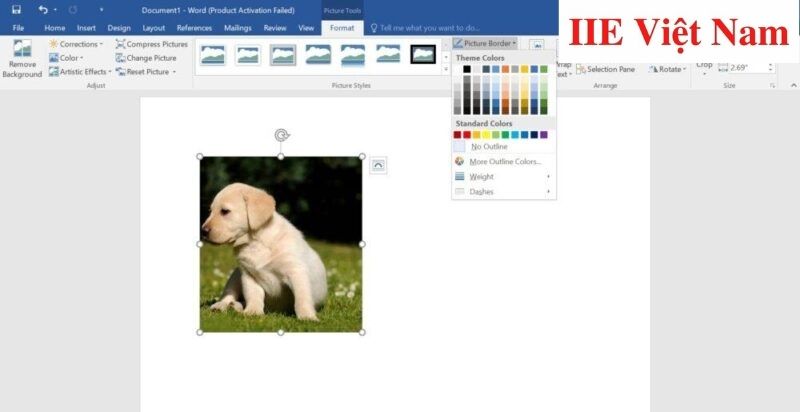 Bước 3: Tại đây bạn có thể tiến hành chọn màu sắc cũng như kiểu đường viền phù hợp cho ảnh:
Bước 3: Tại đây bạn có thể tiến hành chọn màu sắc cũng như kiểu đường viền phù hợp cho ảnh:
- Theme Color: Bảng màu sắc cho đường viền cực đa dạng với rất nhiều tone khác nhau
- Standard Color: Bảng màu sắc cho đường viền cơ bản
- Weight: Chỉnh độ dày của đường viền
- Dashes: Kiều đường viền
- No outline: Chỉ chọn nó trong trường hợp bạn muốn đường viền biến mất
- More outline colors: Chọn nó nếu bạn muốn có nhiều màu hơn để lựa chọn
Cách chỉnh sửa đường viền cho ảnh vừa cắt trong Word
Nếu đã thêm đường viền cho ảnh nhưng vẫn chưa thực sự hài lòng, bạn vẫn có thể tiếp tục chỉnh sửa nó với những thao tác sau:
Bước 1: Bấm chuột để chọn ảnh bạn vừa thêm đường viền.
Bước 2: Bấm chọn Picture Border và lần lượt thiết lập các tùy chọn sau:
- Đổi màu sắc cho đường viền: ở bước này, bạn có thể mở rộng thêm lựa chọn bằng cách bấm vào More outline colors và sau đó lựa chọn tùy chỉnh theo Standard hoặc theo Custom.
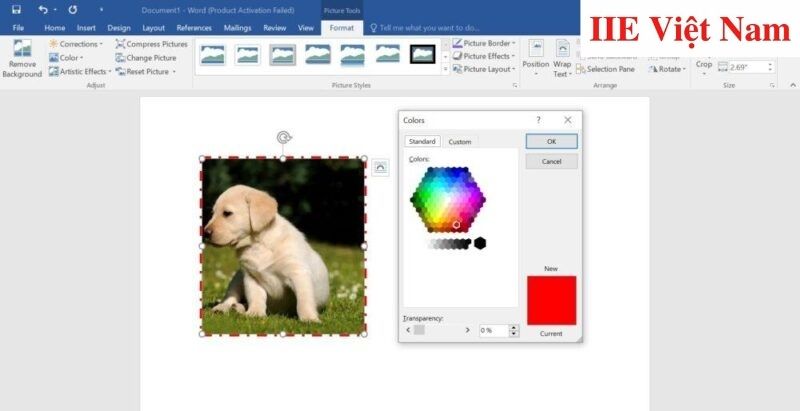
- Đổi độ dày đường viền: ở bước này bạn hãy bấm chọn More Lines để hiện ra thêm nhiều lựa chọn khác về độ dày đường viền ảnh.
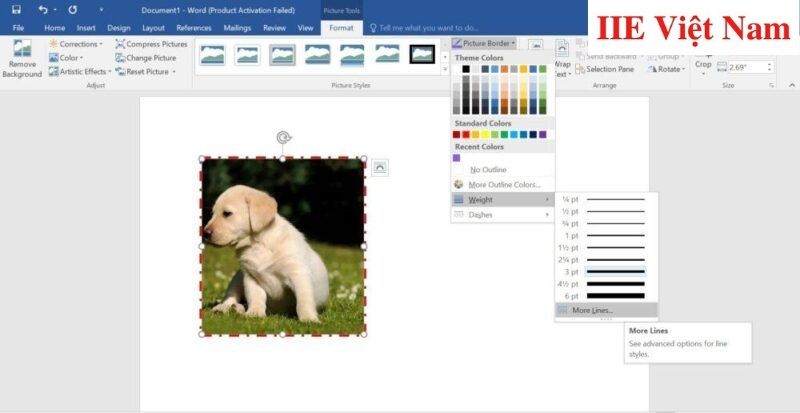
- Đổi kiểu đường viền. ở bước này bạn hãy bấm chọn More Lines để hiện ra thêm nhiều lựa chọn khác về kiểu đường viền.
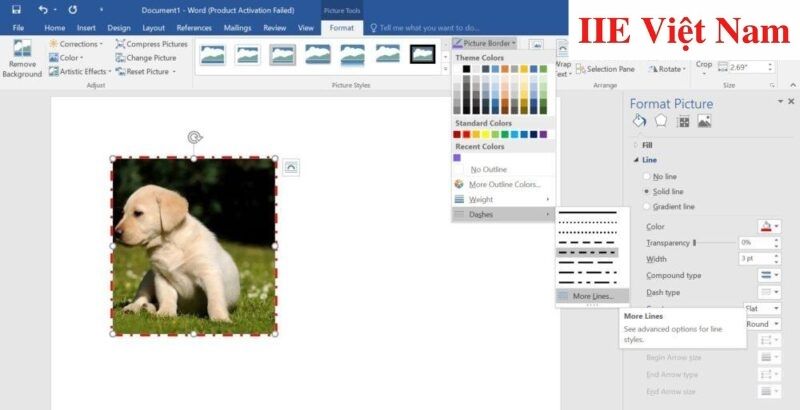 Một chú ý nhỏ là trong quá trình thực hiện các thao tác của cách cắt ảnh trong Word, nếu như bạn mắc một lỗi nào đó, đừng vội xoá ảnh đi ngay mà hãy sử dụng tổ hợp phím Ctrl+Z một hoặc nhiều lần để quay lại trạng thái ảnh nguyên bản.
Một chú ý nhỏ là trong quá trình thực hiện các thao tác của cách cắt ảnh trong Word, nếu như bạn mắc một lỗi nào đó, đừng vội xoá ảnh đi ngay mà hãy sử dụng tổ hợp phím Ctrl+Z một hoặc nhiều lần để quay lại trạng thái ảnh nguyên bản.
Vậy là trong bài viết trên, chúng mình đã chia sẻ đến bạn các cách cắt ảnh trong Word với nhiều tùy chọn linh hoạt khác nhau. Bạn chỉ cần lựa chọn một trong các cách này để luyện tập cho thật nhuần nhuyễn là được. Cuối cùng, đừng quên bấm theo dõi trang ngay nếu bạn không muốn bỏ lỡ bất cứ thủ thuật MS Office thú vị nào nhé!
Microsoft Office -Cách hiện số 0 trong Excel nhanh gọn cực chính xác
Lỗi dính chữ trong Word – Nguyên nhân và cách xử lý
Sửa lỗi save trong Word 2010 hiệu quả và dễ thực hiện
Theme Powerpoint đẹp miễn phí thuộc nhiều chủ đề
Hyperlink trong Word – Cách tạo và xóa từ A-Z
So sánh 2 cột trong Excel với 5 cách đơn giản nhất
Word 2010 bị khóa không đánh được chữ – khắc phục thế nào?
