So sánh 2 cột trong Excel với 5 cách đơn giản nhất
So sánh 2 cột trong Excel bằng hàm EXACT, hàm COUNTIF, bằng Conditional Formatting, tìm giá trị khác nhau, tìm giá trị trùng, khi nào cần so sánh 2 cột.
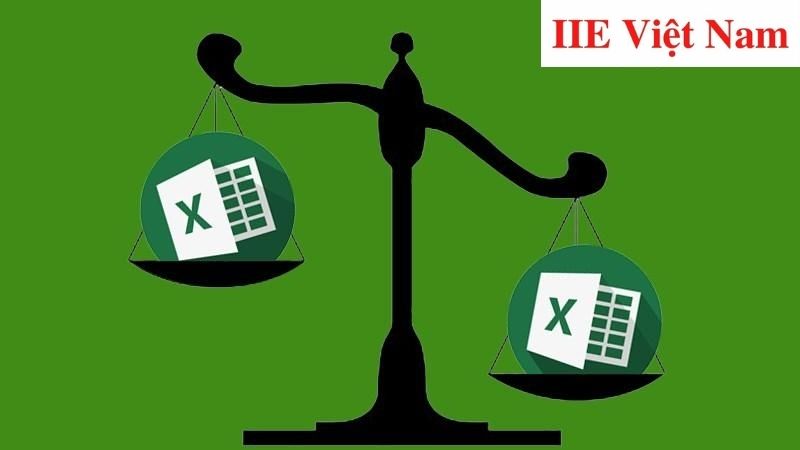
Contents
Khi nào cần so sánh 2 cột trong Excel?
Nếu cần thường xuyên làm việc với Excel, bạn sẽ thấy việc kiểm tra và đối chiếu kết quả nhập liệu hay tính toán của mình trên bảng tính là rất cần thiết. Dưới đây là một số trường hợp bạn cần so sánh 2 cột trong Excel:
- Cần tìm kiếm những dữ liệu khác biệt giữa 2 cột.
- Cần so sánh và đối chiếu số lượng và thông tin dữ liệu giữa 2 cột.
- Cần tìm ra một hoặc một số điểm chung hoặc khác biệt về dữ liệu giữa 2 cột.
So sánh 2 cột trong Excel bằng hàm EXACT
Một trong những công cụ vô cùng phổ biến để so sánh 2 cột trong Excel, đó là hàm EXACT.
Công thức hàm EXACT:
=EXACT(Text1;Text2)
Trong đó:
- Text1: là dữ liệu số 1 bạn đang cần so sánh.
- Text2: là dữ liệu số 1=2 bạn đang cần so sánh.
Để dễ dàng hình dung cách sử dụng hàm này, bạn có thể tham khảo ví dụ dưới đây để so sánh 2 cột trong Excel:
Bước 1: Nhập vào ô bạn muốn so sánh công thức của hàm EXACT =Exact($A$2:$A$7;$B$2:$B$7).
Trong đó:
- $A$2:$A$7: là dữ liệu của cột số 1 bạn đang cần so sánh.
- $B$2:$B$7: là dữ liệu của cột số 2 bạn đang cần so sánh.
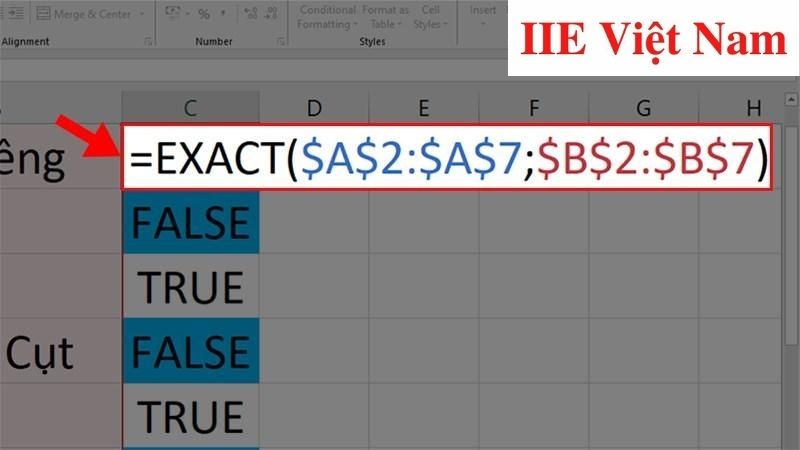 Bước 2: Nhấn phím Enter trên bàn phím và bạn sẽ nhận được một trong hai kết quả so sánh như sau:
Bước 2: Nhấn phím Enter trên bàn phím và bạn sẽ nhận được một trong hai kết quả so sánh như sau:
- True: Giống nhau.
- False: Khác nhau.
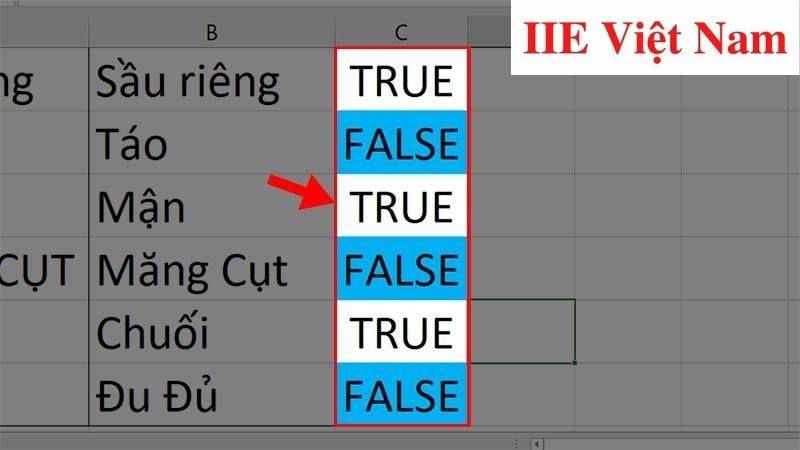
So sánh 2 cột trong Excel bằng hàm COUNTIF
Ngoài hàm EXACT, COUNTIF cũng là một trong những công cụ cực hữu hiệu để so sánh 2 cột trong Excel.
Công thức hàm COUNTIF:
=COUNTIF(Range;Criteria)
Trong đó:
- Range: là khu vực đang chứa dữ liệu bạn cần so sánh.
- Criteria: là điều kiện (tham số bắt buộc) bạn cần dùng để so sánh dữ liệu giữa 2 cột.
Để dễ dàng hình dung cách sử dụng hàm này, bạn có thể tham khảo ví dụ dưới đây để so sánh 2 cột trong Excel:
Bước 1: Đầu tiên hãy đặt tên cho cột dữ liệu 1 bằng cách bôi đen toàn bộ cột chứa dữ liệu => Đi đến ô địa chỉ => Nhập vào tên cột là Danhsach1 => Nhấn phím Enter trên bàn phím là được.
 Bước 2: Đặt tên cho cột 2 là Danhsach2 với cách làm tương tự như cách đặt tên cho cột 1.
Bước 2: Đặt tên cho cột 2 là Danhsach2 với cách làm tương tự như cách đặt tên cho cột 1.
Bước 3: Tiếp theo, bôi đen toàn bộ cột Danhsach1 => Bấm vào tab Home trên thanh công cụ.
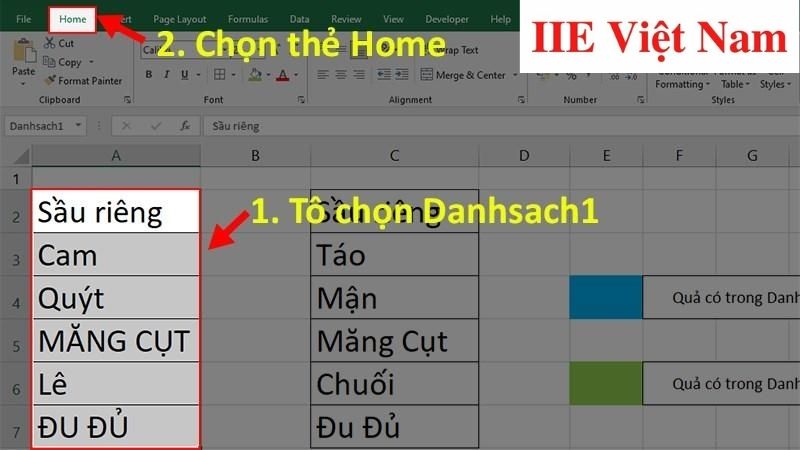 Bước 4: Chọn Conditional Formatting => New Rule và bạn sẽ thấy một hộp thoại hiện lên.
Bước 4: Chọn Conditional Formatting => New Rule và bạn sẽ thấy một hộp thoại hiện lên.
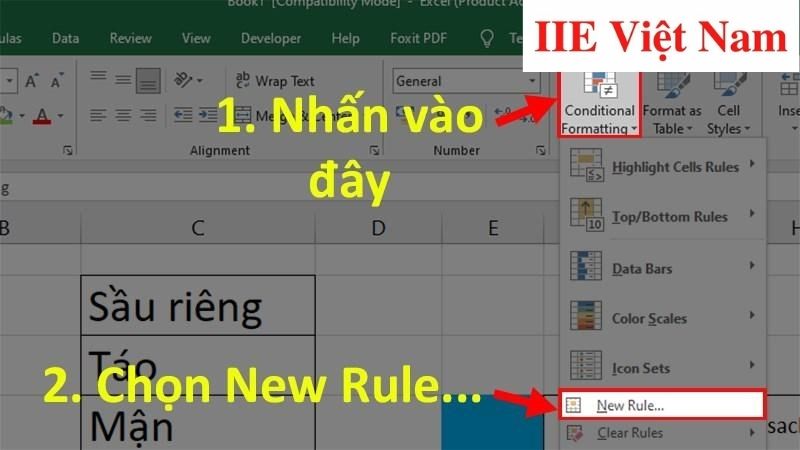 Bước 5: Trong hộp thoại này, hãy chọn Use a formula to determine which cells to format.
Bước 5: Trong hộp thoại này, hãy chọn Use a formula to determine which cells to format.
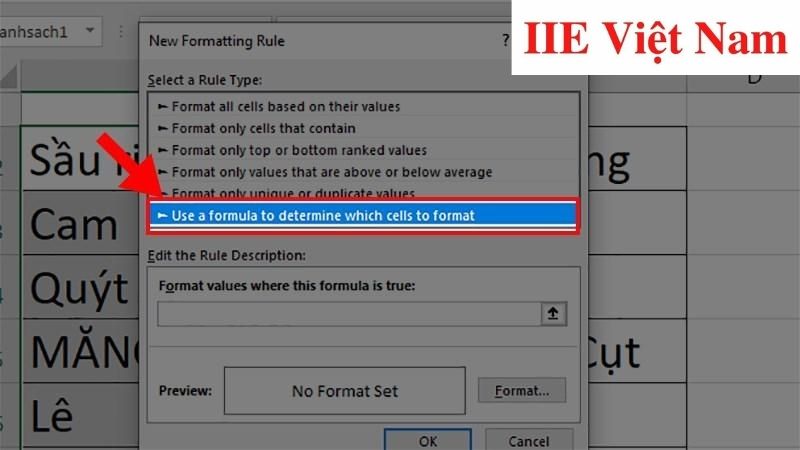 Bước 6: Tại đây hãy tiến hành nhập vào công thức =COUNTIF(Danhsach2,A2)=0 => Chọn Format và bạn sẽ thấy cửa sổ Format Cell hiện ra.
Bước 6: Tại đây hãy tiến hành nhập vào công thức =COUNTIF(Danhsach2,A2)=0 => Chọn Format và bạn sẽ thấy cửa sổ Format Cell hiện ra.
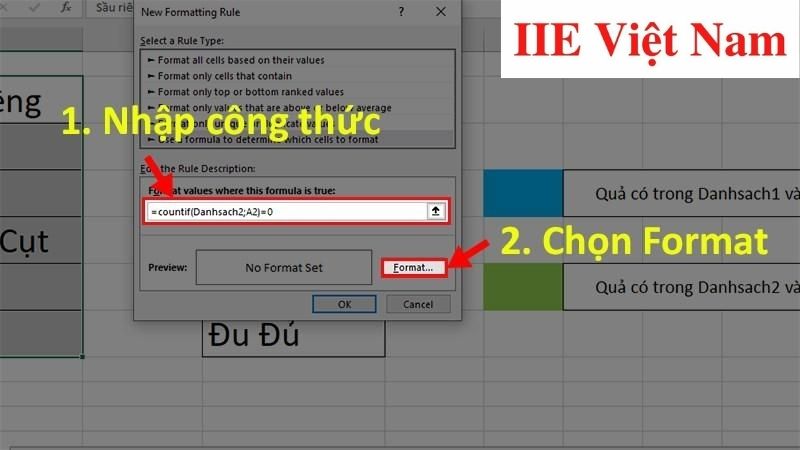 Bước 7: Trong cửa sổ này, bấm chọn Fill => Lựa chọn đánh dấu màu cho loại quả không có trong Danhsach2 => Nhấn chọn OK.
Bước 7: Trong cửa sổ này, bấm chọn Fill => Lựa chọn đánh dấu màu cho loại quả không có trong Danhsach2 => Nhấn chọn OK.
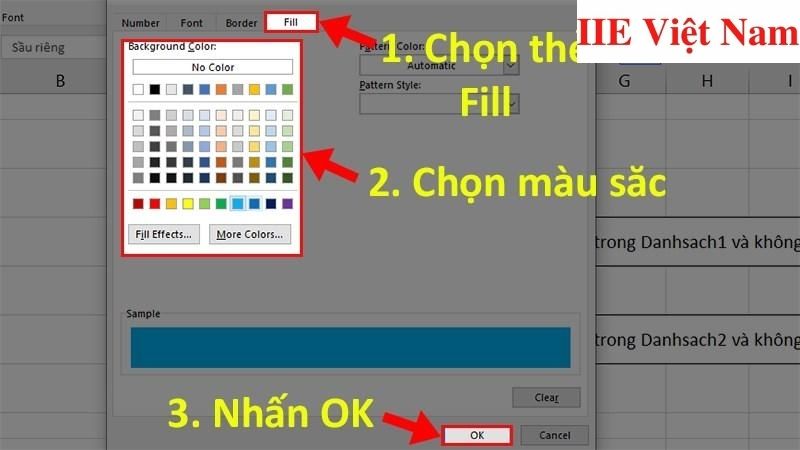 Bước 8: Tiếp tục nhấn OK để áp dụng cho cột Danhsach1.
Bước 8: Tiếp tục nhấn OK để áp dụng cho cột Danhsach1.
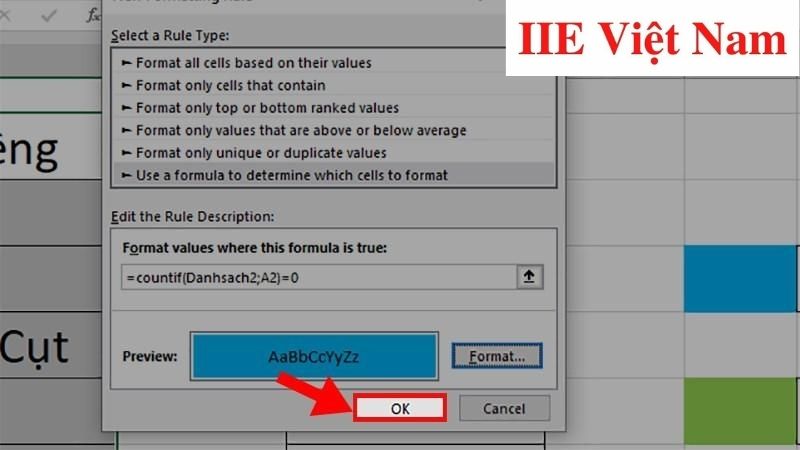 Đối với các dữ liệu ở cột thứ 2, bạn có thể áp dụng tương tự như trên để nhận được kết quả như hình dưới đây.
Đối với các dữ liệu ở cột thứ 2, bạn có thể áp dụng tương tự như trên để nhận được kết quả như hình dưới đây.
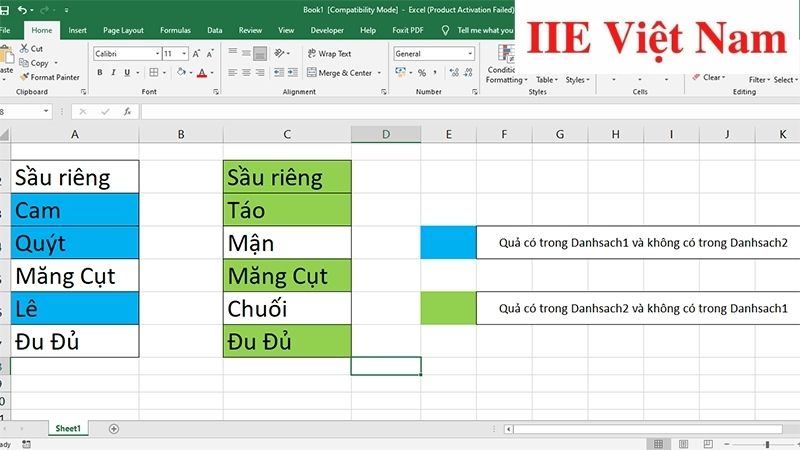
Tìm giá trị khác nhau giữa 2 cột trong Excel
Trường hợp cần so sánh 2 cột trong Excel và tìm ra giá trị khác biệt, chúng ta cần xem xét bảng tính có chứa 2 cột dữ liệu để lựa chọn các hàm và công cụ cho phù hợp. Tốt nhất nếu có thể bạn nên ứng dụng linh hoạt hai hàm EXACT và COUNTIF để phù hợp với từng trường hợp.
Bạn có thể xem cách dùng chi tiết của hai hàm này ở các phần trên.
Công thức so sánh 2 cột trong Excel để tìm giá trị trùng
Một công cụ vô cùng hữu ích để so sánh 2 cột trong Excel và tìm các giá trị trùng nhau một cách hiệu quả, đó là hàm VLOOKUP.
Công thức hàm VLOOKUP:
=VLOOKUP(Lookup_value, Table_array, Col_index_ num, Range_lookup)
Trong đó:
- Lookup_value: là giá trị đang cần dò tìm.
- Table_array: là bảng giới hạn công việc dò tìm.
- Col_index_num: là số thứ tự tính từ trái qua phải của cột lấy dữ liệu nằm trong bảng đang cần dò tìm.
- Range_lookup: yêu cầu tìm kiếm chính xác hay chỉ cần tìm kiếm tương đối với bảng giới hạn.
Range_lookup = 1 (TRUE): tức yêu cầu dò tìm tương đối.
Range_lookup = 0 (FALSE): tức yêu cầu dò tìm chính xác.
Để dễ dàng hình dung cách sử dụng hàm này, bạn có thể tham khảo ví dụ dưới đây để so sánh 2 cột và tìm giá trị trùng nhau trong Excel:
=VLOOKUP(E4;$C$4:$C$8;1;0)
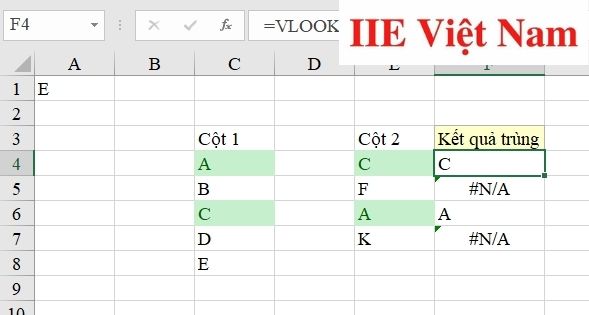 Như vậy khi bạn ấn phím Enter trên bàn phím, kết quả hiện ra sẽ như sau: những ô có kết quả trùng lặp sẽ hiện ra giá trị trùng lặp, còn nếu không trùng lặp, bạn sẽ thấy xuất hiện biểu tượng lỗi #N/A.
Như vậy khi bạn ấn phím Enter trên bàn phím, kết quả hiện ra sẽ như sau: những ô có kết quả trùng lặp sẽ hiện ra giá trị trùng lặp, còn nếu không trùng lặp, bạn sẽ thấy xuất hiện biểu tượng lỗi #N/A.
So sánh 2 cột trong Excel bằng Conditional Formatting
Conditional Formatting là tính năng để đánh dấu các giá trị, từ đó bạn có thể tìm được các giá trị giống hoặc khác nhau tùy vào yêu cầu của mình.
Để dễ dàng hình dung về tính năng cũng như cách sử dụng Conditional Formatting, bạn có thể theo dõi ví dụ dưới đây.
Bước 1: Bấm chọn tab Home => Conditional Formatting => New Rule và bạn sẽ thấy xuất hiện cửa sổ New Formatting Rule => bấm chọn Use a formula to determine which cells to format trong mục Select a Rule Type => nhập vào phần Format values where this formula is true công thức =MATCH(A2,$C$2:$C$12,0).
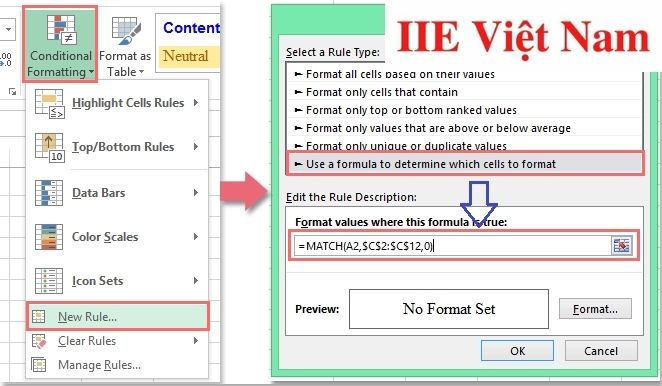 Bước 2: Bấm chọn Format để được chuyển tới phần Format Cells => chọn màu trong mục Fill.
Bước 2: Bấm chọn Format để được chuyển tới phần Format Cells => chọn màu trong mục Fill.
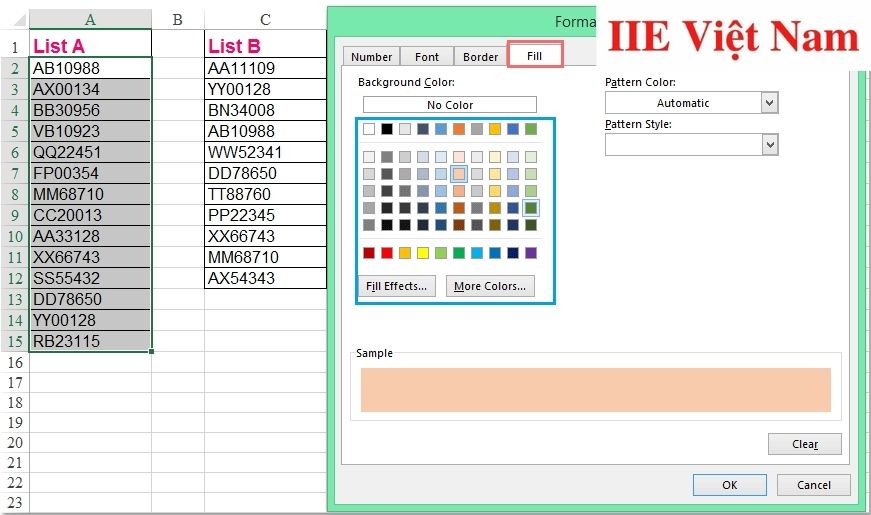 Bước 3: Cuối cùng bấm OK để kết thúc quá trình. Giờ thì bạn sẽ thấy kết quả hiện ra như hình dưới đây.
Bước 3: Cuối cùng bấm OK để kết thúc quá trình. Giờ thì bạn sẽ thấy kết quả hiện ra như hình dưới đây.
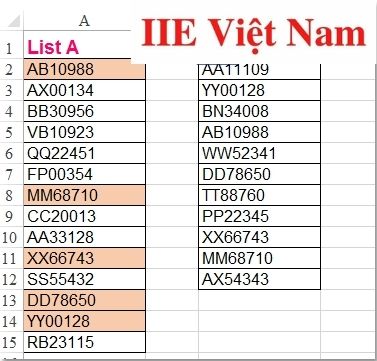 Như vậy là trong bài viết trên, chúng ta đã cùng nhau tìm hiểu toàn bộ các cách so sánh 2 cột trong Excel cũng như thực hành một số ví dụ để hiểu rõ hơn về cách thực hiện. Hy vọng rằng những kiến thức này hữu ích với bạn. Cuối cùng, đừng quên bấm theo dõi trang để liên tục cập nhật thêm nhiều thủ thuật MS Office hữu ích khác bạn nhé!
Như vậy là trong bài viết trên, chúng ta đã cùng nhau tìm hiểu toàn bộ các cách so sánh 2 cột trong Excel cũng như thực hành một số ví dụ để hiểu rõ hơn về cách thực hiện. Hy vọng rằng những kiến thức này hữu ích với bạn. Cuối cùng, đừng quên bấm theo dõi trang để liên tục cập nhật thêm nhiều thủ thuật MS Office hữu ích khác bạn nhé!
Word 2010 bị khóa không đánh được chữ – khắc phục thế nào?
Làm video bằng Powerpoint ở tất cả các phiên bản
Cách đổi background trong Powerpoint cơ bản đến nâng cao
Bỏ dấu trong Excel bằng 4 cách phổ biến nhất
Không mở được file Excel – Nguyên nhân và cách xử lý
Footnote trong Word – Cách tạo, xóa và nhiều tuỳ chỉnh khác
Cách tạo header and footer trong Word 2010 cực chi tiết
