Làm video bằng Powerpoint ở tất cả các phiên bản
Làm video bằng Powerpoint, lý do, cách làm video có âm thanh, cách chuyển Powerpoint sang video, những điều cần chuẩn bị trước khi thực hiện.
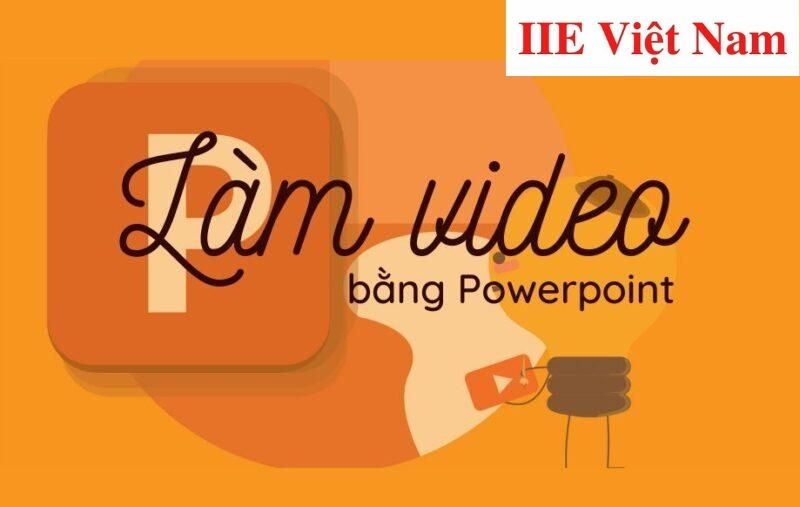
Contents
Lý do nên làm video bằng PowerPoint?
Trong nhiều trường hợp, chúng ta rất muốn dựng một vài video để truyền tải được trọn vẹn ý đồ và thông điệp đến người xem. Tuy nhiên việc học cách sử dụng những phần mềm dựng video chuyên nghiệp dường như là quá sức với nhiều người.
Vào những lúc đó, Powerpoint trở thành một cứu cánh tuyệt vời.
Tất cả những gì bạn cần làm chỉ là thiết kế những slides tương tự như khi chuẩn bị cho một bài thuyết trình thông thường. Sau đó chỉ với một vài thao tác đơn giản, bạn đã có thể xuất ra một chiếc video đúng ý và có chất lượng không hề kém cạnh so với những video được dựng bằng phần mềm chuyên nghiệp.
Cách làm video bằng PowerPoint
Cách làm video bằng PowerPoint có lyric
Cách này thường được áp dụng khi bạn muốn dựng một video âm nhạc có chèn lời bài hát (tựa như một video để hát karaoke). Dưới đây là những hướng dẫn chi tiết:
- Bước 1: Đầu tiên, hãy chọn background cho các slides là một hình ảnh có liên quan trực tiếp đến nội dung bài hát hoặc ca sĩ đã hát bài hát đó.
- Bước 2: Bấm vào tab Insert trên thanh công cụ => chọn Text Box để tiến hành gõ vào lời của bài hát.
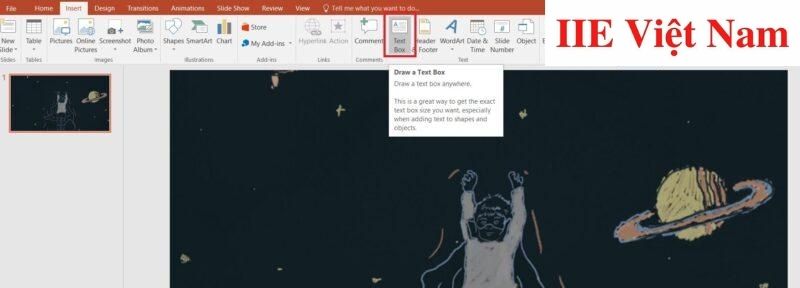
- Bước 3: Để thêm bài hát vào slides, tiếp tục bấm vào tab Insert => Audio => Audio on My PC…
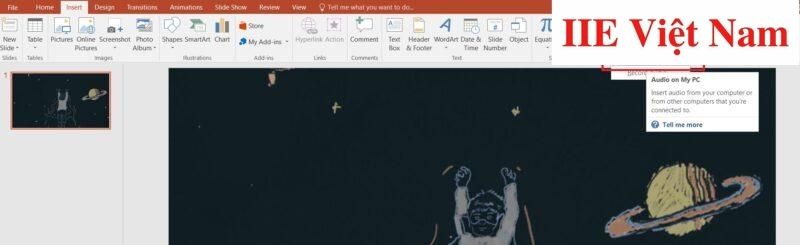
- Bước 4: Tiến hành định dạng lại và tạo một số hiệu ứng bạn muốn cho từng Text Box (tốt nhất đừng chọn hiệu ứng quá đặc biệt vì sẽ làm quá trình chuyển lời bài hát bị khó nhìn). Bạn có thể chèn cả các hiệu ứng mỗi khi xuất hiện hoặc khi biến mất cho từng Text Box. Một lưu ý khi làm video bằng Powerpoint có lyric là chữ sau khi hiện lên sẽ liên tục biến mất, sau đó chữ kế tiếp mới xuất hiện.
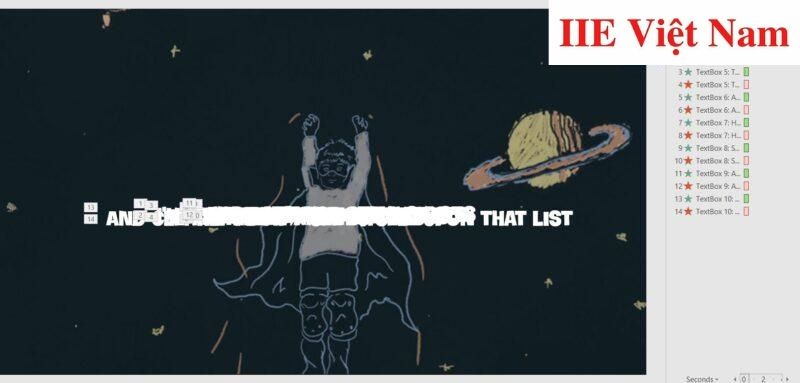
- Bước 5: Thực hiện tạo Bookmark cho lyric bằng các thao tác:
- Bấm vào hình cái loa để chọn bài hát đã được bạn chèn vào Slide ở bước 2 (chú ý rằng khi chèn bài hát thành công, trong slide sẽ hiện lên một biểu tượng có hình cái loa) => chọn thẻ Playback.
- Nhấn Play để nghe lại toàn bộ bài hát. Lúc này, cứ mỗi lần bắt đầu và kết thúc một câu hát, bạn đều cần phải nhấn Add Bookmark. Khi đó, bài hát sẽ tự động dừng lại. Cứ tiếp tục nhấn tiếp Play để tiến hành chèn thêm các Bookmark khác.
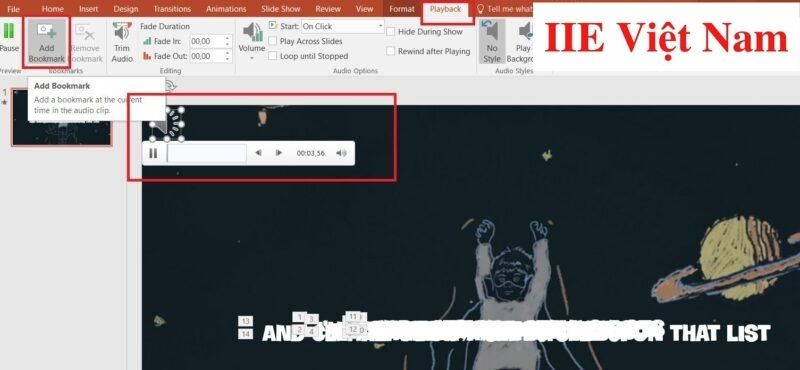
- Bước 6: Ở mỗi hiệu ứng cho sự xuất hiện và biến mất của slides, bạn đều phải bấm vào tab Animations =>chọn Trigger => chọn On Bookmark => chọn một Bookmark tương ứng.
Một mẹo nhỏ để tiết kiệm thời gian ở bước này, đó là khi chèn lời bài hát vào Text Box ở bước 1 và chèn hiệu ứng cho slides ở bước 4, bạn phải thực hiện đúng thứ tự. Như vậy ở bước 6 này, việc Trigger cho từng Bookmark sẽ dễ dàng được thực hiện theo đúng thứ tự bạn đã làm.
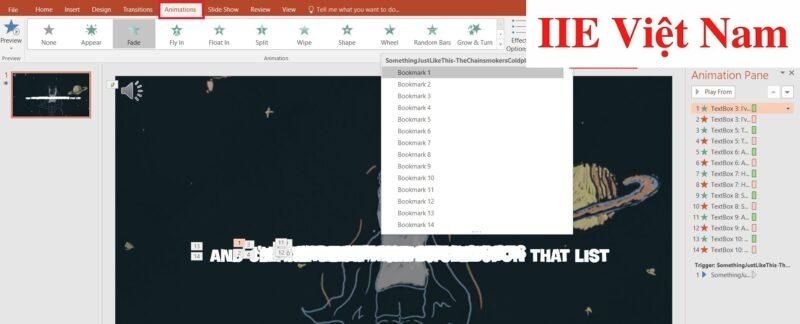
- Bước 7: Cuối cùng, chỉ cần xem lại một lần nữa để kiểm tra xem bản trình chiếu đã thực sự khớp chưa. Nếu đã đúng ý bạn, hãy lưu lại video này bằng cách bấm vào tab File => chọn Export => chọn Create a Video => chọn chất lượng video => nhấn Create Video là hoàn thành.
Làm video bằng PowerPoint 2007
Vì trong Powerpoint 2007, Microsoft chưa cho phép bạn được lưu slide dưới dạng video, chính vì vậy sau khi tạo và lưu một file Powerpoint như bình thường, bạn cần chuyển đổi file sang video bằng các website trực tuyến. Chỉ cần tìm kiếm từ khoá “website chuyển đổi file Powerpoint sang video” là bạn có thể dễ dàng tìm được rất nhiều website cung cấp dịch vụ này một cách hoàn toàn miễn phí.
Làm video bằng PowerPoint 2010
Hướng dẫn chi tiết cách làm video bằng Powerpoint 2010:
- Bước 1: Trước hết bạn hãy chuẩn bị một file PowerPoint cần chuyển đổi thành video => bấm vào tab File => chọn Save & Send => chọn Create a Video.
- Bước 2: Chọn Computer & HD Displays => chọn chất lượng video muốn lưu lại.
- Bước 3: Giờ hãy chú ý đến mục Don’t Use Recorded Timings and Narrations: trường hợp bạn không cần ghi âm, hãy để nguyên lựa chọn này; trường hợp bạn cần ghi âm lại bài thuyết trình để lồng vào video, hãy bấm chuột để đổi thành Use Recorded Timings and Narrations.
- Bước 4: Căn chỉnh lại thời gian xuất hiện của mỗi một slide tại mục Seconds to spend on each slide.
- Bước 5. Cuối cùng, chọn Create => đặt tên cho tên video => chọn Save để lưu lại video là xong.
Làm video bằng PowerPoint 2013
Hướng dẫn chi tiết cách làm video bằng Powerpoint 2013:
- Bước 1: Trước hết bạn hãy chuẩn bị một file PowerPoint cần chuyển đổi thành video.
- Bước 2: Bấm chọn tab File => chọn Export.
- Bước 3: Trong mục Export, hãy bấm chọn thẻ Create a Video. Khi đó bạn cần thiết lập các mục như sau:
- Presentation Quality: bấm chọn chất lượng video bạn muốn xuất ra.
- Use Recorded Timings and Narrations: nếu bạn muốn sử dụng lời ghi âm kèm theo để lồng vào video. Nếu bạn không cần ghi âm, hãy bấm chuột để chuyển thành Don’t Use Recorded Timings and Narrations.
- Seconds spent on each slide: lựa chọn thời gian sẽ dừng lại ở mỗi một slide.
Sau khi hoàn thành các thiết lập trên, bạn chỉ cần nhấn vào Create Video => chọn vị trí lưu video => chọn Save là hoàn tất quá trình làm video bằng Powerpoint 2013.
Làm video bằng PowerPoint 2016
Hướng dẫn chi tiết cách làm video bằng Powerpoint 2016:
- Bước 1: Trước hết bạn hãy chuẩn bị một file PowerPoint cần chuyển đổi thành video.
- Bước 2: Bấm chọn tab File => chọn Export.
- Bước 3: Trong mục Export, hãy bấm chọn thẻ Create a Video. Khi đó bạn cần thiết lập các mục như sau:
- Presentation Quality: bấm chọn chất lượng video bạn muốn xuất ra. Lưu ý rằng PowerPoint 2016 cho phép bạn có thể lưu lại video với chất lượng lên đến 4K.
- Use Recorded Timings and Narrations: nếu bạn muốn sử dụng lời ghi âm kèm theo để lồng vào video. Nếu bạn không cần ghi âm, hãy bấm chuột để chuyển thành Don’t Use Recorded Timings and Narrations.
- Seconds spent on each slide: lựa chọn thời gian sẽ dừng lại ở mỗi một slide.
Sau khi hoàn thành các thiết lập trên, bạn chỉ cần nhấn vào Create Video => chọn vị trí lưu video => chọn Save là hoàn tất quá trình làm video bằng Powerpoint 2016.
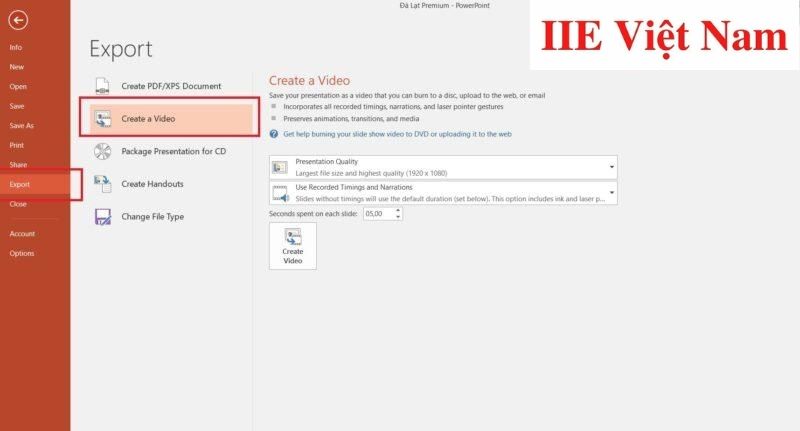
Cách làm video bằng PowerPoint có âm thanh
Đối với cách làm video bằng Powerpoint có chèn âm thanh, đặc biệt là đoạn ghi âm hoặc lời bài hát, bạn đơn giản chỉ cần bấm vào tab Insert trên thanh công cụ => chọn Audio on My PC… nằm trong mục Audio.
Ngoài ra nếu bạn chưa có đoạn ghi âm sẵn, để thực hiện ghi âm trực tiếp, thay vì bấm chọn Audio on My PC… như ở trên, hãy bấm vào Record Audio…
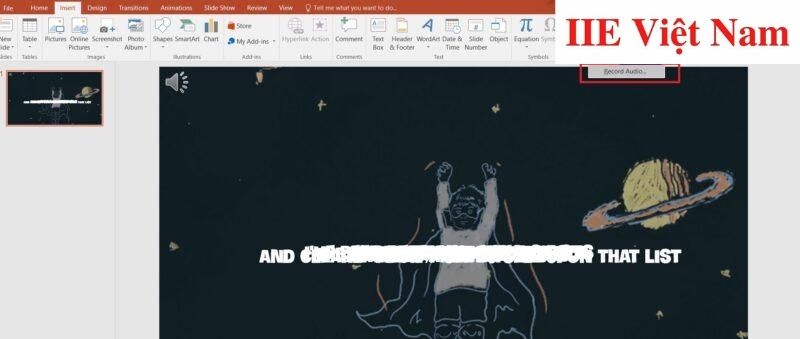 Lúc này Powerpoint sẽ hiện lên một công cụ cho phép bạn thực hiện ghi âm trực tiếp. Chỉ cần ấn vào nút trong màu đỏ là được. Ngoài ra nếu muốn dừng ghi âm, hãy bấm nút tròn có một hình vuông ở giữa là được. Sau khi thu âm hoàn tất, chỉ cần bấm OK để chèn đoạn ghi âm vào slide đã tạo sẵn.
Lúc này Powerpoint sẽ hiện lên một công cụ cho phép bạn thực hiện ghi âm trực tiếp. Chỉ cần ấn vào nút trong màu đỏ là được. Ngoài ra nếu muốn dừng ghi âm, hãy bấm nút tròn có một hình vuông ở giữa là được. Sau khi thu âm hoàn tất, chỉ cần bấm OK để chèn đoạn ghi âm vào slide đã tạo sẵn.
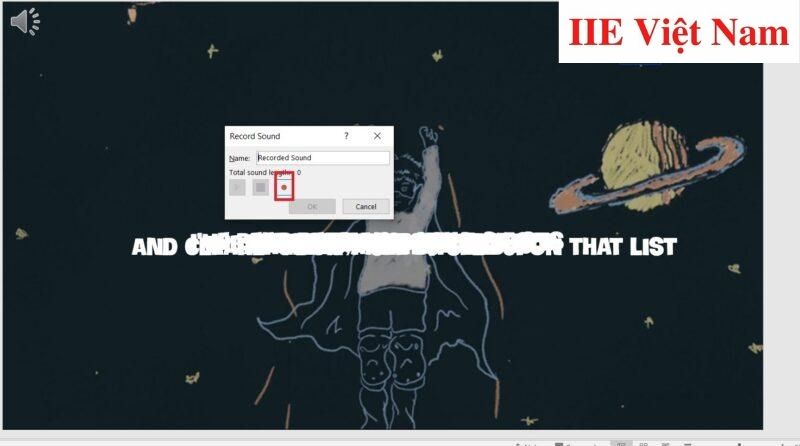 Cuối cùng, khi muốn xuất video, bạn chỉ cần bấm chọn Use Recorded Timings and Narrations là được.
Cuối cùng, khi muốn xuất video, bạn chỉ cần bấm chọn Use Recorded Timings and Narrations là được.
Chuyển PowerPoint sang video online
Hướng dẫn chi tiết cách chuyển Powerpoint sang video online:
Cách 1:
- Bước 1: Đầu tiên bạn cần đăng nhập vào website Video Online Convert.
- Bước 2: Trong giao diện làm việc chính của website, bấm chọn Choose Files => mở file PowerPoint bạn đang cần chuyển đổi.
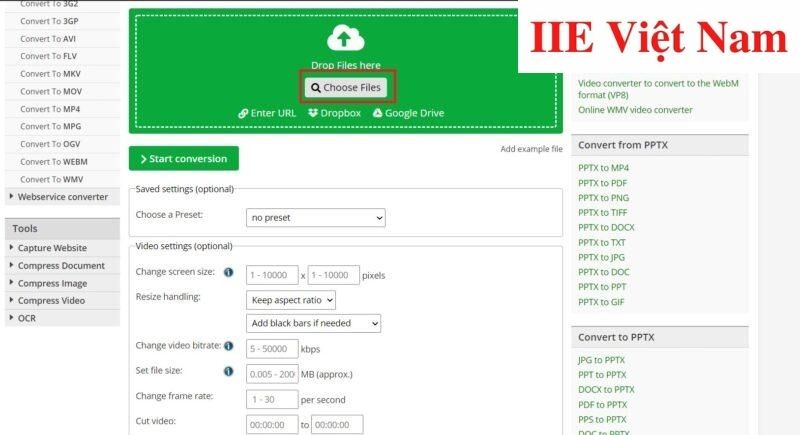
- Bước 3: Khi file đã được tải lên hoàn tất, hãy bấm chọn Start Conversion
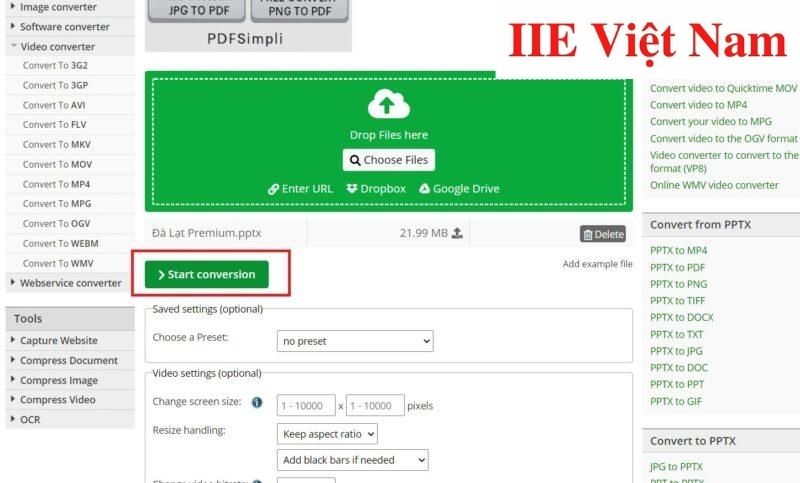
- Bước 4: Cuối cùng bạn cần đợi một lát để website chuyển đổi file sang video => nhấn Download để tiến hành tải video về máy tính là xong.
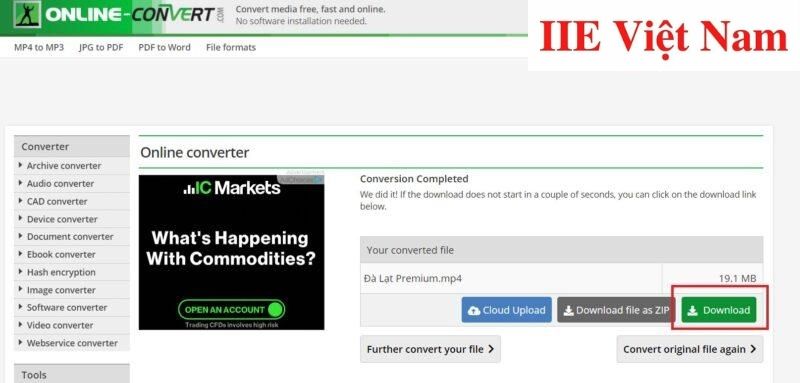
Cách 2:
- Bước 1: Đầu tiên bạn cần đăng nhập vào website Any Conv.
- Bước 2: Trong giao diện làm việc chính của website, bấm chọn Chọn Tệp => mở file PowerPoint bạn đang cần chuyển đổi.
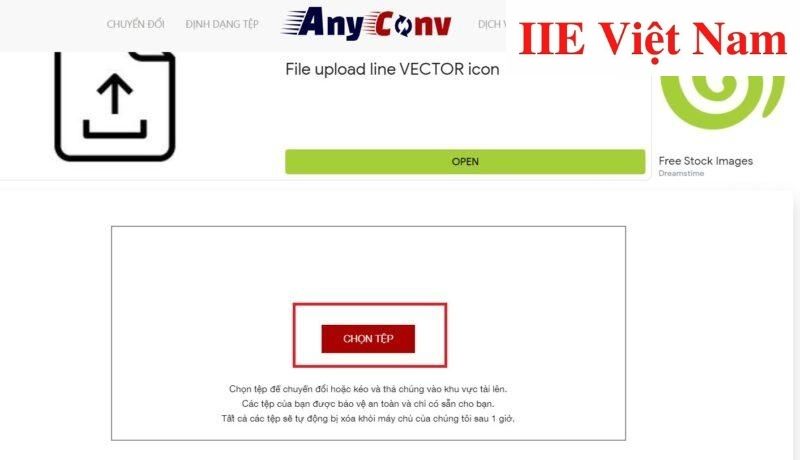
- Bước 3: Bấm chọn CHUYỂN ĐỔI
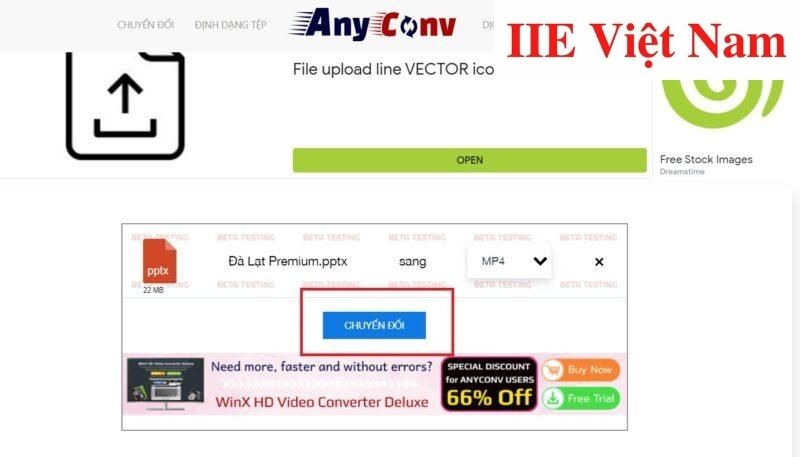
- Bước 4: Cuối cùng bạn cần đợi một lát để website chuyển đổi file sang video => nhấn Tải xuống để tiến hành tải video về máy tính là xong.
Cần chuẩn bị gì để làm video bằng PowerPoint?
Thực ra để làm video bằng Powerpoint, giai đoạn chuẩn bị sẽ ngốn của bạn nhiều thời gian và công sức nhất. Dưới đây là những gì bạn cần chuẩn bị để làm video bằng Powerpoint thành công:
- Bước 1:
- Trước hết cần vạch rõ định hướng về nội dung, cách thức thể hiện và thời lượng của bạn. Thông điệp chính mà bạn muốn truyền tải thông qua video là gì. Hay tone màu chủ đạo cho toàn bộ video sẽ như thế nào.
- Xác định số lượng slide cần chuẩn bị.
- Để tiết kiệm thời gian về sau, hãy lập ra một kịch bản thật chi tiết và rõ ràng: slide 1,2,3,… sẽ thể hiện điều gì, hình ảnh/ âm thanh/ chữ/clip sẽ như thế nào.
- Bước 2:
- Bám sát kịch bản và lần lượt tạo ra đủ số lượng slide mình cần. Ở bước này bạn sẽ thấy mình càng lập kịch bản chi tiết bao nhiêu sẽ càng tiết kiệm thời gian và công sức bấy nhiêu.
- Trường hợp muốn thêm một slide mới, hãy bấm vào slide cũ rồi nhấn phím Enter. Hoặc bạn cũng có thể nhấn tổ hợp phím CTRL + D để nhân đôi số lượng slide cũ.
- Bước 3:
Tiến hành chèn một số thông tin cụ thể vào kịch bản như hướng dẫn:
- Thêm hình ảnh/ GIF: tab Insert => Pictures
- Thêm video: tab Insert => Video
- Thêm âm thanh: tab Insert => Audio
- Thêm hình khối/ biểu đồ/ sơ đồ: tab Insert => Shapes / Chart / SmartArt/
Lưu ý rằng nếu như slide bạn đã tạo có background, chính là hình ảnh bạn đã chọn làm chủ thể thì tốt nhất nên để ảnh đó dưới dạng PNG. Bạn có thể dễ dàng tìm kiếm được file ảnh phù hợp trên Google chỉ với keywords: tên chủ thể + PNG, ví dụ: Leaf PNG. Đừng quên rằng bạn cần chọn những hình ảnh và background có cùng tone màu như đã vạch ra sẵn ở bước 1.
- Bước 4:
- Thêm text: tab Insert => Text Box. Khi làm video bằng PowerPoint, tốt nhất là trong những slides có nhiều chữ, hãy chọn những font chữ đơn giản để tránh làm rối mắt (đặc biệt tránh những font chữ viết tay vì sẽ rất khó đọc).
- Kích thước tham khảo: Tiêu đề – 40pt, Phụ đề – 32 pt, Nội dung – 24 pt.
- Bước 5:
Chèn hiệu ứng cho mỗi lần xuất hiện hoặc biến mất của slide. Đây là phần cực kỳ quan trọng.
- Hiệu ứng chuyển động giữa các slide: bấm chọn Transitions.
- Hiệu ứng cho các đối tượng trên slide: bấm chọn đối tượng => chọn Animation.
Cuối cùng, đừng quên xem lại video một lượt để kiểm tra xem đã đúng ý mình chưa rồi mới xuất file video ra.
Vậy là trên đây chúng mình vừa giới thiệu đến bạn toàn bộ các cách làm video bằng Powerpoint ở tất cả các phiên bản. Như bạn thấy đấy, cách thực hiện chắc chắn là đơn giản hơn khi thao tác trên các phần mềm dựng video chuyên nghiệp đúng không! Cuối cùng, nếu quan tâm đến chủ đề thủ thuật MS Office, đừng quên bấm theo dõi trang ngay để liên tục cập nhật các bài viết mới nhất bạn nhé!
Microsoft Office -Cách đổi background trong Powerpoint cơ bản đến nâng cao
Bỏ dấu trong Excel bằng 4 cách phổ biến nhất
Không mở được file Excel – Nguyên nhân và cách xử lý
Footnote trong Word – Cách tạo, xóa và nhiều tuỳ chỉnh khác
Cách tạo header and footer trong Word 2010 cực chi tiết
Pivot Table trong Excel – Sử dụng sao cho hiệu quả?
Thay đổi thư mục lưu mặc định Google Drive bằng 2 cách
