Lỗi dính chữ trong Word – Nguyên nhân và cách xử lý
Lỗi dính chữ trong Word là gì, nguyên nhân, cách xử lý và cách phòng tránh.
Contents
Lỗi dính chữ trong Word là gì?
Khi soạn thảo văn bản, nếu bạn thấy hiện tượng các ký tự và chữ cái liên tục bị dồn sát vào nhau, đó chính là lỗi dính chữ trong Word. Trong một số trường hợp, ký tự và chữ thậm chí còn bị đè lên nhau, dẫn đến không hề còn một khoảng trống nào ngăn cách chúng. Đương nhiên điều này ảnh hưởng nghiêm trọng đến nội dung văn bản, đồng thời cũng khiến người đọc đánh giá người soạn thảo chưa được chỉn chu và chuyên nghiệp.
Theo thống kê, lỗi dính chữ trong Word thường xảy ra thường xuyên nhất ở Word các phiên bản từ 2007 đến phiên bản 2016.
Nguyên nhân gây ra lỗi dính chữ trong Word
Dưới đây là một số nguyên nhân thường gặp gây ra lỗi dính chữ trong Word:
- Do sự xung đột của các phiên bản Word: bạn sử dụng một file Word được soạn thảo ở phiên bản thấp hơn, sau đó copy nó sang phiên bản Word cao hơn (chẳng hạn copy văn bản được soạn thảo trong Word 2007 rồi mở nó lên xem trên bản Word 2010 hay 2016).
- Sử dụng một file Word được soạn thảo ở phiên bản thấp cao hơn, sau đó copy nó sang phiên bản Word thấp hơn (chẳng hạn copy văn bản được soạn thảo trong Word 2016 rồi mở nó lên xem trên bản Word 2007).
- Chính phần mềm Word bạn đang dùng gặp lỗi.
- Mục Check Spelling and Grammar trong phần cài đặt cấu hình của phần mềm Word chưa được chuẩn.
- Bạn đã lưu văn bản sai định dạng.
Cách xử lý lỗi dính chữ trong Word mọi phiên bản
Chỉnh khoảng cách chữ trong Word
Để khắc phục lỗi dính chữ trong Word này, bạn cần thực hiện một số bước sau:
Bước 1: Đầu tiên, hãy mở file Word bạn đang cần xử lý lỗi dính chữ => tô đen toàn bộ những đoạn cần xử lý => bấm chọn tab Home => chọn mục Font => chọn hình mũi tên nằm phía bên dưới góc phải của mục công cụ Font.
Bước 2: Khi này bạn sẽ thấy một bảng hiện ra, hãy chọn Advanced => chọn Spacing.
Bước 3: Tại đây bạn có các tùy chọn như sau:
- Trường hợp cần giãn cách lại khoảng trống ở giữa những chữ, ký tự đã chọn => bấm chọn Expanded => tiến hành chỉnh lại khoảng cách như bạn mong muốn => chọn By (nằm ngay bên cạnh về phía bên phải) => chọn OK.
- Trường hợp cần thu hẹp lại khoảng trống ở giữa những chữ, ký tự đã chọn => chọn Condensed => điền giá trị vào ô By nằm ngay bên cạnh => cũng chọn OK.
- Trường hợp bạn chỉ cần điều chỉnh cho khoảng cách giữa các ký tự và chữ trở về lại như được mặc định sẵn trong phần mềm Word => chọn Normal => chọn OK.
Giờ thì bạn sẽ thấy các kết quả hiện ra tương ứng với 3 tuỳ chọn ở trên.
Cài đặt Proofing sửa lỗi dính chữ trong Word
Nếu đã thực hiện xong những bước trên nhưng bạn vẫn thấy lỗi dính chữ trong Word chưa được khắc phục, bạn có thể chuyển sang thực hiện các bước như sau:
Bước 1: Đầu tiên, hãy mở file Word bạn đang cần xử lý lỗi dính chữ => tô đen toàn bộ những đoạn cần xử lý => bấm chọn tab File => chọn Options.
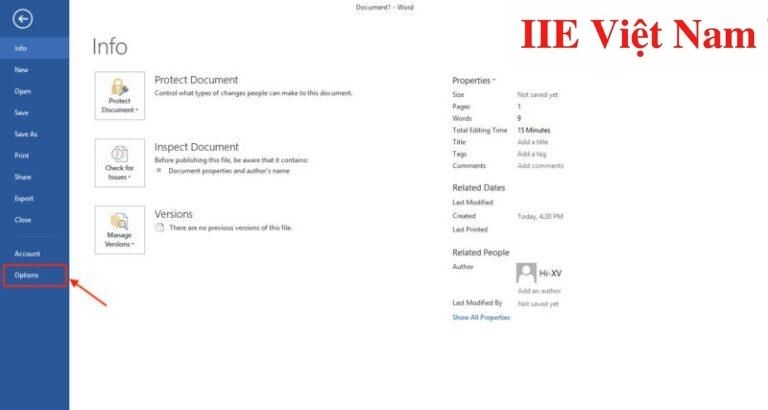 Bước 2: Khi đó bảng chọn Word Options sẽ hiện ra => hãy kéo xuống và bấm chọn phần Proofing.
Bước 2: Khi đó bảng chọn Word Options sẽ hiện ra => hãy kéo xuống và bấm chọn phần Proofing.
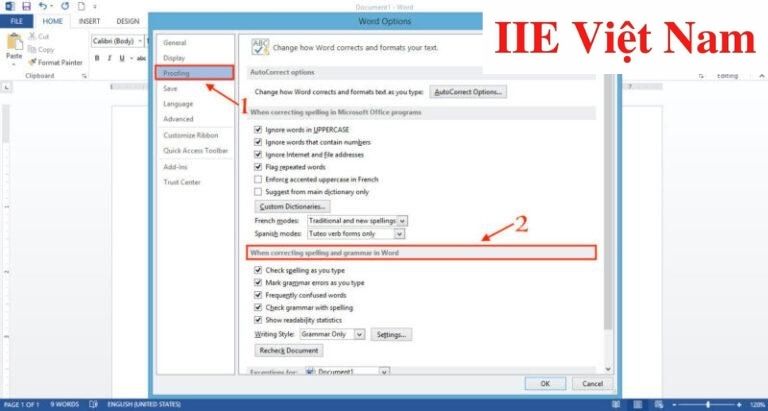 Bước 3: Tiếp tục tìm đến mục When correcting spelling and grammar in Word => bấm chuột để đánh dấu tích chọn tất cả 5 ô trong phần tùy chọn như trong hình dưới đây => Cuối cùng chọn OK để áp dụng các thiết lập.
Bước 3: Tiếp tục tìm đến mục When correcting spelling and grammar in Word => bấm chuột để đánh dấu tích chọn tất cả 5 ô trong phần tùy chọn như trong hình dưới đây => Cuối cùng chọn OK để áp dụng các thiết lập.
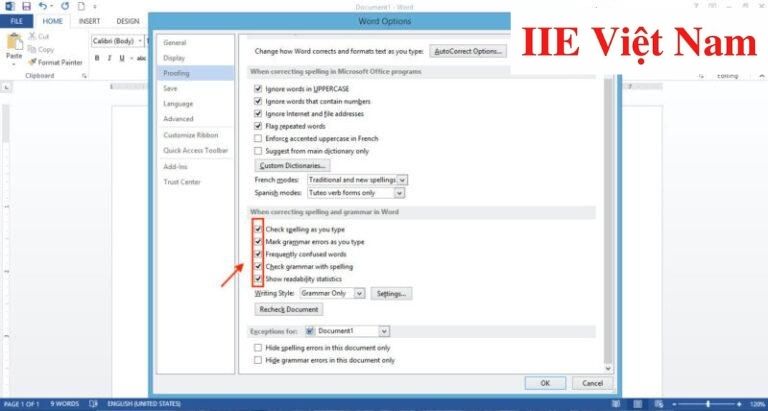 Sau khi đã thực hiện các bước trên, lỗi dính chữ trong Word đã được chỉnh sửa và bạn sẽ nhận được kết quả như trong hình dưới đây.
Sau khi đã thực hiện các bước trên, lỗi dính chữ trong Word đã được chỉnh sửa và bạn sẽ nhận được kết quả như trong hình dưới đây.
Cách phòng tránh lỗi dính chữ trong Word
Cập nhật phần mềm Microsoft Word lên phiên bản mới nhất
Để phòng tránh lỗi dính chữ trong Word, cách tốt nhất là bạn hãy cập nhật thiết bị đang dùng lên phiên bản Word mới nhất. Cách thực hiện như sau:
Bước 1: Đầu tiên, hãy mở ra phần mềm Word trên máy của bạn.
Bước 2: Bấm vào tab File (Tệp) trên thanh công cụ => chọn mục Account (nếu bạn chưa có tài khoản Outlook) hoặc chọn mục Tài khoản Office (nếu bạn đã có tài khoản Outlook).
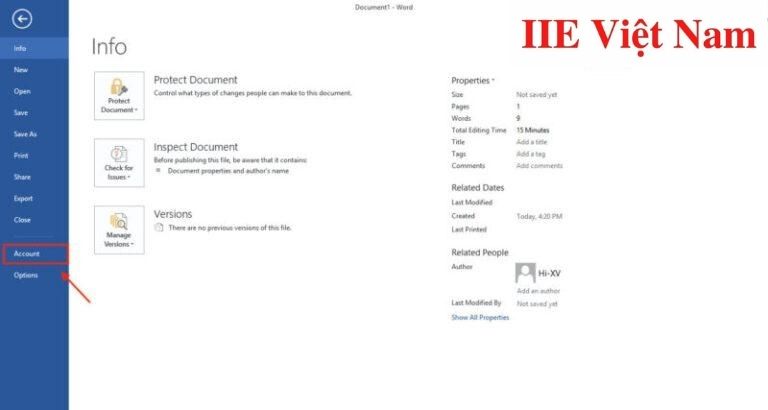 Bước 3: Dưới mục Thông tin sản phẩm, hãy chọn Tùy chọn Cập nhật => bấm vào mục Cập nhật ngay.
Bước 3: Dưới mục Thông tin sản phẩm, hãy chọn Tùy chọn Cập nhật => bấm vào mục Cập nhật ngay.
 Bước 4: Khi thấy cửa sổ “Bạn đã cập nhật”, hãy bấm vào dấu nhân màu đỏ để đóng cửa sổ. Lúc này Office đã hoàn tất quá trình tự động kiểm tra cũng như nâng cấp phiên bản Word của bạn rồi đấy.
Bước 4: Khi thấy cửa sổ “Bạn đã cập nhật”, hãy bấm vào dấu nhân màu đỏ để đóng cửa sổ. Lúc này Office đã hoàn tất quá trình tự động kiểm tra cũng như nâng cấp phiên bản Word của bạn rồi đấy.
Ngoài ra bạn cũng có thể sử dụng Tùy chọn cập nhật để Vô hiệu hoá Cập nhật (lưu ý điều này không cập nhật cho hiệu năng, bảo mật và độ tin cậy) hoặc để Xem cập nhật bạn đã cài đặt từ trước.
Lưu file ở định dạng cũ (.DOC)
Ngoài cách trên, đề không mắc lỗi dính chữ trong Word, thay vì định dạng đuôi .docx, bạn có thể đổi tài liệu của mình lưu dưới dạng cũ, tức có đuôi .doc. Lý do là vì khi mở những file có định dạng này, chúng sẽ tương thích và mở được trên nhiều phiên bản Word khác nhau.
Cách thực hiện chi tiết như sau:
Bước 1: Đầu tiên hãy mở một tài liệu bất kỳ trong Word => bấm chọn tab File trên thanh công cụ => chọn Options.
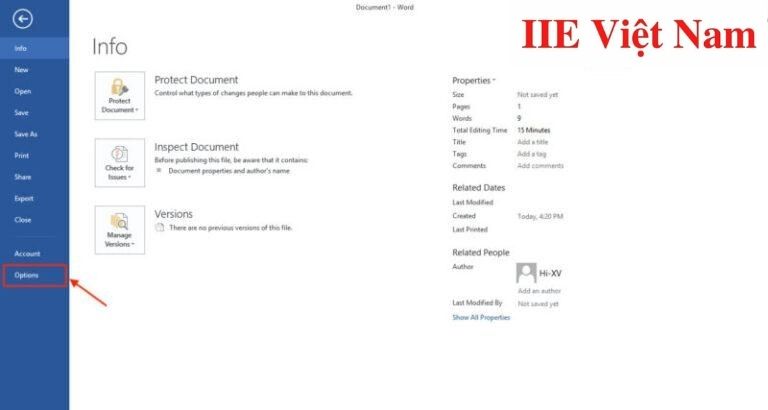 Bước 2:Khi đó bảng chọn Word Options hiện ra => bấm chọn mục Save.
Bước 2:Khi đó bảng chọn Word Options hiện ra => bấm chọn mục Save.
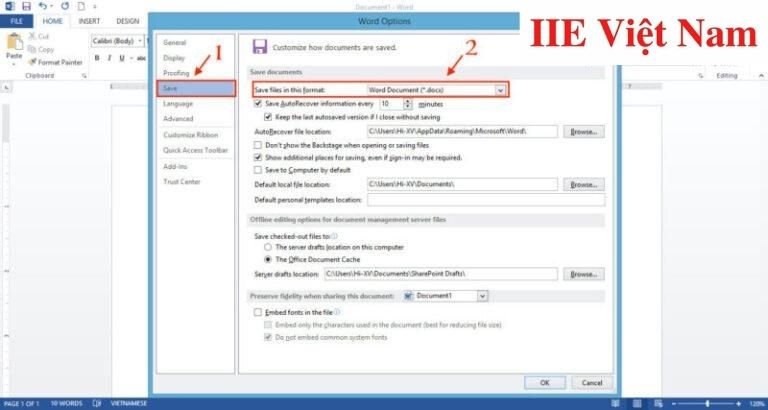 Bước 3: Trong giao diện phía bên phải, hãy chọn mục Save this file in this format => bấm vào biểu tượng có hình tam giác hướng xuống phía dưới => chọn Word 97-2003 Document (*.doc) => chọn OK để xác nhận đồng ý thay đổi định dạng văn bản thành .doc.
Bước 3: Trong giao diện phía bên phải, hãy chọn mục Save this file in this format => bấm vào biểu tượng có hình tam giác hướng xuống phía dưới => chọn Word 97-2003 Document (*.doc) => chọn OK để xác nhận đồng ý thay đổi định dạng văn bản thành .doc.
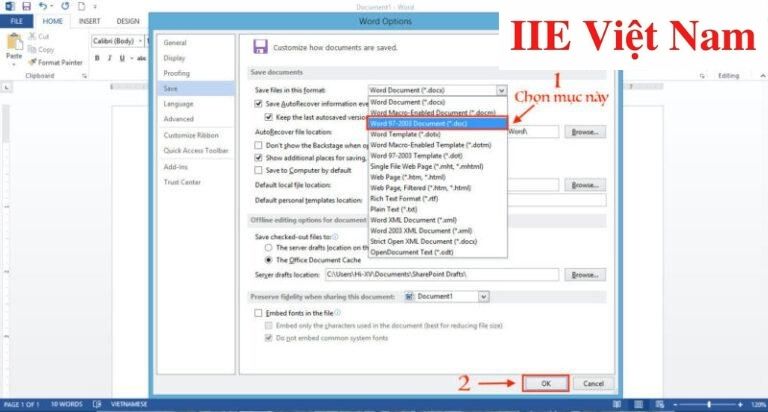 Như vậy là trong bài viết trên, chúng mình đã chia sẻ đến bạn toàn bộ các cách sửa cũng như phòng tránh lỗi dính chữ trong Word. Hy vọng rằng chúng hữu ích với bạn. Cuối cùng, đừng quên bấm theo dõi trang ngay để liên tục cập nhật thêm nhiều thủ thuật MS Office hữu ích trong thời gian tới bạn nhé!
Như vậy là trong bài viết trên, chúng mình đã chia sẻ đến bạn toàn bộ các cách sửa cũng như phòng tránh lỗi dính chữ trong Word. Hy vọng rằng chúng hữu ích với bạn. Cuối cùng, đừng quên bấm theo dõi trang ngay để liên tục cập nhật thêm nhiều thủ thuật MS Office hữu ích trong thời gian tới bạn nhé!
Sửa lỗi save trong Word 2010 hiệu quả và dễ thực hiện
Theme Powerpoint đẹp miễn phí thuộc nhiều chủ đề
Hyperlink trong Word – Cách tạo và xóa từ A-Z
So sánh 2 cột trong Excel với 5 cách đơn giản nhất
Word 2010 bị khóa không đánh được chữ – khắc phục thế nào?
Làm video bằng Powerpoint ở tất cả các phiên bản
Cách đổi background trong Powerpoint cơ bản đến nâng cao
