Khoảng cách giữa các đoạn trong Word – Hướng dẫn chỉnh sửa
Khoảng cách giữa các đoạn trong Word – khoảng cách chuẩn và cách điều chỉnh, khoảng cách giữa các dòng trong Word – khoảng cách chuẩn và cách điều chỉnh.
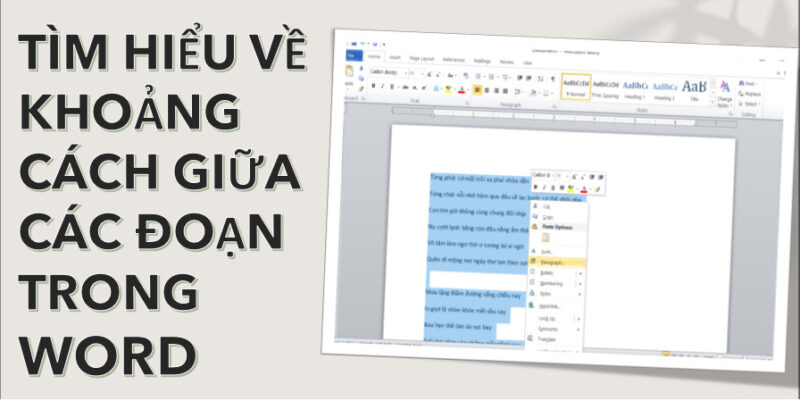
Nội Dung Bài Viết
Khoảng cách chuẩn giữa các đoạn trong Word
Khi nói về khoảng cách giữa các đoạn trong Word, chắc chắn chúng ta không thể bỏ qua những kiến thức quan trọng về khoảng cách chuẩn giữa các đoạn.
Nếu đã từng tìm hiểu về Word, chắc hẳn bạn đã biết rằng Word vốn có một định dạng thiết lập sẵn cho toàn bộ các loại văn bản được soạn thảo trong Word. Thiết lập này không chỉ được áp dụng cho các đoạn mà còn cả các dòng. Những mặc định này thường được gọi chung là khoảng cách chuẩn giữa các đoạn hoặc dòng.
Dù ít dù nhiều trong quá trình soạn thảo văn bản trong Word, chúng ta dễ nhận ra rằng dù không hề thực hiện bất cứ thao tác tuỳ chỉnh nào liên quan đến khoảng cách giữa các đoạn trong Word, nhưng khi nhấn nút Enter trên bàn phím để thực hiện soạn thảo một đoạn văn mới, khoảng cách đều sẽ được giãn rộng ra so với việc soạn thảo các dòng văn bản liên tục nhau. Đây chính là định dạng chuẩn mà Microsoft Word đã được thiết lập sẵn và nó có giá trị chính xác là 8pt.
Ngoài ra để biết khoảng cách giữa các đoạn trong Word chuẩn nhất, bạn có thể bấm vào mục Paragraph trên thanh công cụ => bấm chọn hình mũi tên ở góc dưới bên phải => nhìn kết quả trong mục Spacing.
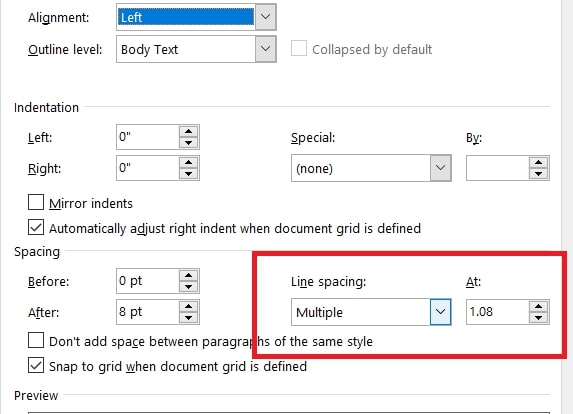
Tùy chỉnh khoảng cách giữa các đoạn trong Word
Trong phần này, chúng mình sẽ hướng dẫn bạn cách tuỳ chỉnh khoảng cách giữa các đoạn trong Word thật chi tiết. Lý do phải điều chỉnh là vì đối với một số dạng văn bản, khoảng cách chuẩn mặc định trước dường như là không thích hợp, nhất là khi người soạn thảo có ý đồ muốn thể hiện.
Hướng dẫn chi tiết cách tuỳ chỉnh khoảng cách giữa các đoạn trong Word:
Bước 1: Trong màn hình làm việc chính của Word, hãy click chuột phải => bấm chuột chọn Paragraph.
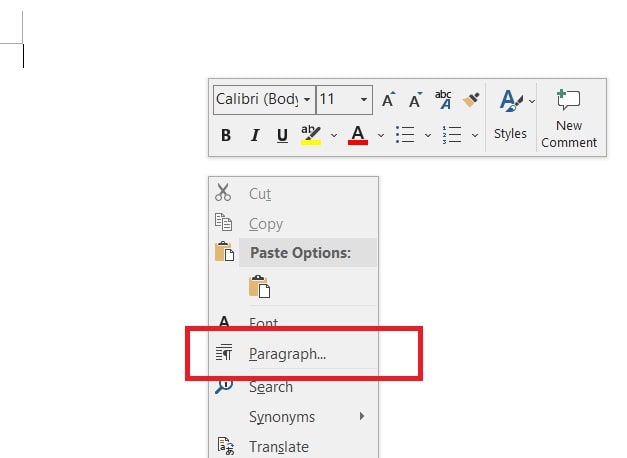 Bước 2: Tiếp đến, tìm đến với mục Spacing và thực hiện một số tùy chỉnh cho các phần như sau:
Bước 2: Tiếp đến, tìm đến với mục Spacing và thực hiện một số tùy chỉnh cho các phần như sau:
Before: là khoảng cách phía bên trên của đoạn văn bản đang soạn thảo.
After: là khoảng cách phía bên dưới của đoạn văn bản đang soạn thảo.
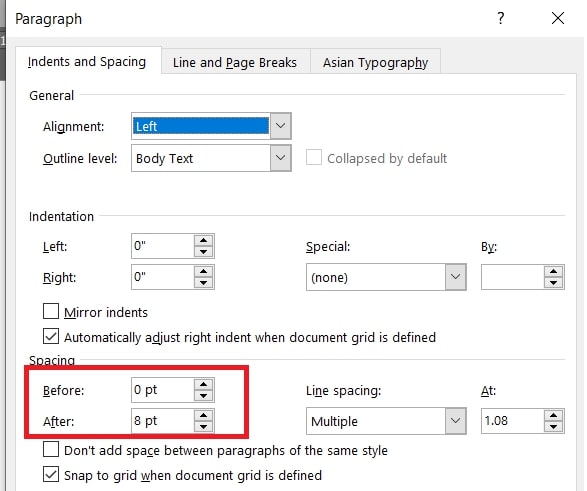 Lúc này bạn hoàn toàn có thể nhìn thấy ảnh minh hoạ cho các thiết lập của mình ở mục Preview.
Lúc này bạn hoàn toàn có thể nhìn thấy ảnh minh hoạ cho các thiết lập của mình ở mục Preview.
Cuối cùng, khi đã hoàn thành việc thiết lập, hãy bấm chọn OK để áp dụng khoảng cách giữa cách đoạn trong Word đã thiết lập vào đoạn văn.
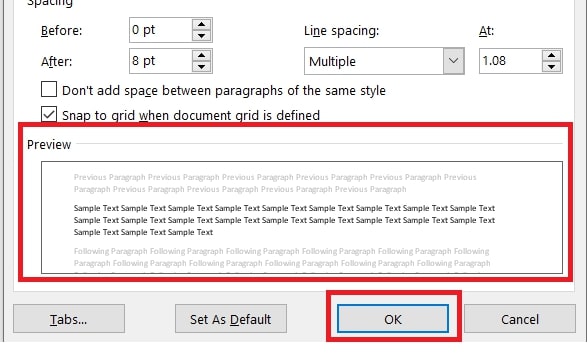 Bên cạnh đó, trường hợp cần xóa đi khoảng cách giữa các đoạn trong Word, bạn chỉ cần thực hiện một số thao tác đơn giản như sau:
Bên cạnh đó, trường hợp cần xóa đi khoảng cách giữa các đoạn trong Word, bạn chỉ cần thực hiện một số thao tác đơn giản như sau:
Bước 1: Đầu tiên, hãy đặt con trỏ chuột tại vị trí bất kỳ trong đoạn văn bản đang cần xóa khoảng cách với đoạn phía bên dưới.
Bước 2: Tiếp đến, hãy bấm vào tab Home trên thanh công cụ => tìm và bấm chọn biểu tượng của Line and Paragraph Spacing như trong hình bên dưới đây.
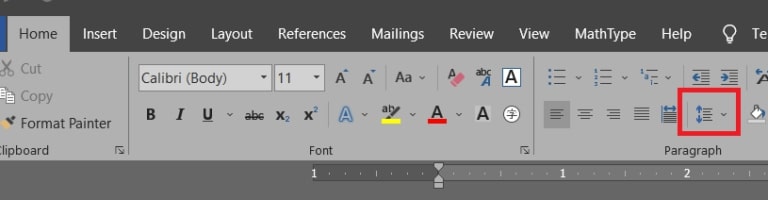 Bước 3: Tiếp tục bấm vào mục Remove Space After Paragraph. Giờ thì bạn sẽ thấy khoảng cách giữa đoạn mà bạn đã chọn ở bước 1 và đoạn ngay phía dưới nó đã được xóa đi.
Bước 3: Tiếp tục bấm vào mục Remove Space After Paragraph. Giờ thì bạn sẽ thấy khoảng cách giữa đoạn mà bạn đã chọn ở bước 1 và đoạn ngay phía dưới nó đã được xóa đi.
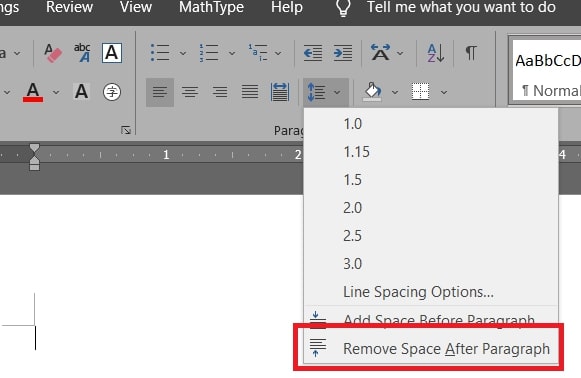 Khoảng cách chuẩn giữa các dòng trong Word
Khoảng cách chuẩn giữa các dòng trong Word
Khi đã nói đến khoảng cách trong Word, chúng ta không thể bỏ qua khoảng cách giữa các dòng. Tương tự như khoảng cách giữa các đoạn, giữa các dòng trong Word đều đã được mặc định một khoảng cách chuẩn, nhưng nếu cần bạn vẫn hoàn toàn có thể tùy chỉnh.
Trước hết, để tìm hiểu về khoảng cách chuẩn giữa các dòng trong Word, bạn hãy thực hiện theo hướng dẫn sau:
Bước 1: Đầu tiên hãy click chuột phải vào giữa vùng đang soạn thảo => bấm chọn Paragraph để mở ra hộp thoại Paragraph.
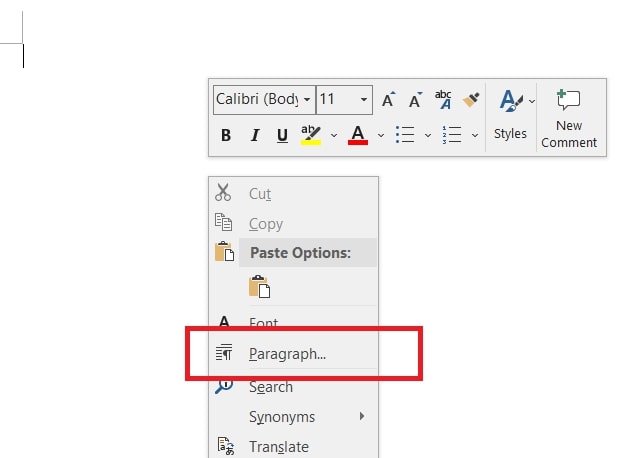 Bước 2: Tìm đến mục Spacing nằm trong hộp thoại này.
Bước 2: Tìm đến mục Spacing nằm trong hộp thoại này.
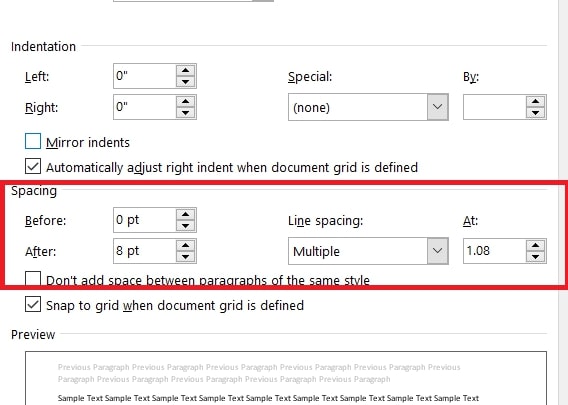 Bước 3: Giờ bạn cần chú ý đến các mục là Line spacing và At. Đây là 2 mục hiện thông tin về khoảng cách chuẩn giữa các dòng trong Word.
Bước 3: Giờ bạn cần chú ý đến các mục là Line spacing và At. Đây là 2 mục hiện thông tin về khoảng cách chuẩn giữa các dòng trong Word.
Như vậy khi thấy trong mục Line spacing hiện là Multiple và mục At hiện là 1.08 thì điều đó có nghĩa khoảng cách chuẩn giữa các dòng trong Word đã được mặc định là 1.08pt.
Tùy chỉnh khoảng cách giữa các dòng trong Word
Ở phần trên chúng ta mới tìm hiểu về cách kiểm tra khoảng cách giữa các dòng trong Word. Giờ hãy cùng nói về cách tuỳ chỉnh khoảng cách này cho phù hợp với ý đồ soạn thảo của bạn nhé.
Hướng dẫn chi tiết cách tùy chỉnh khoảng cách giữa các dòng trong Word:
Bước 1: Đầu tiên hãy click chuột phải vào giữa vùng đang soạn thảo => bấm chọn Paragraph để mở ra hộp thoại Paragraph. Ngoài ra bạn cũng có thể mở ra hộp thoại này bằng cách bấm vào tab Home trên thanh công cụ => bấm chọn vào hình mũi tên ở góc bên phải => tìm đến mục Paragraph.
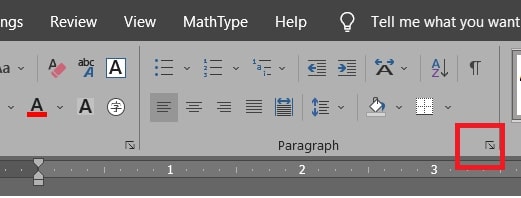 Bước 2: Trong hộp thoại này, hãy chú ý đến mục Spacing (Khoảng cách).
Bước 2: Trong hộp thoại này, hãy chú ý đến mục Spacing (Khoảng cách).
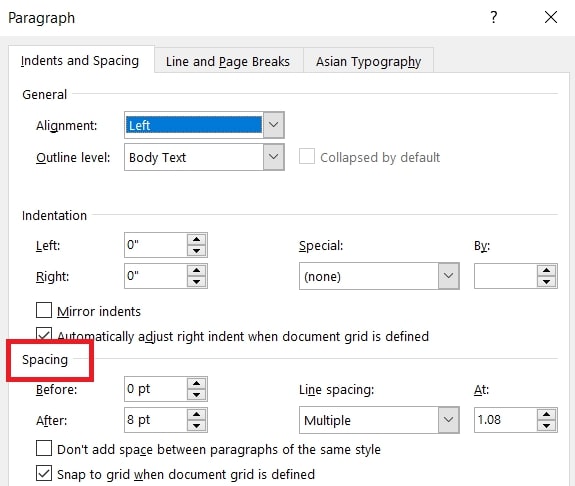 Bước 3: Tiếp đến hãy chú ý đến mục Line spacing và mục At:
Bước 3: Tiếp đến hãy chú ý đến mục Line spacing và mục At:
Trong mục Line spacing gồm có nhiều sự lựa chọn như: Single, 1.5 lines, Double,… Là các tùy chọn giãn dòng như Single (Cách hàng đơn), Double (Cách hàng đôi),…
Mục At: chính là nơi bạn có thể chọn khoảng cách chi tiết cho các dòng. Trong một số trường hợp, nếu như bạn chọn các tùy chọn giãn dòng như đã thực hiện ở trên, thì ngay lập tức các thông số trong mục At mặc định tương ứng cũng sẽ được điền vào.
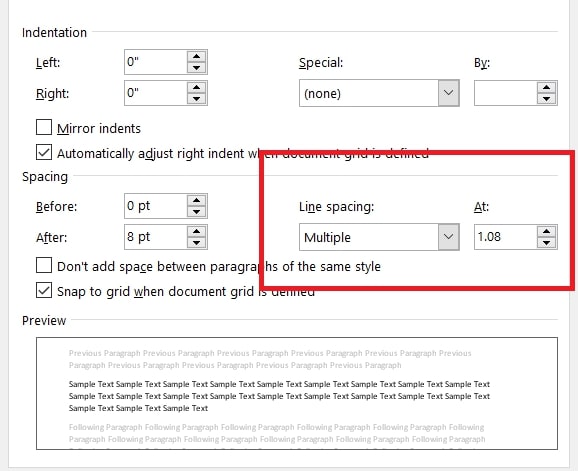 Lúc này bạn hoàn toàn có thể nhìn thấy ảnh minh hoạ cho các thiết lập của mình ở mục Preview.
Lúc này bạn hoàn toàn có thể nhìn thấy ảnh minh hoạ cho các thiết lập của mình ở mục Preview.
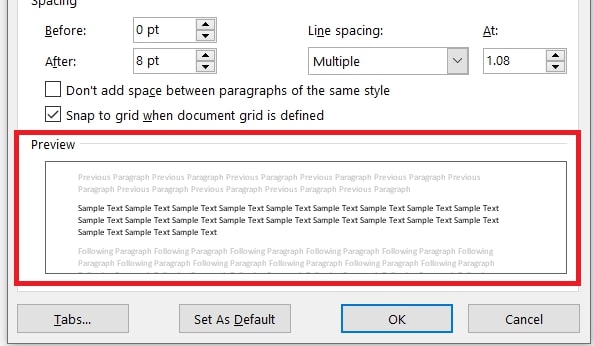 Ngoài ra bạn cũng có thể tùy chỉnh khoảng cách dòng bằng cách nhanh chóng hơn. Các bước thực hiện như sau:
Ngoài ra bạn cũng có thể tùy chỉnh khoảng cách dòng bằng cách nhanh chóng hơn. Các bước thực hiện như sau:
Bước 1: Click vào bất kỳ vị trí nào trong đoạn văn chứa các dòng bạn đang cần tùy chỉnh lại khoảng cách. Hoặc trường hợp bạn cần điều chỉnh lại khoảng cách cho toàn bộ các dòng thì hãy bôi đen toàn bộ văn bản bằng cách nhấn tổ hợp phím Ctrl + A.
Bước 2: Sau đó hãy tìm đến biểu tượng Line and Paragraph Spacing nằm trong tab Home như trong hình minh họa dưới đây.
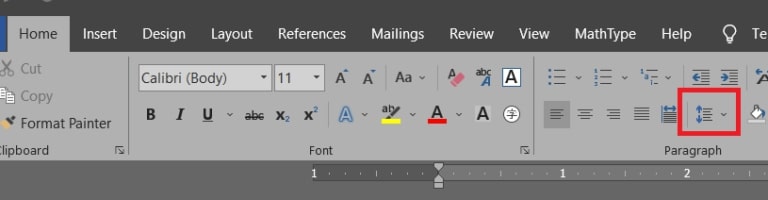 Bước 3: Cuối cùng chỉ cần click chọn và bạn sẽ thấy những tùy chọn về khoảng cách giữa các dòng hiện ra như sau: 1.0, 1.15, 1.5, 2.0,… Hãy bấm chọn vào một trong các tùy chọn này và ngay lập tức các dòng bạn đã chọn sẽ được điều chỉnh dãn ra đúng như tùy chọn của bạn.
Bước 3: Cuối cùng chỉ cần click chọn và bạn sẽ thấy những tùy chọn về khoảng cách giữa các dòng hiện ra như sau: 1.0, 1.15, 1.5, 2.0,… Hãy bấm chọn vào một trong các tùy chọn này và ngay lập tức các dòng bạn đã chọn sẽ được điều chỉnh dãn ra đúng như tùy chọn của bạn.
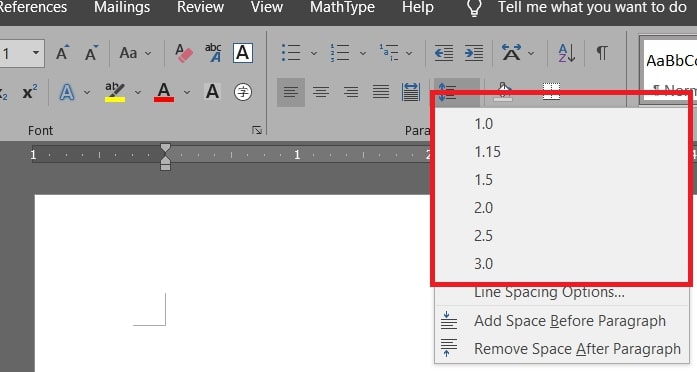 Vậy là trong bài viết trên, chúng mình đã giới thiệu đến bạn cách tùy chọn khoảng cách giữa các đoạn trong Word và các dòng trong Word. Hy vọng rằng những kiến thức này sẽ giúp bạn tiết kiệm được nhiều thời gian trong quá trình soạn thảo văn bản. Cuối cùng, đừng quên bấm theo dõi trang ngay để liên tục cập nhật thêm nhiều bài viết thuộc chủ đề thủ thuật MS Office trong thời gian tới nhé!
Vậy là trong bài viết trên, chúng mình đã giới thiệu đến bạn cách tùy chọn khoảng cách giữa các đoạn trong Word và các dòng trong Word. Hy vọng rằng những kiến thức này sẽ giúp bạn tiết kiệm được nhiều thời gian trong quá trình soạn thảo văn bản. Cuối cùng, đừng quên bấm theo dõi trang ngay để liên tục cập nhật thêm nhiều bài viết thuộc chủ đề thủ thuật MS Office trong thời gian tới nhé!
Microsoft Office -
Cách copy slide trong PowerPoint 2010 với 4 bước đơn giản
Làm tròn số trong Excel với 7 cách đơn giản nhất
Cách cắt ảnh trong Word cực linh hoạt với 3 lựa chọn
Cách hiện số 0 trong Excel nhanh gọn cực chính xác
Lỗi dính chữ trong Word – Nguyên nhân và cách xử lý
Sửa lỗi save trong Word 2010 hiệu quả và dễ thực hiện
Theme Powerpoint đẹp miễn phí thuộc nhiều chủ đề
