Làm tròn số trong Excel với 7 cách đơn giản nhất
Làm tròn số trong Excel bằng thêm định dạng số, hàm làm tròn lên và xuống, hàm ROUND, ODD, EVEN, làm tròn số tiền, lấy số không làm tròn, nguyên tắc làm tròn.
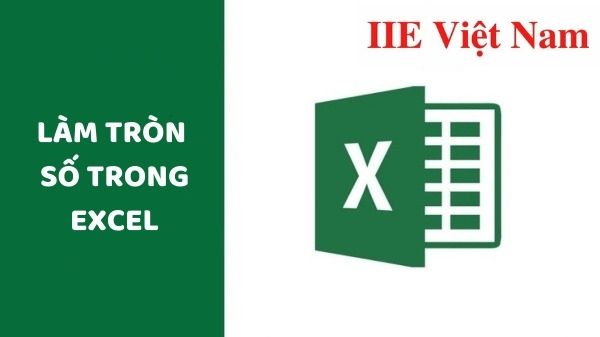
Contents
- 1 Nguyên tắc làm tròn số trên Excel
- 2 Cách làm tròn số trong Excel bằng cách thêm định dạng số
- 3 Làm tròn số trong Excel bằng hàm làm tròn lên
- 4 Làm tròn số trong Excel bằng hàm làm tròn xuống
- 5 Làm tròn số trong Excel sử dụng hàm ROUND
- 6 Làm tròn số trong Excel lên 0.5
- 7 Làm tròn số trong Excel bằng hàm ODD và EVEN
- 8 Làm tròn số tiền trên file Excel trong kế toán
- 9 Cách lấy số không làm tròn trong Excel
Nguyên tắc làm tròn số trên Excel
Đối với việc làm tròn số trong Excel, bước kiểm tra định dạng của dữ liệu trước khi làm tròn là cực kỳ quan trọng. Điều này quyết định dữ liệu có được xử lý chính xác không và từ đó có thể áp dụng những cách làm tròn cho phù hợp, đặc biệt là việc dùng hàm. Lý do là bởi các hàm có chức năng làm tròn đều yêu cầu đối tượng phải được định dạng Number.
Dưới đây là các nguyên tắc làm tròn số trong Excel bạn cần nhớ:
- Khi phần cần được làm tròn mà nhỏ hơn 5 thì sẽ được làm tròn xuống.
- Khi phần cần được làm tròn mà lớn hơn 5 thì sẽ được làm tròn lên.
- Có một số hàm làm có chức năng tròn số trong Excel cho phép được làm tròn đến hàng đơn vị, hàng chục, hoặc hàng trăm,… bên trái dấu ngăn phần thập phân. Với tham số xét cho phần cần làm tròn là số âm.
Căn cứ vào những nguyên tắc này, trước khi làm tròn số trong Excel, bạn cần định rõ một số điểm:
- Thứ nhất, dữ liệu cần làm tròn đã được đặt định dạng đúng hay chưa?
- Thứ hai, cần xác định bạn muốn làm tròn tới đâu để sử dụng hàm làm tròn cho phù hợp.
Cách làm tròn số trong Excel bằng cách thêm định dạng số
Bước 1: Đầu tiên hãy bấm chọn ô dữ liệu bạn đang muốn định dạng. Tại tab Home trên thanh công cụ, hãy bấm chuột vào hình mũi tên hướng xuống nằm bên cạnh mục General và bấm chọn More Number Formats.
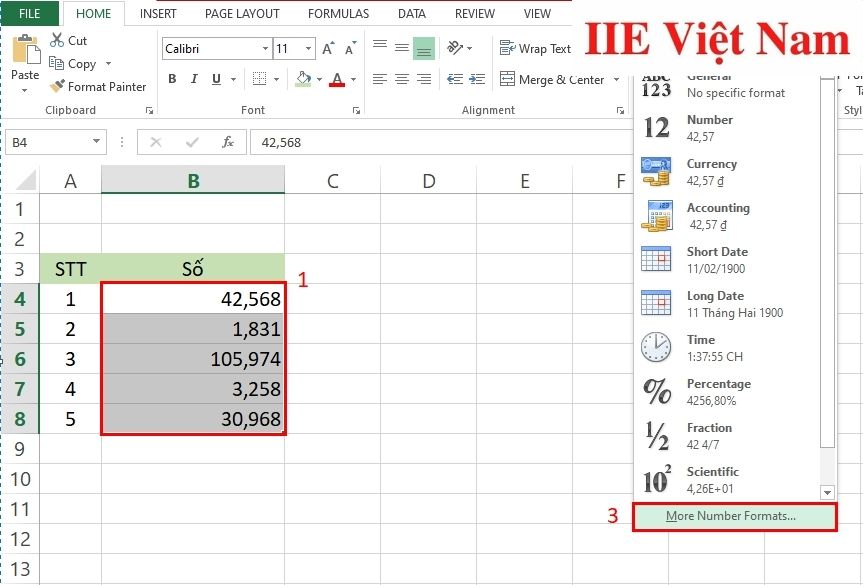 Bước 2: Khi đó một hộp thoại mới sẽ hiện lên, hãy bấm chọn một định dạng phù hợp với dữ liệu bạn đang cần làm tròn. Thông thường các dữ liệu này sẽ được định dạng là Number (số), Accounting (kế toán), Currency (tiền tệ), Scientific (khoa học), hoặc Percentage (tỷ lệ phần trăm).
Bước 2: Khi đó một hộp thoại mới sẽ hiện lên, hãy bấm chọn một định dạng phù hợp với dữ liệu bạn đang cần làm tròn. Thông thường các dữ liệu này sẽ được định dạng là Number (số), Accounting (kế toán), Currency (tiền tệ), Scientific (khoa học), hoặc Percentage (tỷ lệ phần trăm).
Bước 3: Trong mục Decimal places, hãy nhập vào đó số lượng vị trí thập phân mà bạn đang muốn hiển thị (chính là hàng bạn muốn làm tròn).
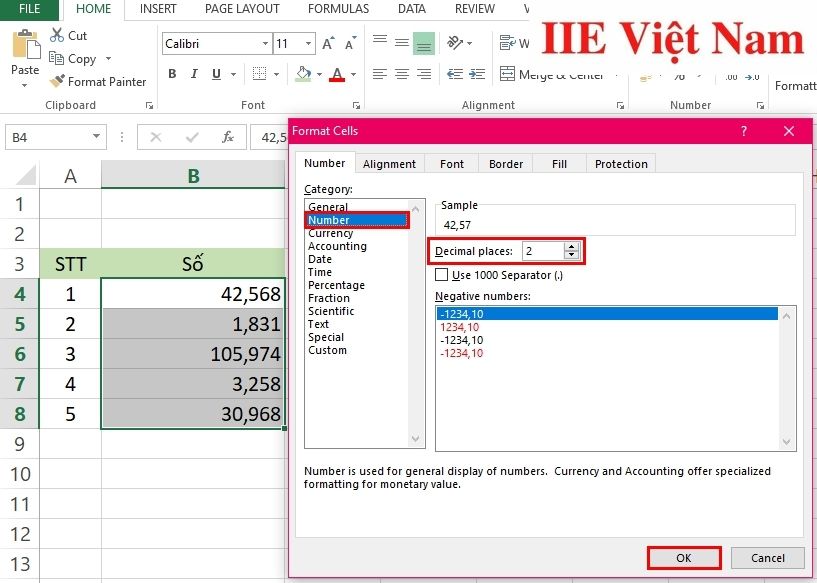 Ngoài cách trên, bạn cũng có thể lựa chọn làm tròn số trong Excel với công cụ Increase Decimal (tức tăng thập phân) hoặc Decrease Decimal (tức giảm thập phân) nằm trên thanh công cụ.
Ngoài cách trên, bạn cũng có thể lựa chọn làm tròn số trong Excel với công cụ Increase Decimal (tức tăng thập phân) hoặc Decrease Decimal (tức giảm thập phân) nằm trên thanh công cụ.
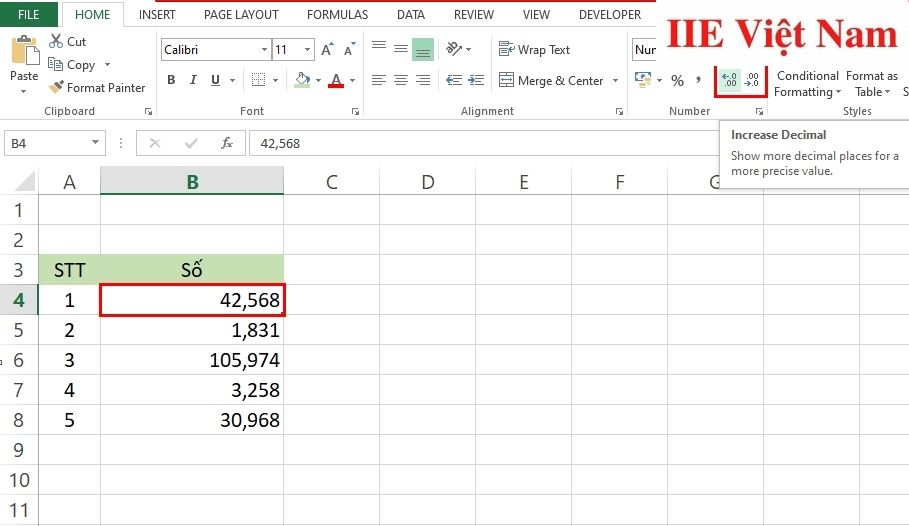
Làm tròn số trong Excel bằng hàm làm tròn lên
Trong nhiều trường hợp, để làm tròn số lớn hơn số gốc, chúng ta có thể sử dụng hàm ROUNDUP. Việc làm tròn với giá trị lớn hơn bao nhiêu sẽ phụ thuộc vào cách bạn sử dụng hàm này như thế nào.
Công thức của hàm ROUNDUP:
=ROUNDUP(number, num_digits)
Trong đó:
- number: là số cần làm tròn
- num_digits: là số chữ bạn cần làm tròn
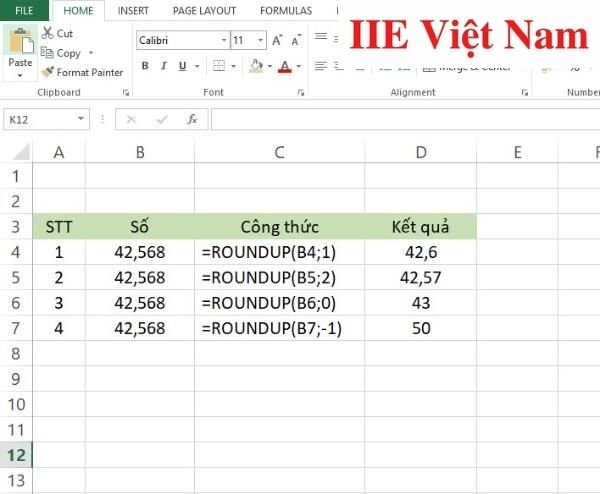
Làm tròn số trong Excel bằng hàm làm tròn xuống
Để nhận được kết quả sau làm tròn là một giá trị nhỏ hơn số gốc, bạn có thể sử dụng hàm ROUNDDOWN.
Công thức của hàm ROUNDDOWN:
=ROUNDDOWN(number, num_digits)
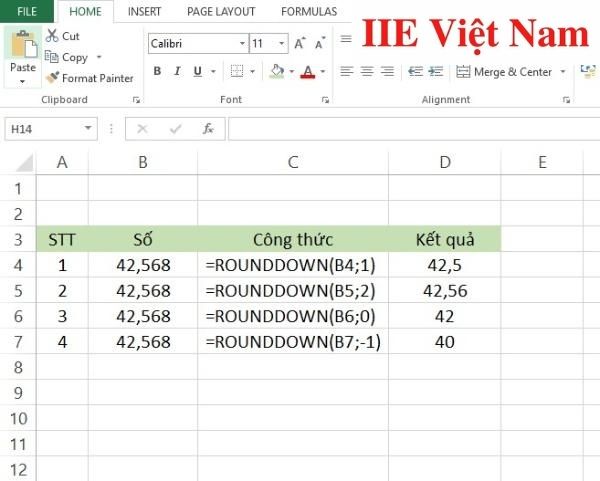
Làm tròn số trong Excel sử dụng hàm ROUND
Hàm ROUND thì quá đỗi thông dụng với người dùng cần làm tròn số trong Excel rồi.
Công thức của hàm ROUND:
=ROUND(number, num_digits)
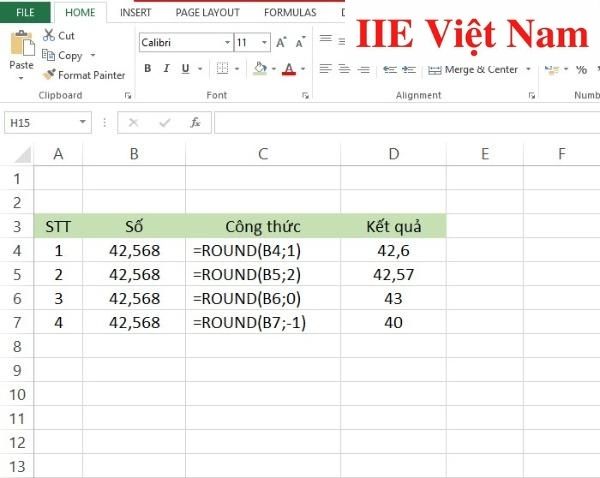
Làm tròn số trong Excel lên 0.5
Trường hợp muốn làm tròn số trong Excel lên 0.5, bạn có thể sử dụng hàm MROUND.
Công thức của hàm MROUND:
=MROUND(number, multiple)
Trong đó:
- Number: là giá trị bạn đang cần làm tròn
- Multiple: là số mà bạn đang muốn làm tròn tới bội số của nó.
Thực chất đây là một hàm làm tròn hướng ra xa số 0, tức làm tròn lên, do đó số dư sau khi number chia multiple luôn lớn hơn hoặc bằng ½. Ngược lại, với những hàm làm tròn xuống thì số dư sau khi number chia multiple luôn nhỏ hơn hoặc bằng ½.
Một số lưu ý khi sử dụng hàm MROUND:
- Nếu number và multiple là khác dấu nhau, hàm sẽ báo kết quả là lỗi #NUM.
- Nếu number và multiple là bằng nhau, thì hàm sẽ trả về kết quả chính là số đó.
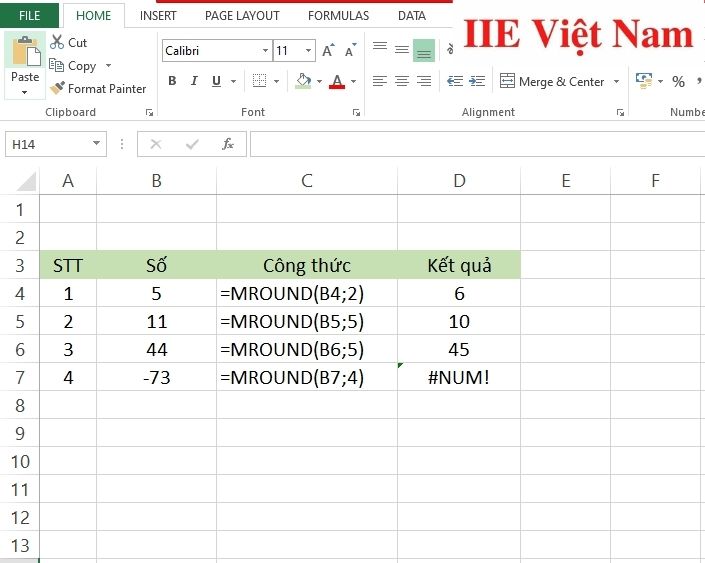
Làm tròn số trong Excel bằng hàm ODD và EVEN
Khi muốn làm tròn số trong Excel đến số nguyên lẻ nhất, hãy sử dụng hàm ODD với công thức như sau:
=ODD(number)
Khi muốn làm tròn số trong Excel đến số nguyên chẵn nhất, hãy sử dụng hàm EVEN với công thức như sau:
=EVEN(number)
Như vậy, chúng ta có thể dễ dàng nhận thấy cả hàm ODD và EVEN đều có hướng làm tròn số ra xa số 0.
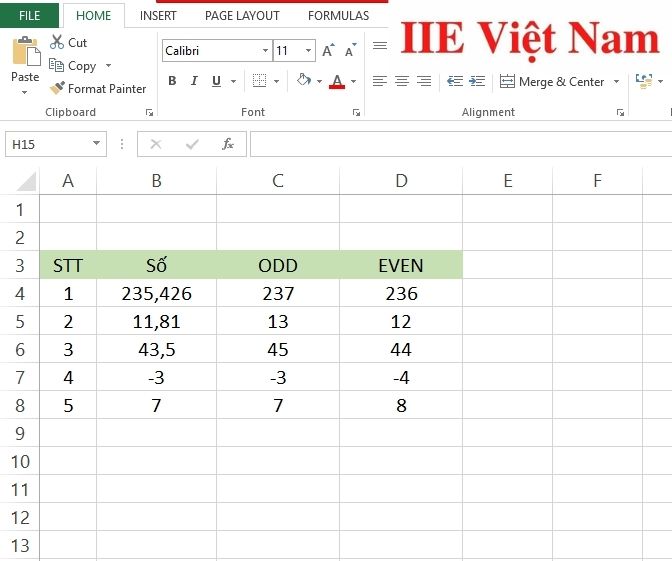
Làm tròn số tiền trên file Excel trong kế toán
Đối với các file Excel trong kế toán, để làm tròn số chúng ta có thể sử dụng hàm INT hoặc TRUNC. Chúng đều là các hàm cắt bớt số để tạo thành một số nguyên triệt để.
Công thức của hàm INT:
=INT(number)
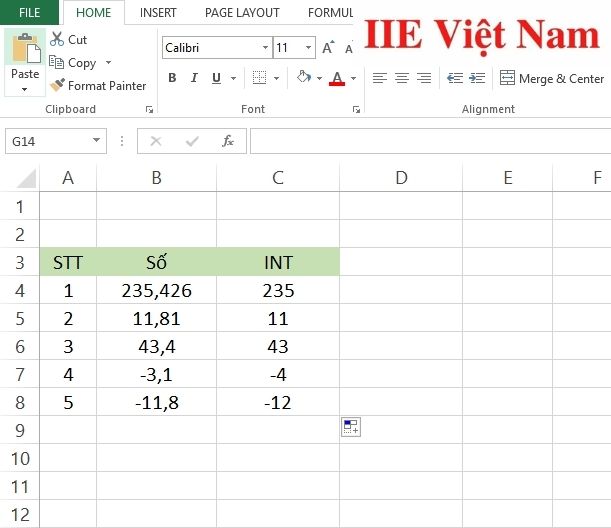 Công thức của hàm TRUNC:
Công thức của hàm TRUNC:
=TRUNC(number[,num_digits])
Trong đó num_digits chính là một số nguyên với các trường hợp:
- num_digits > 0: trường hợp number là một số thập phân thì num_digits sẽ chỉ ra số con của số thập phân bạn muốn giữ lại.
- num_digits = 0 hoặc bạn không nhập giá trị: trường hợp bạn muốn bỏ hết phần thập phân của số number đã nhập.
- num_digits <0: nếu bạn muốn làm tròn number đã nhập sang trái thành số nguyên và là bội số của số 10.
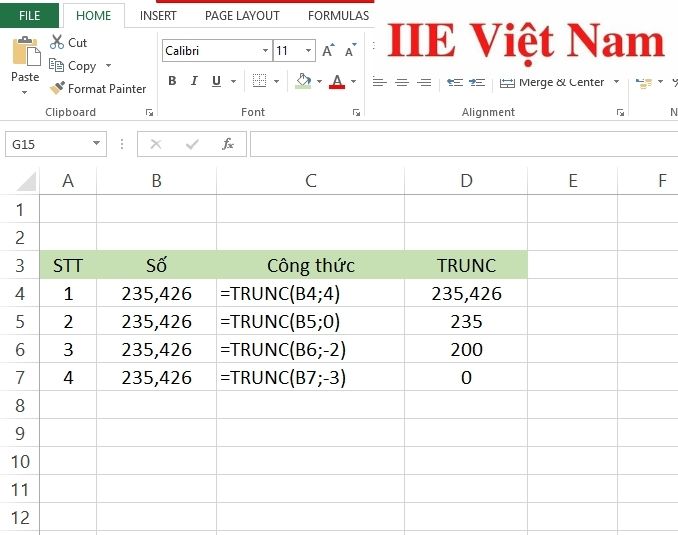
Cách lấy số không làm tròn trong Excel
Cách 1: Sử dụng phím Increase Decimal
Để lấy số không làm tròn trong Excel (tức tắt tính năng làm tròn), bạn có thể bấm chuột vào ô chứa dữ liệu không làm tròn => tại tab Home trên thanh công cụ, bấm chuột trái chọn Increase Decimal với số lần tương ứng để tăng các số nằm sau dấu phẩy mà bạn đang cần hiển thị. Ngược lại, nếu bạn muốn giảm số chữ số nằm sau dấu phẩy, hãy bấm chọn Decrease Decimal.
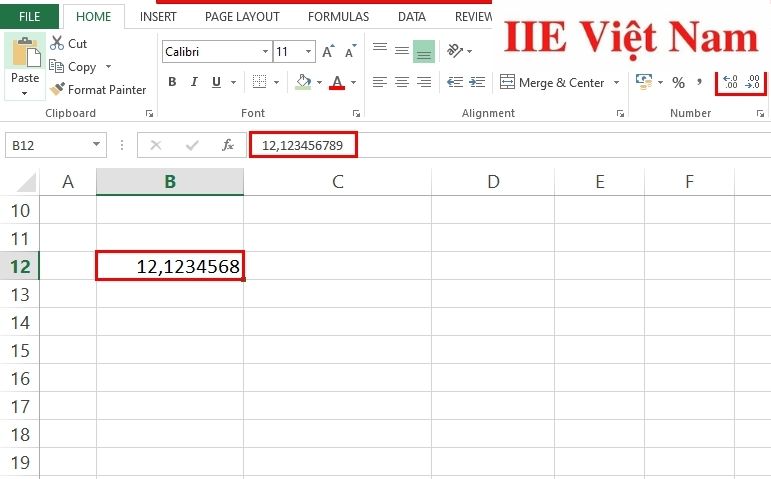 Cách 2: Bấm chuột phải vào ô không muốn làm tròn rồi chọn Format Cells.
Cách 2: Bấm chuột phải vào ô không muốn làm tròn rồi chọn Format Cells.
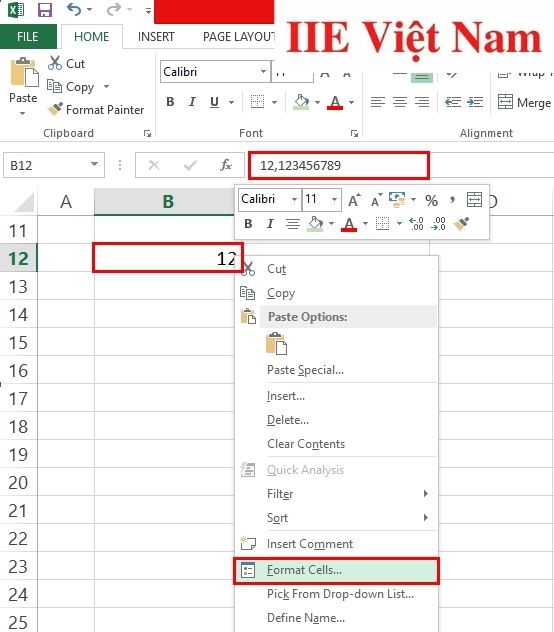 Khi đó hộp thoại Format Cells sẽ hiện ra. Trong thẻ Number của hộp thoại, hãy bấm chọn Number => nhập vào số chữ số thập phân bạn đang muốn hiển thị trong mục Decimal places => nhấn OK để hoàn tất quá trình.
Khi đó hộp thoại Format Cells sẽ hiện ra. Trong thẻ Number của hộp thoại, hãy bấm chọn Number => nhập vào số chữ số thập phân bạn đang muốn hiển thị trong mục Decimal places => nhấn OK để hoàn tất quá trình.
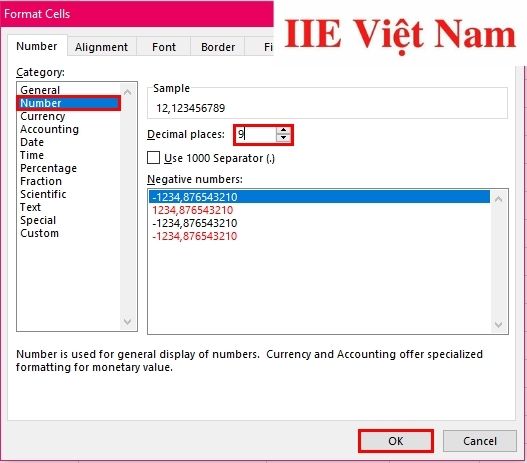 Vậy là trong bài viết trên, chúng mình đã giới thiệu đến bạn toàn bộ các cách làm tròn số trong Excel. Hy vọng rằng những kiến thức này sẽ hữu ích cho quá trình bạn làm việc với công cụ MS Office hữu ích này. Cuối cùng, đừng quên bấm theo dõi trang để không bỏ lỡ những bài viết thú vị thuộc chủ đề tin học văn phòng trong thời gian tới bạn nhé!
Vậy là trong bài viết trên, chúng mình đã giới thiệu đến bạn toàn bộ các cách làm tròn số trong Excel. Hy vọng rằng những kiến thức này sẽ hữu ích cho quá trình bạn làm việc với công cụ MS Office hữu ích này. Cuối cùng, đừng quên bấm theo dõi trang để không bỏ lỡ những bài viết thú vị thuộc chủ đề tin học văn phòng trong thời gian tới bạn nhé!
Microsoft Office -
Cách cắt ảnh trong Word cực linh hoạt với 3 lựa chọn
Cách hiện số 0 trong Excel nhanh gọn cực chính xác
Lỗi dính chữ trong Word – Nguyên nhân và cách xử lý
Sửa lỗi save trong Word 2010 hiệu quả và dễ thực hiện
Theme Powerpoint đẹp miễn phí thuộc nhiều chủ đề
Hyperlink trong Word – Cách tạo và xóa từ A-Z
So sánh 2 cột trong Excel với 5 cách đơn giản nhất
