Phép chia trong Excel – Cách sử dụng chi tiết nhất
Phép chia trong Excel là gì, cách tính phép chia trong Excel, các lỗi thường gặp khi sử dụng hàm phép chia trong Excel.

Contents
Phép chia trong Excel là gì?
Phép chia trong Excel thực chất cũng đơn giản như những phép tính Toán học cộng, trừ hay chia thông thường khác. Mục đích chính của chúng đều nhằm giúp việc tính toán trong Excel trở nên chính xác và hiệu quả hơn mà không cần đến các thiết bị bên ngoài.
Trong Toán học thông thường, chúng ta sử dụng dấu “:” để thể hiện phép chia. Tuy nhiên phép chia trong Excel sẽ được thể hiện bằng dấu “/”. Thêm vào đó, bên cạnh việc chỉ để tính toán thông thường, bạn còn có thể ứng dụng phép chia vào rất nhiều mục đích khác.
Cách tính phép chia trong Excel
Phép chia trong Excel cơ bản nhất
- Bước 1: Trước hết hãy nhập phép chia bạn cần vào một ô tính. Tại đây bạn có thể lựa chọn nhập phép chia trong Excel giữa 2 số với nhau hoặc giữa 2 ô tính.
- Bước 2: Sau đó nhấn phím Enter trên bàn phím để nhận được kết quả.
Như trong ví dụ dưới đây chúng mình sử dụng phép chia trong Excel để chia giữa 2 ô tính là ô tổng tiền và ô số lượng để cho ra kết quả là giá tiền của mỗi sản phẩm.
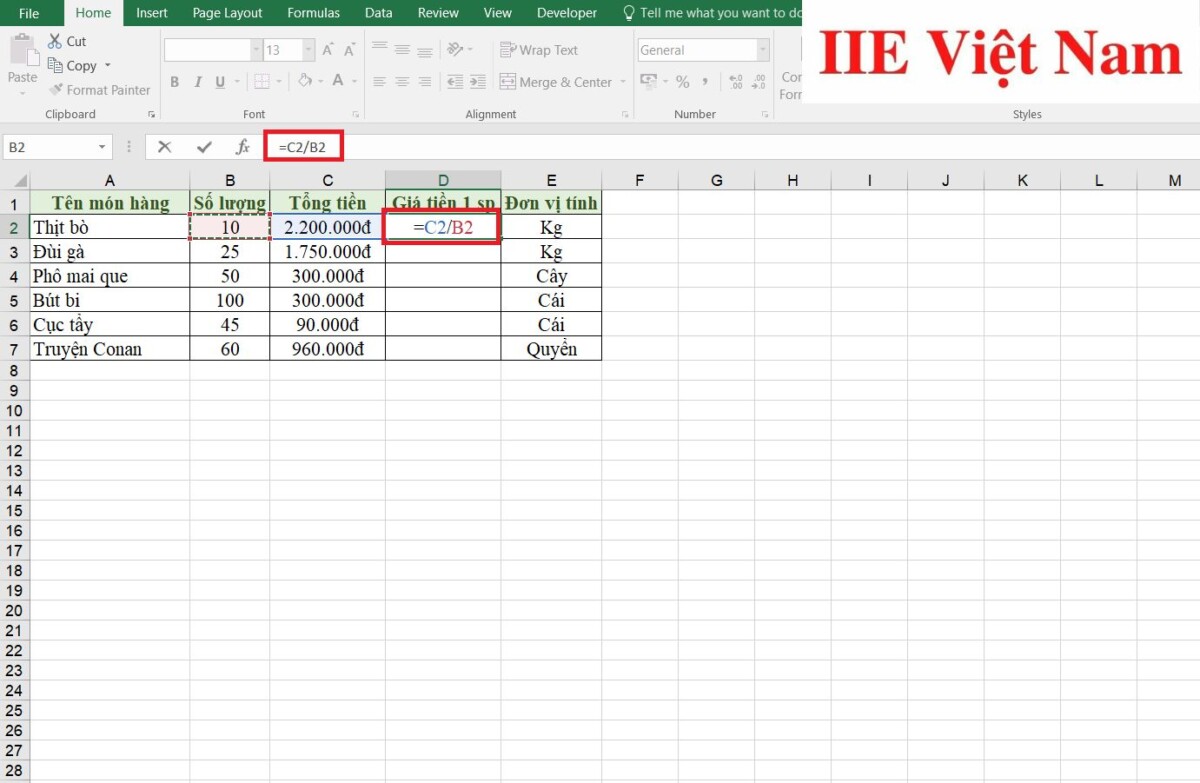
Phép chia trong Excel dùng hàm MOD
Hàm MOD là hàm khá phổ biến trong Excel nhằm mục đích lấy số dư. Để bạn dễ hình dung hơn, hãy xét ví dụ sử dụng hàm MOD thực hiện chia 5 cho 5 => kết quả trả về sẽ là 0 vì 5 chia hết cho 5. Tuy nhiên nếu sử dụng hàm MOD để thực hiện chia 3 cho 2 => kết quả trả về sẽ là 1 vì 3 chia 2 dư 1. Rất dễ hiểu đúng không!
Công thức của hàm MOD trong Excel:
= MOD (số bị chia; số chia)
Như trong ảnh dưới đây, chúng mình sử dụng hàm MOD để thực hiện chia 30 cho 6.
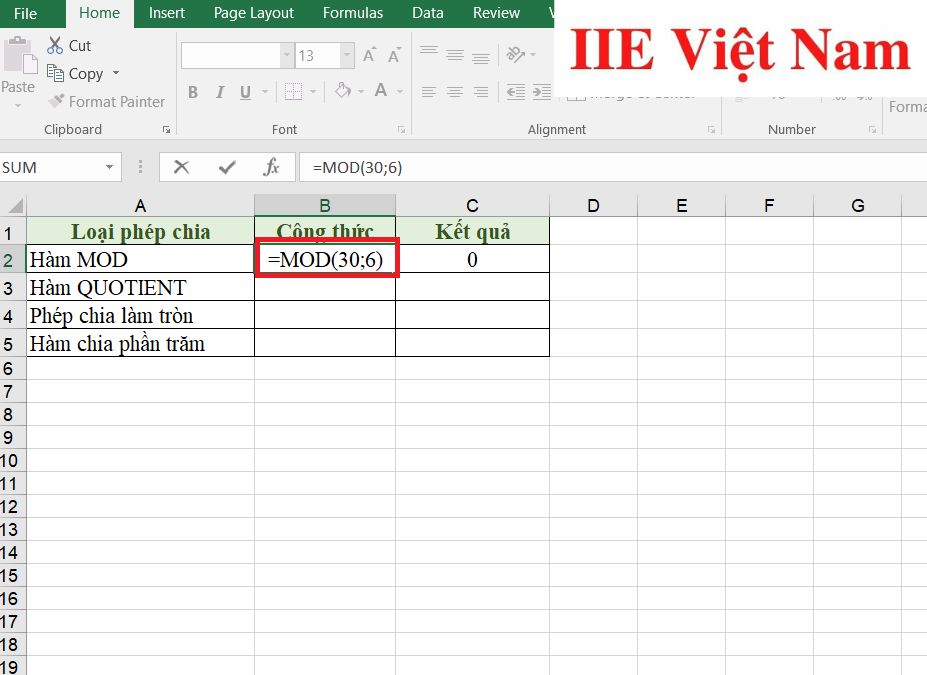
Phép chia trong Excel dùng hàm QUOTIENT
Trái ngược hoàn toàn với MOD, hàm QUOTIENT trong Excel được sử dụng với mục đích thực hiện phép chia và trả về phần nguyên của kết quả. Xét ví dụ sử dụng hàm QUOTIENT để thực hiện chia 5 cho 5, kết quả trả về sẽ là 1 vì 5 chia cho 5 được 1. Nếu sử dụng hàm QUOTIENT để thực hiện chia 6 cho 5, kết quả trả về vẫn sẽ là 1 vì phần nguyên của kết quả phép chia 6 cho 5 là 1.
Công thức của hàm QUOTIENT trong Excel:
= QUOTIENT(số bị chia; số chia)
Như trong ảnh dưới đây, chúng mình sử dụng hàm QUOTIENT để thực hiện phép chia 75 cho 2.
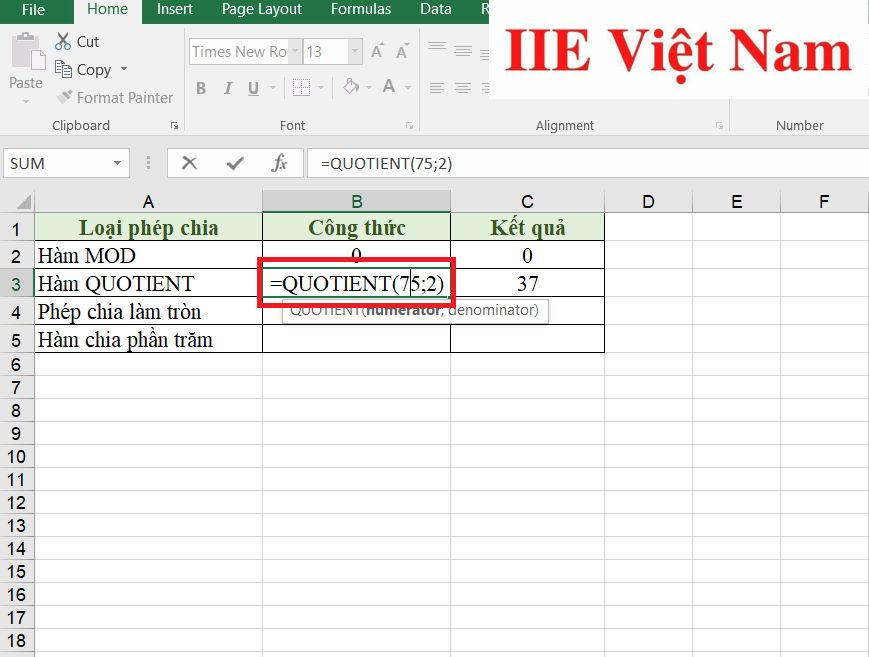
Phép chia làm tròn trong Excel
Trong trường hợp phép chia trong Excel trả về kết quả là một số thập phân, bạn có thể lựa chọn làm tròn kết quả này đến số thập phân mà mình muốn. Để thực hiện điều này, bạn cần đến sự trợ giúp của hàm ROUND.
Công thức của hàm ROUND trong Excel:
= ROUND(số cần làm tròn;N)
Trong đó:
- Trường hợp N = 0: Excel sẽ làm tròn kết quả phép chia đến số nguyên gần nhất.
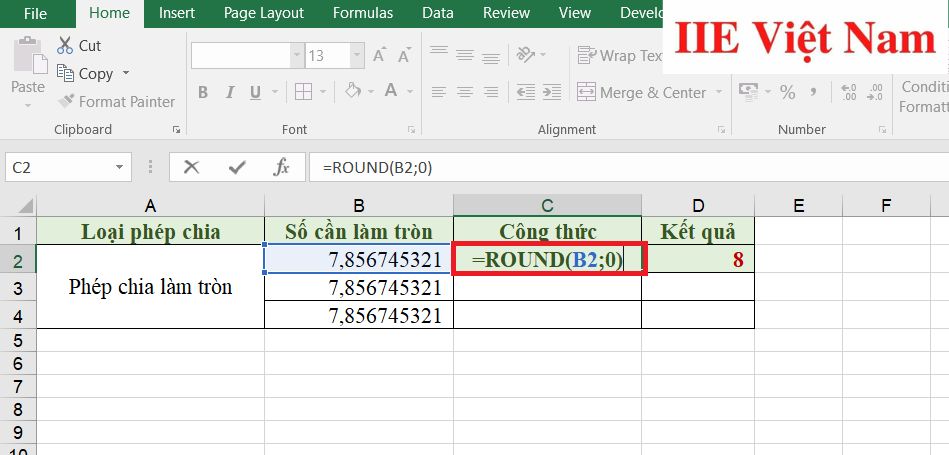
- Trường hợp N < 0: Excel sẽ làm tròn kết quả trả về sang phía bên trái của dấu thập phân. Lấy ví dụ, N = -1 thì kết quả sẽ được làm tròn đến hàng chục, N = -2 thì kết quả sẽ được làm tròn đến hàng trăm,…
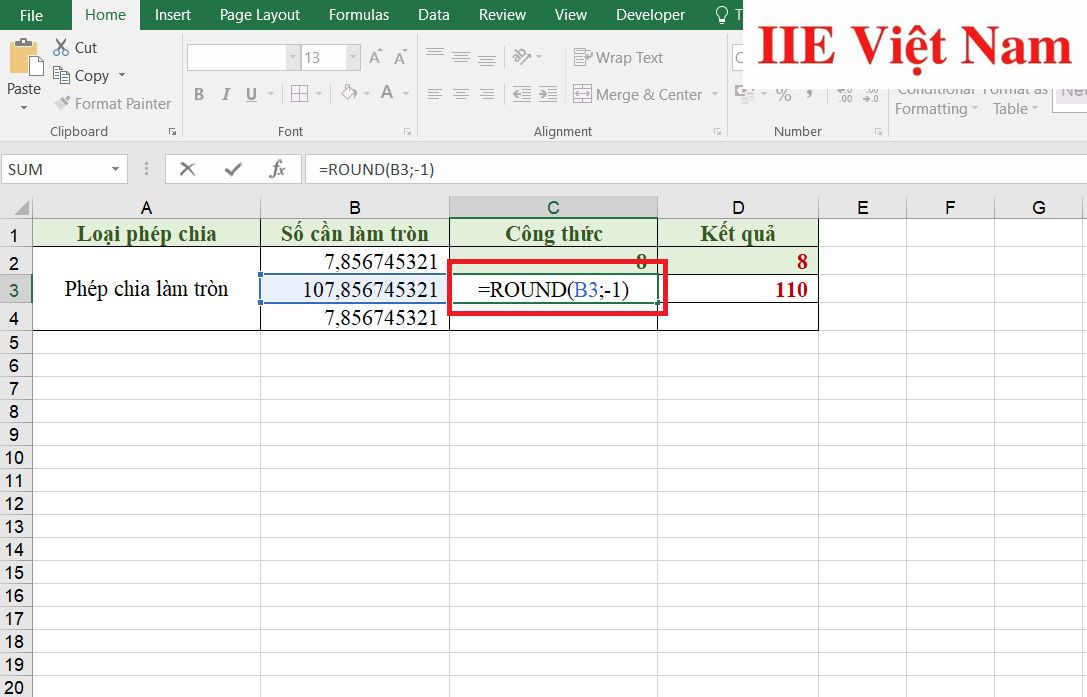
- Trường hợp N > 0: Excel sẽ làm tròn kết quả trả về đến vị trí chữ số thập phân bạn đã chỉ định. Lấy ví dụ, N = 2 thì kết quả sẽ được làm tròn đến 2 chữ số sau dấu thập phân, N = 3 thì kết quả sẽ được làm tròn đến 3 chữ số sau dấu thập phân.
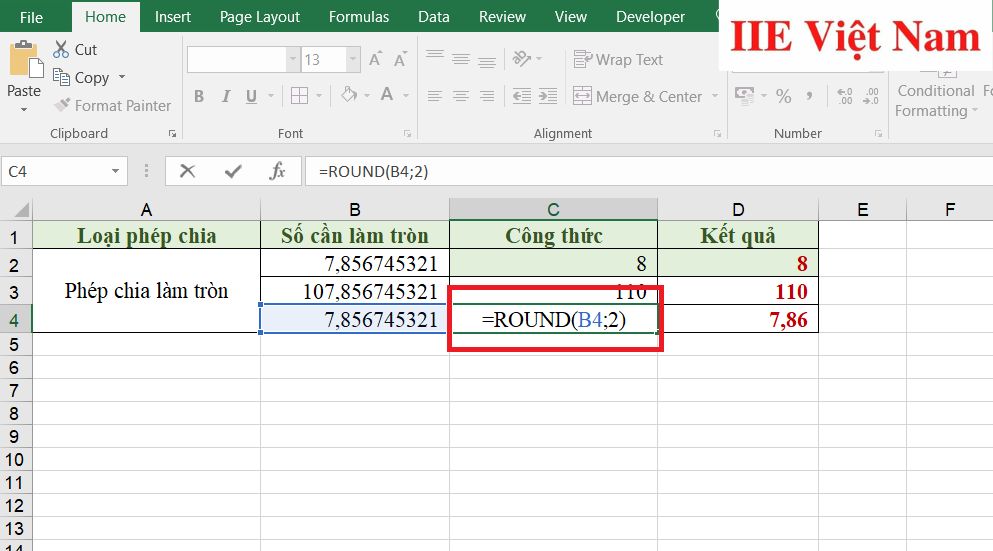
Hàm chia phần trăm trong Excel
- Bước 1: Trước hết bạn vẫn thực hiện phép chia trong Excel như vẫn là.
- Bước 2: Bấm chuột để chọn ô tính cần đổi sang phần trăm => trong tab Home trên thanh công cụ, tìm đến mục Number và bấm chọn biểu tượng %. Ngoài ra bạn cũng có thể nhấn tổ hợp phím CTRL + SHIFT + % để thực hiện điều tương tự => sau đó Excel sẽ tự động chuyển đổi định dạng cho ô tính mà bạn đã chọn sang định dạng phần trăm.
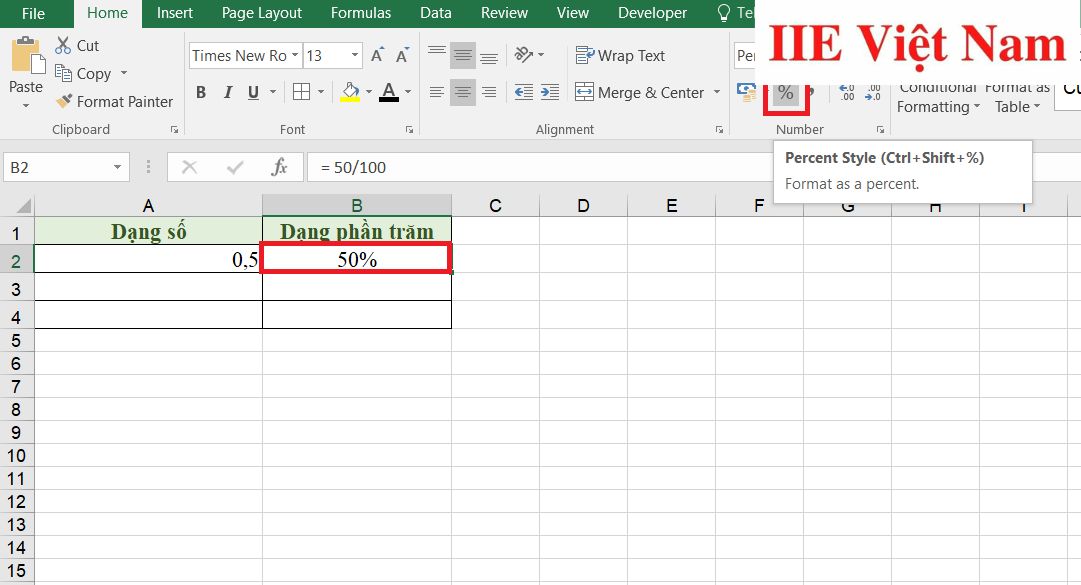 Bên cạnh đó, để đổi định dạng ô tính sang phần trăm, bạn cũng có thể bấm chuột phải vào ô tính => mở bảng chọn Format Cells => bấm chọn định dạng Percentage (%) là được.
Bên cạnh đó, để đổi định dạng ô tính sang phần trăm, bạn cũng có thể bấm chuột phải vào ô tính => mở bảng chọn Format Cells => bấm chọn định dạng Percentage (%) là được.
Các lỗi thường gặp khi sử dụng hàm phép chia trong Excel
Lỗi #DIV/0!
Lỗi #DIV/0! thường xuất hiện nếu bạn thực hiện phép tính chia trong Excel nhưng lại nhập vào mẫu số bằng 0. Lấy ví dụ bạn nhập vào ô tính phép chia 5 cho 0 (5/0) và kết quả là Excel sẽ báo lỗi #DIV/0. Tuy nhiên đừng quá lo lắng. Đây là một trong những lỗi cực kỳ cơ bản và để khắc phục, bạn đơn giản chỉ cần thay đổi mẫu số rồi nhấn phím Enter một lần nữa là được.
Lỗi #VALUE!
Đối với tất cả các hàm trong Excel, khi bạn nhập vào công thức cho hàm bị sai, lỗi #VALUE! sẽ hiện lên. Riêng đối với hàm phép chia trong Excel, nếu bạn đã chắc chắn mình nhập vào công thức đúng cho hàm mà vẫn thấy hệ thống báo lỗi này, thì có thể bạn đã nhầm lẫn trong việc nhập dữ liệu (ví dụ thay vì nhập một số bạn lại nhập vào một chữ cái hoặc ký hiệu). Để gỡ bỏ lỗi, hãy thay những ký tự bị nhầm lẫn là được.
Lỗi chia ra ngày tháng
Khi thực hiện phép chia trong Excel, nếu bạn nhập vào một số và sau đó sử dụng dấu “/”, rồi lại tiếp tục nhập vào một số, hệ thống sẽ mặc định bạn đang nhập định dạng ngày tháng, chứ không phải một phép chia.
Để khắc phục lỗi này, bạn đơn giản chỉ cần:
- Bước 1: Trước hết bấm chuột phải vào ô tính => bấm chọn mục Format Cells.
- Bước 2: Khi đó bảng chọn Format Cells sẽ hiện lên => chọn mục Number => lựa chọn một định dạng mình cần => chọn nút OK để áp dụng thiết lập.
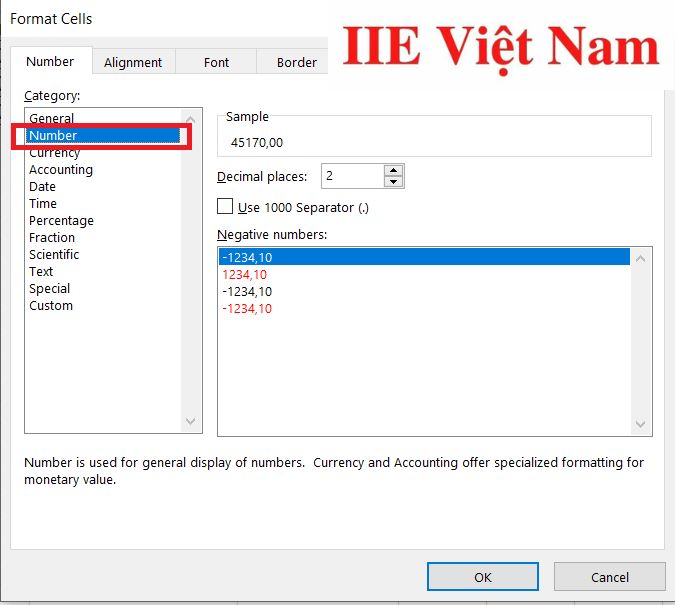 Vậy là trong bài viết trên, chúng mình đã chia sẻ đến bạn các cách tính phép chia trong Excel và mở rộng ra là các lỗi thường gặp khi sử dụng phép chia. Hy vọng rằng bạn có thể áp dụng chúng một cách linh hoạt trong quá trình làm việc để đạt hiệu quả tối ưu. Cuối cùng, nếu thích bài viết, đừng quên bấm theo dõi trang ngay để liên tục cập nhật thêm nhiều thủ thuật MS Office thú vị khác bạn nhé!
Vậy là trong bài viết trên, chúng mình đã chia sẻ đến bạn các cách tính phép chia trong Excel và mở rộng ra là các lỗi thường gặp khi sử dụng phép chia. Hy vọng rằng bạn có thể áp dụng chúng một cách linh hoạt trong quá trình làm việc để đạt hiệu quả tối ưu. Cuối cùng, nếu thích bài viết, đừng quên bấm theo dõi trang ngay để liên tục cập nhật thêm nhiều thủ thuật MS Office thú vị khác bạn nhé!
Chuyển Excel sang ảnh bằng công cụ có sẵn và trực tuyến
Cách in Excel có tiêu đề đơn giản và hiệu quả nhất hiện nay
Cách đánh số trang trong Powerpoint và cách xóa cực nhanh
Định dạng trang in trong Word 2010 cần đặc biệt lưu ý
Cách làm sơ đồ tư duy trên PowerPoint đẹp cực sáng tạo
Cách lọc số điện thoại trong Excel với 4 cách cực chi tiết
Cách chèn hình chìm trong PowerPoint 2010 thông dụng nhất
