Cách chèn hình chìm trong PowerPoint 2010 thông dụng nhất
Cách chèn hình chìm trong PowerPoint 2010, chèn ảnh trong PowerPoint 2010, chèn hình chìm ở dưới chữ và cách chồng hình lên nhau trong PowerPoint 2010.
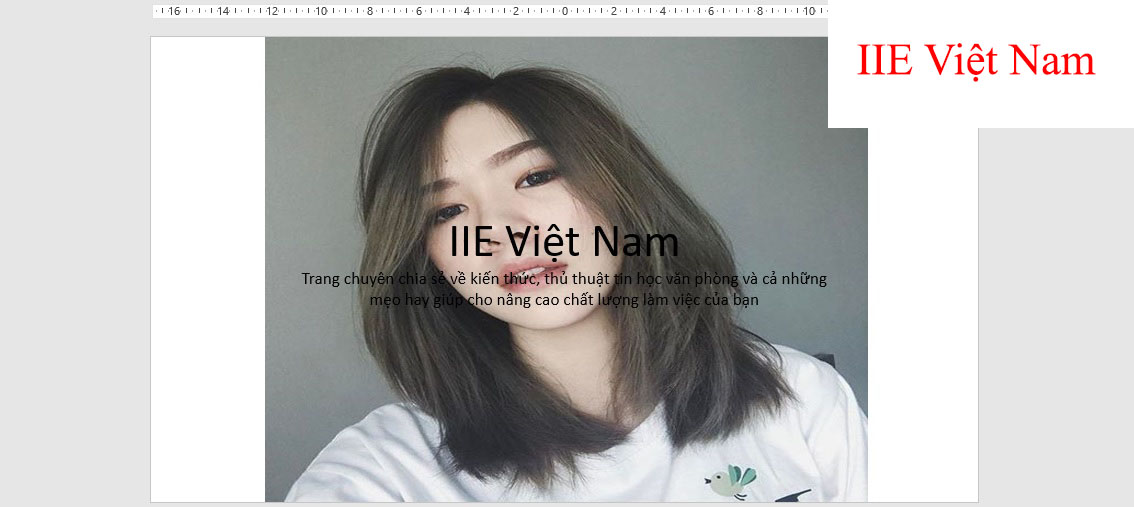
Contents
Cách chèn ảnh trong PowerPoint 2010
Đầu tiên, các bạn cần phải biết được cách chèn ảnh ở trên slide trong PowerPoint sẽ thực hiện như nào, thực ra nó cũng khá là đơn giản không quá khó như bạn nghĩ đâu. Các thao tác thực hiện sẽ được chúng tôi hướng dẫn ở bên dưới đây:
1. Ở trong cửa sổ của PowerPoint, các bạn hãy mở file trình chiếu mà bạn cần chèn ảnh.
2. Tại thanh Ribbon, nhấn vào tab Insert và nhấn chuột chọn vào Picture ở trong nhóm công cụ Images.
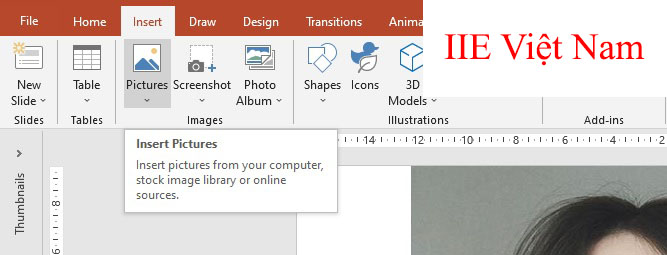
3. Lựa chọn ảnh mà bạn cần chèn vào trong file PowerPoint, rồi nhấn vào Insert.
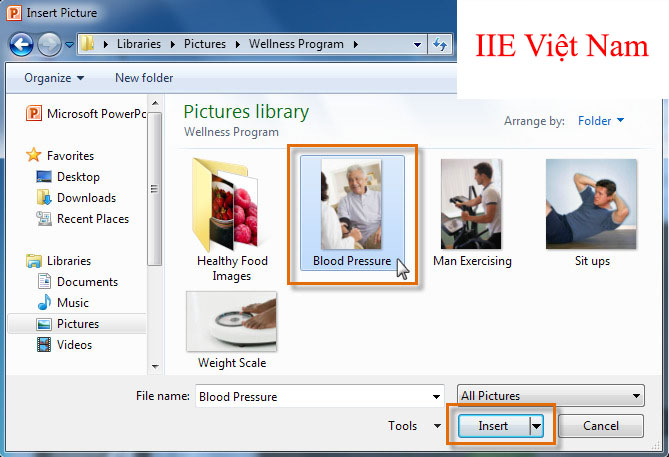
4. Sau đó ảnh sẽ hiện ra ở trên trong file trình chiếu của bạn.
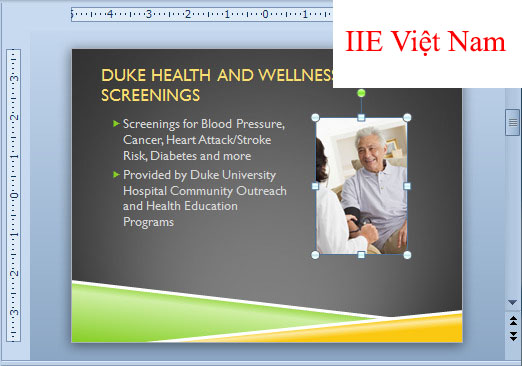
Các bạn có thể thực hiện chèn hình tại chỗ có sẵn giống như hình minh họa bên dưới.
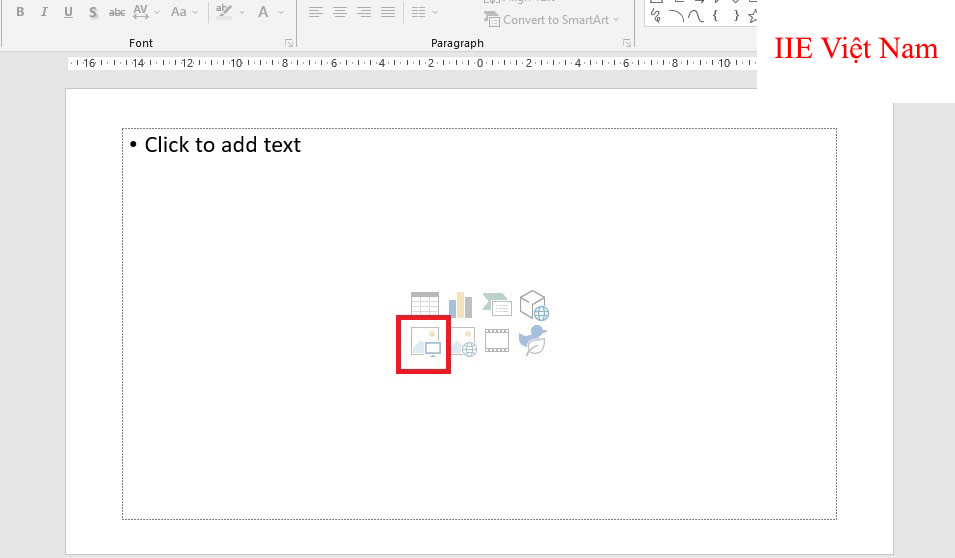
Hoặc là thực hiện bằng cách dễ hơn đó chính là sử dụng lệnh copy và dán ảnh vào trong file PowerPoint.
Nhưng đó chỉ là cách thêm 1 hình ảnh vào trong file PowerPoint mà thôi, còn nếu slide đang có sẵn nội dung rồi, và bạn chèn ảnh vào. Đương nhiên ảnh nó sẽ che đi nội dung ở trong trang slide đó.
Vậy thì làm như nào để chèn hình chìm ở dưới nội dung. Hãy cùng tìm hiểu những cách chèn hình chìm trong PowerPoint 2010 ở bên dưới đây nhé.
Cách chèn hình chìm trong PowerPoint 2010
Hầu hết mọi thứ từ ảnh tới nội dung đều hiển thị ở trên 1 lớp, dựa vào thời điểm đặt đối tượng ở trên trang chiếu. Các đối tượng mà bạn đặt sẽ được chèn vào trên cùng do vậy sẽ cao hơn 1 lớp so với các đối tượng có ở trên trang chiếu.
Theo chúng ta thấy được thì lớp văn bản sẽ luôn là lớp ở phía dưới mỗi khi tạo ra slide mới. Và khi thực hiện chèn ảnh vào slide, thì mặc định hình ảnh sẽ đè lên trên lớp văn bản.
Vì vậy, dưới đây chính là cách chèn hình chìm trong PowerPoint 2010 mà ai cũng cần phải biết để thực hiện sắp xếp nội dung hiển thị sau hoặc trước ở trên trang slide trong PowerPoint.
Trước tiên, chúng ta có một mẫu slide như sau:
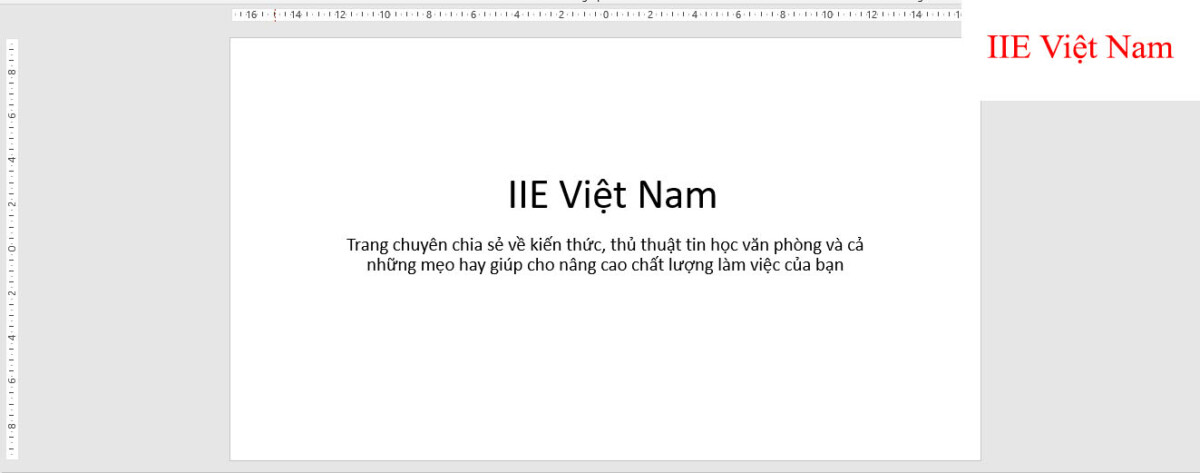
1. Thực hiện chèn hình ảnh theo hướng dẫn ở đầu bài viết. Rồi sau đó nhấn chọn vào ảnh vừa mới chèn vào trong slide.
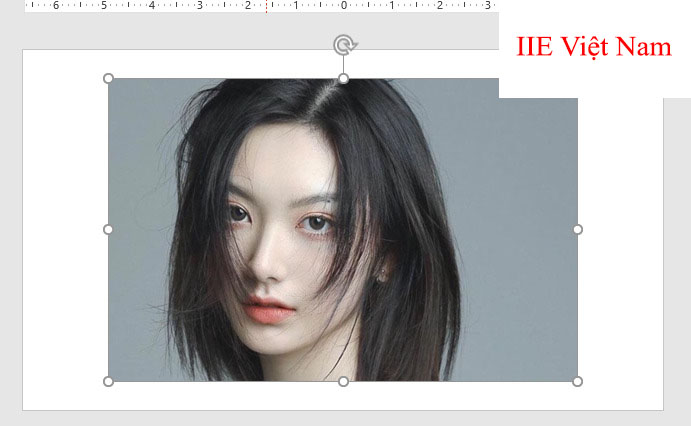
2. Ngay sau đó tab Format sẽ hiện ra. Nhấn vào Bring Forward hoặc là Send Backward để làm cho ảnh nổi lên hoặc là chìm xuống dưới các đối tượng ở trong slide. Thực hiện nhiều lần để cho ảnh xếp dưới lớp văn bản. Trong ví dụ này có 2 lớp chữ vì vậy chúng ta sẽ nhấn 2 lần Send Backward.
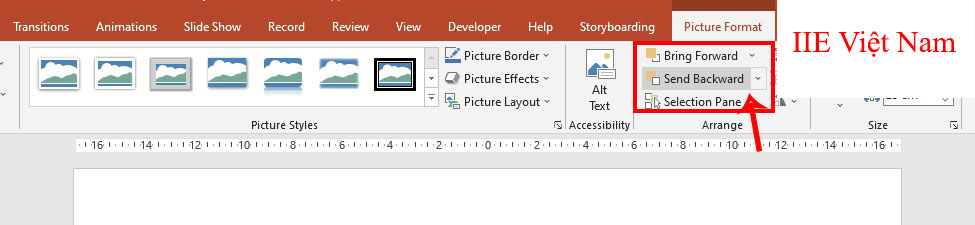
Các bạn có thể dùng tổ hợp phím Ctrl + Shift + [ hoặc là Ctrl + Shift + ] để cho ảnh chìm xuống hoặc là nổi lên phía trên.
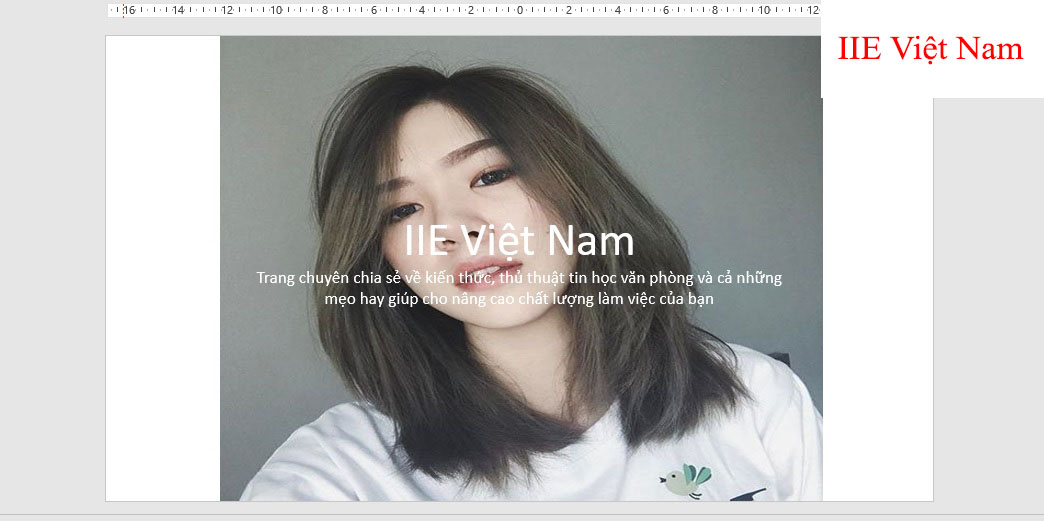
Cách chèn hình chìm trong PowerPoint 2010 nhanh hơn
Nếu như bạn không phải thực hiện sắp xếp cho thứ tự của các đối tượng có trong slide và muốn thực hiện nhanh hơn so với thao tác ở bên trên, thì các bạn hãy thực hiện theo thao tác dưới đây nhé.
1. Chọn vào hình ảnh vừa chèn để làm ảnh nền ở trên trang chiếu trong PowerPoint.
2. Nhấp chuột phải ở chính giữa ảnh, rồi chọn vào Send to Back, toàn bộ văn bản sẽ được hiển thị ở bên trên hình ảnh đó.
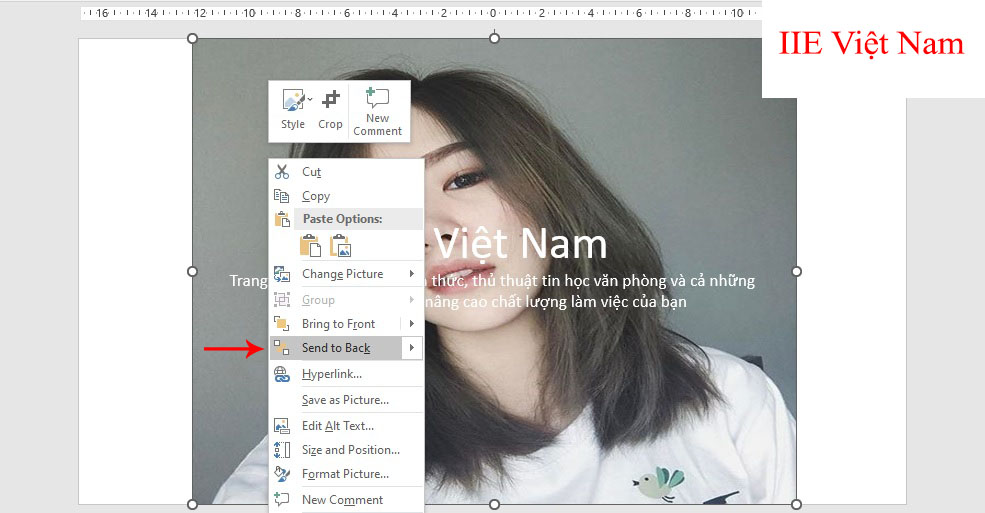
Hướng dẫn chồng hình ảnh ở trong PowerPoint 2010
PowerPoint mang đến cho các bạn khả năng có thể sắp xếp cho các đối tượng dựa theo thứ tự cụ thể nhất. Như bạn đã biết thì thứ tự vô cùng quan trọng khi mà 2 hoặc là nhiều đối tượng xếp chồng bởi vì nó xác định được đối tượng nào ở trên hoặc là dưới.
Cùng tìm hiểu và thực hiện những bước chồng hình ảnh ở trong PowerPoint 2010 với những thao tác đơn giản như sau:
1. Lựa chọn hình ảnh vừa chèn trước đó. Sau đó tab Format sẽ hiện ra.
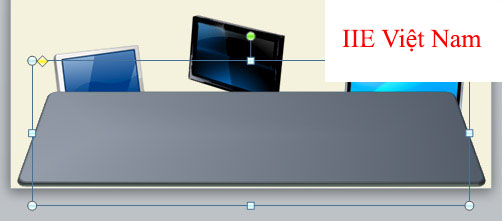
2. Tại tab Format, nhấn vào Send Backward hoặc là Bring Forward để thực hiện thay đổi cho thứ tự hiển thị của đối tượng này trên những đối tượng kia dựa theo các cấp độ khác nhau. Nếu như đối tượng xếp chồng nên nhiều các đối tượng khác, thì bạn hãy nhấn vào 1 trong 2 lệnh kia nhiều lân để có được kết quả mong muốn.
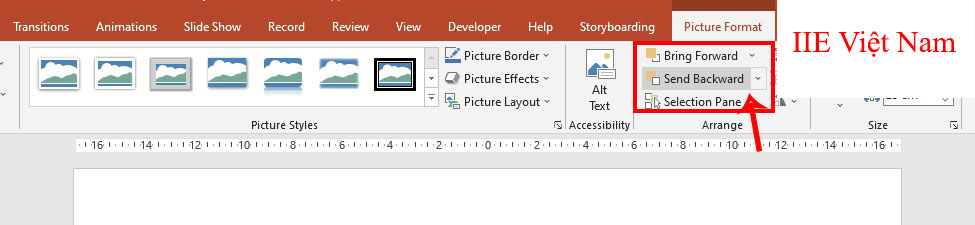
3. Thực hiện tương tự với những đối tượng khác để có được một thứ tự mà bạn mong muốn.

Trên đây, bài viết đã hướng dẫn cho các bạn các cách chèn hình chìm trong PowerPoint 2010, cách chèn ảnh vào trong PowerPoint và hướng dẫn chồng ảnh lên nhau trong PowerPoint. Mong rằng với những thông tin ở trên sẽ giúp cho các bạn có được thêm những kỹ năng sử dụng PowerPoint chuyên nghiệp hơn.
Nếu như bạn thấy bài viết này có ích đối với bạn hãy chia sẻ tới bạn bè và đồng nghiệp để họ cùng tìm hiểu và trau dồi thêm những kỹ năng thao tác ở trên PowerPoint. Cuối cùng, các bạn hãy nhớ theo dõi trang chúng tôi để được cập nhật thường xuyên những bài viết có ích khác nữa nhé.
Microsoft Office -Cách copy bảng từ Word sang Excel offline và online
Copy sheet trong Excel với 5 cách đơn giản nhất hiện nay
Chèn ký tự trong Word bằng nhiều cách cực đa dạng
Mail Merge trong Word vô cùng dễ dàng với 6 cách đơn giản
Cài Word 2010 miễn phí – Cách kích hoạt bản quyền Word 2010
Vẽ đường thẳng trong Word bằng 5 cách đơn giản bất ngờ
Powerpoint là gì – Ưu và nhược điểm ai cũng nên biết
