Cách in Excel có tiêu đề đơn giản và hiệu quả nhất hiện nay
Cách in Excel có tiêu đề, cách tạo tiêu đề trong Excel khi in, cách in lặp lại tiêu đề khi có nhiều trang, cách in Excel có tiêu đề là địa chỉ ô tính.

Contents
Cách tạo tiêu đề trong Excel khi in
Trong Excel, một tiêu đề đạt chuẩn nên được đặt ở hàng hoặc cột đầu tiên của bảng dữ liệu. Tuy nhiên trong nhiều trường hợp, đối với bản tính có nhiều trang có thể bạn sẽ không thấy tiêu đề ở các trang tính sau. Trong phần này chúng mình sẽ hướng dẫn bạn cách in Excel có tiêu đề được lặp lại ở tất cả các trang cần in.
Trước hết, để tạo tiêu đề trong Excel sao cho rõ ràng và đạt tính thẩm mỹ, bạn cần thực hiện một số bước như sau:
Bước 1: Đầu tiên, hãy bấm vào ô hoặc dải ô đang cần tạo tiêu đề.
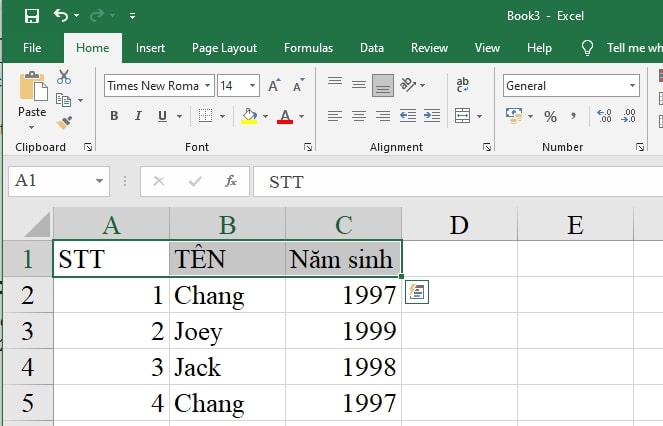 Bước 2: Bấm vào tab Home trên thanh công cụ để thực hiện các tùy chỉnh về màu sắc, về định dạng, hoặc để tạo các đường viền cho bảng của mình.
Bước 2: Bấm vào tab Home trên thanh công cụ để thực hiện các tùy chỉnh về màu sắc, về định dạng, hoặc để tạo các đường viền cho bảng của mình.
Để khiến bảng dữ liệu trông chỉn chu và đẹp mắt, bạn cần chỉnh sửa một số điều sau:
- Căn giữa, căn trái hoặc căn phải cho các cột dữ liệu trong file.
- Thay đổi định dạng chữ và kích cỡ cho phần tiêu đề nhằm phân biệt nó với những phần còn lại của file.
- Để tăng độ nổi bật của tiêu đề, bạn có thể tô màu cho nó.
Cuối cùng, sau khi đã hoàn thành những hiệu chỉnh và thay đổi trên, hãy tiến hành in tài liệu bằng một trong hai cách: cách nhấn tổ hợp phím Ctrl + P hoặc chọn tab File trên thanh công cụ => chọn mục Print.
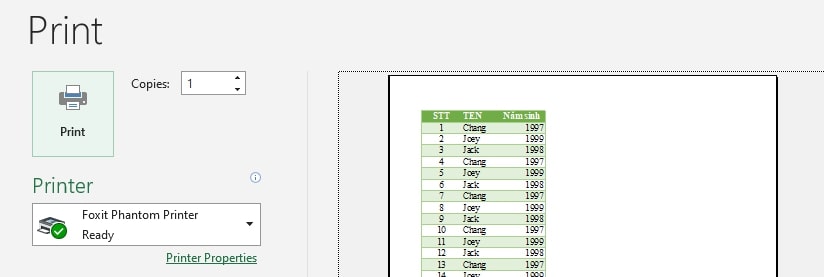
Cách in lặp lại tiêu đề trong Excel khi có nhiều trang
Đối với cách in Excel có tiêu đề được lặp lại trên tất cả các trang, chúng ta cần đến sự trợ giúp của tính năng Print Titles. Tính năng này hoàn toàn hữu ích trên toàn bộ các phiên bản Excel từ 2003 đến 2010 trở lên. Cách thực hiện chi tiết như sau:
Bước 1: Đầu tiên bấm vào tab Page Layout trên thanh công cụ => chọn nhóm Page Setup => chọn mục Print Titles.
Lưu ý rằng trong phiên bản Excel 2003, bạn cần vào tab File => chọn nhóm Page Setup… để có thể mở ra bảng cài đặt Page Setup.
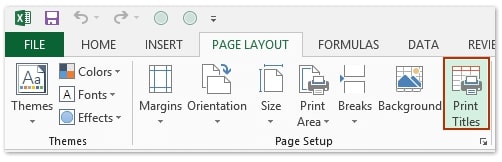 Bước 2: Khi hộp thoại Page Setup hiện ra => bấm chuyển sang tab Sheet.
Bước 2: Khi hộp thoại Page Setup hiện ra => bấm chuyển sang tab Sheet.
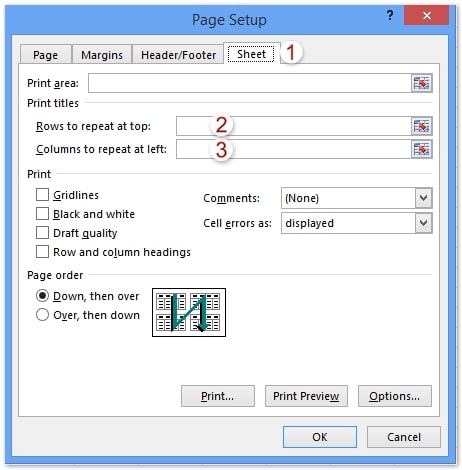 Bước 3: Trong mục Print titles, bấm vào nút duyệt nằm ở bên phải của khung nhập liệu trong Rows to repeat at top (Hàng cần lặp lại ở trên cùng) hoặc trong Columns to repeat at left (Cột cần lặp lại ở bên trái) => bấm chọn một cột hoặc hàng đang chứa tiêu đề mà bạn cần lặp lại.
Bước 3: Trong mục Print titles, bấm vào nút duyệt nằm ở bên phải của khung nhập liệu trong Rows to repeat at top (Hàng cần lặp lại ở trên cùng) hoặc trong Columns to repeat at left (Cột cần lặp lại ở bên trái) => bấm chọn một cột hoặc hàng đang chứa tiêu đề mà bạn cần lặp lại.
Bước 4: Bấm vào nút OK để đóng cửa sổ lại.
Bước 5: Thực hiện in bằng việc nhấn tổ hợp phím Ctrl + P hoặc vào tab File => chọn mục Print rồi kích chọn Print.
Chú ý là bạn có thể xem trước trang tính của mình sau khi in sẽ như thế nào ở màn hình xem trước trong trình quản lý in.
Cách in Excel có tiêu đề là địa chỉ ô tính
Trong nhiều trường hợp, người dùng cần in file Excel có tiêu đề là một địa chỉ ô tính. Để thực hiện điều này, bạn cần đến chức năng Page Setup. Cách thực hiện chi tiết như sau:
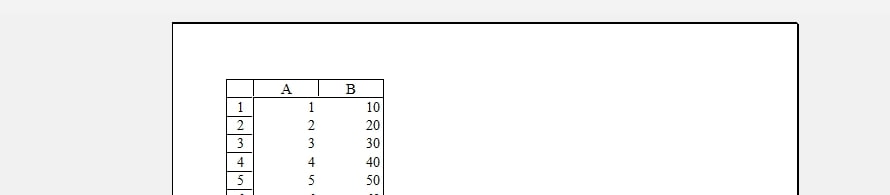 Bước 1: Nhấn tổ hợp phím Ctrl + (phím Ctrl và dấu +) trên bàn phím hoặc vào File => Print => cửa sổ xem trước khi in sẽ hiện ra
Bước 1: Nhấn tổ hợp phím Ctrl + (phím Ctrl và dấu +) trên bàn phím hoặc vào File => Print => cửa sổ xem trước khi in sẽ hiện ra
Bước 2: Trong cửa sổ xem trước này, bấm chọn mục Page Setup nằm trong khu vực Settings ở cột phía bên trái.
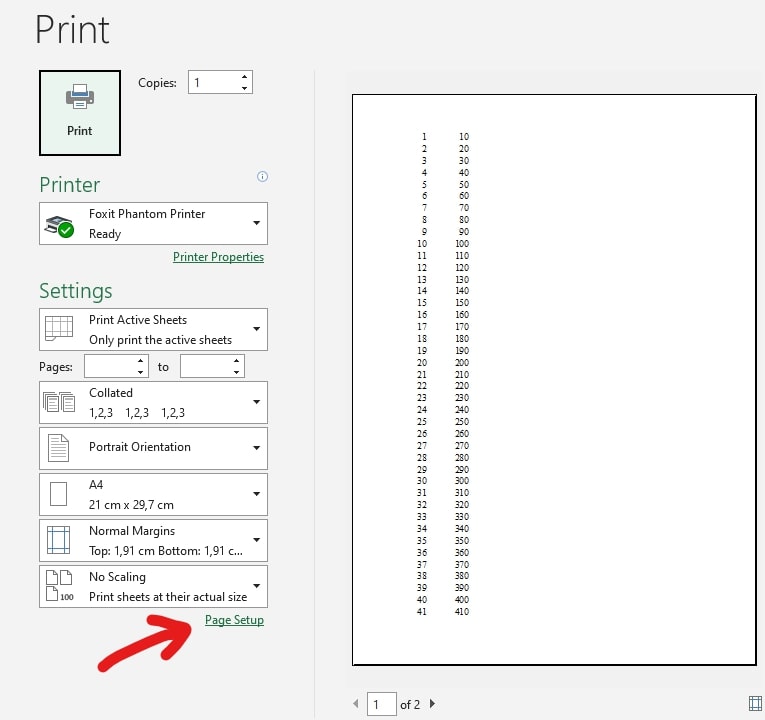 Bước 3: Trong cửa sổ Page Setup, chuyển sang tab Sheet và bấm chuột để tích chọn vào hộp kiểm Row and column headings.
Bước 3: Trong cửa sổ Page Setup, chuyển sang tab Sheet và bấm chuột để tích chọn vào hộp kiểm Row and column headings.
Bước 4: Bấm vào nút OK để đóng cửa sổ này lại và áp dụng các thiết lập vừa thực hiện.
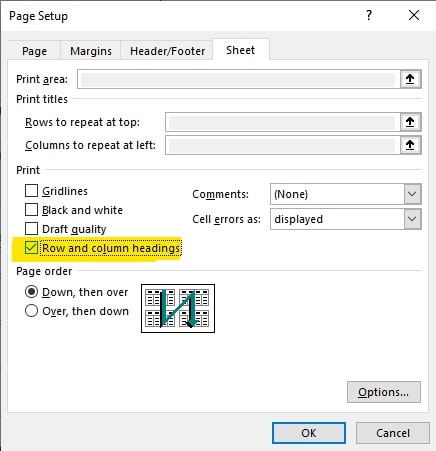 Bước 5: Cuối cùng, bấm vào nút Print để tiến hành in tài liệu Excel có chứa tiêu đề là địa chỉ một ô tính.
Bước 5: Cuối cùng, bấm vào nút Print để tiến hành in tài liệu Excel có chứa tiêu đề là địa chỉ một ô tính.
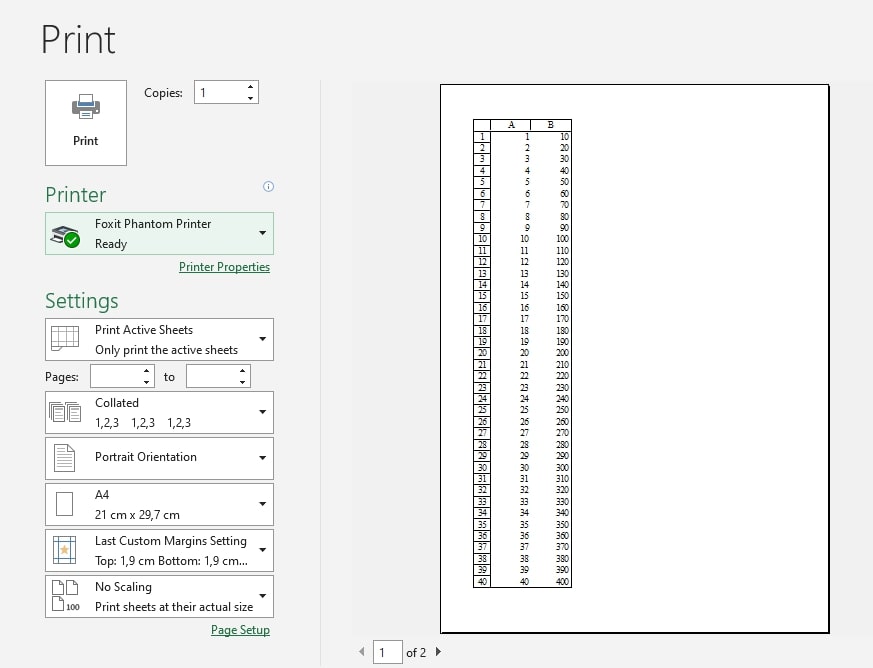 Như vậy là trong bài viết trên, chúng ta đã cùng tìm hiểu các cách in Excel có tiêu đề với rất nhiều tùy chọn đa dạng. Hy vọng rằng bạn có thể áp dụng chúng một cách linh hoạt trong quá trình làm việc để đạt hiệu quả tối ưu. Cuối cùng, nếu thích bài viết, đừng quên bấm theo dõi trang ngay để liên tục cập nhật thêm nhiều thủ thuật MS Office thú vị khác bạn nhé!
Như vậy là trong bài viết trên, chúng ta đã cùng tìm hiểu các cách in Excel có tiêu đề với rất nhiều tùy chọn đa dạng. Hy vọng rằng bạn có thể áp dụng chúng một cách linh hoạt trong quá trình làm việc để đạt hiệu quả tối ưu. Cuối cùng, nếu thích bài viết, đừng quên bấm theo dõi trang ngay để liên tục cập nhật thêm nhiều thủ thuật MS Office thú vị khác bạn nhé!
Microsoft Office -
Cách đánh số trang trong Powerpoint và cách xóa cực nhanh
Định dạng trang in trong Word 2010 cần đặc biệt lưu ý
Cách làm sơ đồ tư duy trên PowerPoint đẹp cực sáng tạo
Cách lọc số điện thoại trong Excel với 4 cách cực chi tiết
Cách chèn hình chìm trong PowerPoint 2010 thông dụng nhất
Cách copy bảng từ Word sang Excel offline và online
Copy sheet trong Excel với 5 cách đơn giản nhất hiện nay
