Cách lọc số điện thoại trong Excel với 4 cách cực chi tiết
Cách lọc số điện thoại trong Excel không trùng, trùng nhau, lọc theo nhà mạng, lọc theo đầu số và các thủ thuật có liên quan tới số điện thoại.

Contents
Cách lọc số điện thoại trong Excel không bị trùng lặp
Hướng dẫn cách lọc số điện thoại trong Excel để không bị trùng lặp nhau, thì chúng ta hãy dùng tính năng Advanced Filter ở trong Excel.
Bước 1: Thực hiện bôi đen các dữ liệu mà bạn cần lọc các số điệ thoại không bị trùng. Nhấn vào tab Data => Chọn vào Advanced Filter.
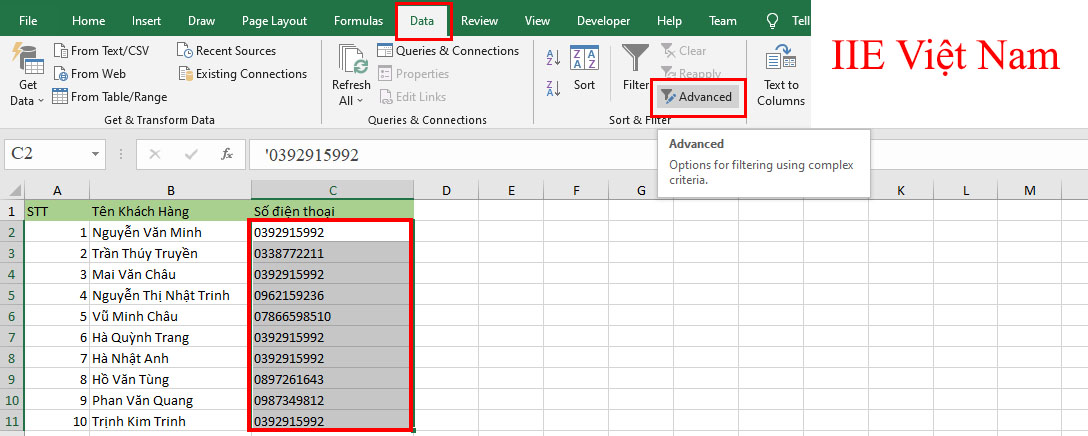
Bước 2: Hộp thoại Advanced Filter hiện ra. Ở trong phần Action:
- Filter the list, in-place: Thực hiện thay đổi cho dữ liệu cũ.
- List range: Phạm vi dữ liệu muốn lọc đã được bôi đen ở tại bước 1.
- Unique records only: Chỉ thực hiện sao chép duy nhất 1 dữ liệu.
- Copy to other place: Thực hiện sao chép dữ liệu sang nơi khác.
- Copy to: Nơi cần copy dữ liệu nếu như chọn vào Copy to other place.
Sau khi thực hiện cài đặt xong, hãy nhấn vào OK.
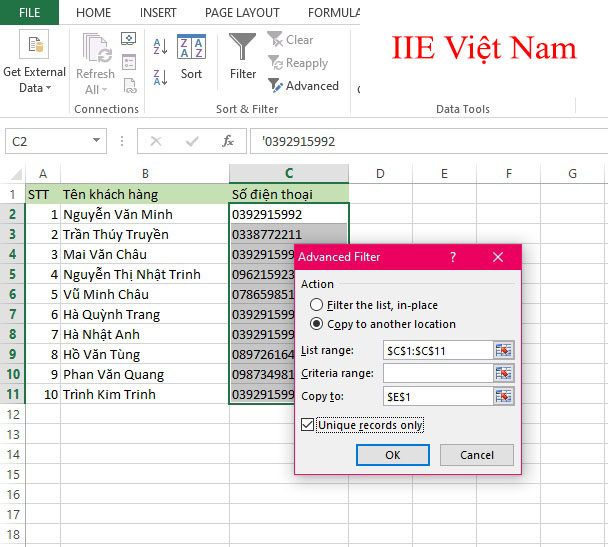
Bước 3: Sau đó bạn sẽ có được kết quả là những số điện thoại không bị trùng được copy và dán ở cột E.
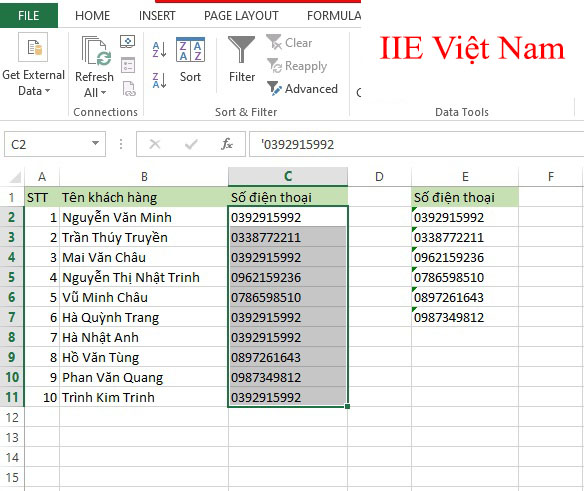
Hướng dẫn lọc số điện thoại trong Excel trùng nhau
Bước 1: Thực hiện bôi đen cột dữ liệu bạn cần lọc số điện thoại trong Excel trùng nhau.
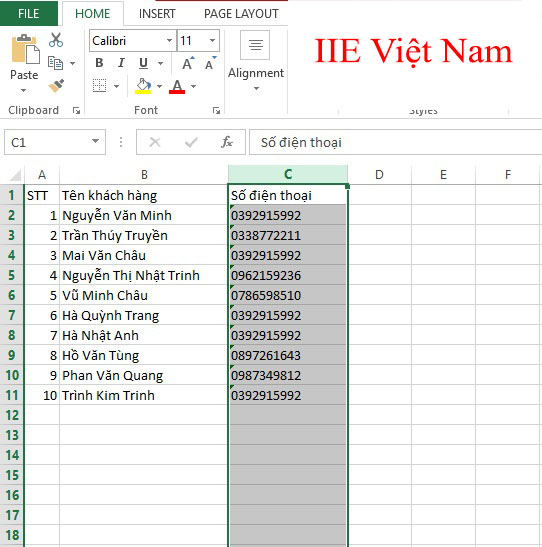
Bước 2: Trong tab Home => Chọn vào Conditional Formatting. Rồi chọn vào Highlight Cells Rules => Chọn tiếp vào Duplicate Values.
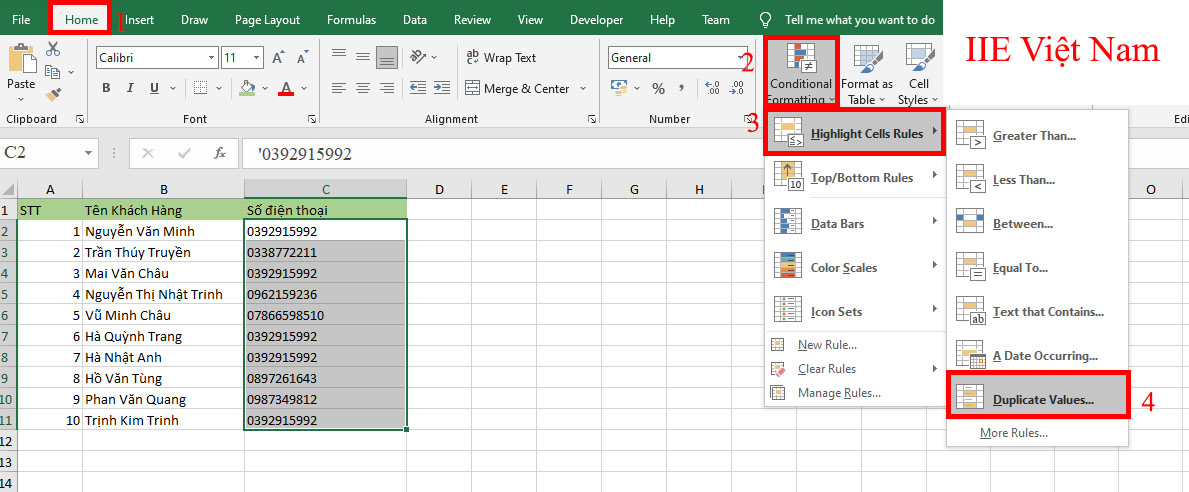
Bước 3: Cửa sổ Duplicate Values hiện ra, thực hiện thiết lập tùy chọn để thực hiện lọc số điện thoại trong Excel trùng lặp nhau.
Tùy chọn Duplicate bao gồm:
- Duplicate: Hiện ra dữ liệu tồn tại trùng nhau ở trong cột bạn bôi đen.
- Unique: Hiện ra dữ liệu tồn tại trùng lặp nhau 1 phần nào đso ở trong cột bạn bôi đen.
Đối với Values with: Thiết lập màu sác cho những dữ liệu trùng lặp nhau
- Yellow Fill with Dark Yellow Text: Cả ô và chữ đều hiển thị màu vàng
- Light Red Fill with Dark Red Text: Ô thì hiển thị màu đỏ nhạt còn chữ thì hiển thị màu đỏ sẫm
- Light Red Fill: Hiển thị chữ màu đen và ô sẽ được tô màu đỏ.
- Green Fill with Dark Green Text: Ô và chữ sẽ được tô màu xanh
- Red Text: Hiển thị chữ màu đỏ.
- Red Border: Hiển thị đường viền với màu đỏ.
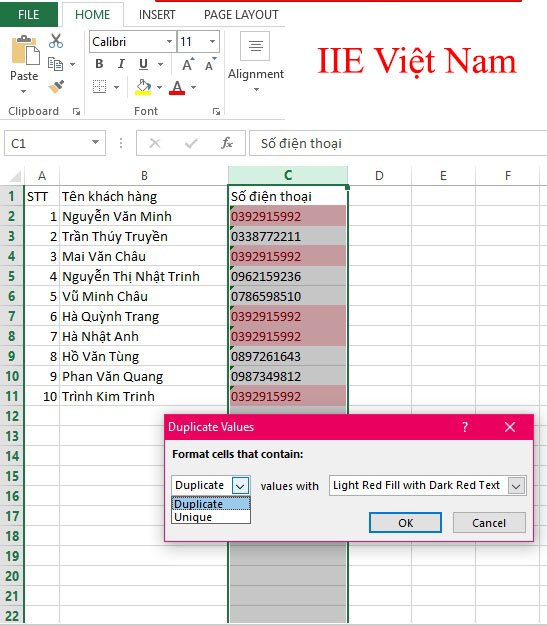
Bước 4: Tại cửa sổ Duplicate Values => Chọn vào Duplicate rồi nhấn vào OK. Trong đó, những dữ liệu trùng lặp nhau sẽ được bôi đỏ.
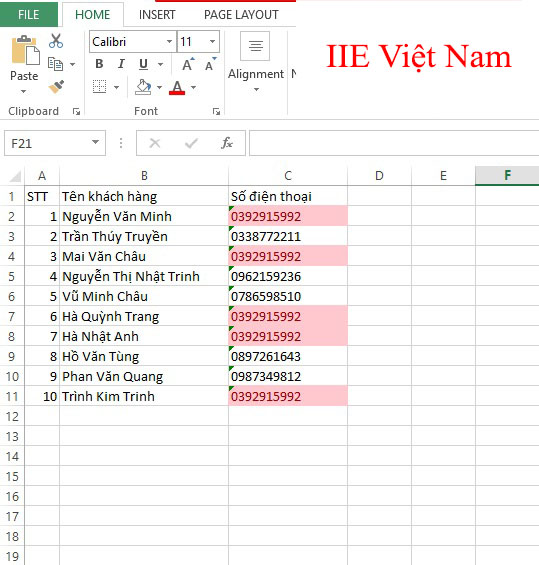
Cách lọc số điện thoại trong Excel theo các nhà mạng
Để có thể thực hiện cách lọc số điện thoại trong Excel theo các nhà mạng thì các bạn hãy sử dụng ứng dụng Solid Mobile Extractor.
Bước 1: Khi đã hoàn tất việc tải về và cài đặt ứng dụng Solid Mobile Extractor, khởi chạy phần mềm. Thực hiện nhập dữ liệu chứa những số điện thoại muốn lọc vào trong mục Nhập dữ liệu.
Bước 2: Nhấn chọn vào Tất cả hoặc là những nhà mạng như là Vinaphone, Mobifone hoặc Viettel,… ở mục Tùy chọn. Rồi nhấn vào >>LỌC<<.
Những số điện thoại sẽ được theo các nhà mạng khác nhau sẽ được hiện ra ở trong phần Kết quả.
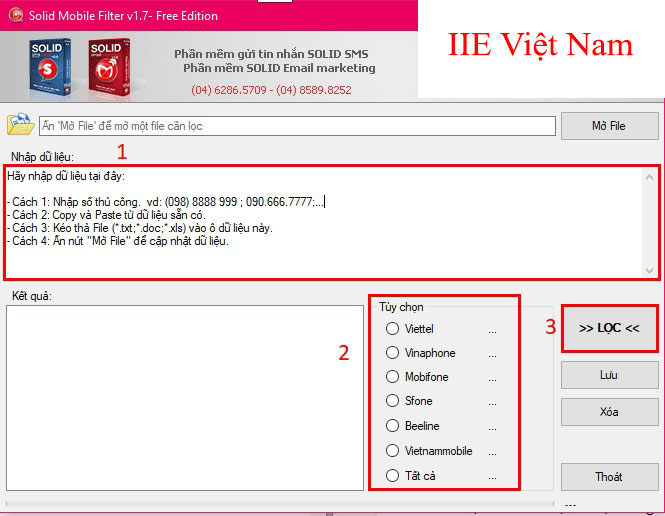
* Chú ý: Ứng dụng này có thể sẽ không hoạt động được chính xác với những đầu số mới.
Cách lọc số điện thoại trong Excel theo đầu số
Dùng hàm LEFT kết hợp cùng hàm SEARCH để thực hiện lọc các mã vùng ở trước những dấu chấm bằng công thức như sau =LEFT(text,SEARCH(“”,text)-1).
Tại đây -1 dùng để không thực hiện trích xuất các khoảng trắng khi thực hiện tìm kiếm.
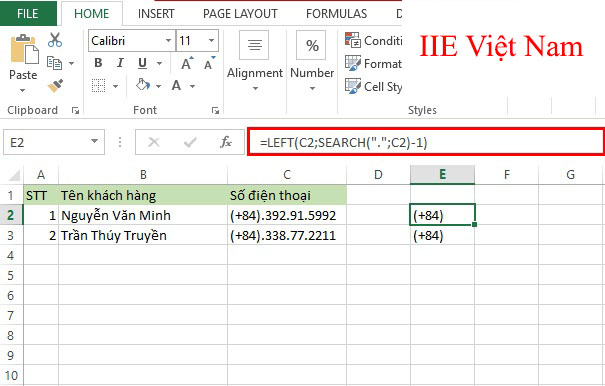
Các thủ thuật có liên quan tới số điện thoại ở trong Excel
Hướng dẫn chèn số 0 ở đầu số điện thoại trên Excel
Thực hiện chuyển đổi định dạng ô sang text với thao tác nhập dấu nháy đơn ‘ rồi điền số điện thoại. Như vậy là số điện thoại khi bạn nhập sẽ hiển thị thêm cả số 0 ở đằng trước.
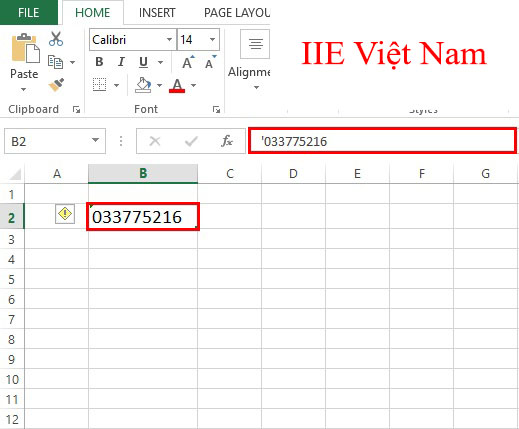
Nếu như bạn cần nhập số điện thoại số lượng lớn thì hãy định dạng toàn bộ những ô nhập bằng cách dưới đây:
Bước 1: Nhấn chọn những ô muốn định dạng kiểu text, nhấp chuột phải rồi chọn vào Format Cells hoặc là nhấn phím tắt Ctrl + 1.
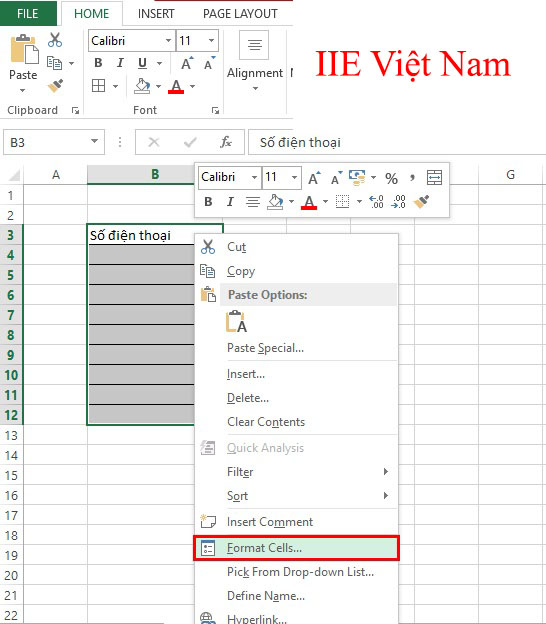
Bước 2: Cửa sổ Format Cells hiện ra. Tại thẻ Number => Chọn vào Text rồi nhấn vào OK.
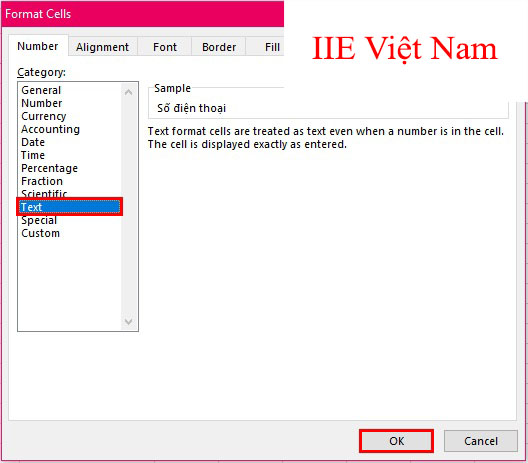
Rồi sau đó, thực hiện nhập các số điện thoại vào trong những ô đã định dạng trước đó. Khi đó, các bạn sẽ nhìn thấy dấu màu xanh ở phía bên trái của các ô. Khi bạn nhấn chọn vào 1 ô bất kỳ, sẽ hiện ra dấu chấm than màu vàng. Nếu muốn tắt cái cảnh báo đí, hãy nhấn vào 1 hoặc toàn bộ các ô. Tiếp đến hãy chọn vào biểu tượng dấu chấm than màu vàng, rồi nhấn vào Ignore Error.
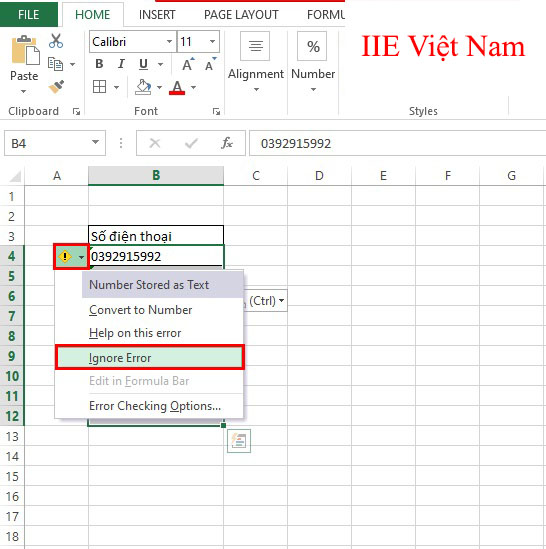
Cách tách số điện thoại ra khỏi text
Bước 1: Nhấn chọn tab Developer => Chọn vào Visual Basic hoặc nhấn phím tắt Alt + F11.
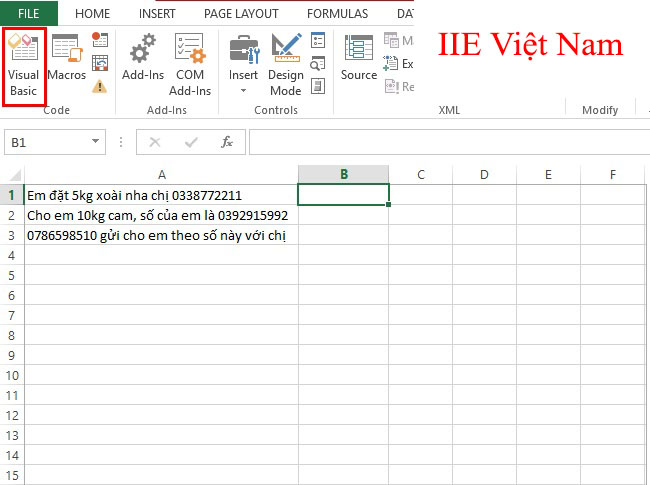
Bước 2: Sau đó, cửa sổ mới xuất hiện. Nhấn vào Insert => Chọn vào Modules.
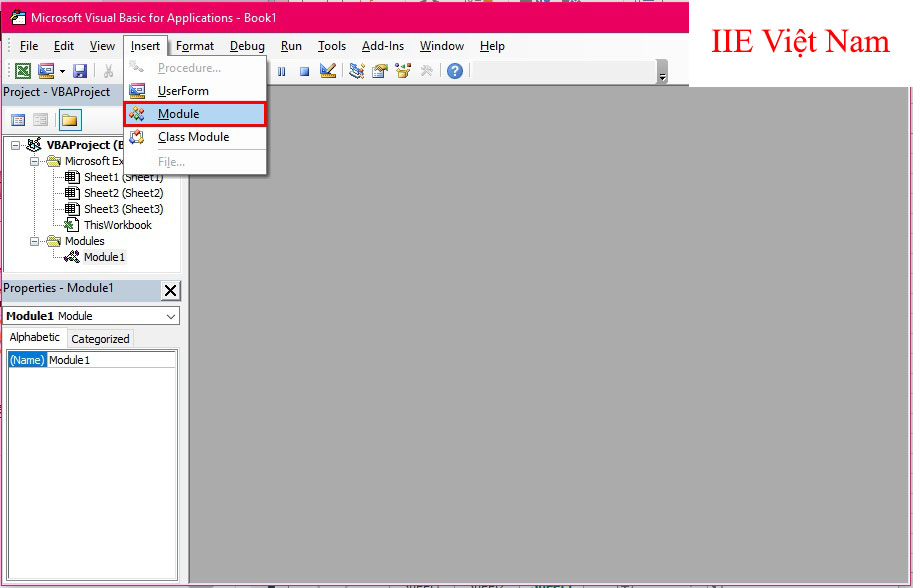
Tiếp đến, bạn hãy sao chép đoạn code bên dưới đây và dán vào trong Modules mới.
Function TachSoDienThoai(i As String)
With CreateObject(“Vbscript.RegExp”)
.Global = True
.Pattern = “\d{10}” ‘Them ,11 vao neu so dien thoai co 11 so
TachSoDienThoai = .Execute(i).Item(0)
End With
End Function
Bước 3: Quay lại trang tính Excel, ở cột B ô B1 bạn hãy nhập hàm sau =TachSoDienThoai(A1).
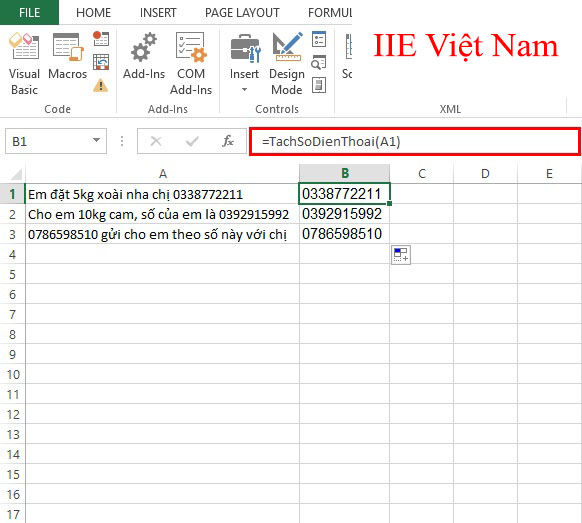
Chú ý:
- Số điện thoại cần viết liền nhau, nếu có khoảng trống sẽ bị báo lỗi.
- Nếu như ở trong ô đó có nhiều số điện thoại thì nó sẽ hiển thị số điện thoại được nhập đầu tiên.
Cách chèn dấu gạch nằm giữa ở trong các số điện thoại
Để có thể thực hiện chèn dấu gạch ở chính giữa trong các số điện thoại, sử dụng hàm REPLACE với cách dùng lồng nhau. Hàm REPLACE sẽ cho phép chúng ta thực hiện được nhiều thay đổi chỉ với 1 công thức.
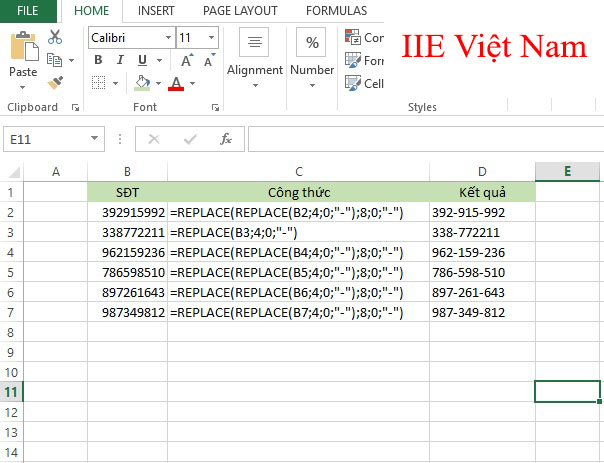
Như vậy bên trên chúng tôi đã chia sẻ tới các bạn cách lọc số điện thoại trong Excel với 4 cách cực chi tiết. Nếu thấy bài viết này hay hãy nhớ chia sẻ bài viết này đồng nghiệp và bạn bè để họ có thể tham khảo và thực hiện theo nhé.
Microsoft Office -Cách chèn hình chìm trong PowerPoint 2010 thông dụng nhất
Cách copy bảng từ Word sang Excel offline và online
Copy sheet trong Excel với 5 cách đơn giản nhất hiện nay
Chèn ký tự trong Word bằng nhiều cách cực đa dạng
Mail Merge trong Word vô cùng dễ dàng với 6 cách đơn giản
Cài Word 2010 miễn phí – Cách kích hoạt bản quyền Word 2010
Vẽ đường thẳng trong Word bằng 5 cách đơn giản bất ngờ
