Cách làm sơ đồ tư duy trên PowerPoint đẹp cực sáng tạo
Cách làm sơ đồ tư duy trên PowerPoint với SmartArt, với Icons, với Shapes, tìm hiểu về sơ đồ tư duy bà những mẫu sơ đồ tư duy thu hút nhiều người xem.

Contents
Tìm hiểu về sơ đồ tư duy
Sơ đồ tư duy (Nghĩa tiếng Anh là: Mindmap) đây là sơ đồ với cấu trúc là phí tuyến tính (Nói rõ hơn thì là sơ đồ không có một thứ tự sắp xếp cụ thể) dùng vào việc tổ chức cho thông tin 1 cách trực quan với hình ảnh hoặc là văn bản. Sơ đồ này có thứ bậc, hiển thị MQH giữa các phần trong tổng thể.
Sơ đồ này thường được tạo xung quanh 1 khái niệm, được thể hiện ở dạng hình ảnh, trong đó những thành phần có liên quan của những ý tưởng như là văn bản, hình ảnh và những phần khác. Những nội dung chính sẽ kết nối với các khái niệm và những nội dung phân nhanh của các nội dung chính đó.
Sơ đồ tư duy còn có thể chuyển đổi 1 danh sách nhiều thông tin thành 1 sơ đồ nổi bật, dễ nhớ và giúp cho có được cách tổ chức hợp lý, thích hợp với những cách hoạt động của bộ não của bạn. Giúp cho các bạn ghi nhớ nội dung hiệu quả hơn rất nhiều.
Sau đây, các bạn hãy tham khảo qua những cách làm sơ đồ tư duy trên PowerPoint được chúng tôi chia sẻ và hướng dẫn ở bên dưới, để bài thuyết trình PowerPoint cuốn hút người xem và giúp người xem dễ hơn hơn.
Cách làm sơ đồ tư duy trên PowerPoint với SmartArt
Đối với những lợi ích mà sơ đồ tư duy này mang lại được chúng tôi nói ở bên trên, các bạn có thể làm tăng được tỉ lệ hiệu quả cho bài thuyết trình. Việc này tạo ra cho những ai đang theo dõi bài thuyết trình có cái nhìn dễ hiểu và rõ ràng hơn, một ý tưởng nói tới chủ đề bài thuyết trình bạn đang nói.
Cách làm sơ đồ tư duy trên PowerPoint dưới đây sẽ giúp cho các bạn có thể chọn cho riêng mình một mẫu sơ đồ tư duy có sẵn ở trong PowerPoint với công cụ SmartArt.
Bước 1: Đầu tiên, bạn hãy mở file PowerPoint mà bạn cần tạo sơ đồ tư duy hoặc là tạo file PowerPoint (Chỉ có Microsoft PowerPoint phiên bản 2010 trở lên mới có công cụ SmartArt).
Bước 2: Tiếp theo, bạn hãy tạo slide trống, rồi nhấn vào tab Insert ở trong nhóm Illustrations rồi nhấn vào công cụ SmartArt.
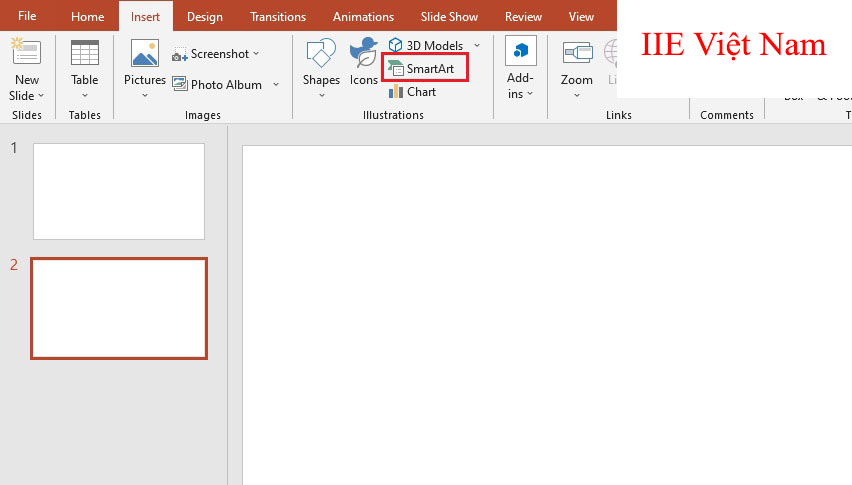
Bước 3: Cửa sổ thư viện có chứa những hình sơ đồ hiện ra, cuộn chuột để có thể lựa chọn được sơ đồ mà bạn muốn thêm, hoặc là chuyển qua những mục ở trong các nhóm với các chủ đề khác nhau.
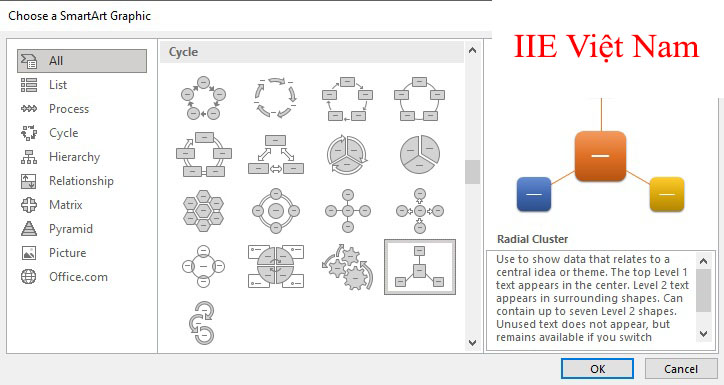
Bước 4: Tiếp đến nhấn chọn vào OK để chèn sơ đồ đó vào trong slide. Rồi bạn hãy nhập nội dung của sơ đồ tại mục Type your text here. Nội dung khi bạn nhập vào sẽ đều xuất hiện ngay lập tức ở trong những khối hình.
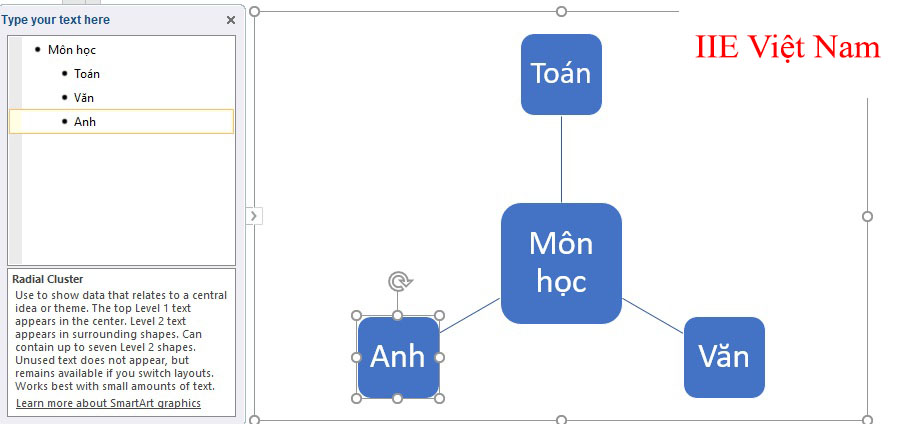
Bước 5: Các bạn cũng có thể thực hiện chia thêm nhiều nhanh bằng cách nhấn vào phím Enter để thực hiện thêm đối tượng hoặc là nhấn vào phím Tab để thêm đối tượng con cho nội dung gốc.
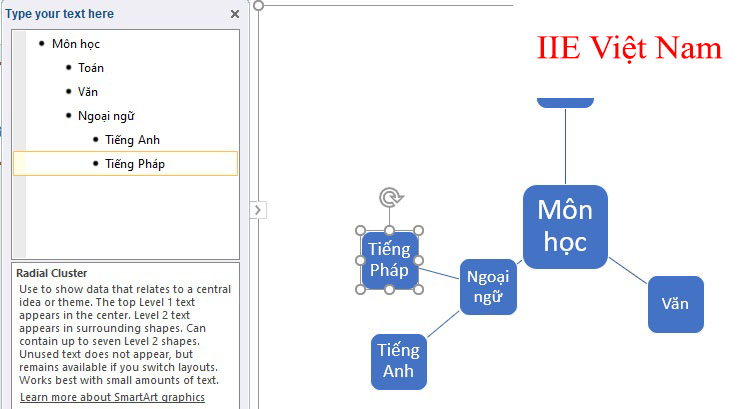
Sau đó, bạn kết thúc bằng một sơ đồ rõ ràng, ngắn gọn và trình bày nội dung chính ở giữa và chia nhanh toàn bộ những nội dung phụ được liên kết với nhau bằng sự hỗ trợ của những dòng khác nhau để mang tới một cái nhìn ngắn gọn nhưng chứa đựng nội dung chính của bài thuyết trình.
Cách làm sơ đồ tư duy trên PowerPoint với Icons
Nếu cách làm sơ đồ tư duy trên PowerPoint với các mẫu đã có sẵn vẫn không phải là cách bạn cần thực hiện. Bạn muốn điều gì đấy có kiểu hình tượng hóa nhiều hơn, thay vì phải dùng nhiều chữ viết.
Công cụ PowerPoint mang tới cho các bạn 1 thư viện những hình biểu tượng rất đặc sắc và đa dạng. Nếu cách làm sơ đồ tư duy trong PowerPoint với biểu tượng dưới đây có thể đúng với điều mà bạn cần.

Bước 1: Đầu tiên, bạn hãy tạo trang slide mới, rồi nhấn chọn tab Insert.
Bước 2: Nhấn vào công cụ Icons nằm ở trong nhóm Illustrations.

Bước 3: Hộp thoại thư viện có chứa những biểu tượng với nhiều chủ đề như là con người, phương tiên, công việc,…. Lựa chọn biểu tượng mà bạn muốn chèn vào trong sơ đồ của bạn. Khi đã chọn được biểu tượng hãy nhấn vào Insert để thực hiện chèn biểu tượng.
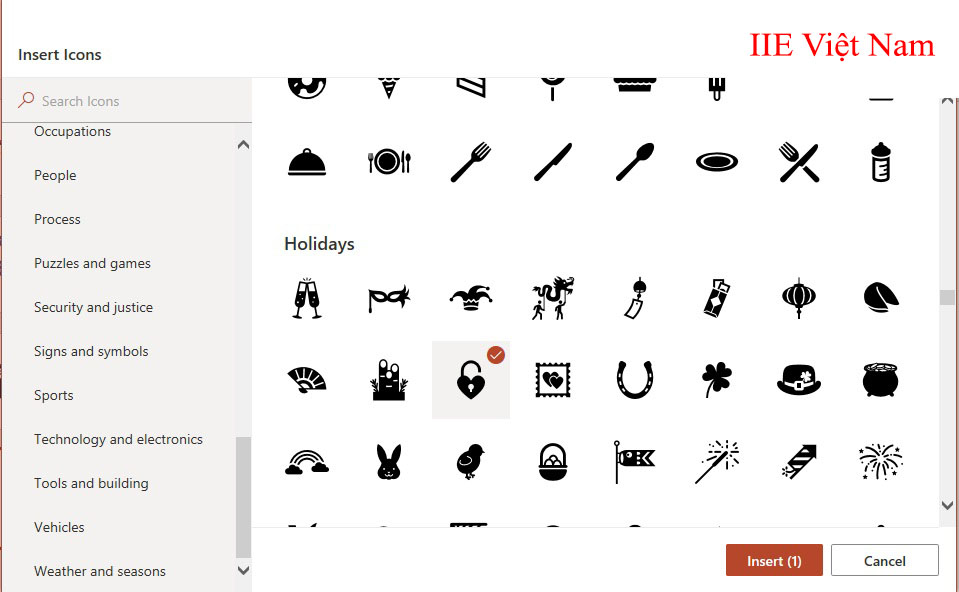
Thực hiện chỉnh sửa cho vị trí của biểu tượng ở trên slide bằng cách nhấn vào biểu tượng đó rồi di chuyển con trỏ chuột tới cạnh viền của đối tượng rồi thực hiện kéo thả.
Bước 4: Tiếp đến, bạn hãy vẽ thêm những đường đi từ biểu tượng chính tới những biểu tượng phụ bằng cách nhấn vào tab Insert => Chọn vào Shapes rồi chọn vào đường vẽ ở trong nhóm Line sao cho phù hợp với nội dung của sơ đồ.
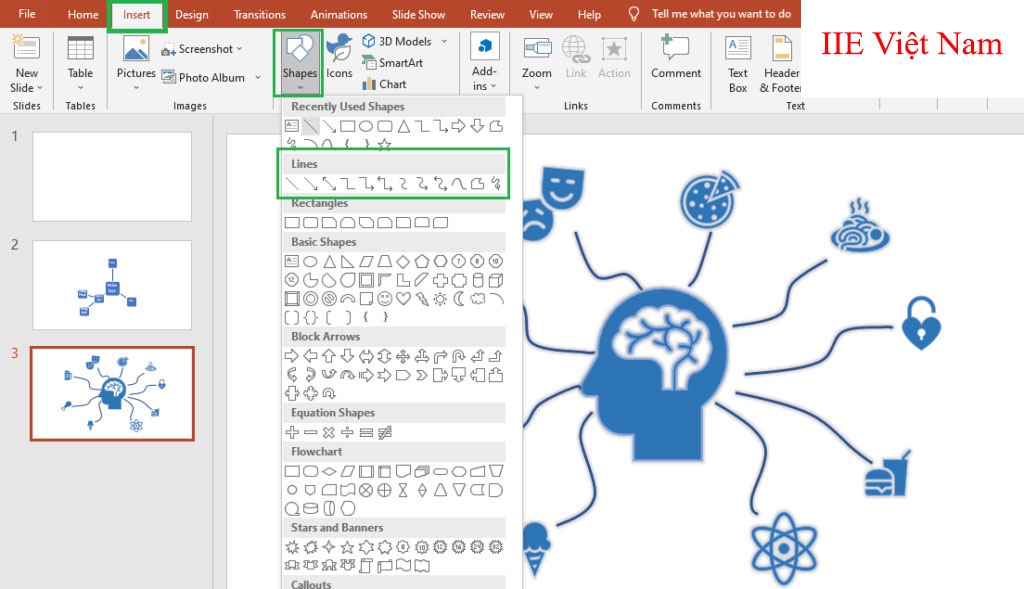
Cách làm sơ đồ tư duy ở trên PowerPoint với Shapes
Ở trong công cụ PowerPoint có một tính năng vẽ hình 2D. Các bạn cũng có thể sử dụng để tạo ra những ảnh mà mình muốn mà những ảnh đó ở trong SmartArt và Icons không có sẵn.
Để có thể thực hiện cách làm sơ đồ tư duy trên PowerPoint với Shapes, các bạn hãy thực hiện theo những thao tác dưới đây.
Bước 1: Việc đầu tiên, bạn cần làm đó chính là tạo ra trang slide mới và click chuột nhấn vào tab Insert ở trên thanh Ribbon.
Bước 2: Tiếp theo, bạn hãy nhấn vào Shapes để có thể mở ra menu có chứa những hình vẽ, biểu tượng các bạn có thể dùng để chèn vào trong slide. Trong đó có những hình như là hình chữ nhật, hình vuông và biểu tượng đường dẫn,…
Bước 3: Sau đó để chèn chữ viết vào trong những hình vẽ hay biểu tượng đó, thì bạn hãy click chuột phải ở chính giữa hình vẽ đó rồi chọn vào Edit Text ở trong menu thả xuống.
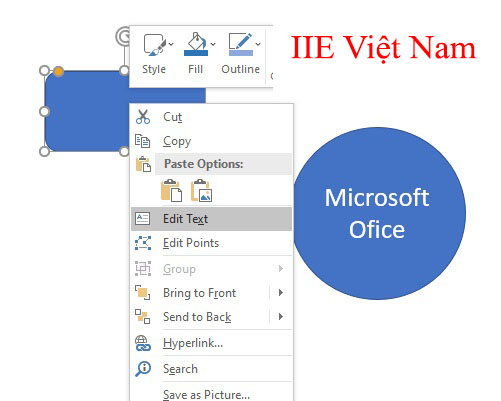
Bước 4: Vẽ những đường nối để tạo ra sự liên kết với những nội dung ở trong sơ đồ với những đường kẻ thuộc nhóm Line trong lệnh Shapes.
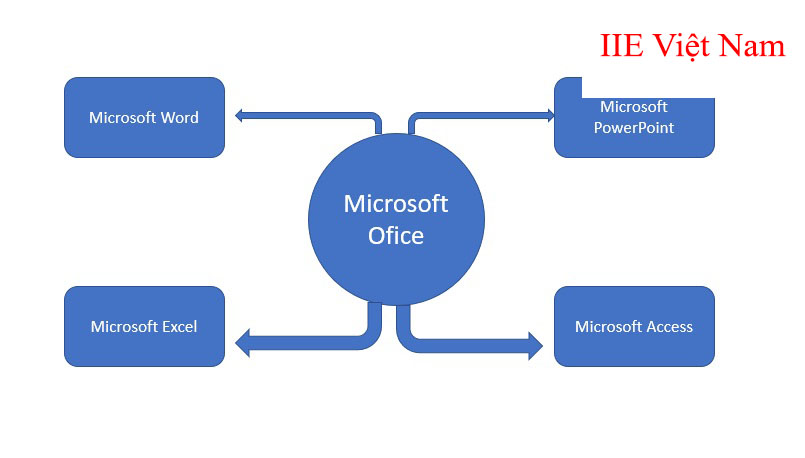
Một số mẫu sơ đồ tư duy cuốn hút người xem
Sau đây, mời các bạn tham khảo những mẫu sơ đồ tư duy cuốn hút người xem mà các bạn có thể tạo ra được bằng ứng dụng PowerPoint. Các bạn hãy dùng những cách làm sơ đồ tư duy trên PowerPoint được chúng tôi chia sẻ ở bên trên để có thể tạo cho riêng mình mẫu sơ đồ thích hợp với nội dung và người xem nhé.
Mẫu số 1:
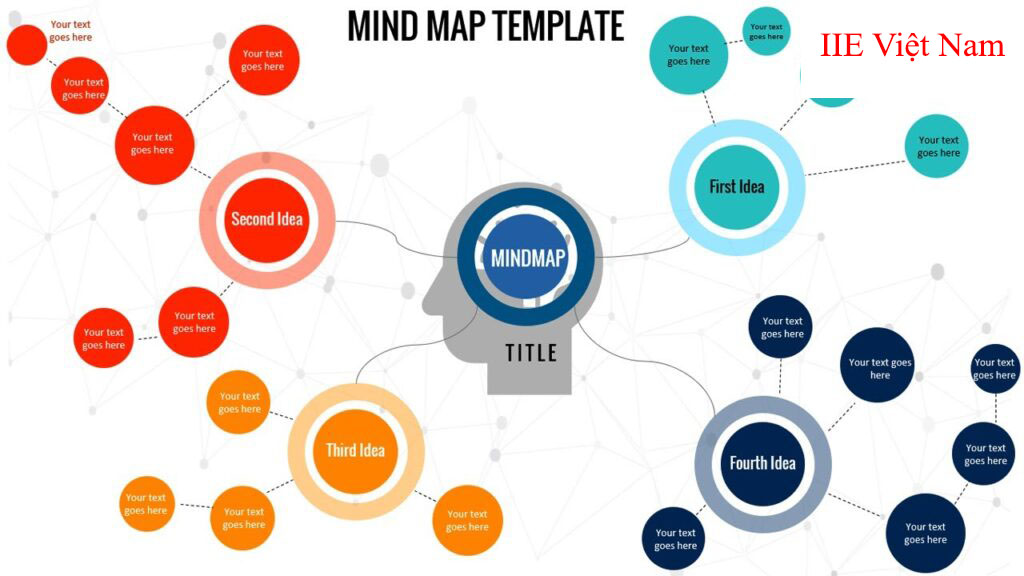
Mẫu số 2:
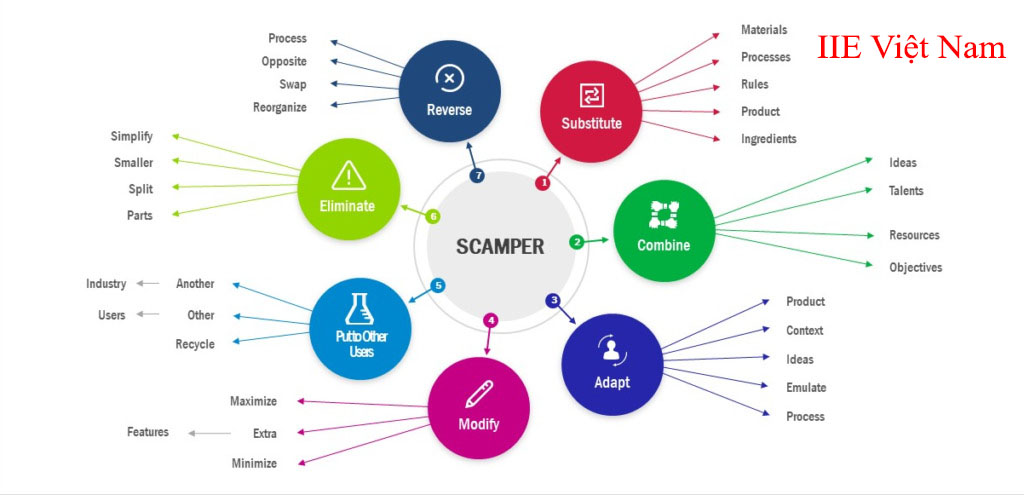
Mẫu số 3:
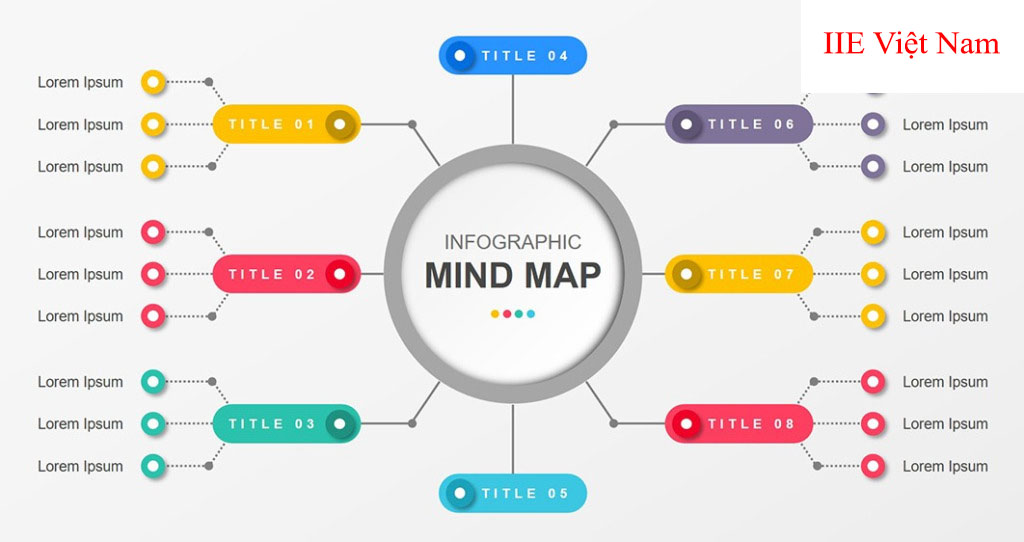
Trên đây bài viết đã chia sẻ toàn bộ cách làm sơ đồ tư duy trên PowerPoint đẹp, cực sáng tạo và áp dụng những lợi ích và hiệu quả mà sơ đồ này mang lại. Thay vì phải dùng những danh sách với kiểu trải dài nội dung xuống phía dưới. Các bạn có thể dùng thử sơ đồ tư duy này xem có mang tới hiệu quả và chất lượng hơn không nhé.
Nếu như bạn thấy bài viết nói về cách tạo sơ đồ tư duy trong PowerPoint này có ích đối với bạn thì hãy chia sẻ tới những người xung quanh nhé. Cuối cùng, hãy nhớ theo dõi trang chúng tôi để được cập nhật thêm nhiều thông tin hay và hữu ích khác nữa nhé.
Microsoft Office -Cách lọc số điện thoại trong Excel với 4 cách cực chi tiết
Cách chèn hình chìm trong PowerPoint 2010 thông dụng nhất
Cách copy bảng từ Word sang Excel offline và online
Copy sheet trong Excel với 5 cách đơn giản nhất hiện nay
Chèn ký tự trong Word bằng nhiều cách cực đa dạng
Mail Merge trong Word vô cùng dễ dàng với 6 cách đơn giản
Cài Word 2010 miễn phí – Cách kích hoạt bản quyền Word 2010
