Định dạng trang in trong Word 2010 cần đặc biệt lưu ý
Định dạng trang in trong Word 2010, cách xem trước khi in, định dạng khổ giấy, hướng trang, lề trang, in 2 mặt.

Contents
Xem trước khi in trong Word 2010
Mặc dù chỉ là một thao tác nhỏ tưởng chừng không cần thiết, việc xem trước khi in để kiểm tra và phát hiện lỗi cũng như xác định định dạng trang in trong Word 2010 thích hợp lại cực kỳ quan trọng. Khi xem trước, bạn cần đặc biệt chú ý đến một số điểm như kích cỡ tiêu đề đã phù hợp hay chưa, khoảng cách giữa các dòng đã đồng bộ và phù hợp hay lề trang in có đang quá rộng hay không,… Điều này giúp hạn chế đến mức tối đa việc phải in đi in lại nhiều lần.
Để xem trước khi in, bạn cần:
Bước 1: Trước hết hãy mở lên file Word bạn chuẩn bị in => chọn tab File trên thanh công cụ => chọn phần Print. Ngoài ra bạn cũng có thể bấm tổ hợp phím Ctrl + P để nhanh chóng mở ra phần Print.
Bước 2: Tại đây bạn có thể tiến hành xem nội dung ở phần xem trước khi in nằm trong khung bên phải của màn hình Word. Hãy kiểm tra thật kỹ để đảm bảo không xảy ra sai sót nào nhé.
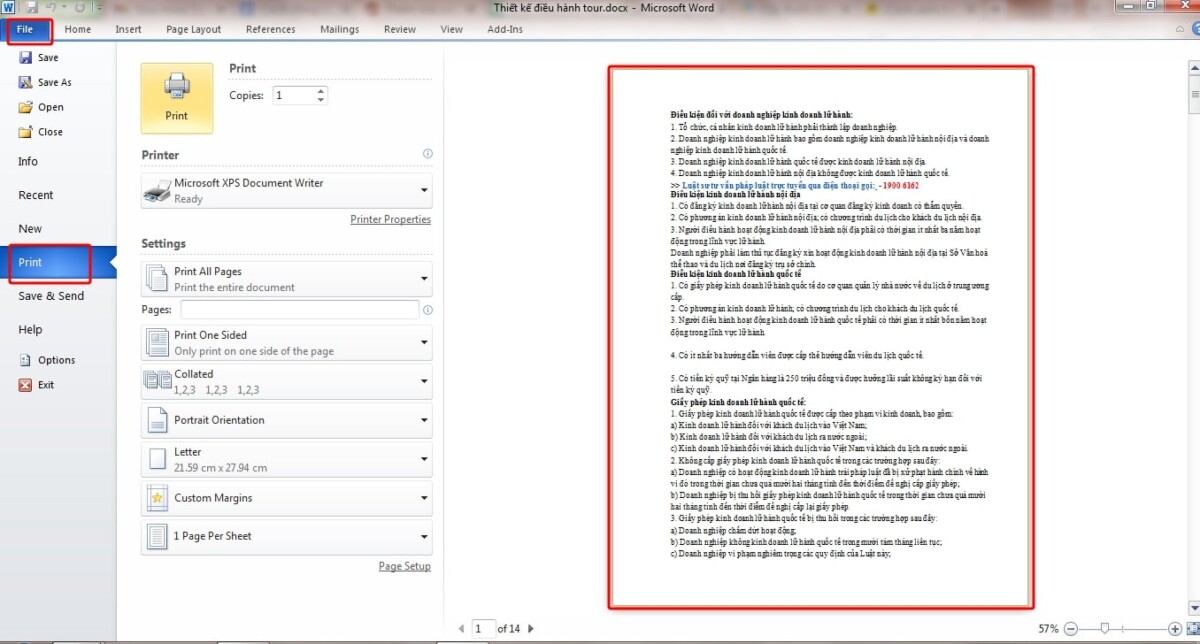
Định dạng trang in trong Word 2010 – Khổ giấy
Việc quyết định lựa chọn khổ giấy như thế nào đều chủ yếu ăn cứ vào loại tài liệu bạn sắp in. Hiện Word cho phép bạn chọn nhiều khổ giấy có sẵn, từ khổ dành cho Letter đến A3, A4,… Các khổ giấy này đều được sử dụng khá phổ biến vì vậy khi thiết lập, bạn không cần quá lăn tăn chọn cái nào. Các bước thực hiện chi tiết như sau:
Bước 1: Bấm vào tab Settings trên thanh công cụ => bấm chọn mục Letter.
Bước 2: Bấm vào một khổ giấy bạn muốn áp dụng cho trang in của mình, ví dụ như A4, A3…
Ngoài ra, trong trường hợp bạn cần lựa chọn một khổ giấy có kích cỡ riêng không giống với các khổ giấy được tích hợp sẵn trong Word, bạn đơn giản chỉ cần:
Bước 1: Bấm vào tab Settings trên thanh công cụ => bấm chọn mục Letter.
Bước 2: Bấm vào mục More Paper Size.
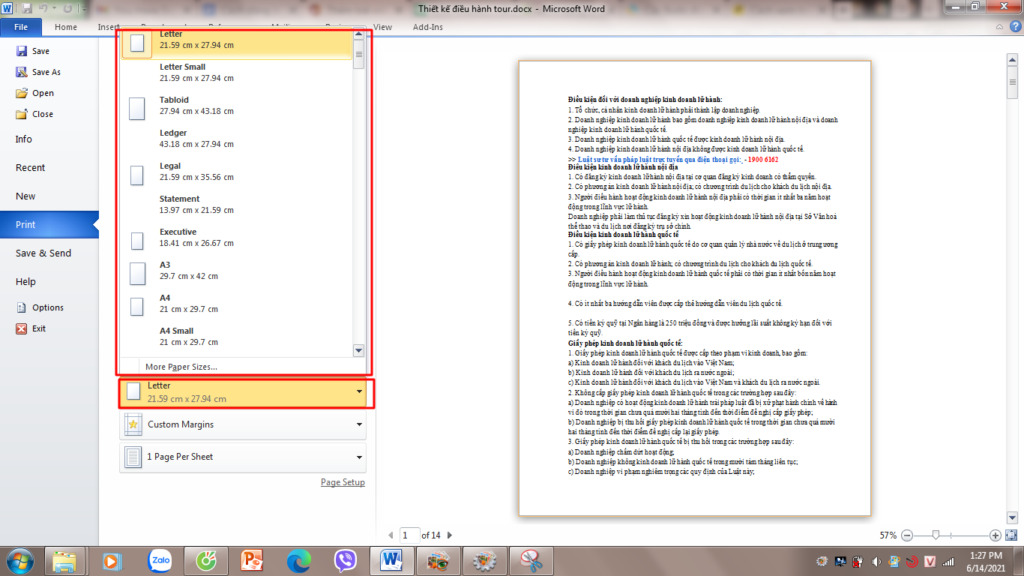 Bước 3: Tại đây, tiến hành nhập vào kích cỡ khổ giấy bạn cần => chọn nút OK.
Bước 3: Tại đây, tiến hành nhập vào kích cỡ khổ giấy bạn cần => chọn nút OK.
Vậy là chỉ với vài bước nhanh gọn, bạn đã hoàn thành việc định dạng trang in trong Word 2010 cho khổ giấy rồi.
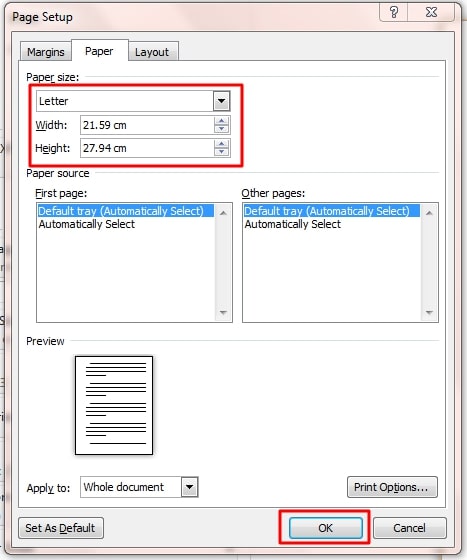 Định dạng trang in trong Word 2010 – Hướng trang
Định dạng trang in trong Word 2010 – Hướng trang
Thông thường, ngay khi bắt đầu soạn thảo bạn nên thực hiện tùy chỉnh hướng trang in để có thể lên kế hoạch cho bố cục văn bản cũng như thực hiện các tùy chọn định dạng cho phù hợp. Đây là điều hết sức cơ bản và quan trọng mà ai cũng cần nắm rõ.
Hiện nay bạn có thể tùy chọn hai hướng trang in trong Word, đó là hướng dọc/đứng (Portrait Orientation) hoặc Hướng ngang (Landscape Orientation)..
Để có thể lựa chọn được hướng trang in phù hợp, trong mục Settings của Word, hãy bấm vào hướng trang rồi chọn một trong hai mục là Portrait Orientation (hướng dọc/đứng) hoặc Landscape Orientation (hướng ngang). Ngay sau khi bạn chọn xong, trang in sẽ ngay lập tức được xoay theo hướng đúng ý bạn.
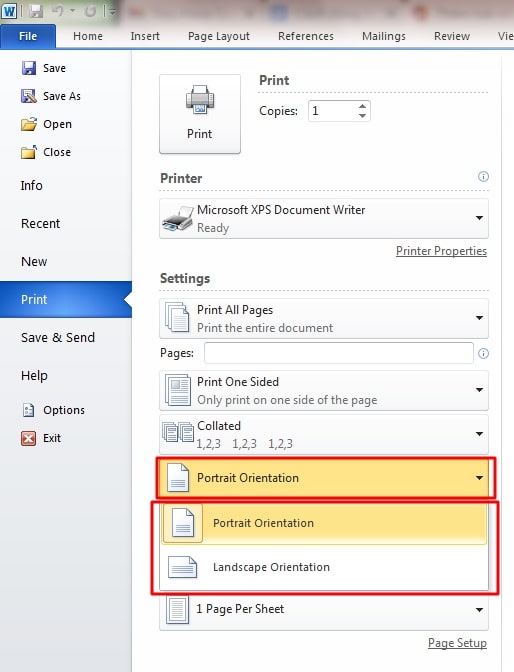
Định dạng trang in trong Word 2010 – Lề trang
Định dạng lề trang chính là định dạng trang in trong Word 2010 có ảnh hưởng trực tiếp đến cách trình bày khi soạn thảo. Bạn hoàn toàn có thể chọn hoặc là thiết lập lề trang như có sẵn hoặc tự thiết lập lề trang mới theo đúng yêu cầu của loại văn bản mình đang soạn thảo.
Để thực hiện, trong mục Settings của Word, hãy bấm vào Margin Settings => trong những dòng lệnh vừa xổ xuống, hãy chọn một thiết lập lề trang có sẵn với những thông số như lề trên (Top), lề dưới (Bottom), lề trái (Left) và lề phải (Right).
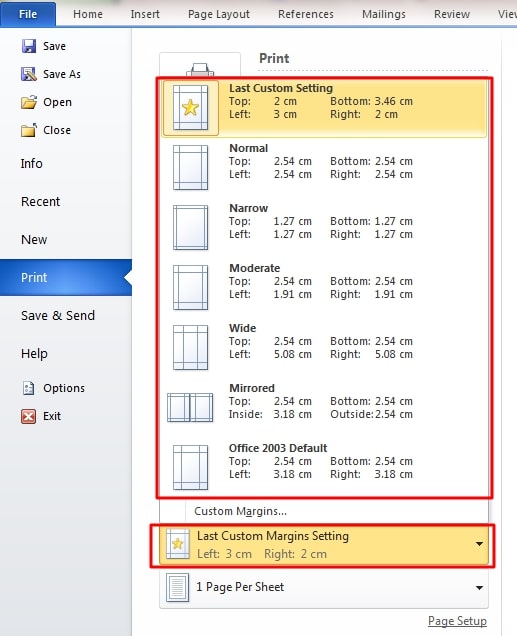 Hoặc trong mục Margin Settings => bấm chọn Custom Margins => thực hiện điều chỉnh lại các thông số cho lề trên (Top), lề dưới (Bottom), lề trái (Left) hoặc lề phải (Right) => bấm vào nút OK để hoàn thành quá trình thiết lập lề trang in.
Hoặc trong mục Margin Settings => bấm chọn Custom Margins => thực hiện điều chỉnh lại các thông số cho lề trên (Top), lề dưới (Bottom), lề trái (Left) hoặc lề phải (Right) => bấm vào nút OK để hoàn thành quá trình thiết lập lề trang in.
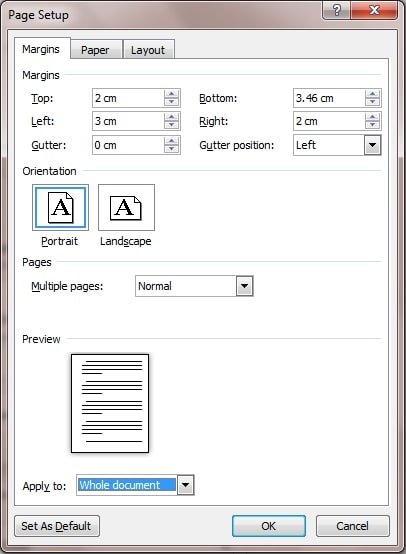 Ngoài ra nếu muốn bạn cũng có thể sử dụng thanh thước kẻ Ruler để trực tiếp điều chỉnh lại lề cho trang in ngay trên màn hình soạn thảo.
Ngoài ra nếu muốn bạn cũng có thể sử dụng thanh thước kẻ Ruler để trực tiếp điều chỉnh lại lề cho trang in ngay trên màn hình soạn thảo.
Định dạng trang in trong Word 2010 – In 2 mặt
Khi chưa quen với các thao tác in tài liệu, nhiều bạn có thể vội vàng bấm in mà quên kiểm tra lại, dẫn đến việc chỉ in được nội dung ở các mặt giấy xen kẽ các trang trống. Điều này có thể gây lãng phí giấy trong trường hợp số trang tài liệu cần in lên đến cả trăm. Chính vì vậy, trong phần này chúng mình sẽ hướng dẫn bạn cách in 2 mặt đơn giản nhất.
Vẫn là trong mục Settings của Word, bấm chọn mục Print on both side. Chỉ cần như vậy là bạn đã có thể in 2 mặt trang tài liệu rồi đấy. Cách định dạng trang in trong Word 2010 này quả thật quá đơn giản phải không!
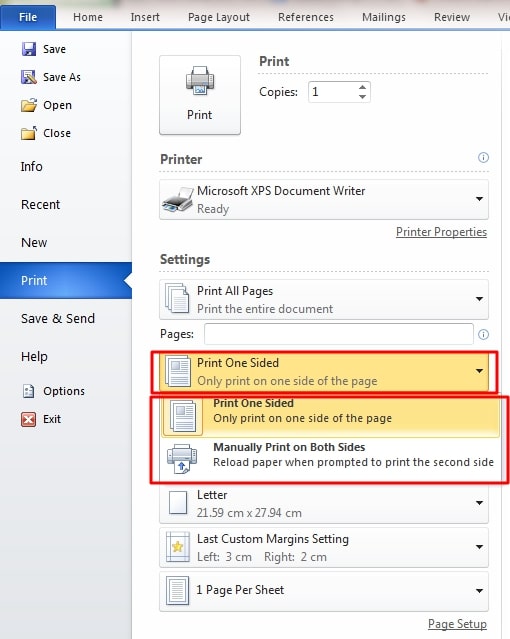 Vậy là trong bài viết trên, chúng ta đã cùng tìm hiểu các cách định dạng trang in trong Word 2010 quan trọng nhất mà ai cũng nên nắm rõ. Hy vọng rằng bạn có thể áp dụng chúng một cách linh hoạt trong quá trình làm việc để đạt hiệu quả tối ưu. Cuối cùng, nếu thích bài viết, đừng quên bấm theo dõi trang ngay để liên tục cập nhật thêm nhiều thủ thuật MS Office thú vị khác bạn nhé!
Vậy là trong bài viết trên, chúng ta đã cùng tìm hiểu các cách định dạng trang in trong Word 2010 quan trọng nhất mà ai cũng nên nắm rõ. Hy vọng rằng bạn có thể áp dụng chúng một cách linh hoạt trong quá trình làm việc để đạt hiệu quả tối ưu. Cuối cùng, nếu thích bài viết, đừng quên bấm theo dõi trang ngay để liên tục cập nhật thêm nhiều thủ thuật MS Office thú vị khác bạn nhé!
Cách làm sơ đồ tư duy trên PowerPoint đẹp cực sáng tạo
Cách lọc số điện thoại trong Excel với 4 cách cực chi tiết
Cách chèn hình chìm trong PowerPoint 2010 thông dụng nhất
Cách copy bảng từ Word sang Excel offline và online
Copy sheet trong Excel với 5 cách đơn giản nhất hiện nay
Chèn ký tự trong Word bằng nhiều cách cực đa dạng
Mail Merge trong Word vô cùng dễ dàng với 6 cách đơn giản
