Chèn background vào Powerpoint chuyên nghiệp nhất hiện nay
Chèn background vào Powerpoint trên máy tính và điện thoại, chỉnh sửa background Powerpoint, làm mờ background, một số mẫu background Powerpoint đẹp.

Contents
Chèn background vào PowerPoint
Có thể nhiều bạn sẽ bất ngờ khi biết rằng hoàn toàn có thể thực hiện chèn background vào Powerpoint trên cả máy tính và điện thoại. Chi tiết sẽ được nói đến trong các phần dưới đây.
Chèn background vào Powerpoint trên máy tính
Chèn background vào Powerpoint từ mẫu có sẵn
Bước 1: Trước hết hãy mở bài thiết kế Powerpoint của bạn lên => bấm chuột phải vào slide muốn chèn background => tại cửa sổ mới vừa xuất hiện, bấm chọn mục Format Background.
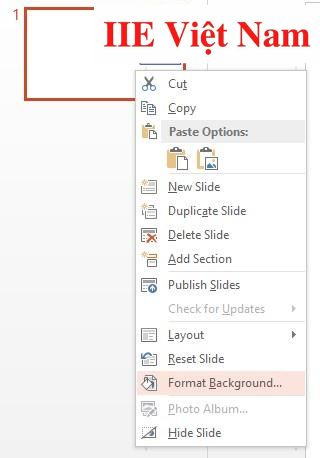
Bước 2: Tại hộp thoại Format Background vừa xuất hiện, bấm chọn ô Picture or texture fill. Bạn có thể cần nhìn vào hình dưới đây để hiểu hơn về thao tác chọn.
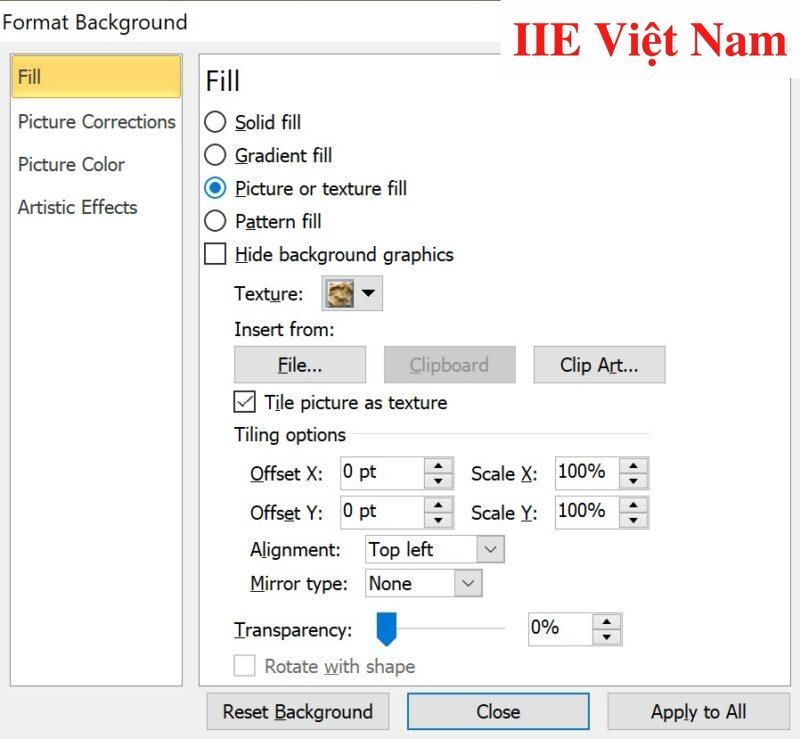
Bước 3: Bấm chuột và hình mũi tên nằm bên cạnh ô Texture => những hình background có sẵn trong PowerPoint sẽ hiện lên => bấm vào bất cứ một hình nào bạn muốn sử dụng.
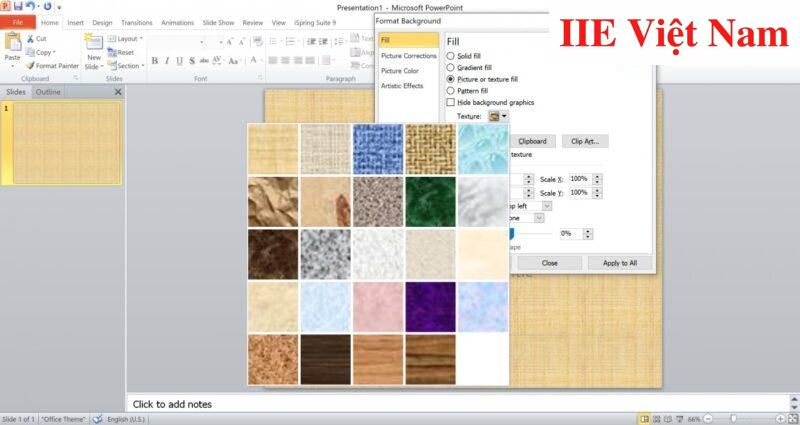
Bước 4: Cuối cùng, bấm chọn nút Close là được. Ngoài ra, nếu muốn áp dụng background trên cho toàn bộ các slide của bài thuyết trình, bạn cần bấm chọn nút Apply to All.
Chèn background vào Powerpoint từ hình bên ngoài
Bước 1: Trước hết hãy mở bài thiết kế Powerpoint của bạn lên => bấm chuột phải vào slide muốn chèn background => tại cửa sổ mới vừa xuất hiện, bấm chọn mục Format Background.
Bước 2: Tại hộp thoại Format Background vừa xuất hiện, bấm chọn ô Picture or texture fill.
Bước 3: Trong mục Insert from ở phía dưới ô Texture, bấm chọn nút File ở dưới => tìm và bấm chọn một ảnh bất kỳ trong máy tính mà bạn muốn sử dụng => chọn Insert.
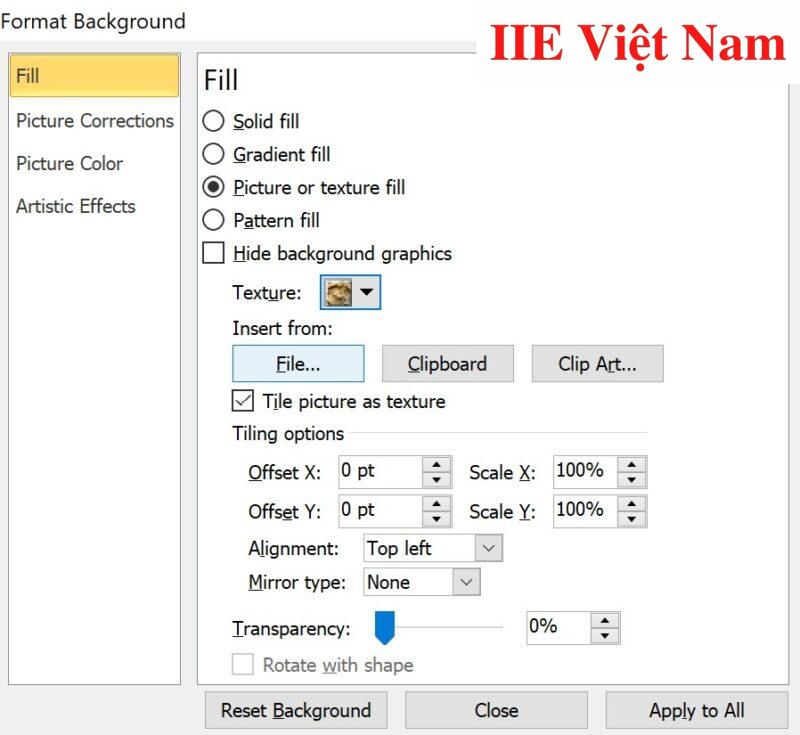
Hoặc trong mục Insert form, bấm chọn nút Clip Art… để tiến hành mở lên thư viện ảnh đang sẵn có trong PowerPoint. Tại đây đừng tìm kiếm thủ công mà hãy gõ vào từ khóa hình ảnh bạn muốn tìm vào thanh Search Text => bấm vào một hình ảnh bạn muốn sử dụng => cuối cùng bấm vào OK để hoàn tất việc chèn background vào Powerpoint trên máy tính.
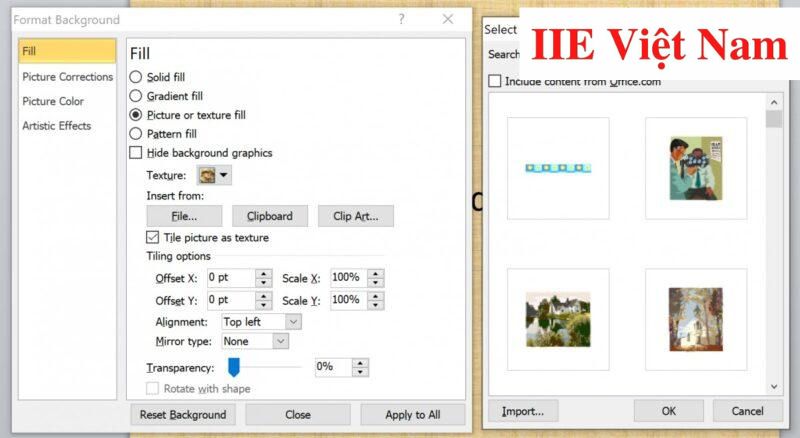
Chèn background vào PowerPoint trên điện thoại
Đừng nghĩ rằng việc chèn background vào PowerPoint trên điện thoại sẽ không mang lại hiệu quả như mong đợi. Bạn cứ thử thực hiện theo những hướng dẫn dưới đây để đánh giá kết quả xem sao nhé.
Bước 1: Trước hết hãy mở bài thiết kế Powerpoint của bạn lên bằng thiết bị di động của mình
Bước 2: Tại giao diện slide, chạm vào mục Chèn ảnh.
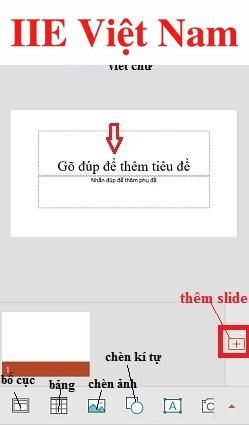
Bước 3: Tiến hành tìm kiếm và chọn một ảnh từ album trên điện thoại mà bạn muốn sử dụng làm background => chạm vào nút OK.
Bước 4: Cuối cùng, sau khi đã chọn được hình ảnh ưng ý, chạm vào nút Insert để hoàn thanh việc chèn background vào PowerPoint trên điện thoại.
Chỉnh sửa background PowerPoint
Bên cạnh việc chèn background vào PowerPoint, để tối ưu trang thuyết trình, bạn không nên bỏ qua khâu kiểm tra và chỉnh sửa lại background. Chi tiết cách thực hiện như sau:
Bước 1: Trước hết hãy mở bài thiết kế Powerpoint của bạn lên => bấm vào tab Design trên thanh công cụ.
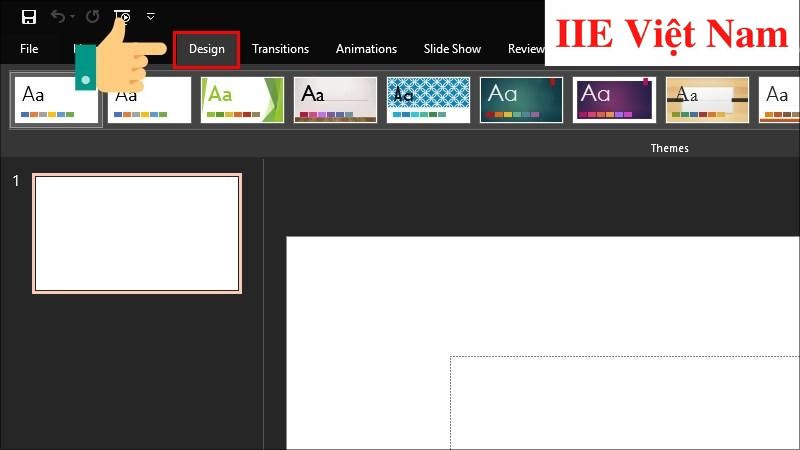
Bước 2: Chọn mục Format Background để xuất hiện menu tùy chỉnh hoặc thay đổi background.
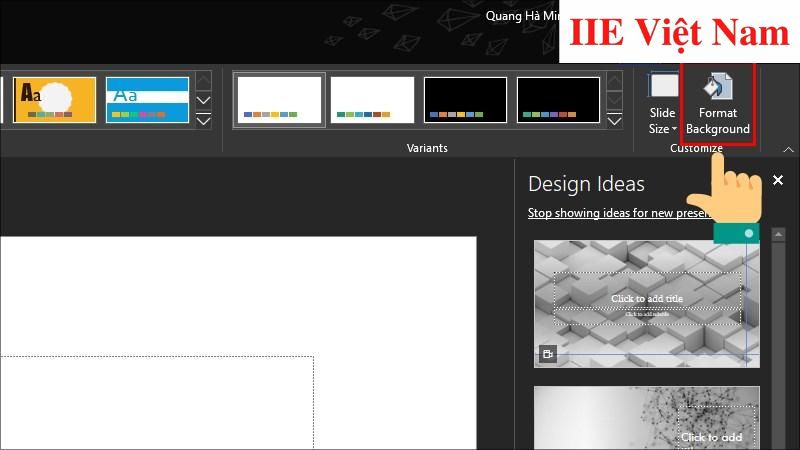 Bước 3: Tiến hành chỉnh sửa lại background cho đến khi phù hợp với yêu cầu của bạn là được.
Bước 3: Tiến hành chỉnh sửa lại background cho đến khi phù hợp với yêu cầu của bạn là được.
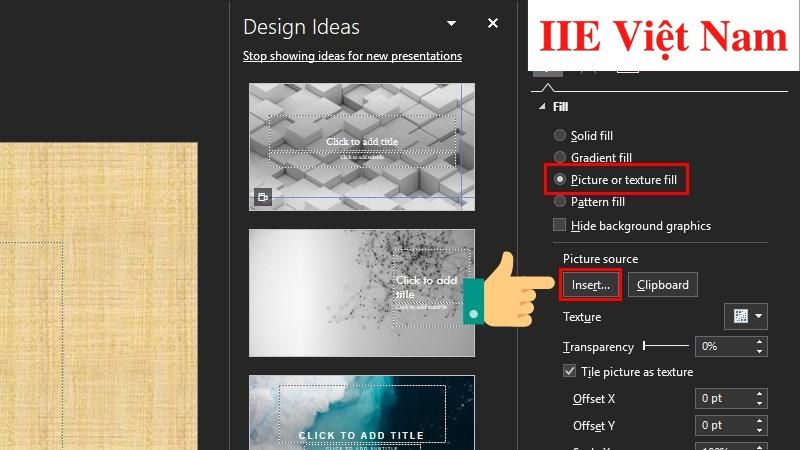
Cách làm mờ background PowerPoint
Sau khi chèn background vào Powerpoint, nếu muốn làm mờ nó để tăng tính nổi bật cho phần nội dung chính, bạn có thể làm như sau:
Bước 1: Trước hết hãy mở bài thiết kế Powerpoint của bạn lên => bấm vào tab Design trên thanh công cụ => Chọn mục Format Background để xuất hiện menu tùy chỉnh hoặc thay đổi background.
Bước 2: Tại menu Format Background, bấm chọn phần Transparency => điều chỉnh lại thanh ngang hoặc trực tiếp thay đổi số % ở bên cạnh thanh ngang cho đến khi đạt được độ mờ Background như mong muốn => cuối cùng, bấm chọn Apply để áp dụng thiết lập vừa rồi.
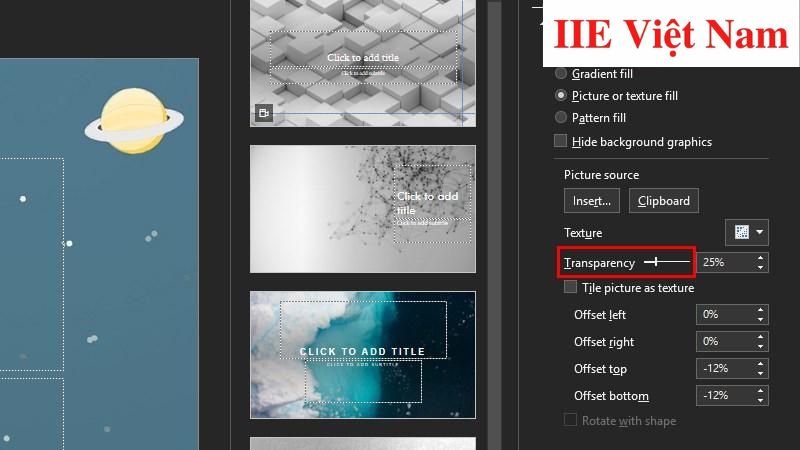
Một số mẫu background Powerpoint đẹp
Dưới đây là một số mẫu background đẹp và có chất lượng cao dành cho Powerpoint mà bạn có thể tham khảo.
- Hình nền PowerPoint mở đầu: “Lời chào cao hơn mâm cỗ”. Phần mở đầu của bài thuyết trình giống như câu chào vậy, cần đảm bảo trông thật chuyên nghiệp. Nhờ vậy mà sau đó bạn mới dễ dàng thu hút được sự chú ý của người xem.



- Hình nền PowerPoint kết thúc: Để kết thúc bài thuyết trình một cách ấn tượng và ghi lại nhiều dấu ấn trong lòng người xem, một background chỉn chu là điều cần thiết.



- Ảnh động trong PowerPoint: Bạn nghĩ sao về việc thêm những bức ảnh động vào bài thuyết trình của mình? Đây chắc chắn là một ý tưởng hết sức thú vị đấy!
Vậy là trong bài viết trên, chúng mình đã giới thiệu đến bạn cách chèn background vào Powerpoint trên cả máy tính và điện thoại, đồng thời mở rộng thêm cả cách chỉnh sửa background khi cần. Hy vọng rằng những kiến thức này sẽ hữu ích với bạn. Cuối cùng, nếu thấy thích bài viết, hãy bấm vào nút theo dõi trang ngay để liên tục cập nhật thêm nhiều bài viết thú vị khác trong thời gian tới bạn nhé!
Microsoft Office -Cách làm poster bằng Powerpoint và một số lưu ý cần biết
Cách làm mờ ảnh trong Powerpoint ai cũng làm được
Xóa số trang trong Word dễ và nhanh nhất hiện nay
Cách làm CV bằng Powerpoint cực chuẩn và hút mắt
Phép trừ trong Excel – Hướng dẫn chi tiết các cách thực hiện
Căn lề trong Word theo tùy chọn mặc định và tùy chọn cá nhân
Cách viết tắt trong Word để tối ưu hiệu quả làm việc

