Cách in PDF và khắc phục lỗi in PDF ai cũng nên biết
Cách in PDF và khắc phục lỗi in PDF cho 1 mặt, 2 mặt, in hàng loạt trên CAD, in file bị mờ, bị lỗi font, in vừa khổ A4, phần mềm in miễn phí tốt nhất.
Contents
- 1 Cách in PDF và khắc phục lỗi in PDF cho 1 mặt
- 2 Cách in PDF và khắc phục lỗi in PDF cho 2 mặt
- 3 Cách in PDF và khắc phục lỗi in PDF hàng loạt trên CAD
- 4 Cách in PDF và khắc phục lỗi in PDF bị mờ
- 5 Cách in PDF và khắc phục lỗi in PDF bị lỗi font
- 6 Cách in file PDF vừa khổ A4
- 7 Phần mềm in PDF miễn phí tốt nhất hiện nay
Cách in PDF và khắc phục lỗi in PDF cho 1 mặt
Bước 1: Trước hết hãy mở file PDF cần in trên trình duyệt của máy tính.
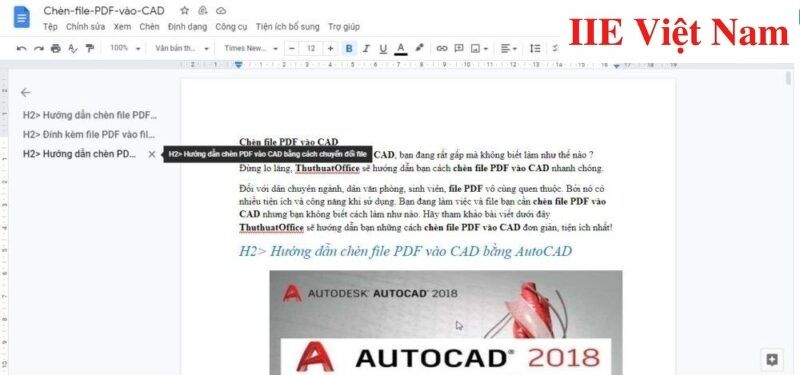
Bước 2: Click vào file => chọn Print.
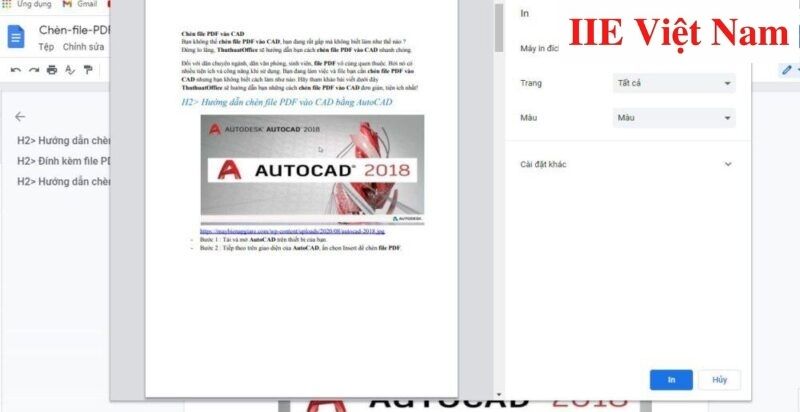
Bước 3: Lúc này hộp thoại in hiện lên và bạn không cần chỉnh sửa thông số nào cả, chỉ cần chọn In là được. Đây chính là cách in PDF và khắc phục lỗi in PDF áp dụng cho in 1 mặt.
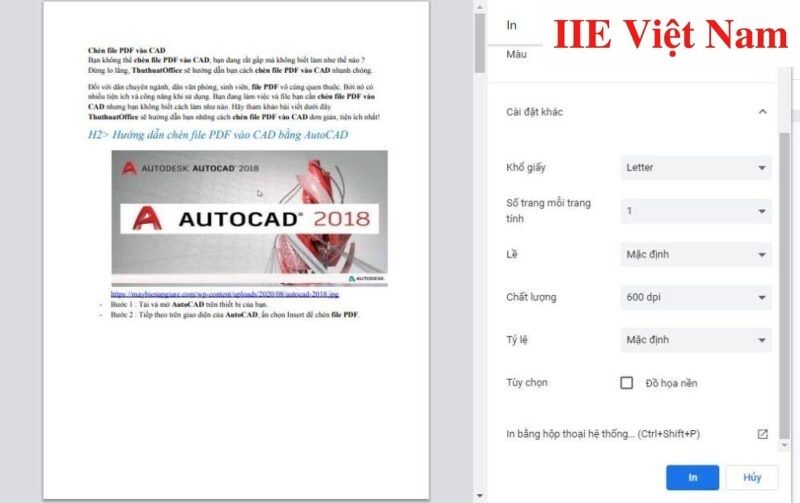
Cách in PDF và khắc phục lỗi in PDF cho 2 mặt
Bước 1: Trước hết hãy mở file PDF cần in trên trình duyệt của máy tính => chọn Print .
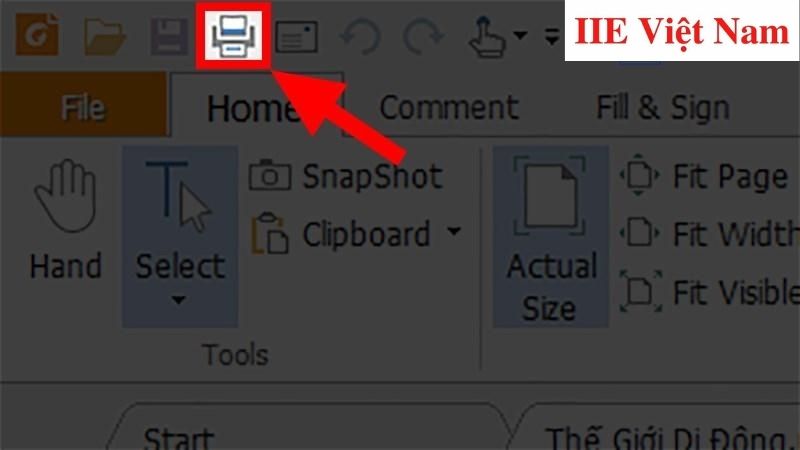 Bước 2: Lúc này hộp thoại in hiện lên => tìm đến mục Print Range => bấm chọn All pages in range.
Bước 2: Lúc này hộp thoại in hiện lên => tìm đến mục Print Range => bấm chọn All pages in range.
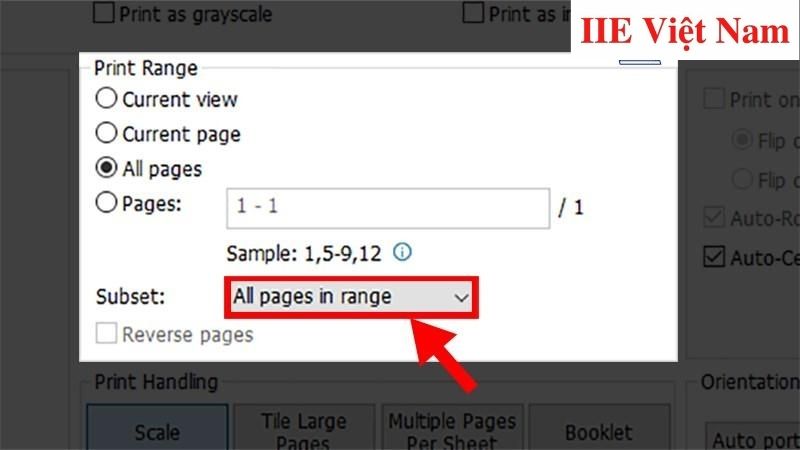
Bước 3: Tiếp tục chọn Odd pages only (Chỉ in trang lẻ) => chọn OK.
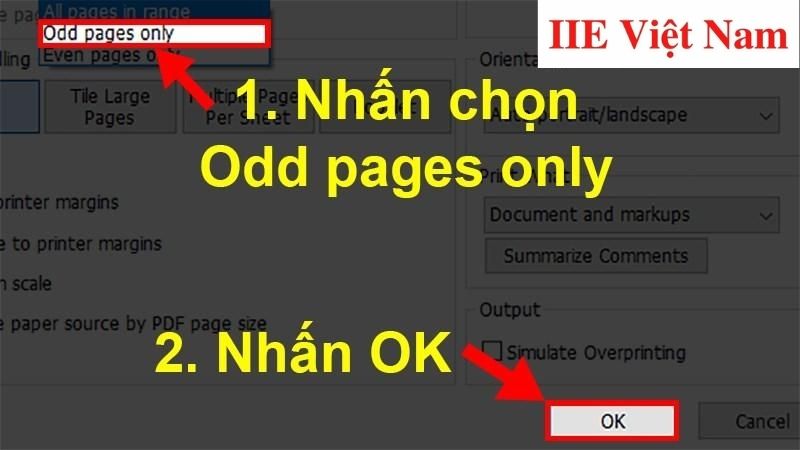
Bước 4: Sau khi in xong, bạn lật ngược tờ giấy lại.
Bước 5: Tiếp tục bấm chọn mục Even pages only (Chỉ in trang chẵn) => chọn OK để hoàn thành cách in 2 mặt.
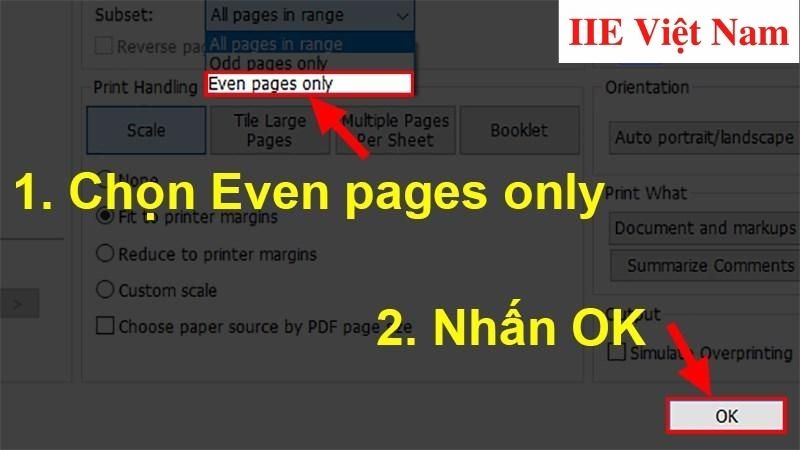
Cách in PDF và khắc phục lỗi in PDF hàng loạt trên CAD
Bước 1: Trước tiên bạn cần download và cài đặt CAD cho máy tính của mình bằng cách bấm vào tại đây.
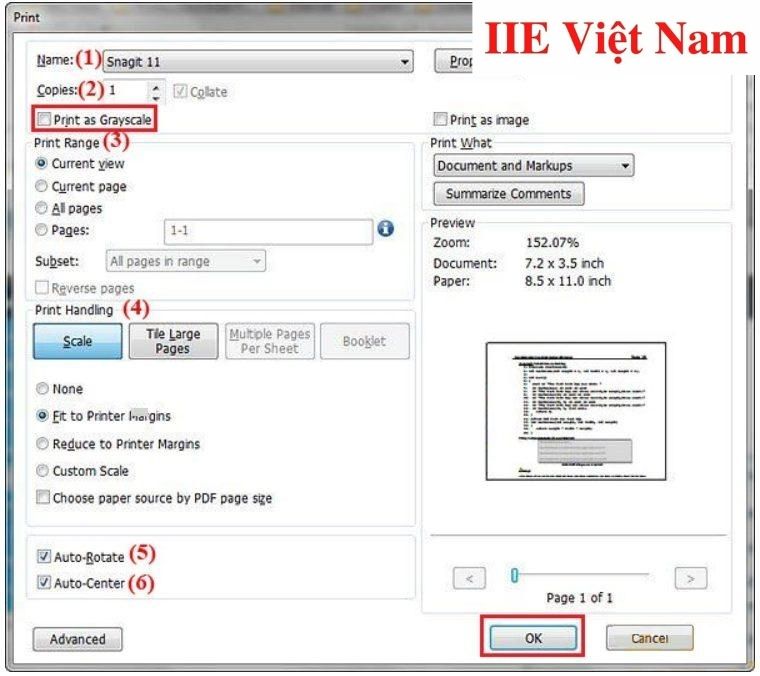
Tiếp đó, để thực hiện cách in PDF và khắc phục lỗi in PDF hàng loạt trên CAD, bạn cần thực hiện như sau:
Bước 1: Đánh vào lệnh IN
Bước 2: Thiết lập các mục sau:
- Tab Printer: Chọn DWG To PDF.pc3
- Tab Plots Style: ChọnMonochrome.ctb
- Tab Paper size: Chọn khổ bạn muốn
- Tab Plot Scale: Chọn Fit to Pager
- Tab Print Method: Chọn All
- Tab Sort: Chọn Nomal
- Save in: Chọn vị trí muốn lưu file pdf
- Tab Plot offset: Chọn Center
Bước 3: Sau khi hoàn tất các thiết lập, bấm chọn Print => lần lượt chọn các file theo đúng thứ tự bạn muốn in là được.
Cách in PDF và khắc phục lỗi in PDF bị mờ
Một trong những tình huống phổ biến nhất khi bạn thực hiện in PDF chính là bản in ra bị mờ, gây ảnh hưởng không nhỏ đến trải nghiệm của người đọc. Dưới đây là cách chữa cháy trong những trường hợp này:
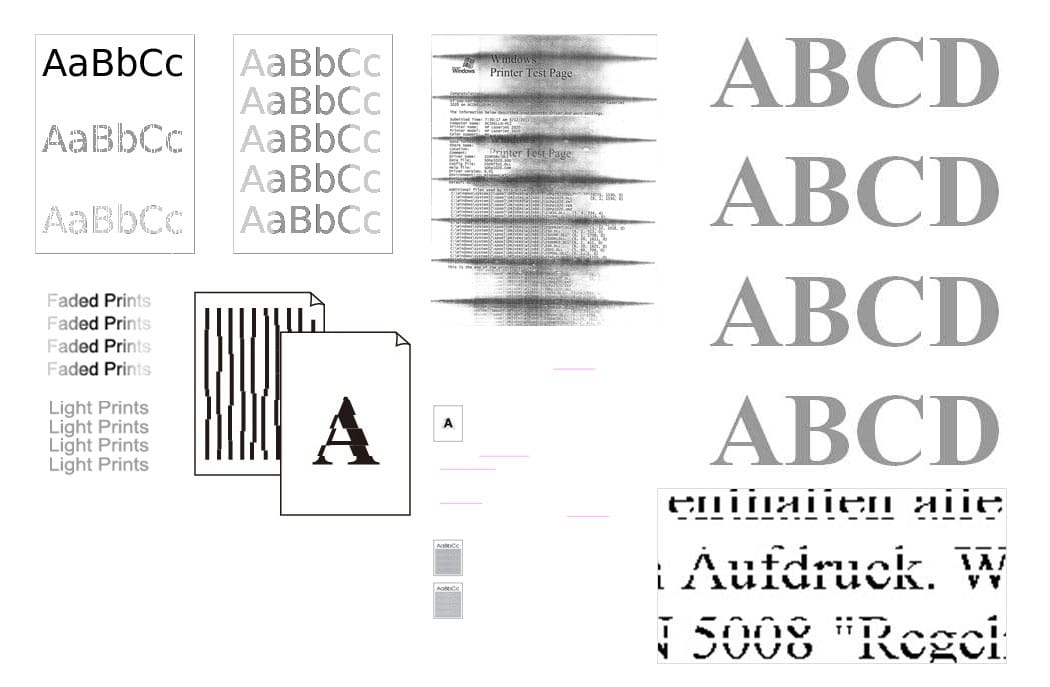
Bước 1: Trước tiên hãy tải và cài đặt phần mềm Foxit Reader cho máy tính bằng cách bấm vào link tại đây => mở phần mềm lên.
Bước 2: Tiến hành tải file PDF bạn cần in lên phần mềm.
Bước 3: Mở file => bôi đen toàn bộ nội dung file => bấm chuột phải và chọn mục Font setting => chọn Font.
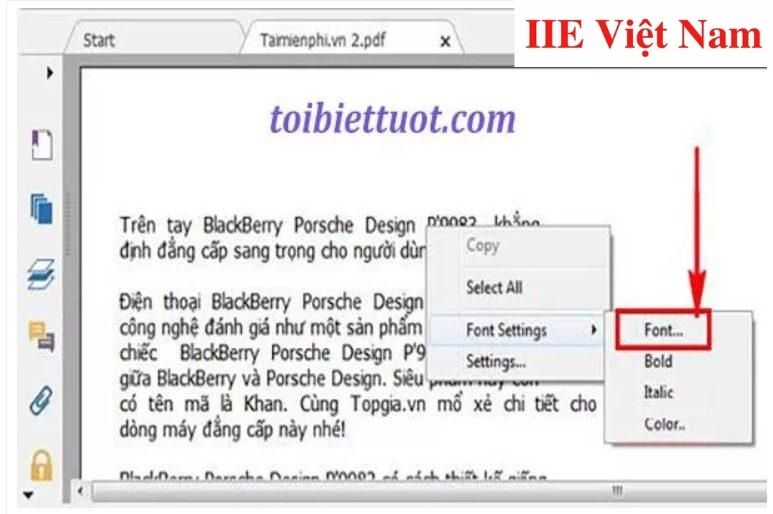
Bước 4: Tiếp tục chọn Bold => OK.
Bước 5: Để thực hiện in file PDF này, nhấn vào biểu tượng print hoặc nhấn tổ hợp phím tắt Ctrl + P.
Bước 6: Tại giao diện in vừa hiện lên, hãy cài đặt chế độ in => chọn OK là xong.
Cách in PDF và khắc phục lỗi in PDF bị lỗi font
Phương pháp xử lý tình huống file PDF sau khi in bị lỗi font thực ra khá đơn giản. Chi tiết cách thực hiện như sau:
Bước 1: Trước hết hãy chuyển file PDF qua Microsoft Word .
Bước 2: Sau đó, hãy đổi lại Font chữ cho phù hợp (bước này giúp đảm bảo sau khi in file sẽ không bị lỗi font).
Bước 3: Mở lên file Word vừa được chuyển đổi => nhấn tổ hợp phím tắt Ctrl + P.
Bước 4: Tại giao diện in vừa hiện lên, tiến hành cài đặt chế độ in, sau đó chọn In là xong.
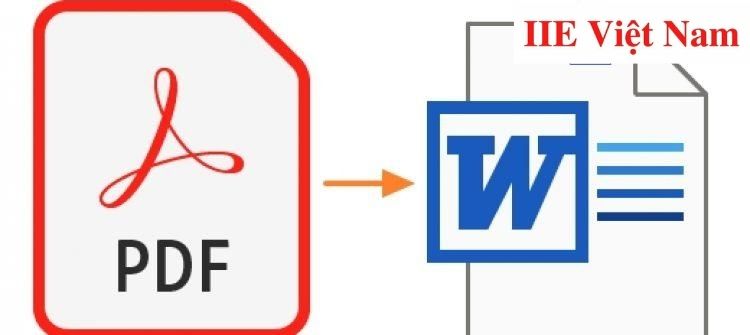
Cách in file PDF vừa khổ A4
Giờ sẽ là cách in file PDF vừa với khổ giấy A4. Đây là khổ giấy vô cùng thông dụng và được nhiều người dùng ưu tiên lựa chọn khi cần in bất cứ tài liệu nào. Để thực hiện in file PDF cho vừa khổ A4, bạn chỉ cần:
Bước 1: Đầu tiên hãy mở file PDF bạn muốn in trên trình duyệt của máy tính (như trong ví dụ dưới đây, chúng mình sử dụng Microsoft Edge).
Bước 2: Bấm chuột vào file PDF => bấm chọn lệnh Print.
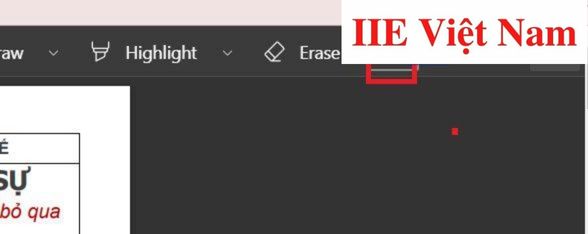
Bước 3: Kéo chuột xuống phía dưới và chọn More settings => trong mục Paper size, bấm chọn A4.
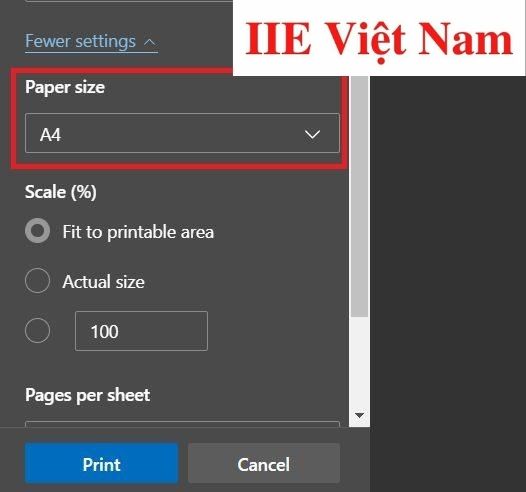
Bước 4: Cuối cùng, bấm chọn lệnh In là được.
Phần mềm in PDF miễn phí tốt nhất hiện nay
Cách in file PDF với CutePDF Writer
Bước 1: Trước tiên bạn cần tải và cài đặt phần mềm CutePDF Writer cho máy tính bằng cách bấm tại link.
Bước 2: Bấm vào Chọn => tiến hành tải file PDF bạn cần in lên phần mềm => bấm vào biểu tượng Print (tổ hợp Ctrl + P).
Bước 3: Trong Printer, bấm chọn CutePDF Writer.
Bước 4: Cuối cùng chọn Print để hoàn tất.
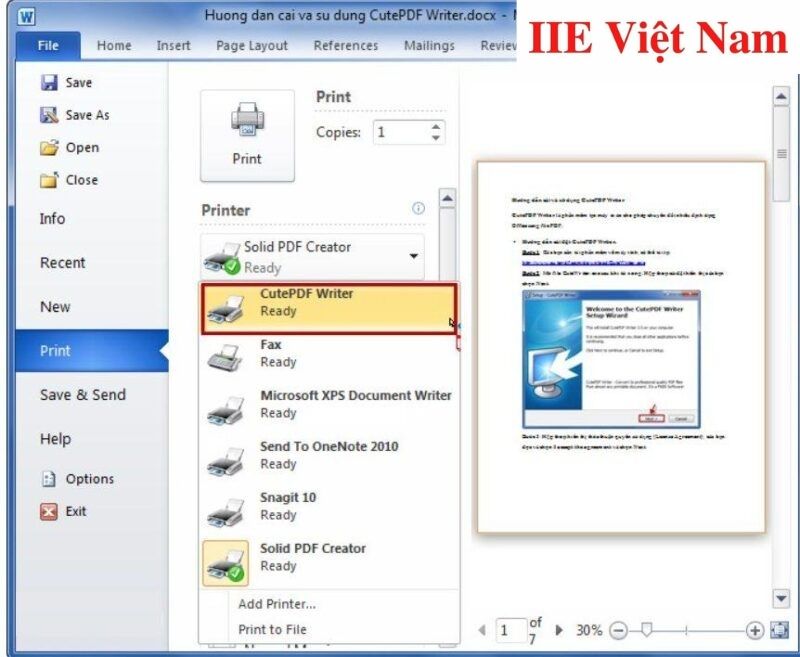
Cách in file PDF với Microsoft Print to PDF
Bước 1: Bấm chọn một file PDF bạn đang cần in => bấm chuột phải vào file => chọn tùy chọn Print.
Bước 2: Sau đó dòng chữ Microsoft Print to PDF sẽ hiện lên => chọn Printer => bấm chọn nút Print.
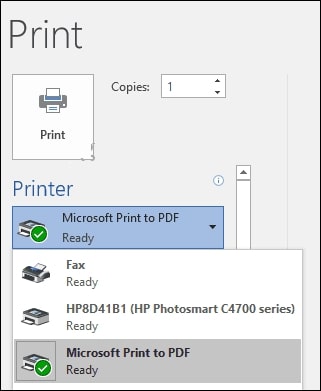
Cách in file PDF với PDF24 creator
Bước 1: Mở file PDF bạn đang muốn in trên phần mềm PDF reader.
Bước 2: Bấm vào biểu tượng Print; hoặc bấm vào File => chọn Print.
Bước 3: Cuối cùng, chọn các cài đặt in nằm trong ô thoại in và tiến hành in file PDF.
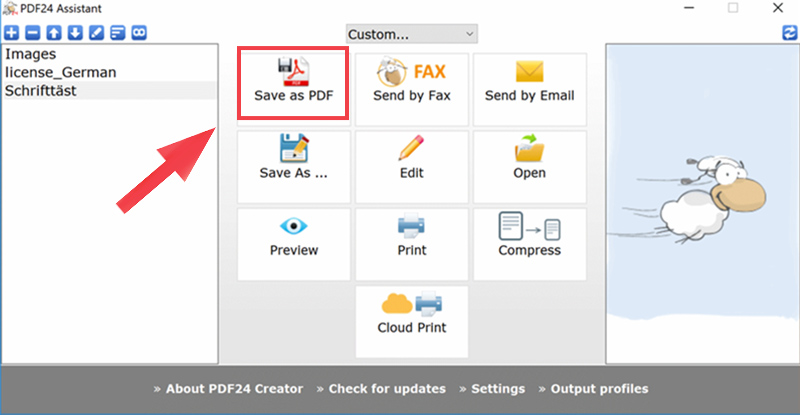
Cách in file PDF với PDFcreator
Bước 1: Tải và cài đặt phần mềm PDFcreator cho máy tính bằng cách bấm vào link tại đây => mở file PDF này lên.
Bước 2: Bấm chọn lệnh Print; hoặc nhấn tổ hợp phím tắt Ctrl + P.
Bước 3: Tại giao diện in vừa xuất hiện, thực hiện chọn các cài đặt cần thiết => chọn In.
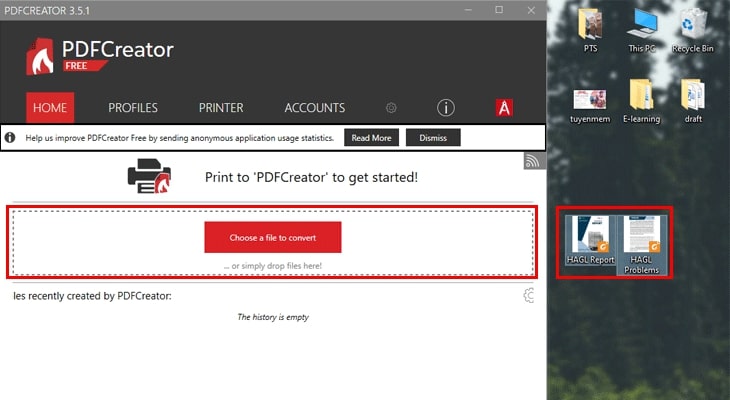
Cách in file PDF với Bullzip PDF Printer
Bullzip PDF Printer thực tế vẫn còn là một phần mềm in PDF chưa quá phổ biến, tuy nhiên nó thực sự là giải pháp hoàn hảo trong trường hợp bạn gặp sự cố khi in file PDF. Dưới đây là cách in PDF và khắc phục lỗi in PDF bằng Bullzip PDF Printer:
Bước 1: Tải và cài đặt phần mềm Bullzip PDF Printer cho máy tính bằng cách bấm vào link tại đây.
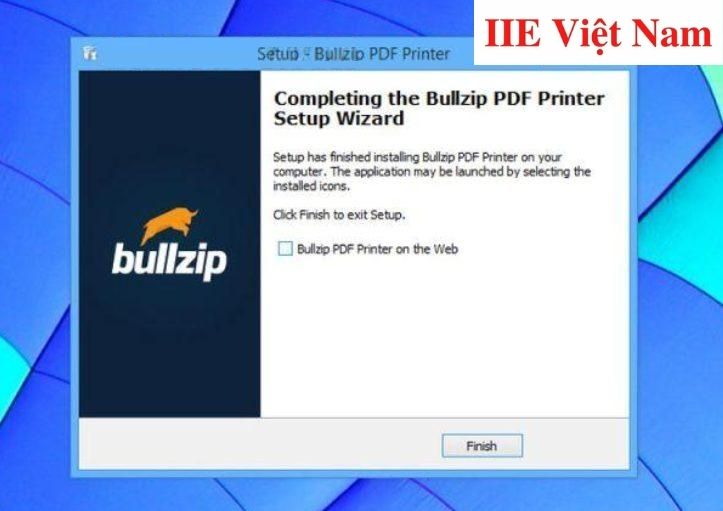
Bước 2: Tiến hành tải rồi mở file PDF cần in lên phần mềm => bấm chọn lệnh In hoặc nhấn tổ hợp phím tắt Ctrl+P.
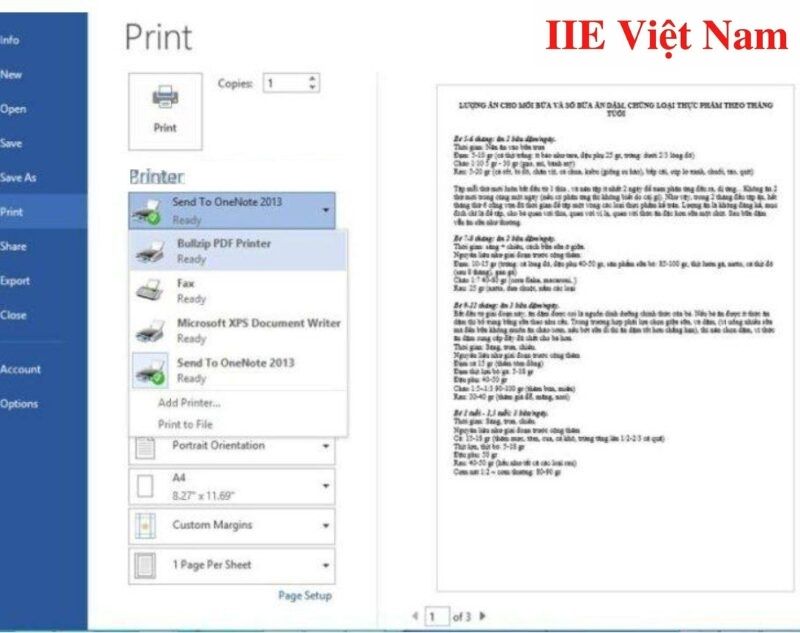
Bước 3: Trong mục Printer, bấm chọn Bullzip PDF Printer => bấm vào lệnh In (Print).
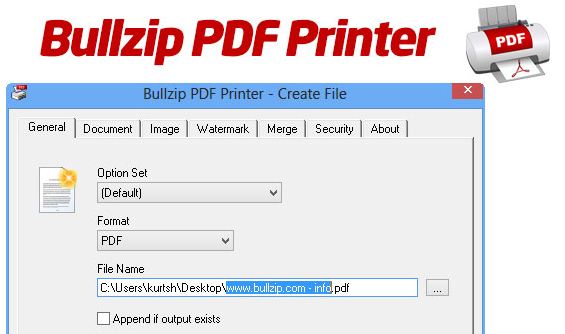
Vậy là trong bài viết trên, chúng mình đã giới thiệu đến bạn toàn bộ các cách in PDF và khắc phục lỗi in PDF hiệu quả nhất mà dân văn phòng nào cũng nên nắm rõ. Hy vọng rằng những kiến thức này sẽ hữu ích với bạn. Cuối cùng, nếu thấy thích bài viết, hãy bấm vào nút theo dõi trang ngay để liên tục cập nhật thêm nhiều bài viết thú vị khác trong thời gian tới bạn nhé!
PDF -Giải nén file PDF bằng 2 phần mềm tốt nhất hiện nay
Phần mềm cắt file PDF online và chuyên biệt trên máy tính
Phần mềm in PDF – Hướng dẫn cách dùng cực chi tiết
Phần mềm nén file PDF miễn phí và có phí tốt nhất hiện nay
Nén file PDF bằng Foxit Reader bằng 4 bước nhanh gọn
Mở khóa PDF bằng 5 cách ai cũng làm được
Xóa trang PDF online bằng 5 cách đơn giản nhất
