Mở khóa PDF bằng 5 cách ai cũng làm được
Mở khóa PDF, lưu ý về việc mở khóa, mở khóa PDF với mật khẩu, bằng công cụ hỗ trợ online, bằng phần mềm Free PDF Password Remover, phần mềm PDF Password Remover.
Nội Dung Bài Viết
Lưu ý về việc mở khóa PDF
Hiện tại bạn có thể cài đặt 2 loại khóa cho các file PDF, đó là:
- Khóa mở file (chính là khóa Open).
- Khóa chỉnh sửa (Khóa chỉ cho phép mở các tính năng chỉnh sửa và in ấn đối với file PDF)
Hiện tại, các công cụ hỗ trợ mở khóa PDF online chỉ có thể mở được loại khóa thứ hai, đó là khóa chỉnh sửa (mở khóa các tính năng chỉnh sửa và in ấn). Nếu bạn muốn mở khóa file, các công cụ hỗ trợ mở khóa PDF sẽ yêu cầu bạn cung cấp mật khẩu ban đầu mới có thể thực hiện được.
Trong các phần dưới đây, chúng mình sẽ điểm qua các cách mở khóa PDF thông dụng nhất hiện nay.

Mở khóa PDF với mật khẩu ban đầu bạn cài đặt
Mỗi khi bạn kích hoạt file PDF đang bị khóa, hệ thống sẽ hiện lên thông báo “file PDF bị khóa” và đồng thời yêu cầu bạn phải nhập vào mật khẩu mới cho phép mở file. Lúc này, bạn đơn giản chỉ cần nhập mật khẩu mình đã cài đặt ban đầu vào ô password là được. Rất đơn giản đúng không!
Hướng dẫn mở khóa bằng công cụ hỗ trợ mở khóa online
Mở khóa PDF bằng SmallPDF
Bước 1: Trước hết bạn hãy truy cập vào website của SmallPDF bằng cách bấm vào đường link tại đây.
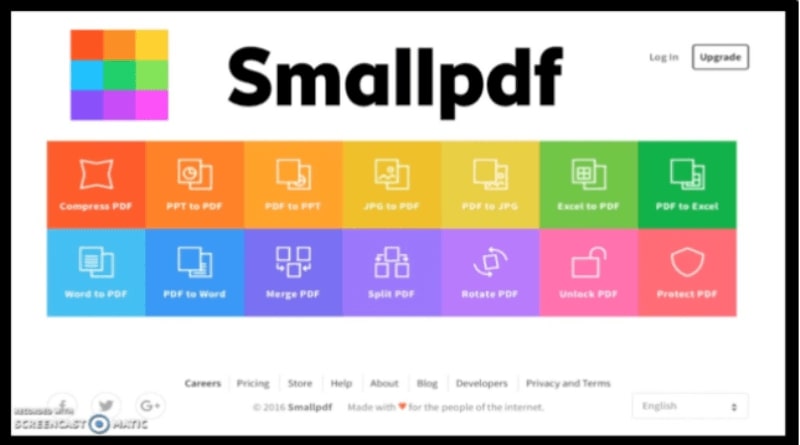
Bước 2: Bấm vào nút Mở khóa file PDF (Unlock PDF).
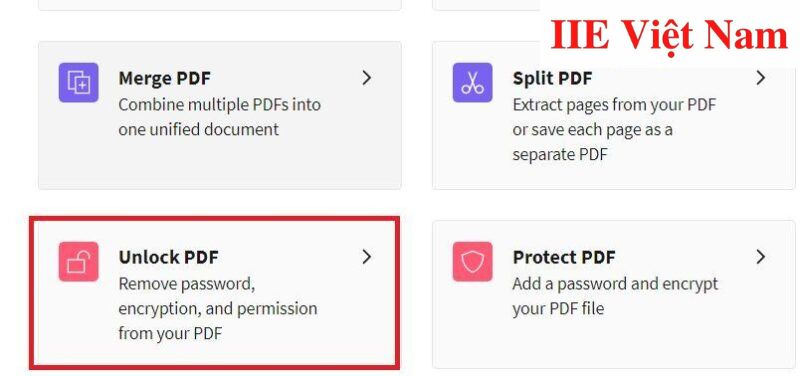
Bước 3: Tìm kiếm và bấm vào file PDF bạn đang muốn mở khóa PDF để tải file lên website, ngoài ra bạn cũng có thể kéo và thả file vào ô yêu cầu.
Bước 4: Bấm đồng ý với điều khoản Tôi hứa rằng tôi có quyền chỉnh sửa và mở khóa của file này, cuối cùng bấm vào nút Mở khóa PDF là được.
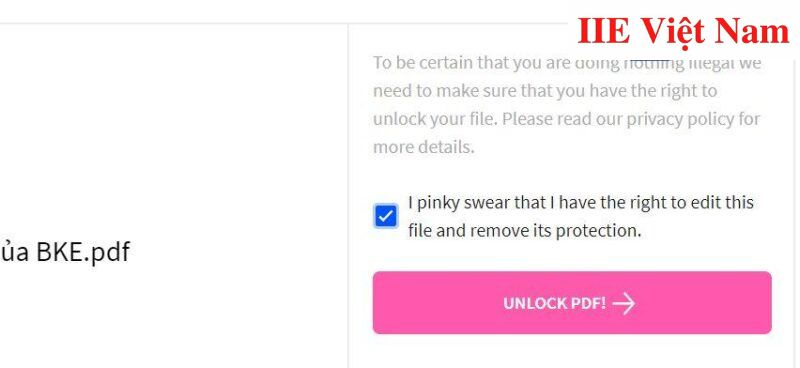
Mở khóa PDF bằng CleverPDF
Bước 1: Trước hết bạn hãy truy cập vào website của CleverPDF bằng cách bấm vào đường link tại đây
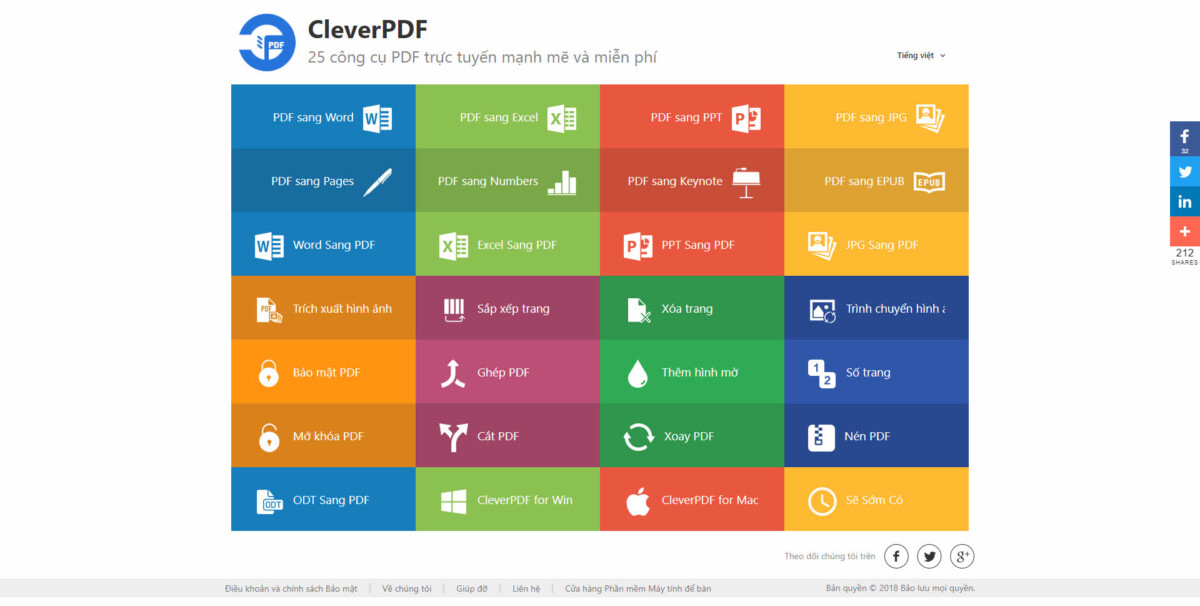
Bước 2: Bấm vào nút Mở khóa PDF (Unlock PDF) trong dòng Các công cụ PDF khác.
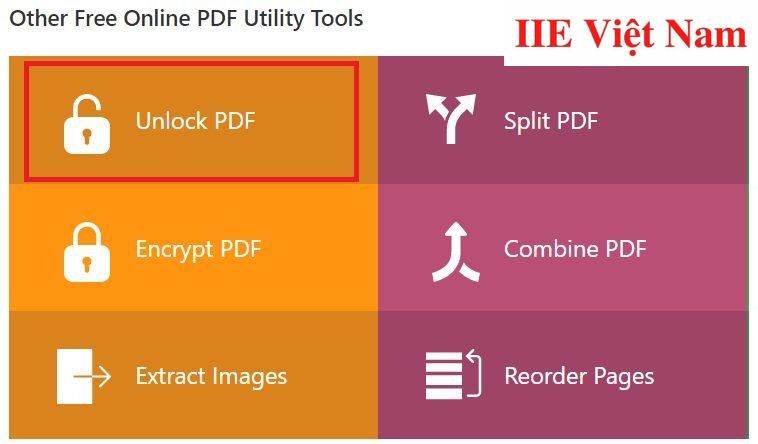
Bước 3: Tìm kiếm và bấm vào file PDF bạn đang muốn mở khóa PDF để tải file lên website, ngoài ra bạn cũng có thể kéo và thả file vào ô yêu cầu.
Bước 4: Tiến hành nhập vào mật khẩu của file PDF, sau đó bấm chọn nút Chuyển đổi tệp tin này lại.
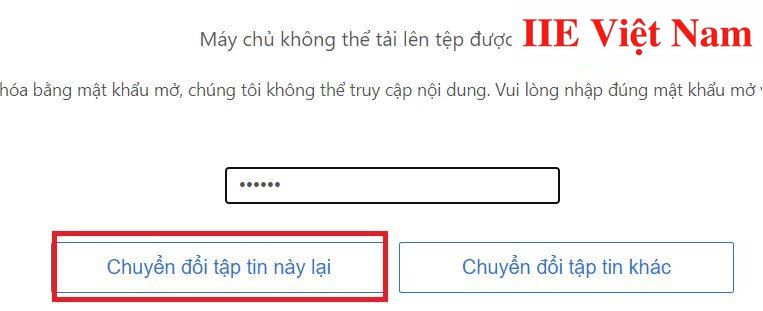
Bước 5: Sau khi quá trình mở khóa PDF hoàn tất, hãy tải tệp tin này về máy tính bằng cách bấm chọn nút Tải xuống.
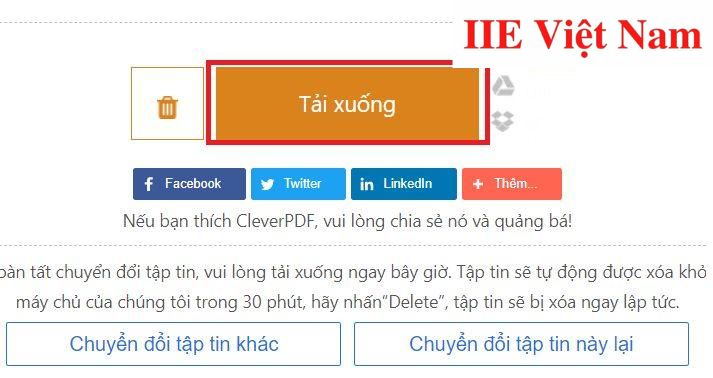
Mở khóa PDF với PDFCandy
Bước 1: Trước hết bạn hãy truy cập vào website của PDFCandy bằng cách bấm vào đường link tại đây
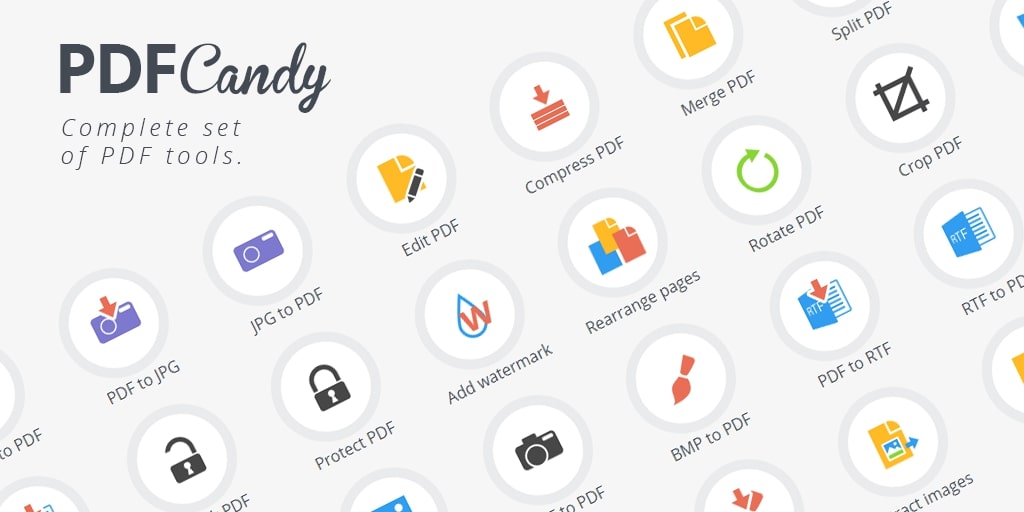
Bước 2: Bấm vào nút Unlock PDF.
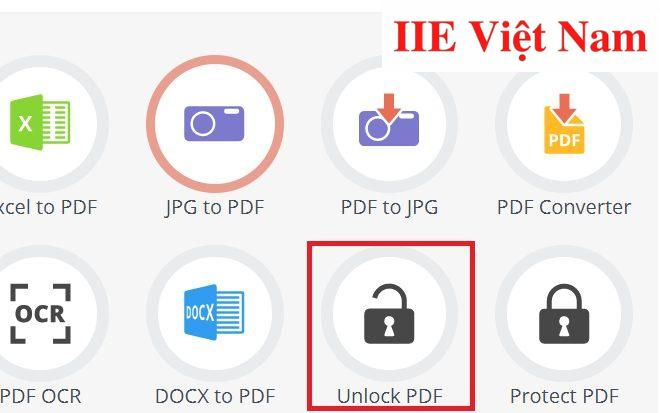
Bước 3: Tìm kiếm và bấm vào file PDF bạn đang muốn mở khóa PDF để tải file lên website, ngoài ra bạn cũng có thể kéo và thả file vào ô yêu cầu.
Bước 4: Bấm vào nút Unlock PDF.
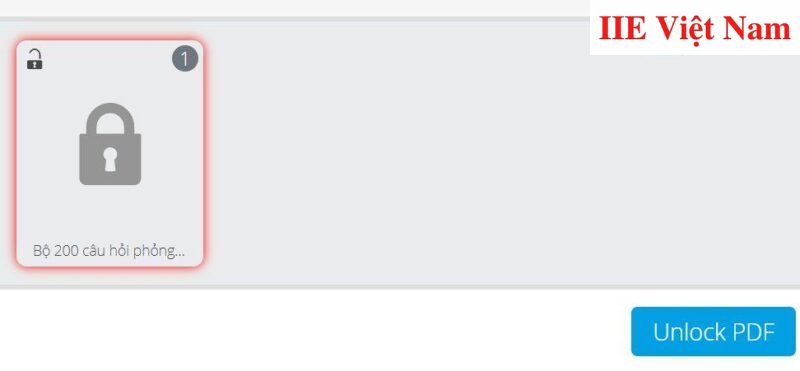
Bước 5: Sau khi quá trình mở khóa PDF hoàn tất, hãy bấm vào nút Download file để tải tệp tin này về máy tính của bạn.
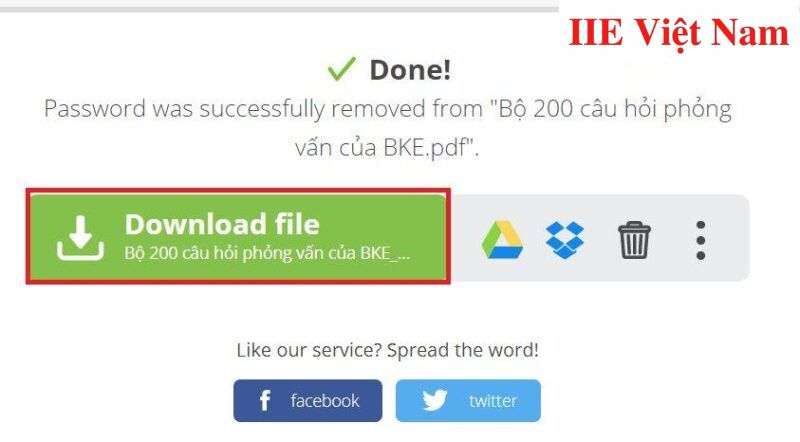
Mở khóa PDF bằng phần mềm Free PDF Password Remover
Bước 1: Trước hết, hãy download và cài đặt phần mềm Free PDF Password Remover cho máy tính của bạn bằng cách bấm vào đường link tại đây:
Bước 2: Tiến hành mở phần mềm lên.
- Bấm vào nút Open PDF file để tìm kiếm và bấm vào file PDF bạn đang muốn mở khóa PDF.
- Bấm vào nút save PDF file để chọn một vị trí để lưu lại file PDF sau khi đã mở khóa PDF thành công.
Bước 3: Bấm chọn Remove Password để tiến hành mở khóa PDF.
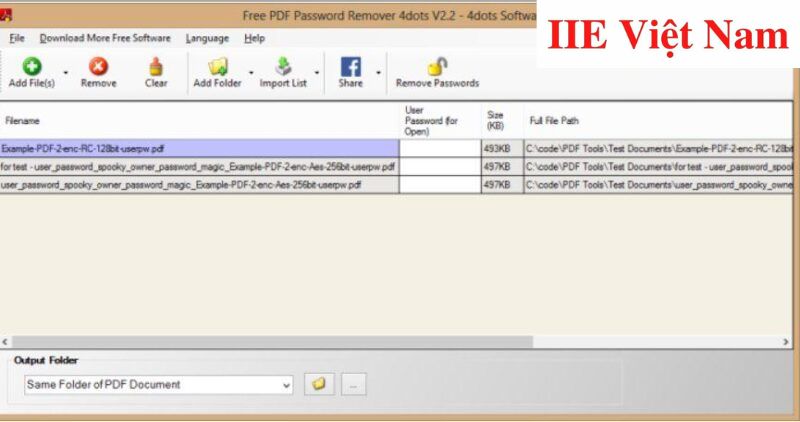
Mở khóa PDF bằng phần mềm PDF Password Remover
Bước 1: Trước hết, hãy download và cài đặt phần mềm PDF Password Remover cho máy tính của bạn bằng cách bấm vào đường link tại đây
Bước 2: Tiến hành mở phần mềm lên và bấm vào hình ổ khóa ở chính giữa màn hình làm việc của phần mềm, sau đó tìm kiếm và bấm vào file PDF bạn đang muốn mở khóa PDF.
Bước 3: Tiến hành nhập vào mật khẩu của file. Sau khi quá trình mở khóa PDF hoàn tất, bạn có thể tải hoặc lưu lại tệp tin này.
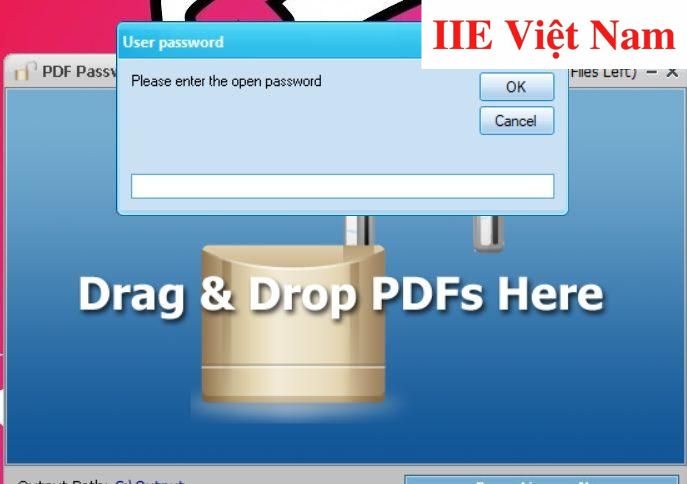
Mở khóa PDF bằng Google Drive
Bước 1: Đầu tiên, hãy truy cập vào Google Drive.
Bước 2: Mở Menu của Google Drive lên và bấm chọn mục Cài đặt.
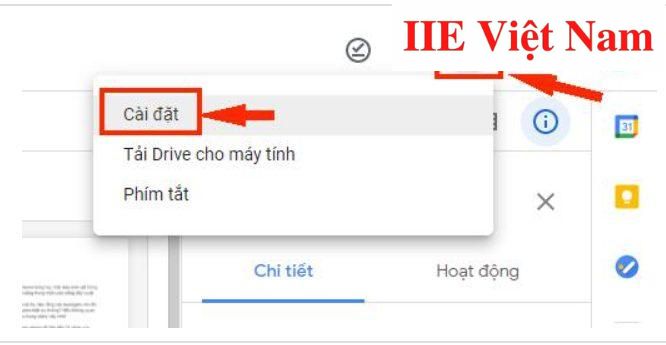
Bước 3: Trong cửa sổ Cài đặt vừa hiện lên, bấm chuột để đánh dấu tích chọn “Chuyển đổi các tệp đã tải lên sang định dạng trình biên tập Google tài liệu”, tiếp đó bấm vào nút Xong.
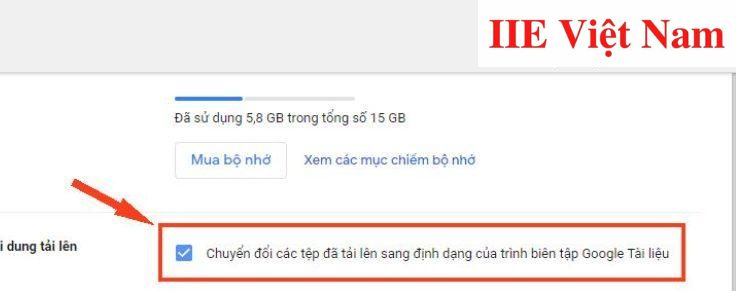
Bước 4: Tiến hành kéo và thả file cần mở khóa PDF của bạn lên Google Drive, sau đó bấm chuột phải vào file đó.
Bước 5: Bấm chọn mục Mở bằng, sau đó chọn Google Tài liệu là hoàn thành mở khóa PDF cho file.
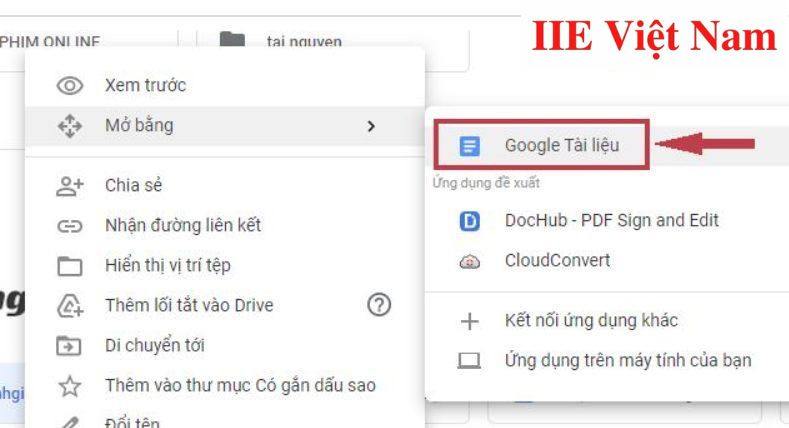
Mở khóa PDF bằng Google Chrome
Bước 1: Đầu tiên hãy mở trình duyệt Google Chrome lên và kéo thả file cần mở khóa PDF lên trình duyệt.
Bước 2: Tiến hành nhập vào mật khẩu của file PDF để mở file.
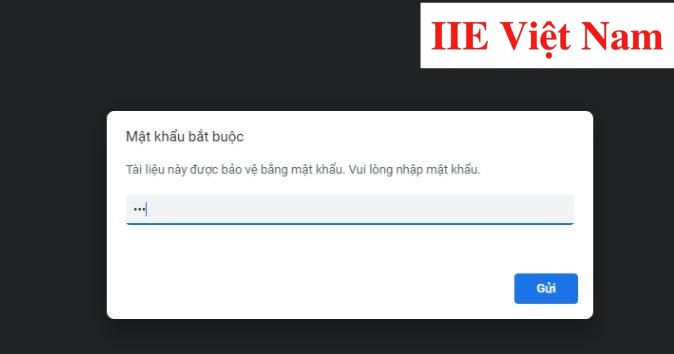
Bước 3: Lúc này, file PDF đã được mở trên Google Chrome và bạn hoàn toàn có thể nhấp chuột phải vào tệp rồi chọn In, hoặc sử dụng tổ hợp phím Ctrl+P để in file.
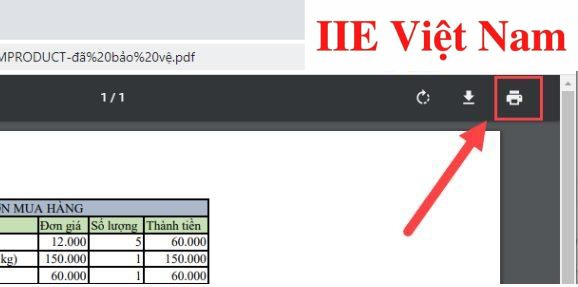
Bước 4: Trong danh sách tùy chọn xổ xuống, bấm chọn Máy in đích, sau đó chọn Lưu dưới dạng PDF.
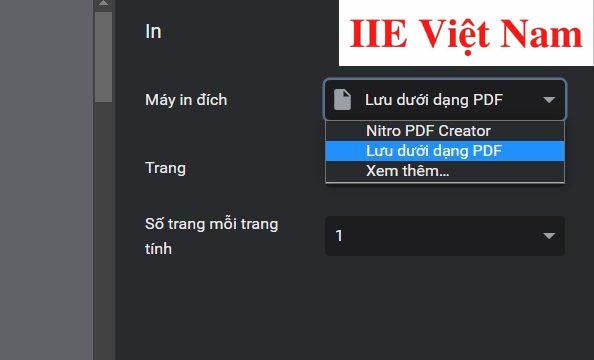
Bước 5: Bấm chọn mục Lưu và tìm đường dẫn tới thư mục bạn muốn lưu file là hoàn thành cách mở khóa PDF này rồi đấy!
Mở khóa PDF bằng Adobe Acrobat Reader
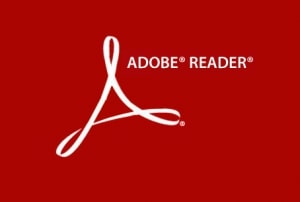
Bước 1: Tiến hành kéo và thả file PDF đang bị khóa lên giao diện làm việc chính của phần mềm.
Bước 2: Bấm chọn mục Permission Details hoặc bạn cũng có thể bấm vào File => Properties => Security.
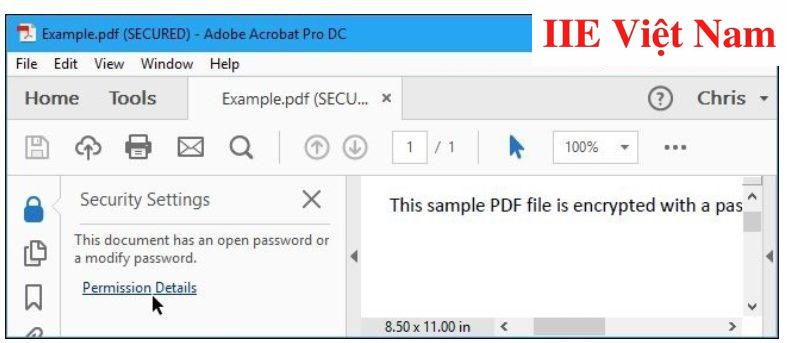
Bước 3: Bấm chọn mục Security Method => No Security => OK để tiến hành gỡ bỏ mật khẩu của file.
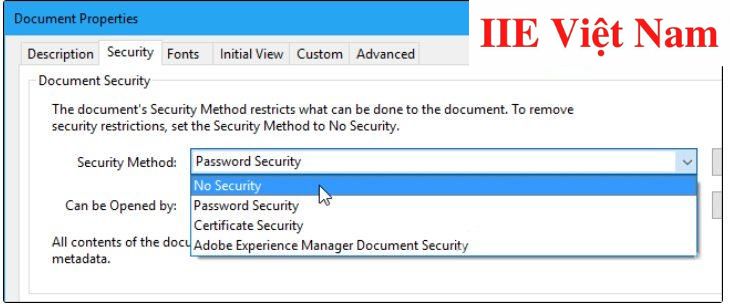
Giờ thì bạn đã có thể thoải mái chỉnh sửa cũng như in ấn file theo ý mình rồi.
Vậy là trong bài viết trên, chúng mình đã giới thiệu đến bạn các cách mở khóa PDF thông dụng nhất hiện nay. Hy vọng rằng bạn có thể áp dụng chúng một cách linh hoạt trong quá trình làm việc để đạt hiệu quả tối ưu. Cuối cùng, nếu thích bài viết, đừng quên bấm theo dõi trang ngay để liên tục cập nhật thêm nhiều thủ thuật tin học văn phòng thú vị khác bạn nhé!
PDF -Xóa trang PDF online bằng 5 cách đơn giản nhất
Cách copy file PDF không cho copy và những lưu ý quan trọng
Cách in file PDF bị khóa đơn giản và hiệu quả nhất hiện nay
Cách copy hình ảnh từ file PDF sang Word nhanh mà hiệu quả
Chèn file PDF vào Excel và cách chỉnh sửa file sau khi chèn
Nén file PDF thành file Zip – Update cách làm mới nhất
Xuất file PDF trong Photoshop – Hướng dẫn chi tiết nhất
