Cách in file PDF bị khóa đơn giản và hiệu quả nhất hiện nay
Cách in file PDF bị khóa với PDFElement, Password Remover, Google Docs, cách giải quyết chung, mở file trực tuyến, bằng phần mềm, mật khẩu, in sau khi mở khoá.
Contents
- 1 Hướng dẫn giải quyết chung cho cách in file PDF bị khóa
- 2 Cách mở file PDF bị khóa trực tuyến
- 3 Phần mềm mở khóa file PDF
- 4 Sử dụng mật khẩu mở khóa file PDF
- 5 Cách in file PDF sau khi đã mở khóa
- 6 Cách in file PDF bị khóa với PDFElement
- 7 Cách in file PDF bị khóa với Wondershare PDF Password Remover
- 8 In file PDF bị khóa với Google Docs
Hướng dẫn giải quyết chung cho cách in file PDF bị khóa
Về cơ bản, hướng giải quyết chung nhất cho cách in file PDF bị khoá chính là mở file bằng công cụ trực tuyến hoặc phần mềm chuyên dụng. Sau khi mở khoá cho file thành công, bạn hoàn toàn có thể tiến hành in file một cách hoàn toàn bình thường. Trong các phần dưới đây, chúng mình sẽ lần lượt giới thiệu đến bạn cách cách in file PDF bị khoá thông qua sự hỗ trợ của các công cụ khác nhau.
Cách mở file PDF bị khóa trực tuyến
Đầu tiên sẽ là cách in file PDF bị khoá thông qua thao tác mở khóa cho file bằng công cụ trực tuyến. Sau khi đã mở được khóa cho file, việc in ấn sẽ trở nên dễ dàng hơn rất nhiều. Dưới đây là những công cụ hỗ trợ việc mở khóa cho file PDF hiệu quả nhất.
Đầu tiên sẽ là cách mở file PDF bị khóa online. Sau khi mở khóa được file thì cách in file PDF bị khóa sẽ trở nên đơn giản hơn rất nhiều. Hãy cùng tham khảo những cách trong tệp PDF bị khóa trực tuyến dưới đây:
SmallPDF
Đối với cách in file PDF bị khoá với SmallPDF, bạn cần thực hiện theo các bước dưới đây:
Bước 1 : Trước hết hãy đăng nhập vào trang Web của SmallPDF => bấm vào nút Chọn tập tin.
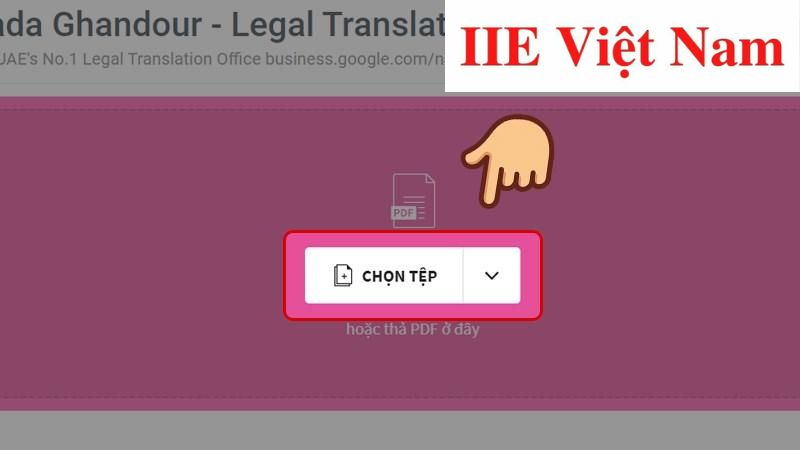 Bước 2 : Bấm chọn một PDF bị khóa đang cần được in => chọn nút Mở.
Bước 2 : Bấm chọn một PDF bị khóa đang cần được in => chọn nút Mở.
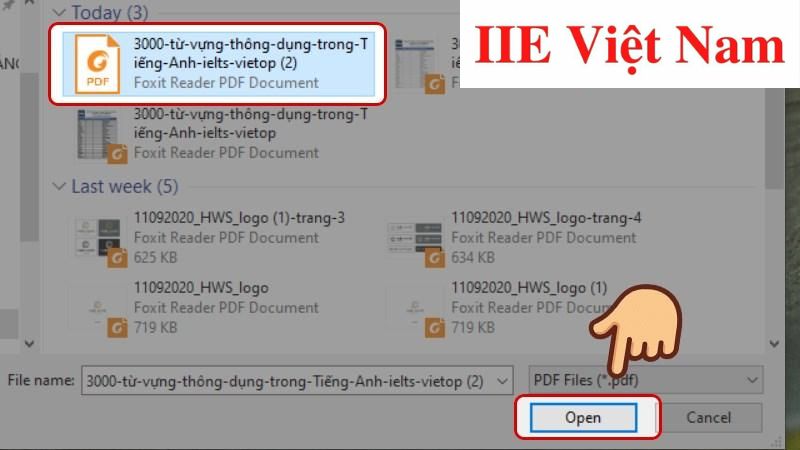 Bước 3 : Khi thấy bảng yêu cầu xác nhận hiện lên, bấm chọn ô Tôi nói rằng tôi có quyền chỉnh sửa và loại bỏ khóa của tệp này => chọn mục Open Key PDF.
Bước 3 : Khi thấy bảng yêu cầu xác nhận hiện lên, bấm chọn ô Tôi nói rằng tôi có quyền chỉnh sửa và loại bỏ khóa của tệp này => chọn mục Open Key PDF.
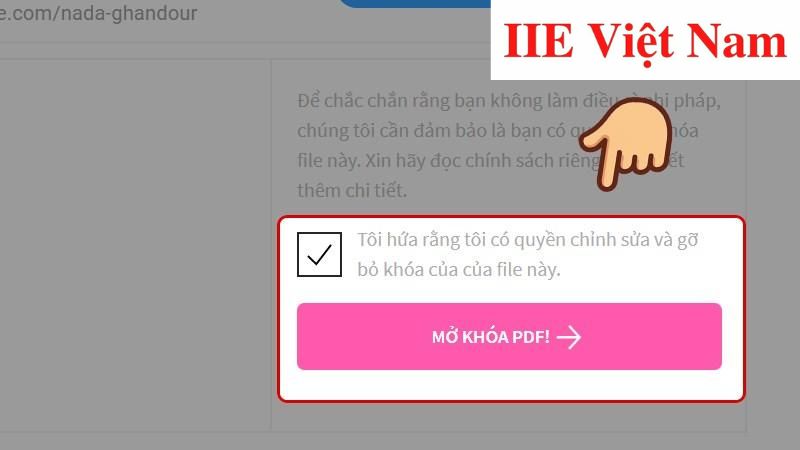 Bước 4 : Tiến hành nhập vào mật khẩu của file PDF đang bị khóa này (nếu có) => chọn mục Sẵn sàng mở khóa.
Bước 4 : Tiến hành nhập vào mật khẩu của file PDF đang bị khóa này (nếu có) => chọn mục Sẵn sàng mở khóa.
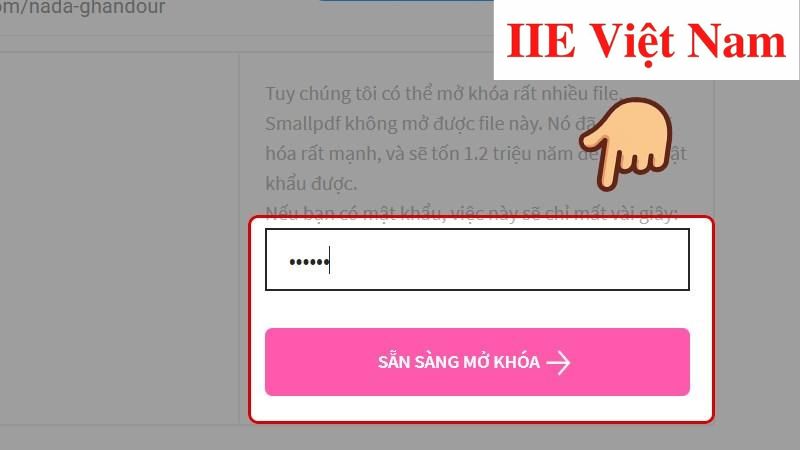 Bước 5 : Cuối cùng bấm chọn Tải file xuống để tiến hành tải file PDF đã được mở khóa về thiết bị. Giờ đây bạn có thể mở và in file như bình thường vẫn làm.
Bước 5 : Cuối cùng bấm chọn Tải file xuống để tiến hành tải file PDF đã được mở khóa về thiết bị. Giờ đây bạn có thể mở và in file như bình thường vẫn làm.
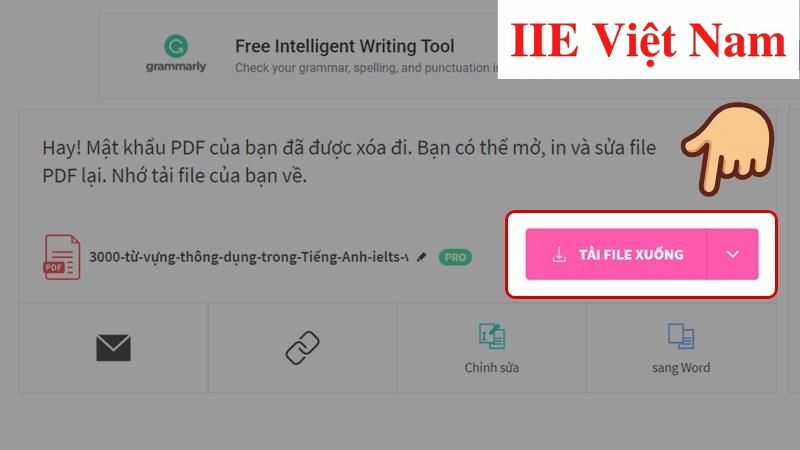
PDFCandy
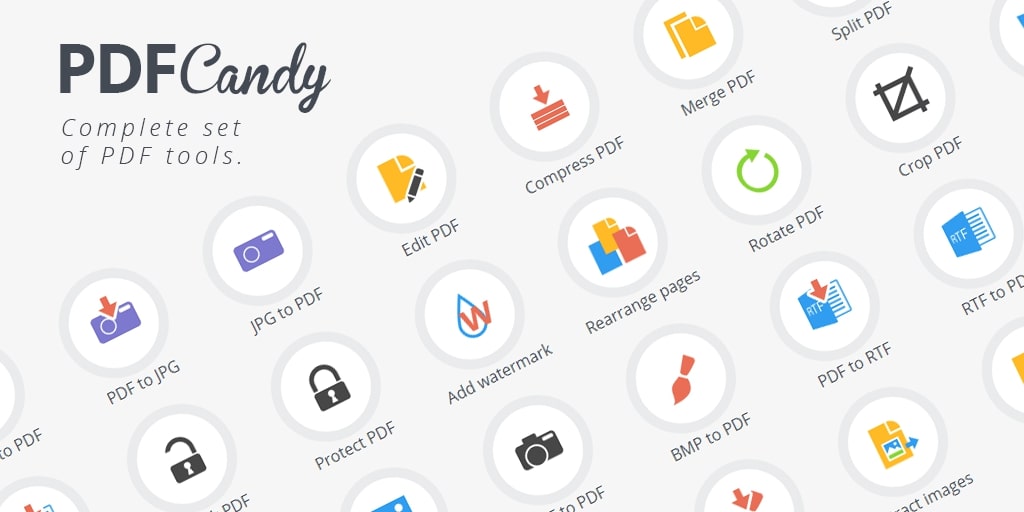 Bước 1 : Ở cách in file PDF bị khoá này, trước hết hãy đăng nhập vào trang Web của PDFCandy => bấm vào nút Chọn file.
Bước 1 : Ở cách in file PDF bị khoá này, trước hết hãy đăng nhập vào trang Web của PDFCandy => bấm vào nút Chọn file.
Bước 2 : Bấm chọn một PDF bị khóa đang cần được in => chọn nút Open để mở file lên.
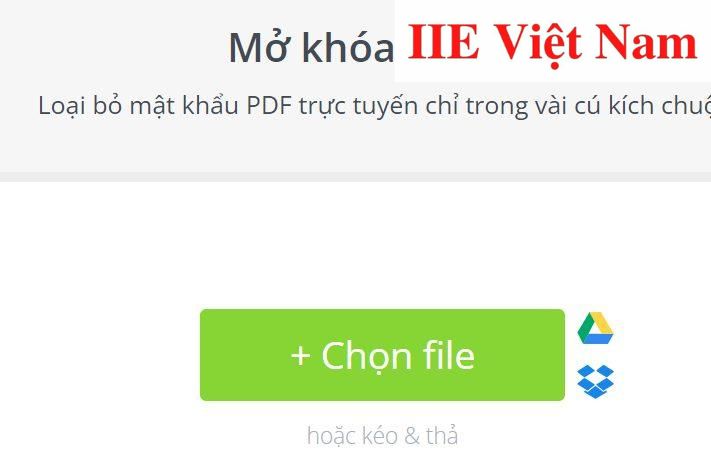 Bước 3 : Sau khi file đã được mở lên, tiến hành nhập vào mật khẩu của file PDF đang bị khóa này (nếu có) => chọn mục Mở khóa PDF.
Bước 3 : Sau khi file đã được mở lên, tiến hành nhập vào mật khẩu của file PDF đang bị khóa này (nếu có) => chọn mục Mở khóa PDF.
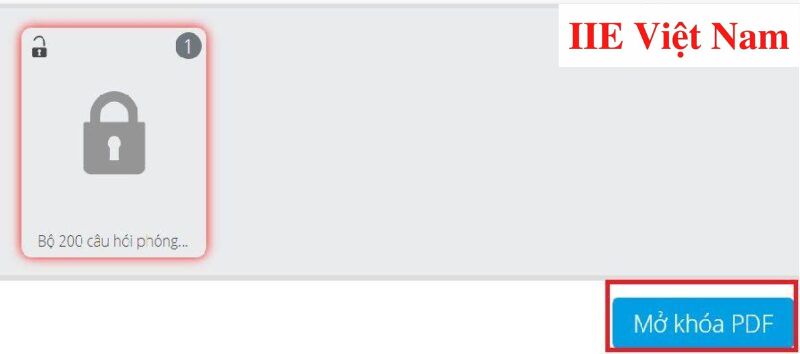 Bước 4 : Sau khi file đã được mở khóa thành công, bấm chọn nút Tải tệp tin để tiến hành tải file về thiết bị. Giờ đây ở cuối tên của file sẽ có chữ Unlock.
Bước 4 : Sau khi file đã được mở khóa thành công, bấm chọn nút Tải tệp tin để tiến hành tải file về thiết bị. Giờ đây ở cuối tên của file sẽ có chữ Unlock.
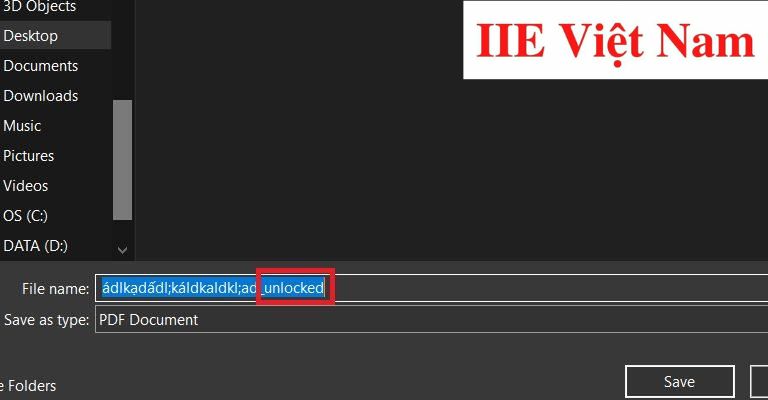 Bước 5 : Giờ đây bạn có thể mở và thực hiện cách in file PDF bị khoá như một file thông thường rồi.
Bước 5 : Giờ đây bạn có thể mở và thực hiện cách in file PDF bị khoá như một file thông thường rồi.
Phần mềm mở khóa file PDF
Nếu trường hợp bạn chưa có mật khẩu để mở khóa và thực hiện cách in file PDF bị khoá, bạn không thể áp dụng cách trên mà bắt buộc phải nhờ đến sự trợ giúp của một số phần mềm mở khóa file PDF dưới đây:
Paspper for PDF
Paspper for PDF được nhiều dân chuyên đánh giá là công cụ giúp xóa mật khẩu file PDF tốt nhất hiện nay. Nó vừa giúp xoá nhưng lại đồng thời có thể làm khôi phục lại mật khẩu file PDF cực nhanh chóng và dễ dàng. Điều này cũng đồng nghĩa nhờ công cụ này, mọi hạn chế đối với tệp đều sẽ bị loại bỏ. Paspper for PDF cho phép bạn mở, chỉnh sửa, thực hiện một số thay đổi và in file PDF không giới hạn. Đối với thao tác xoá mật khẩu để thực hiện cách in file PDF bị khoá, Paspper sử dụng công nghệ gia tăng tốc độ GPU và CPU nên hỗ trợ khôi phục mật khẩu với tốc độ cực bất ngờ.
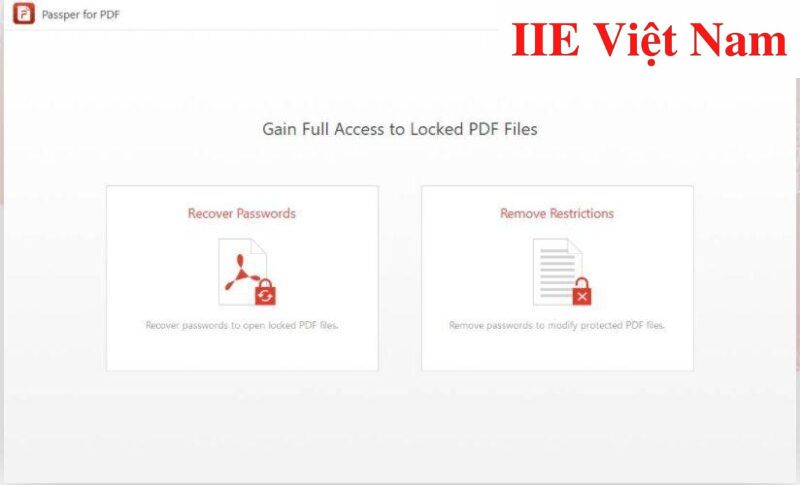
VeryPDF
VeryPDF cũng là một công cụ hỗ trợ xóa mật khẩu cho file PDF cực kỳ phổ biến. Với VeryPDF, bạn sẽ được cung cấp quyền truy cập vào bất cứ file PDF nào cho dù không hề có mật khẩu. Công cụ này có giao diện tương đối sạch sẽ và rất thân thiện với người dùng, tốc độ mở file cũng khá nhanh, nhất là nếu mật khẩu không quá dài. VeryPDF hoạt động rất tốt trên mọi hệ điều hành của Windows và đồng thời có thể hỗ trợ hầu hết các loại tệp PDF.
PDF Unlocker
PDF Unlocker cũng là một công cụ giúp mở khóa file PDF vô cùng mạnh mẽ trên hệ điều hành Windows. Với PDF Unlocker, việc khôi phục mật khẩu của chủ sở hữu file trở nên vô cùng đơn giản. Phần mềm này thực chất là một ứng dụng Windows gốc và do đó có thể hoạt động trơn tru trên tất cả các phiên bản của Windows. Các tính năng của nó đều khá dễ dùng. Riêng đối với việc khôi phục mật khẩu để thực hiện cách in file PDF bị khoá, PDF Unlocker sử dụng hai phương pháp chính là mật khẩu từ điển và khôi phục brute force.
Advanced PDF Password Recovery
Advanced PDF Password Recovery là công cụ mở khóa file PDF vô cùng mạnh mẽ. Nhờ công nghệ Thunder Tables được tích hợp sẵn, phần mềm này có thể phá vỡ các cấp độ mã hoá cao một cách không mấy khó khăn. Bên cạnh đó, chương trình khôi phục lại mật khẩu PDF nâng cao trong Advanced PDF Password Recovery được người dùng đánh giá rất cao về khả năng khôi phục mật khẩu file thực tế, đồng thời loại bỏ các hạn chế để có thể thoải mái mở, chỉnh sửa, sao chép hay thậm chí in ấn. Phần mềm này cũng hỗ trợ tất cả các phiên bản của file PDF.
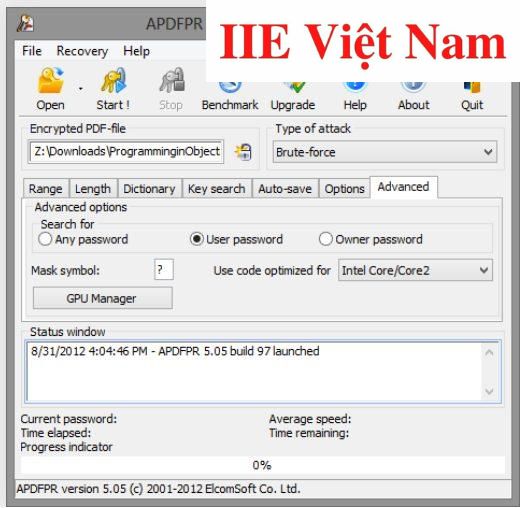
Sử dụng mật khẩu mở khóa file PDF
Nếu đã có sẵn mật khẩu, bạn hoàn toàn có thể mở file rồi thực hiện cách in file PDF bị khóa như vẫn làm. Tuy nhiên cần lưu ý là bạn cần mở file lên các trình duyệt web mở khóa PDF online hoặc các phần mềm hỗ trợ mở khóa cho file PDF. Rất đơn giản đúng không!
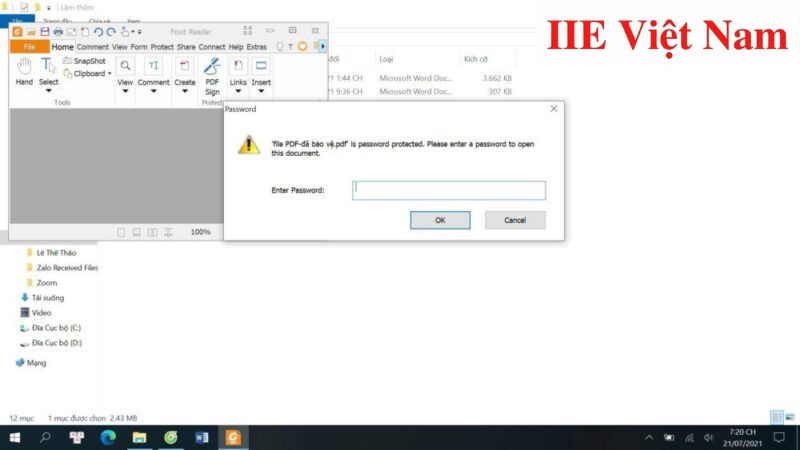
Cách in file PDF sau khi đã mở khóa
Sau khi đã mở khoá thành công cho file, bạn có thể dễ dàng tiến hành cách in file PDF bị khoá theo một trong các cách dưới đây:
In file PDF trên các phần mềm đọc (Foxit Reader, Adobe Acrobat,…)
Foxit Reader
 Để thực hiện cách in file PDF bị khóa bằng Foxit Reader, bạn chỉ cần:
Để thực hiện cách in file PDF bị khóa bằng Foxit Reader, bạn chỉ cần:
Bước 1 : Trước hết hãy tải về và tiến hành cài đặt phần mềm Foxit Reader trên máy tính, sau đó mở phần mềm này lên.
Bước 2 : Sau đó bấm tải lên và mở file PDF đang cần in (lưu ý là file đã được mở khóa rồi nhé).
Bước 3 : Bấm vào biểu tượng hình máy in Print hoặc nhấn tổ hợp phím Ctrl + P trên bàn phím để mở ra giao diện in file PDF như trong hình minh hoạ dưới đây.
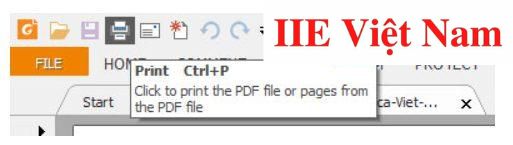 Bước 4 : Trong giao diện này, tiến hành cài đặt chế độ in (chú ý các mục số trang in, mặt, máy in,..). Cuối cùng bấm chọn nút OK để tiến hành in tài liệu.
Bước 4 : Trong giao diện này, tiến hành cài đặt chế độ in (chú ý các mục số trang in, mặt, máy in,..). Cuối cùng bấm chọn nút OK để tiến hành in tài liệu.
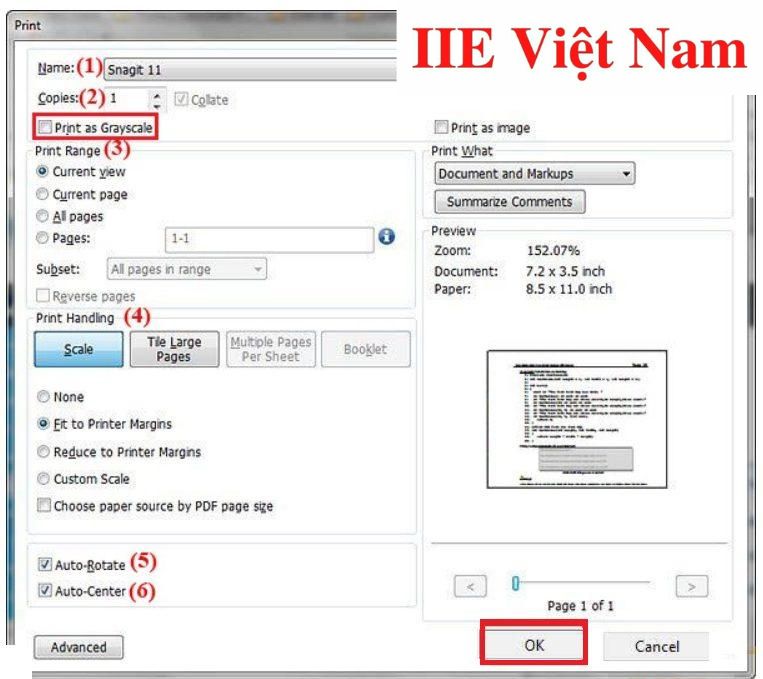
Adobe Acrobat
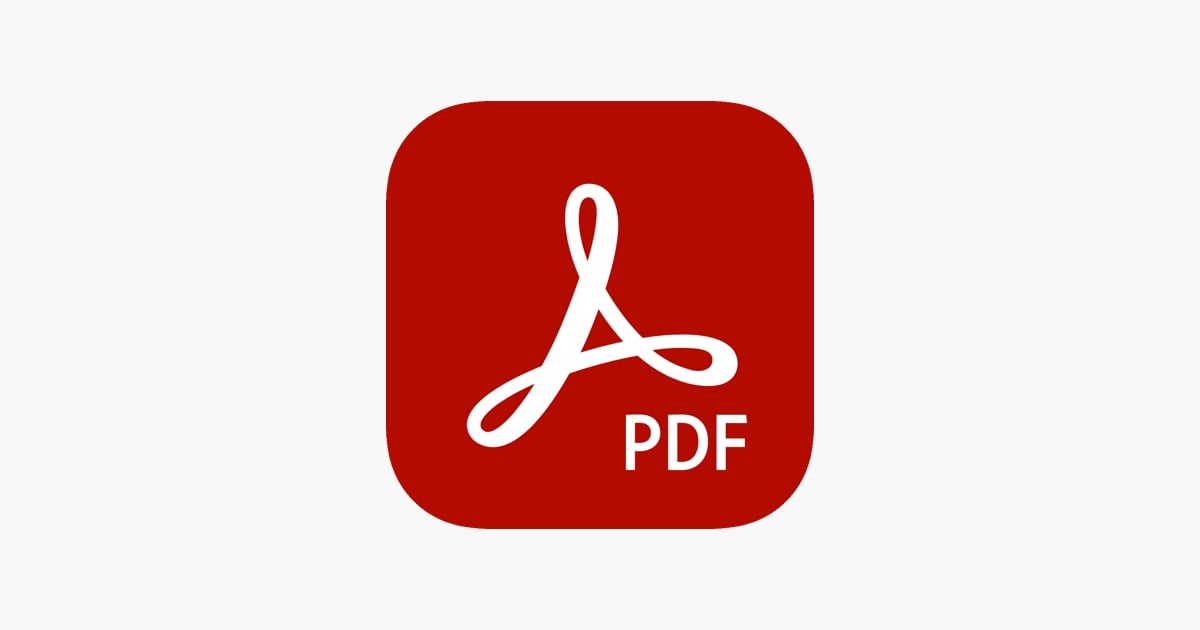 Bước 1 : Trước hết hãy tải về và tiến hành cài đặt phần mềm Adobe Acrobat trên máy tính, sau đó mở phần mềm này lên.
Bước 1 : Trước hết hãy tải về và tiến hành cài đặt phần mềm Adobe Acrobat trên máy tính, sau đó mở phần mềm này lên.
Bước 2 : Sau đó bấm tải lên và mở file PDF đang cần in (lưu ý là file đã được mở khóa rồi nhé).
Bước 3 : Bấm vào biểu tượng hình máy in Print hoặc nhấn tổ hợp phím Ctrl + P trên bàn phím để mở ra giao diện in file PDF.
Bước 4 : Trong giao diện này, tiến hành cài đặt chế độ in (chú ý các mục số trang in, mặt, máy in,..). Cuối cùng bấm chọn nút OK để tiến hành in tài liệu.
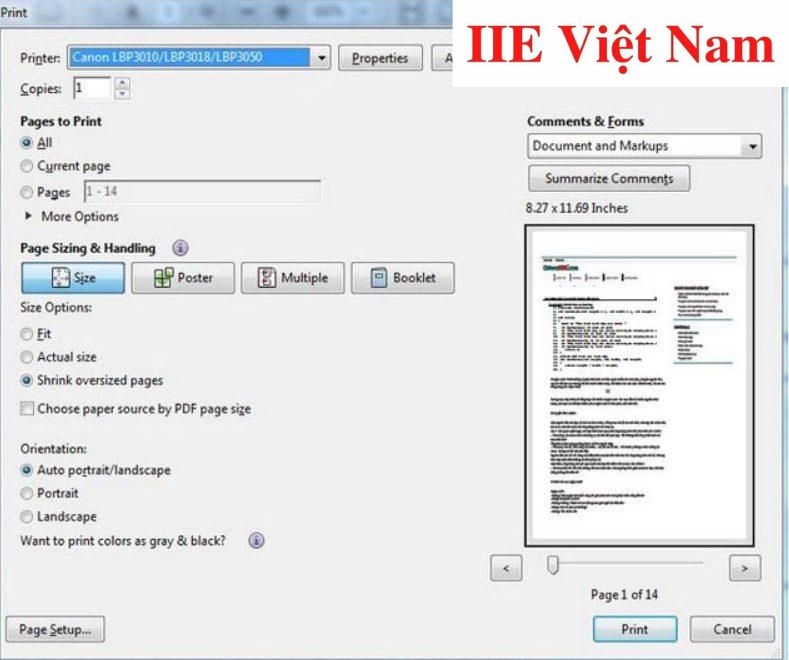
In file PDF trên các trình duyệt
 Để thực hiện cách in file PDF bị khóa trên các trình duyệt, bạn chỉ cần:
Để thực hiện cách in file PDF bị khóa trên các trình duyệt, bạn chỉ cần:
Bước 1 : Trước hết hãy mở trình duyệt Web của bạn lên.
Bước 2 : Tiến hành tải lên và mở file PDF cần in lên trình duyệt đã mở.
Bước 3 : Bấm vào biểu tượng hình máy in Print hoặc nhấn tổ hợp phím Ctrl + P trên bàn phím để mở ra giao diện in file PDF.
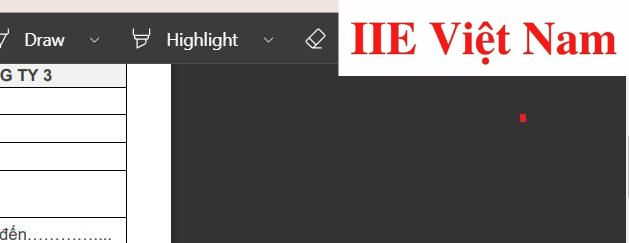 Bước 4 : Trong giao diện này, tiến hành cài đặt chế độ in (chú ý các mục số trang in, mặt, máy in,..). Cuối cùng bấm chọn nút OK để tiến hành in tài liệu.
Bước 4 : Trong giao diện này, tiến hành cài đặt chế độ in (chú ý các mục số trang in, mặt, máy in,..). Cuối cùng bấm chọn nút OK để tiến hành in tài liệu.
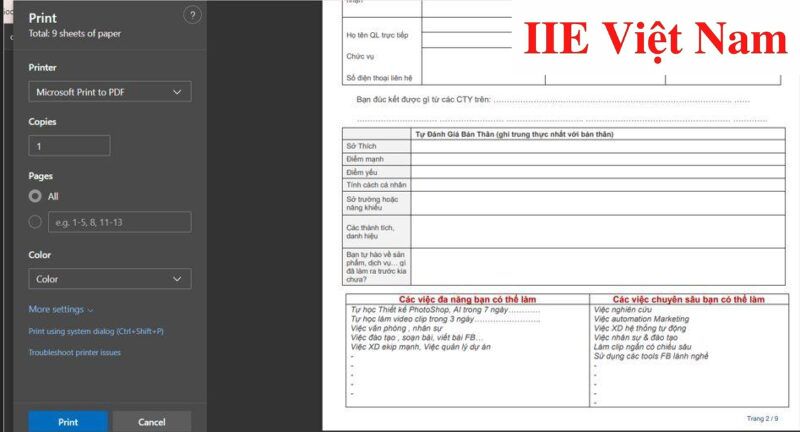
Cách in file PDF bị khóa với PDFElement
Bước 1 : Trước hết hãy tải về và tiến hành cài đặt phần mềm PDFlement trên máy tính, sau đó mở phần mềm này lên.
Bước 2 : Bấm vào mục chọn file, sau đó tiến hành tải file PDF cần mở khoá lên phần mềm PDFlement.
Bước 3 : Tại đây bạn nhập vào mật khẩu của file PDF này (nếu có), sau đó bấm vào mục Mở khóa file PDF.
Bước 4 : Tải về file PDF đã được mở khóa thành công.
Bước 5 : Giờ đây bạn có thể mở và in file như bình thường vẫn làm.
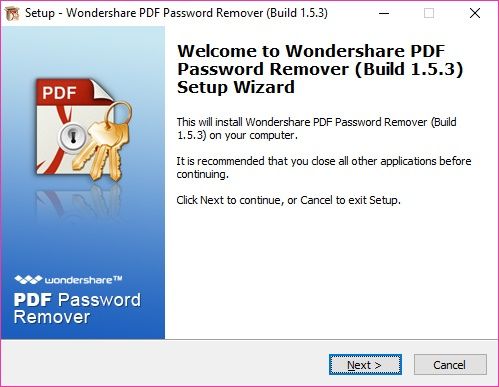 Bước 1 : Trước hết hãy tải về và tiến hành cài đặt phần mềm Wondershare PDF Password Remover trên máy tính, sau đó mở phần mềm này lên.
Bước 1 : Trước hết hãy tải về và tiến hành cài đặt phần mềm Wondershare PDF Password Remover trên máy tính, sau đó mở phần mềm này lên.
Bước 2 : Bấm vào mục chọn file, sau đó tiến hành tải file PDF cần mở khoá lên
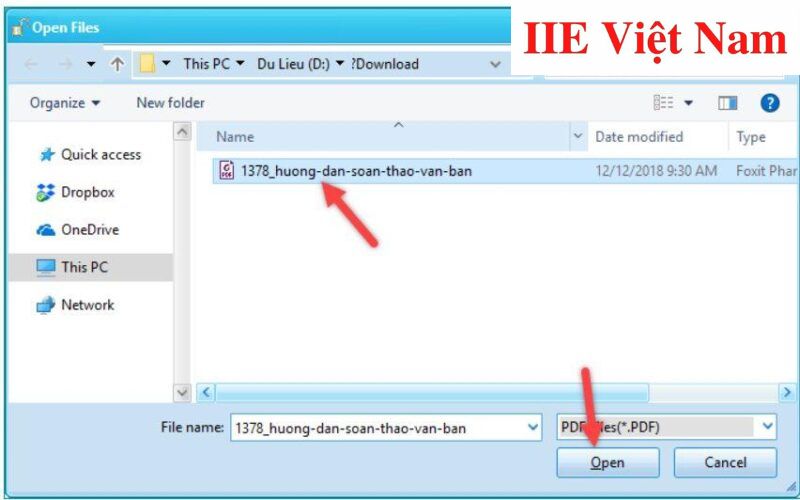 Bước 3 : Tại đây bạn nhập vào mật khẩu của file PDF này (nếu có), sau đó bấm vào mục Mở khóa PDF để tiến hành mở file này.
Bước 3 : Tại đây bạn nhập vào mật khẩu của file PDF này (nếu có), sau đó bấm vào mục Mở khóa PDF để tiến hành mở file này.
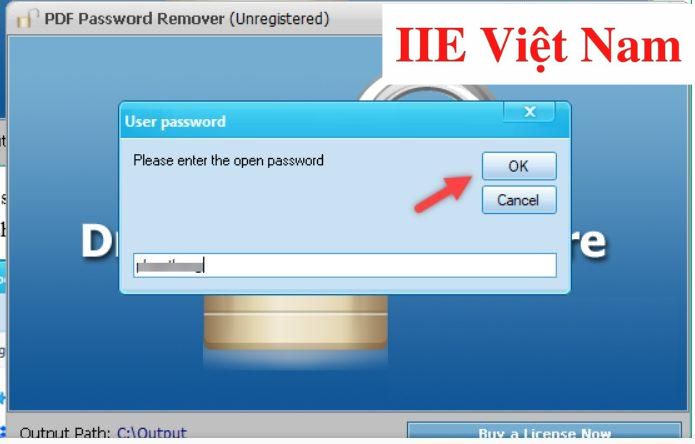 Bước 4 : Hãy đợi một lát cho đến khi quá trình mở khoá file được thực hiện xong xuôi. Lúc này thư mục sẽ được mở lên hoàn toàn tự động và bạn cũng không phải mất công tìm kiếm file sau khi mở khoá. File khi đó sẽ được đặt tên với phần đuôi là Password_Removed.
Bước 4 : Hãy đợi một lát cho đến khi quá trình mở khoá file được thực hiện xong xuôi. Lúc này thư mục sẽ được mở lên hoàn toàn tự động và bạn cũng không phải mất công tìm kiếm file sau khi mở khoá. File khi đó sẽ được đặt tên với phần đuôi là Password_Removed.
Bước 5 : Giờ đây bạn có thể mở và in file như bình thường vẫn làm.
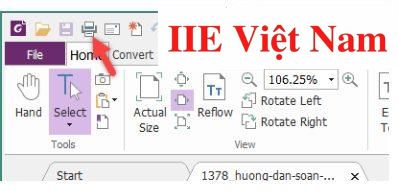
In file PDF bị khóa với Google Docs
 Bước 1 : Trước hết hãy mở Google Docs lên và tiến hành đăng nhập tài khoản của bạn.
Bước 1 : Trước hết hãy mở Google Docs lên và tiến hành đăng nhập tài khoản của bạn.
Bước 2 : Click chuột vào mục Mở trình chọn tệp để tiến hành thêm file PDF cần mở khoá => Chọn Tải lên => Chọn tệp từ thiết bị.
Sau đó bạn nhập vào mật khẩu của file PDF đã chọn (nếu có) để mở file.
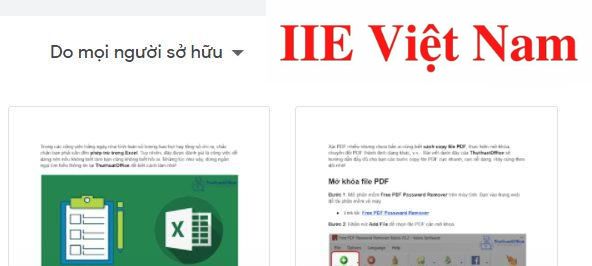 Bước 3 : Khi file PDF đã được mở trên Google Docs, bấm vào mục Print => chọn chế độ in => bấm chọn nút OK để tiến hành in.
Bước 3 : Khi file PDF đã được mở trên Google Docs, bấm vào mục Print => chọn chế độ in => bấm chọn nút OK để tiến hành in.
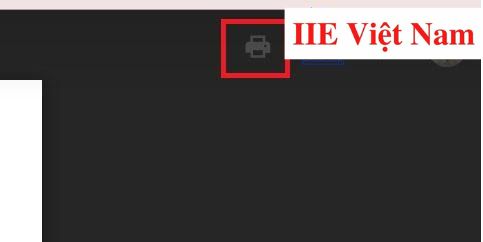 Vậy là trong bài viết trên, chúng mình đã hướng dẫn bạn các cách in file PDF bị khoá thông dụng và hiệu quả nhất hiện nay. Hy vọng rằng bạn có thể áp dụng chúng một cách linh hoạt trong quá trình làm việc để đạt hiệu quả tối ưu. Cuối cùng, nếu thích bài viết, đừng quên bấm theo dõi trang ngay để liên tục cập nhật thêm nhiều thủ thuật tin học văn phòng thú vị khác bạn nhé!
Vậy là trong bài viết trên, chúng mình đã hướng dẫn bạn các cách in file PDF bị khoá thông dụng và hiệu quả nhất hiện nay. Hy vọng rằng bạn có thể áp dụng chúng một cách linh hoạt trong quá trình làm việc để đạt hiệu quả tối ưu. Cuối cùng, nếu thích bài viết, đừng quên bấm theo dõi trang ngay để liên tục cập nhật thêm nhiều thủ thuật tin học văn phòng thú vị khác bạn nhé!
PDF -
Cách copy hình ảnh từ file PDF sang Word nhanh mà hiệu quả
Chèn file PDF vào Excel và cách chỉnh sửa file sau khi chèn
Nén file PDF thành file Zip – Update cách làm mới nhất
Xuất file PDF trong Photoshop – Hướng dẫn chi tiết nhất
Chỉnh sửa file PDF nhanh nhất và hoàn toàn miễn phí
Chuyển PPT sang PDF – Làm sao để không lỗi font?
Cách chuyển file CAD sang PDF hiệu quả nhất hiện nay
