Chuyển PPT sang PDF – Làm sao để không lỗi font?
Chuyển PPT sang PDF trên Windows, trên máy tính Mac, chuyển PPT sang PDF trên website và trên điện thoại.

Contents
Chuyển PPT sang PDF trên Windows
Đối với việc chuyển PPT sang PDF trên Windows, bạn hoàn toàn có thể sử dụng các tính năng của phần mềm Microsoft PowerPoint để thực hiện mà không cần cài đặt thêm một phần mềm nào khác.
Lưu ý rằng bạn chỉ có thể tận dụng tính năng này của Microsoft PowerPoint trên máy tính chạy hệ điều hành Windows. Đối với máy tính chạy macOS, chúng mình sẽ hướng dẫn cách chuyển PPT sang PDF ở phần sau.
Bước 1: Đầu tiên bạn cần mở tệp đuôi .pptx hoặc .pptx đang cần chuyển đổi thông qua phần mềm Microsoft PowerPoint. Trong trường hợp máy tính của bạn không tự động mở tệp này bằng PowerPoint, hãy nhấn chuột phải lên tên tệp đó => chọn mục Open with… => chọn PowerPoint là có thể mở được tệp như bình thường.
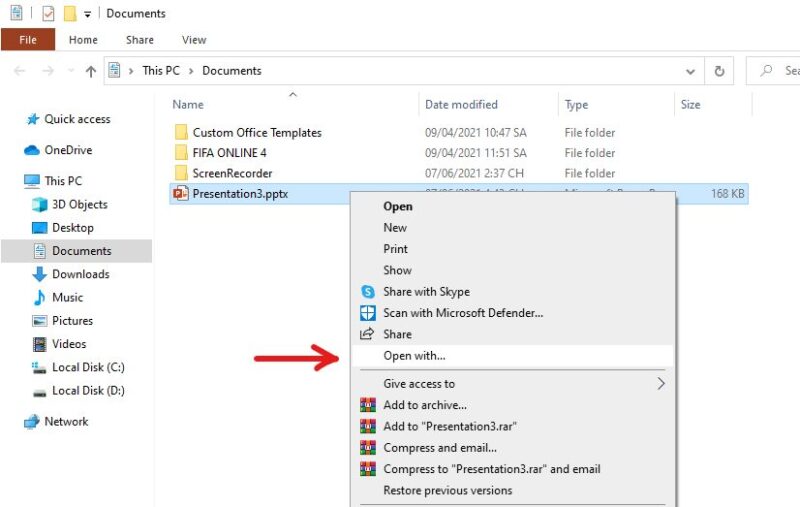 Bước 2: Trong màn hình làm việc chính của PowerPoint, bấm vào tab File trên thanh công cụ.
Bước 2: Trong màn hình làm việc chính của PowerPoint, bấm vào tab File trên thanh công cụ.
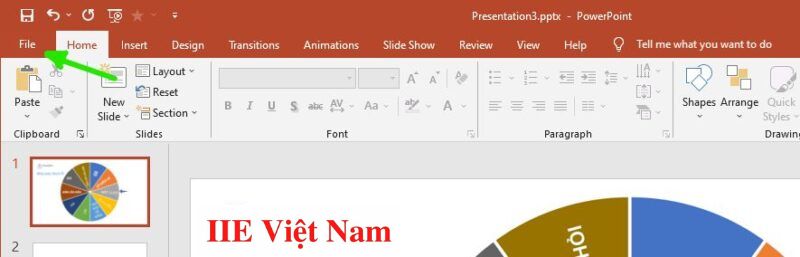 Bước 3: Lúc này một danh sách lựa chọn xuất hiện ở cột bên trái, hãy chọn mục Export => Create PDF/XPS Document => bấm vào nút Create PDF/XPS để có thể xuất ra một tài liệu định dạng PDF.
Bước 3: Lúc này một danh sách lựa chọn xuất hiện ở cột bên trái, hãy chọn mục Export => Create PDF/XPS Document => bấm vào nút Create PDF/XPS để có thể xuất ra một tài liệu định dạng PDF.
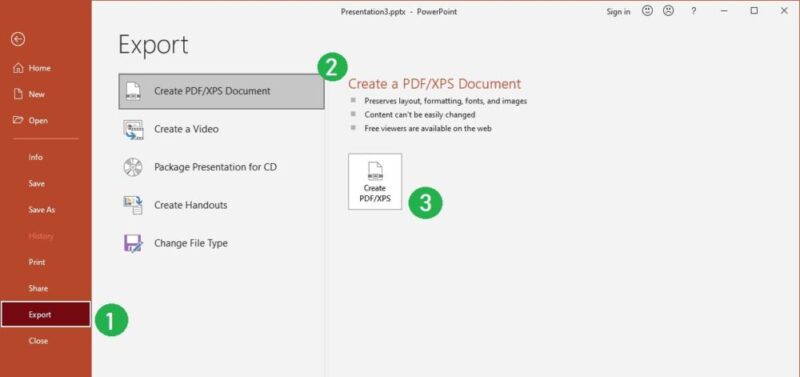 Bước 4: Khi đó hộp thoại Publish as PDF or XPS sẽ hiện ra, bạn chỉ việc bấm chọn một vị trí mình muốn lưu lại file PDF vừa nhận được vào ổ cứng. Ngoài ra nếu bạn muốn tên cho tệp để dễ dàng nhận biết về sau, đừng quên sửa đổi tên tệp ở khung nhập File name trong hộp thoại.
Bước 4: Khi đó hộp thoại Publish as PDF or XPS sẽ hiện ra, bạn chỉ việc bấm chọn một vị trí mình muốn lưu lại file PDF vừa nhận được vào ổ cứng. Ngoài ra nếu bạn muốn tên cho tệp để dễ dàng nhận biết về sau, đừng quên sửa đổi tên tệp ở khung nhập File name trong hộp thoại.
Bước 5: Tiếp tục là các tùy chọn khác. Nếu bạn muốn thay đổi một chút về giao diện cho tệp PDF nhận được cuối cùng, hãy thực hiện bất kỳ một thao tác nào dưới đây:
- Trong mục Optimize for: bấm chọn Standard để nâng cao chất lượng của tệp (trường hợp bạn sẽ in nó ra giấy). Hoặc chọn mục Minimum size (publishing online) nếu muốn xuất thành file ra có dung lượng nhỏ hơn (trường hợp bạn cần chia sẻ nó dưới dạng một tệp đính kèm trong email).
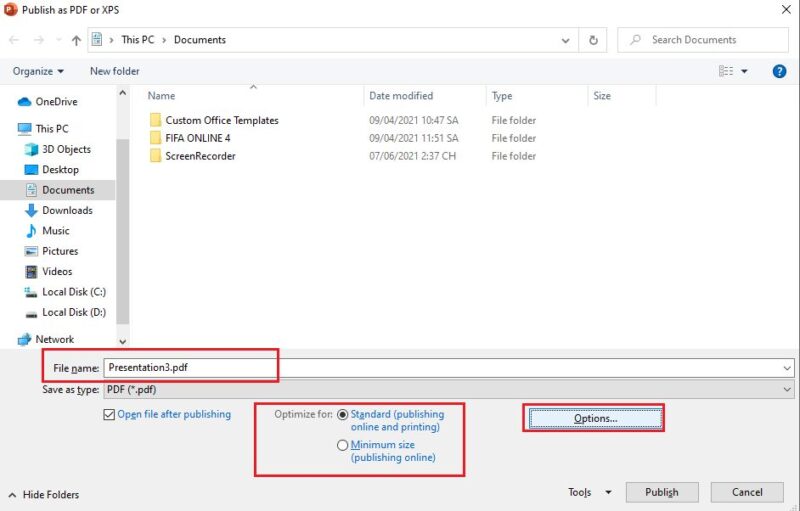
- Bấm chọn nút Options… để tiến hành cài đặt cách chuyển PPT sang PDF sẽ xuất hiện dưới dạng như thế nào khi file PDF cuối cùng được xuất thành công. Dưới đây là một số các tùy chọn sẵn có:
- Nếu bạn chỉ muốn lưu lại duy nhất 1 trang chiếu PowerPoint hiện tại ở định dạng PDF, tại phần Range, hãy bấm chọn mục Current slide.
- Nếu bạn muốn lưu lại một số trang slide cụ thể nào đó trong tệp PowerPoint dưới định dạng PDF, cũng trong mục Range, hãy bấm chuột để đánh dấu tích ở mục Slide(s) và đồng thời nhập vào phạm vi số các trang chiếu bạn muốn lưu vào các khung nhập liệu ở mục From và To.
- Nếu như bạn không có nhu cầu lưu lại các slide mà thay vào đó chỉ muốn lưu lại các nhận xét, các tài liệu kèm theo hoặc lưu file dưới dạng xem dàn ý, ở dưới mục Publish what, hãy bấm vào một tùy chọn thích hợp nhất. Ngoài ra tại đây bạn cũng có thể chỉ định chính xác số lượng các trang slide mình muốn xuất hiện trên mỗi trang PDF đã được chuyển đổi sang trong phần Slides per page.
- Cuối cùng, bấm chọn nút OK để áp dụng các thiết lập vừa rồi.
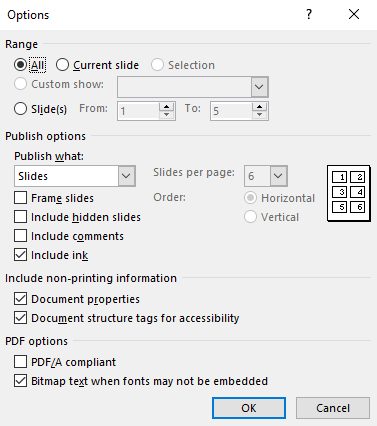 Bước 6: Bấm chọn Publish để kết thúc quá trình chuyển PPT sang PDF thông qua phần mềm Microsoft PowerPoint.
Bước 6: Bấm chọn Publish để kết thúc quá trình chuyển PPT sang PDF thông qua phần mềm Microsoft PowerPoint.
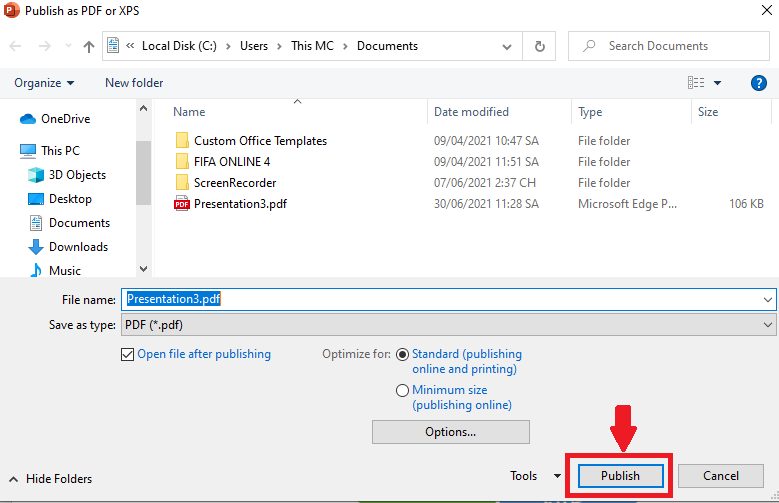
Chuyển PPT sang PDF trên máy tính Mac
Khi thực hiện chuyển PPT sang PDF trên máy tính Mac, bạn sẽ nhận thấy các thao tác không có quá nhiều sự khác biệt so với khi thực hiện trên máy tính Window. Chúng ta vẫn cần đến phần mềm Microsoft PowerPoint.
Để chuyển PPT sang PDF trên máy tính Mac, bạn cần:
Bước 1: Đầu tiên bạn cần mở tệp đuôi .pptx hoặc .pptx đang cần chuyển đổi thông qua phần mềm Microsoft PowerPoint => bấm vào tab File nằm ở trên cùng phía bên trái thanh công cụ.
Bước 2: Khi thấy một menu tùy chọn xổ xuống, bấm chọn mục Export.
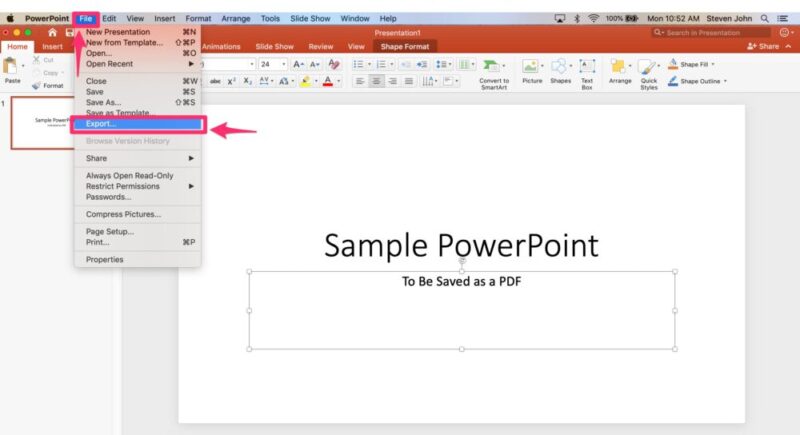 Bước 3: Khi đó một hộp thoại mới hiện ra, tại đây hãy thực hiện đổi tên cho tệp bằng cách nhập tên vào khung nhập liệu Export As => chọn nơi lưu lại tệp PDF nhận được trong mục Where:. Trường hợp File Format ở đây không phải là PDF, bạn chỉ cần bấm chuột vào mục đó và chuyển đổi thành PDF là được => Bấm chọn Export để kết thúc quá trình chuyển PPT sang PDF.
Bước 3: Khi đó một hộp thoại mới hiện ra, tại đây hãy thực hiện đổi tên cho tệp bằng cách nhập tên vào khung nhập liệu Export As => chọn nơi lưu lại tệp PDF nhận được trong mục Where:. Trường hợp File Format ở đây không phải là PDF, bạn chỉ cần bấm chuột vào mục đó và chuyển đổi thành PDF là được => Bấm chọn Export để kết thúc quá trình chuyển PPT sang PDF.
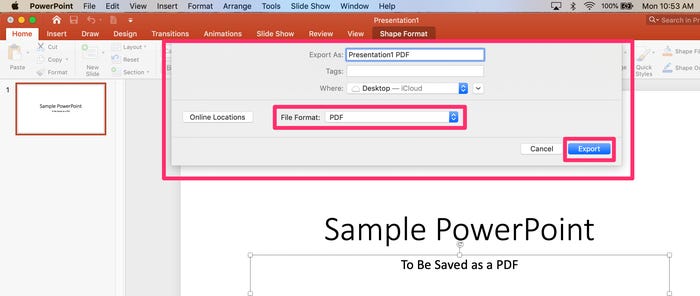
Chuyển PPT sang PDF bằng Website
Nếu máy tính của bạn vẫn chưa được cài đặt phần mềm Microsoft Office, bạn có thể chủ động cài đặt nó hoặc nhờ đến sự giúp đỡ của một số website. Hiện tại có rất nhiều web cho phép bạn chuyển PPT sang PDF hoàn toàn miễn phí. Dưới đây chúng mình giới thiệu đến bạn cách dùng một trong số những website tuyệt vời này.
Bước 1: Trước hết hãy sử dụng trình duyệt web của máy tính để mở lên đường dẫn sau: https://www.freePDFconvert.com/vi/ppt-to-pdf
Bước 2: Trong giao diện làm việc chính của web, bấm chuột chọn nút Chọn tài liệu PowerPoint => tìm đến vị trí lưu tệp PPT hoặc PPTX bạn đang cần chuyển đổi trong ổ đĩa của máy tính => bấm chọn nút Open để tiến hành tải tệp đó lên trang web.
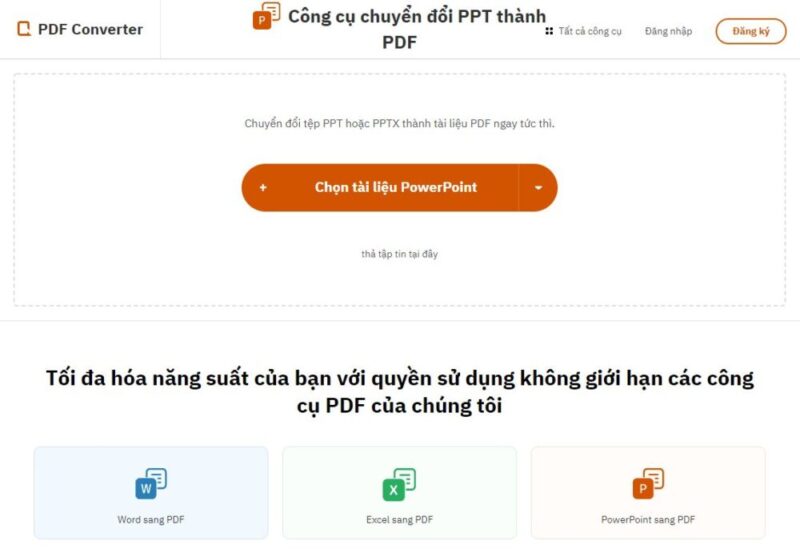 Bước 3: Bạn cần chờ một lát để trang web tiến hành xử lý file vừa tải lên => khi quá trình chuyển PPT sang PDF hoàn tất, hãy tải tệp tin PDF nhận được về máy tính là xong.
Bước 3: Bạn cần chờ một lát để trang web tiến hành xử lý file vừa tải lên => khi quá trình chuyển PPT sang PDF hoàn tất, hãy tải tệp tin PDF nhận được về máy tính là xong.
Lưu ý rằng cách này chỉ nên xem là một phương pháp chuyển PPT sang PDF một cách nhanh chóng trong những trường hợp máy tính bạn đang dùng không có sẵn phần mềm Microsoft PowerPoint mà thôi. Lý do là vì xét theo độ chính xác trong mỗi lần chuyển đổi cũng như các tùy chỉnh file đi kèm, quá trình chuyển PPT sang PDF tốt nhất nên được thực hiện thông qua Powerpoint sẽ đảm bảo hơn rất nhiều.
Chuyển PPT sang PDF trên điện thoại
Hiện nay việc sử dụng điện thoại di động làm việc dường như không mấy xa lạ. Để bắt kịp xu thế này, bộ công cụ Microsoft Office hiện cũng đã cung cấp dịch vụ trên cả hai nền tảng di động phổ biến nhất, đó là Android và iOS. Trong phần này chúng mình sẽ hướng dẫn bạn cách chuyển PPT sang PDF trên cả hai nền tảng này.
Chuyển PPT sang PDF trên iPhone và iPad
Để có thể chuyển PPT sang PDF, trước hết bạn cần tải và cài đặt ứng dụng Microsoft PowerPoint về chiếc điện thoại iPhone hoặc iPad của mình. Bạn có thể tham khảo đường dẫn tải nhanh ứng dụng dưới đây:
Bước 1: Sau khi đã cài đặt thành công Microsoft PowerPoint cho iPhone hoặc iPad => mở ứng dụng này lên => mở lên tệp PPT hoặc PPTX bạn đang cần chuyển đổi.
Bước 2: Chạm vào vào menu File nằm trên cùng phía bên trái màn hình => chọn mục Export => PDF (*.PDF).
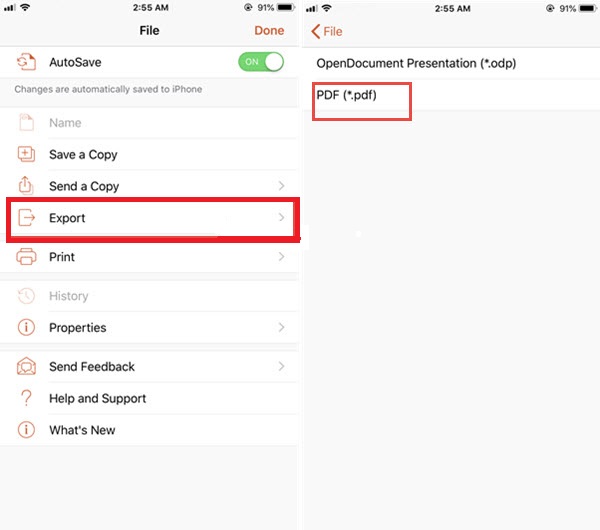 Bước 3: Gõ vào tên file PDF bạn muốn đặt => chọn vị trí lưu lại file trên iPhone hoặc iPad => nhấn vào nút Export nằm ở góc trên cùng phía bên phải màn hình để hoàn tất việc chuyển PPT sang PDF trên điện thoại.
Bước 3: Gõ vào tên file PDF bạn muốn đặt => chọn vị trí lưu lại file trên iPhone hoặc iPad => nhấn vào nút Export nằm ở góc trên cùng phía bên phải màn hình để hoàn tất việc chuyển PPT sang PDF trên điện thoại.
Sau quá trình này, nếu muốn bạn có thể tải file PDF nhận được lên tài khoản lưu trữ đám mây như iCloud, Google Drive, hoặc tải về bộ nhớ cục bộ của iPhone hoặc iPad.
Sau này, khi muốn tìm lại PDF đó, hãy truy cập vào nó từ ứng dụng Tệp. Mở lên thư mục “Trên iPhone của tôi” hoặc “Trên iPad của tôi” rồi sau đó bạn sẽ tìm thấy thư mục PowerPoint. Đây chính là nơi lưu toàn bộ những trang trình bày cũng như các tài liệu PDF bạn đã tạo. Tại đây bạn hoàn toàn có thể trực tiếp mở lên tệp PDF để gửi đi hoặc chia sẻ nó cho bất kỳ ai.
Chuyển PPT sang PDF trên Android
Tương tự như cách chuyển PPT sang PDF trên điện thoại iPhone ở trên, điều đầu tiên bạn cần làm đó là cài đặt ứng dụng Microsoft PowerPoint trên Google Play Store cho điện thoại của mình. Bạn có thể tham khảo đường dẫn tải nhanh ứng dụng dưới đây:
Sau khi đã cài đặt thành công, hãy mở app PowerPoint lên => mở lên file PPT bạn đang cần chuyển đổi => chạm vào File => Export => chọn PDF để tiến hành chuyển file PPT sang PDF là xong.
Vậy là trong bài viết trên, chúng mình đã giới thiệu đến bạn các cách chuyển PPT sang PDF trên cả máy tính và điện thoại. Hy vọng rằng bạn có thể áp dụng chúng một cách linh hoạt trong quá trình làm việc để đạt hiệu quả tối ưu. Cuối cùng, nếu thích bài viết, đừng quên bấm theo dõi trang ngay để liên tục cập nhật thêm nhiều thủ thuật MS Office thú vị khác bạn nhé!
PDF -Cách chuyển file CAD sang PDF hiệu quả nhất hiện nay
Xóa Watermark PDF với 5 cách đơn giản mà ai cũng nên biết
Chèn chữ ký vào file PDF với 5 cách nhanh gọn hiệu quả
Phần mềm ghép file PDF chuyên biệt và phổ biến nhất hiện nay
Scan ảnh sang PDF với 4 cách thông dụng, cực tiện lợi
Không mở được file PDF – Nguyên nhân và cách khắc phục
Thêm trang trong PDF – Làm sao để nhanh mà vẫn hiệu quả?
