Scan ảnh sang PDF với 4 cách thông dụng, cực tiện lợi
Scan ảnh sang PDF online, phần mềm chuyển đổi ảnh sang PDF, hướng dẫn chuyển đổi ảnh sang PDF với Word và bằng Photos ở trên Windows 10.
Contents
Cách Scan ảnh sang PDF online
Ngay sau đây, chúng tôi sẽ hướng dẫn cho các bạn cách thực hiện Scan ảnh sang PDF với một số các trang web phổ biến nhé.
Scan ảnh sang PDF online với SmallPDF
Bước 1: Đầu tiên các bạn hãy vào website SmallPDF.
Bước 2: Tiếp theo, bạn hãy nhấp vào vị trí bất kỳ trong ô màu vàng để thực hiện tải lên hình ảnh cần chuyển sang PDF.
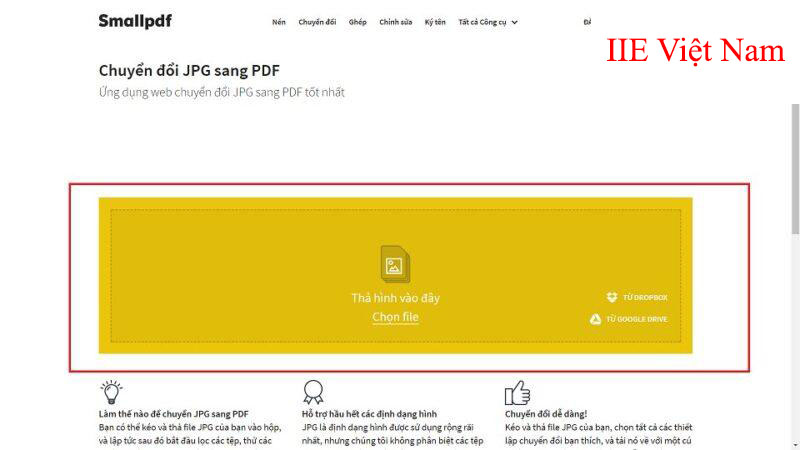
Bước 3: Sau đó, bạn hãy nhấn chọn vào ô góc phải phía dưới Tạo PDF ngay để thực hiện chuyển đổi ảnh sang PDF.
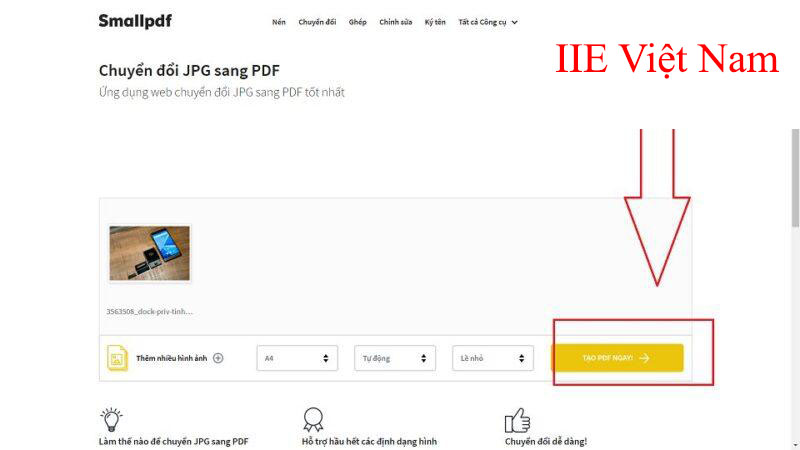
Bước 4: Cuối cùng, nhấn chọn Tải file xuống để thực hiện tải file PDF vừa tạo xuống máy của bạn.
Như vậy là các bạn đã hoàn tất việc scan ảnh sang PDF với SmallPDF rồi đó.
Scan ảnh sang PDF online với ILovePDF
Bước 1: Đầu tiên, truy cập vào website ILovePDF, xong bạn hãy nhấn vào Chọn ảnh JPG.
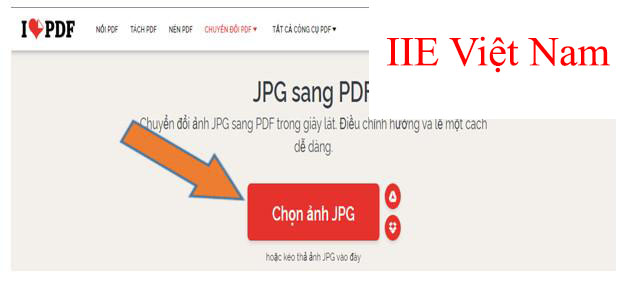
Bước 2: Nhấn chọn Ảnh => rồi nhấn vào Open.
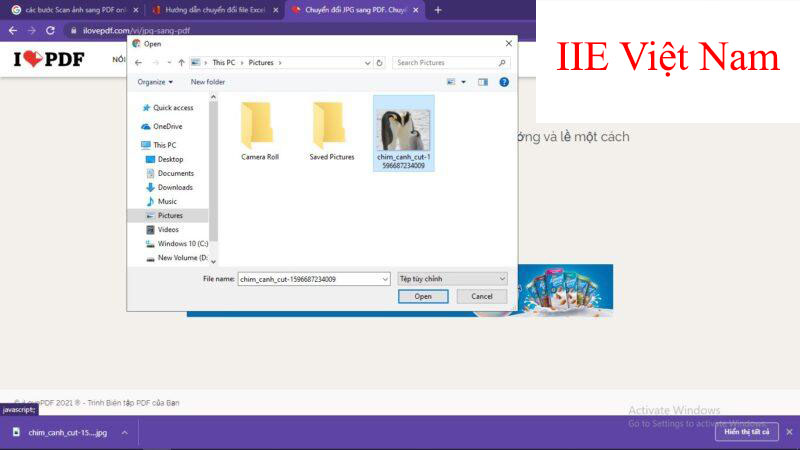
Bước 3: Nhấn vào Tải xuống PDF. Như vậy là bạn đã hoàn tất việc scan ảnh sang PDF bằng website ILovePDF rồi đấy.
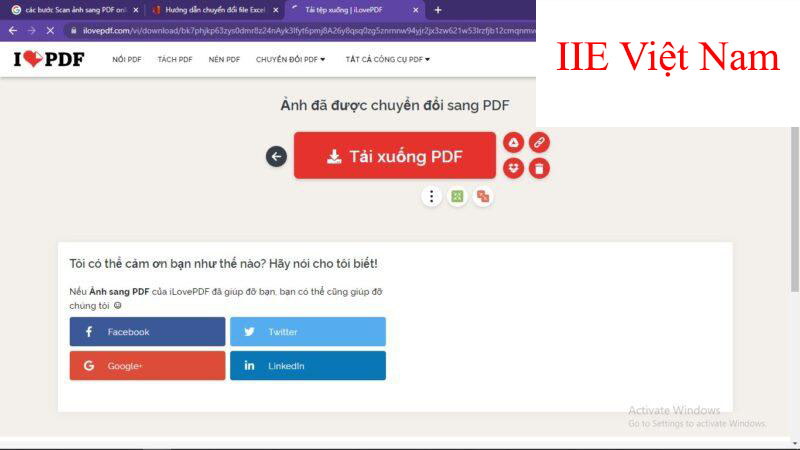
Phần mềm chuyển đổi file hình ảnh sang PDF ở máy tính
Scan ảnh sang PDF không chỉ có các website mà còn có cả ở những phần mềm nữa đấy nhé. Sau đây chúng tôi sẽ chia sẻ tới các bạn những phần mềm được sử dụng phổ biến, hiệu quả nhất.
Scan ảnh sang PDF bằng MDI2PDF Converter
Phần mềm MDI2PDF Converter được biết là một phần mềm hỗ trợ cho chúng ta việc chuyển đổi file hình ảnh sang PDF. Phần mềm này còn hỗ trợ cho rất nhiều kiểu định dạng hình ảnh, chẳng hạn như là PNG, JPG, BMP, GIF, TIFF.
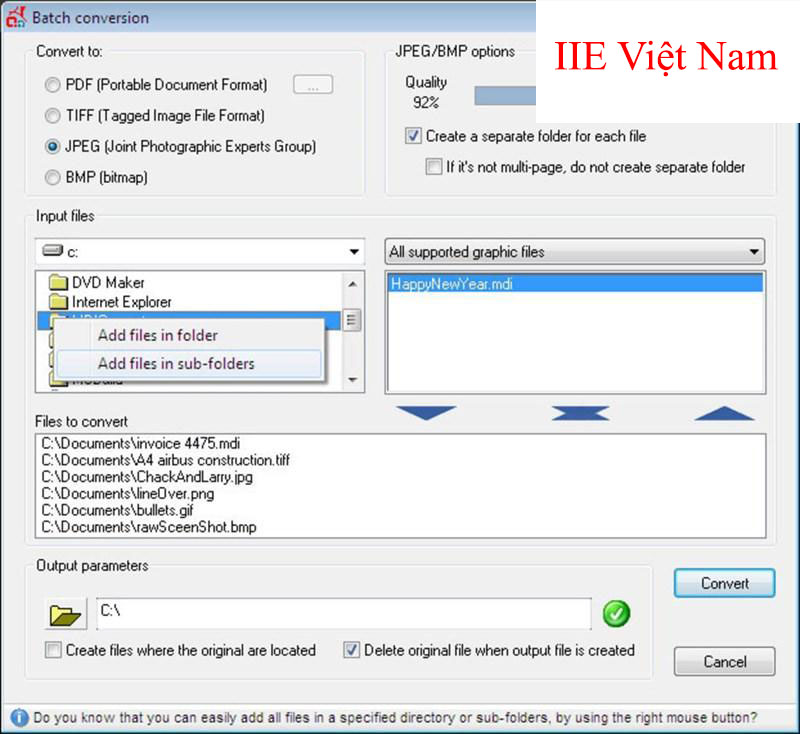
Các tính năng đặc biệt của phần mềm MDI2PDF Converter:
- Giao diện đơn giản, giúp cho người dùng dễ thao tác.
- Có thể thực hiện chuyển nhiều file ảnh cùng lúc ở mội định dạng như là PNG, JPG, GIF,… hay thậm chí là cả định dạng MDI (viết đầy đủ là: Microsoft Document Imaging Format) sang PDF nhanh chóng, cực hiệu quả.
- Các file khi đã được chuyển đổi cũng sẽ thoải mái đăng tải được ở trên Internet hoặc là chia sẻ ở trên các trang mạng xã hội.
Scan ảnh sang PDF bằng Image to PDF Converter
Phần mềm Image to PDF Converter này được mọi người biết đến là một phần mềm có những công cụ giúp cho chúng ta thực hiện được việc chuyển file ảnh qua file PDF nhanh gọn, đơn giản. Image to PDF Converter còn có thể thực hiện chuyển đổi hình ảnh từ rất nhiều tệp tin hình ảnh sang PDF hoặc là tách riêng biệt từng file với cách làm rất đơn giản.
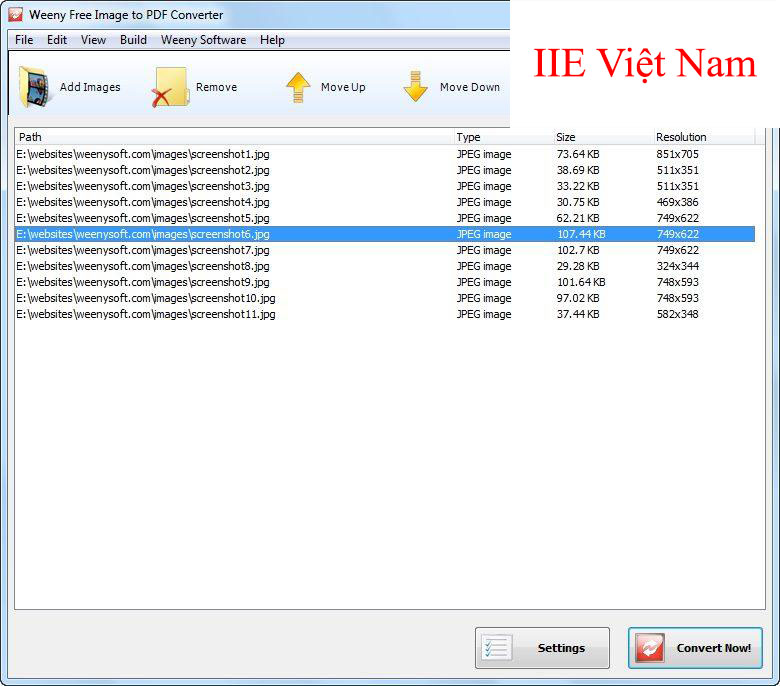
Các tính năng đặc biệt của phần mềm Image to PDF Converter:
- Chuyển đổi được nhiều file hình ảnh cùng lúc mà không gặp bất kỳ lỗi nào
- Hỗ trợ ở trên mọi phiên bản của Windows.
- Hình ảnh khi chuyển đổi có chất lượng rất tốt.
Scan ảnh sang PDF bằng Image to PDF Converter Free
Phần mềm Image to PDF Converter Free này là phần mềm hỗ trợ cho chúng ta thực hiện chuyển các kiểu định dạng hình ảnh sang PDF với tốc độ rất nhanh. Ngoài ra còn hỗ trợ chúng ta tạo ra những file lưu trữ hay là chia sẻ các nhu cầu thích hợp với bạn.
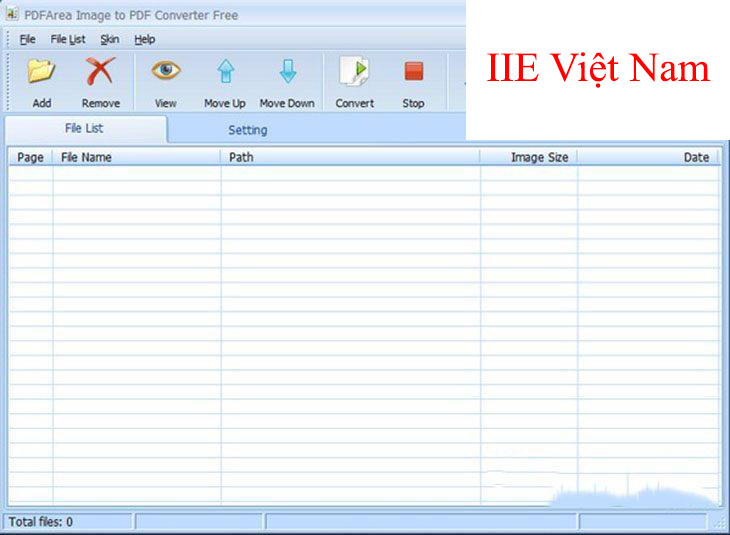
Các tính năng đặc biệt của phần mềm Image to PDF Converter Free:
- Hỗ trợ ở các kiểu định dạng hình ảnh như là: PNG, JPG, GIF,…
- Cho phép chúng ta có thể thực hiện tùy chỉnh các yếu tố của file PDF khi thực hiển chuyển đổi. Ví dụ như: Chủ đề, tên, kích thước và ngày tháng,…
- Chuyển đổi các file hình ảnh ở mọi kiểu định dạng sang PDF.
Chuyển đổi hình ảnh sang PDF bằng BestLogic Scan2PDF Professional OCR
Phần mềm BestLogic Scan2PDF Professional OCR là một phần mềm hỗ trợ chuyển đổi hình ảnh rất nhanh chóng. Phần mềm này cho phép chúng ta dùng hình ảnh lấy từ máy scan và chuyển đổi ngay sang file PDF. Ngoài ra BestLogic Scan2PDF Professional OCR còn hỗ trợ tính năng thực hiện bảo mật cho file sau khi thực hiện chuyển đổi với mật khẩu, thiết lập quyền thực hiện in ấn và tiêu đề.
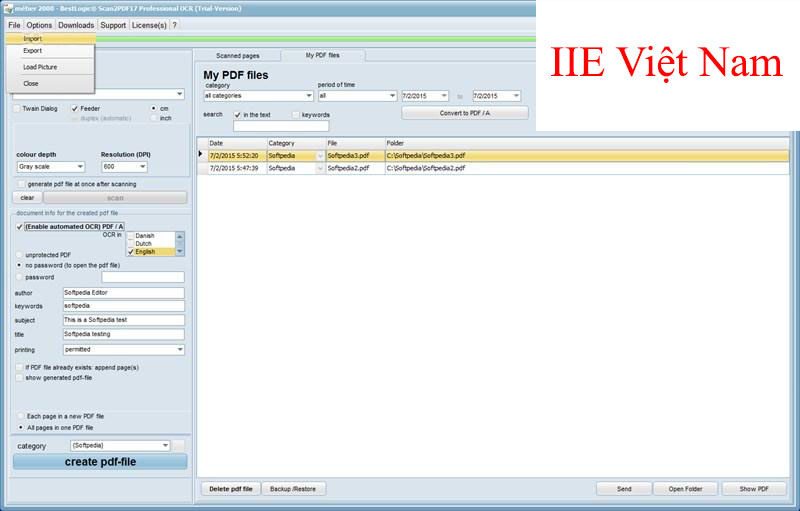
Các tính năng đặc biệt của phần mềm BestLogic Scan2PDF Professional OCR:
- Hỗ trợ bảo mật file ngay sau khi hoàn tất chuyển đổi và thiết lập quyền thực hiện in ấn.
- Có thể thích hợp và làm việc được với khá nhiều máy Scan như là Feeder, Twain Dialog và Duplex.
- Cho phép thực hiện chuyển đổi nhiều hình ảnh cùng lúc ở định dạng là TIFF hoặc là TIF.
Chuyển đổi hình ảnh qua PDF bằng FREE JPG to PDF Converter
Phần mềm FREE JPG to PDF Converter này được biết đến làm một phần mềm hỗ trợ chúng ta thực hiện được việc chuyển đổi hình ảnh sang PDF nhanh chóng và dễ dàng hơn. Ngoài ra, FREE JPG to PDF Converter cồn có thể thực hiện chuyển đổi ở nhiều kiểu dạng tệp hình ảnh sang PDF, chẳng hạn như là: GIF, PNG, TIF,…
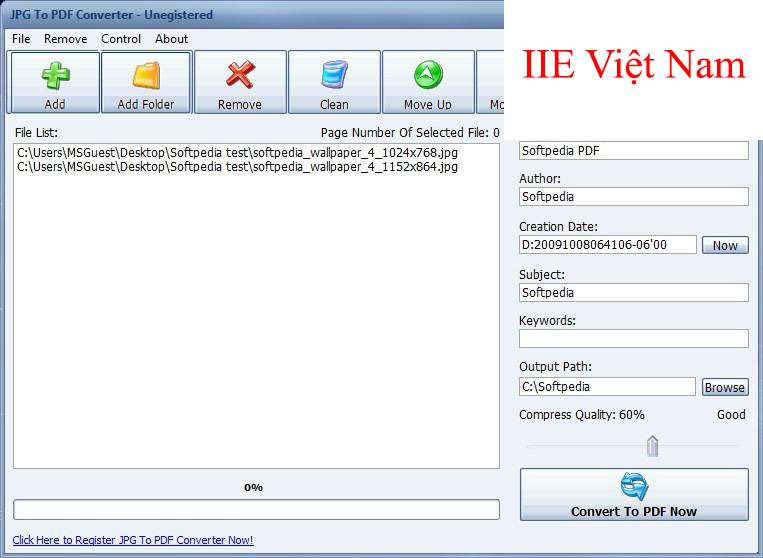
Các tính năng đặc biệt của phần mềm FREE JPG to PDF Converter
- Kết hợp được nhiều hình ảnh khác nhau ở nhiều thư mục.
- Tốc độ thực hiện chuyển đổi nhanh.
- Hỗ trợ cho chúng ta thực hiện chuyển đổi nhiều file hình ảnh.
- Tự động hóa tệp hình ảnh để chuyển đổi sang PDF.
Cách chuyển đổi hình ảnh sang PDF với Word
Bước 1: Đầu tiên, bạn hãy mở file Word ra rồi thực hiện chèn hình ảnh pDF vào trong file Word đó bằng cách nhấn vào tab Insert => Chọn vào Picture.
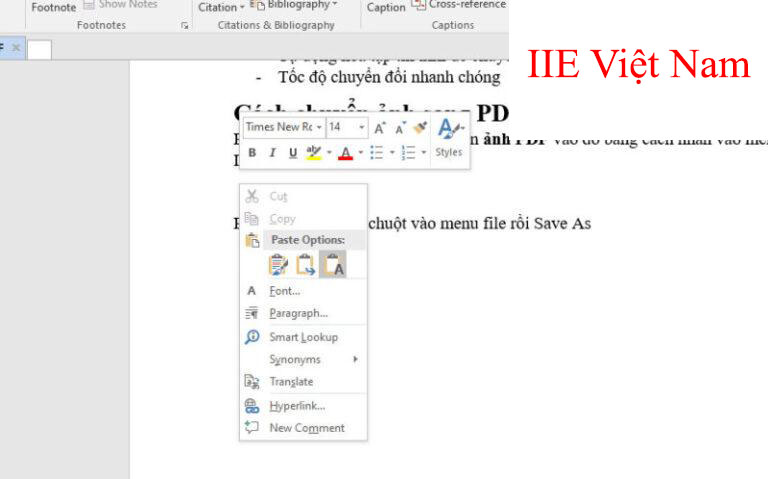
Bước 2: Nhấp chuột chọn vào tab File rồi nhấn chọn vào Save As.
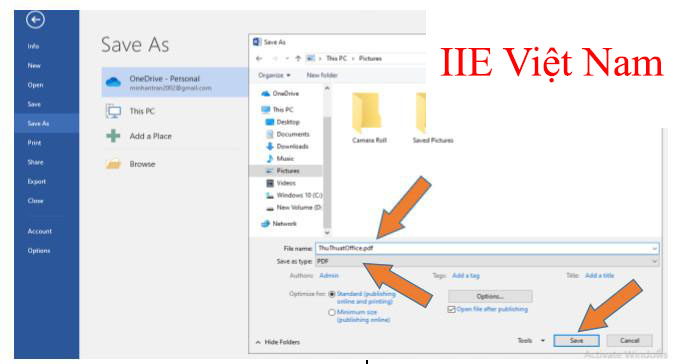
Bước 3: Sau đó, cửa sổ Save As sẽ hiển thị, tại đây bạn hãy nhập tên cho file ở mục File name => Còn ở mục Save as type các bạn hãy chọn kiểu định dạng là PDF => Rồi nhấn vào Save để thực hiện lưu.
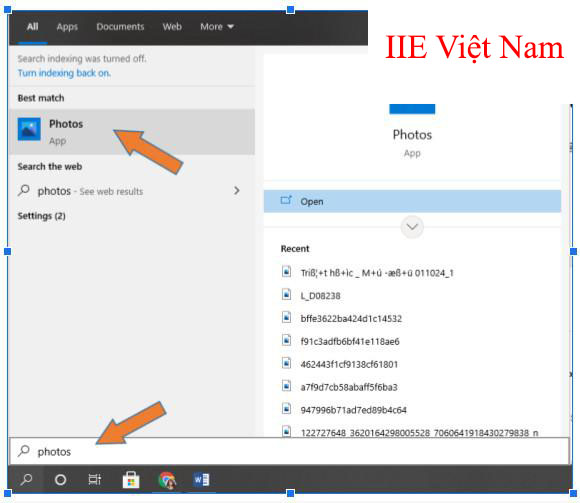
Như vậy là các bạn đã sở hữu file PDF từ hình ảnh.
Cách chuyển đổi hình ảnh sang PDF với Photos ở Windows 10
Bước 1: Đầu tiên, các bạn hãy mở phần mềm Photos ở trên Windows 10 với thao tác là gõ “photos” vào trong ô tìm kiếm trong Start Menu.
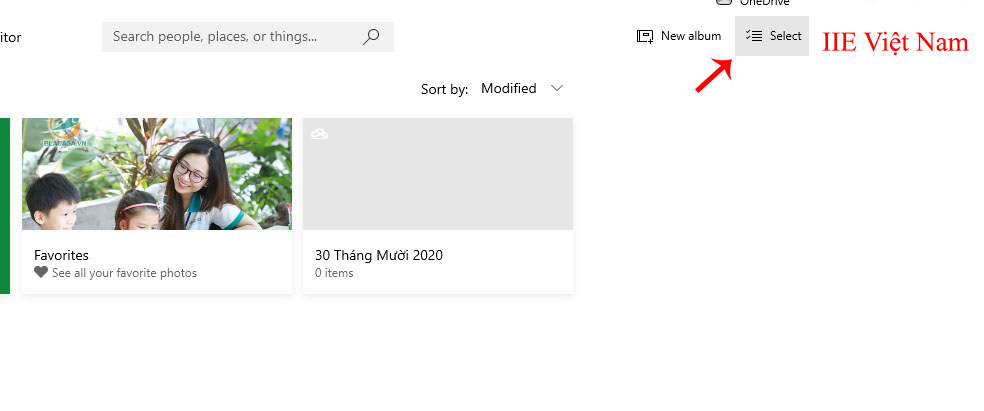
Bước 2: Nhấn chọn vào Select ở góc trên bên phải cửa sổ phần mềm Photos.
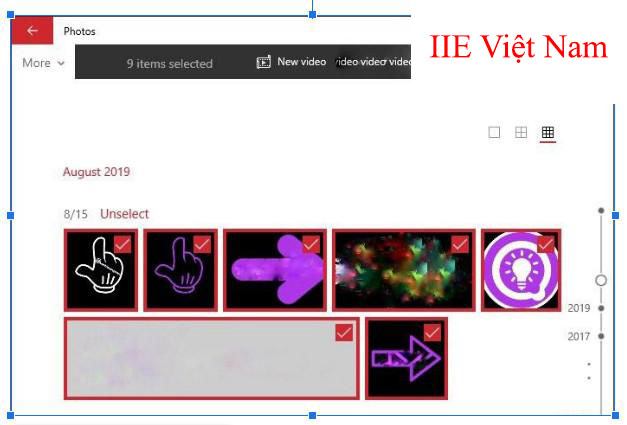
Bước 3: Lựa chọn hình ảnh JPG các bạn cần chuyển sang PDF với cách chọn hình ảnh mà bạn thực hiện hoặc là chọn từng hình ảnh.
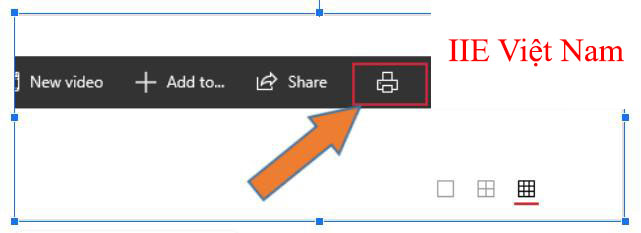
Bước 4: Nhấn chọn biểu tượng hình máy in ở phía trên bên phải.
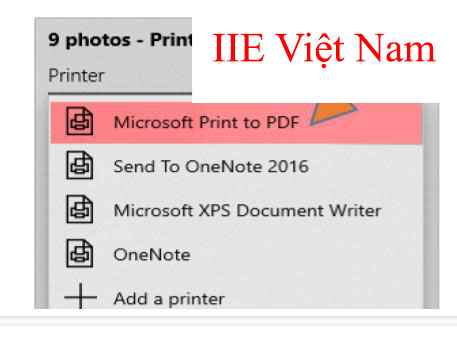
Bước 5: Tại cửa sổ hộp thoại tiếp theo tại mục Printer sẽ thả xuống 1 menu => Bạn hãy chọn vào Microsoft Print to PDF.
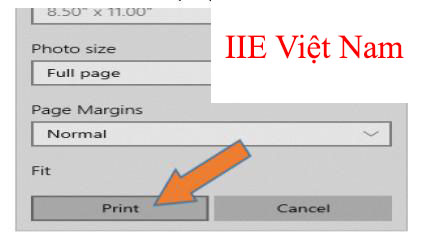
Bước 6: Nhấn chọn vào Print => Lựa chọn vị trí mà bạn muốn lưu file.
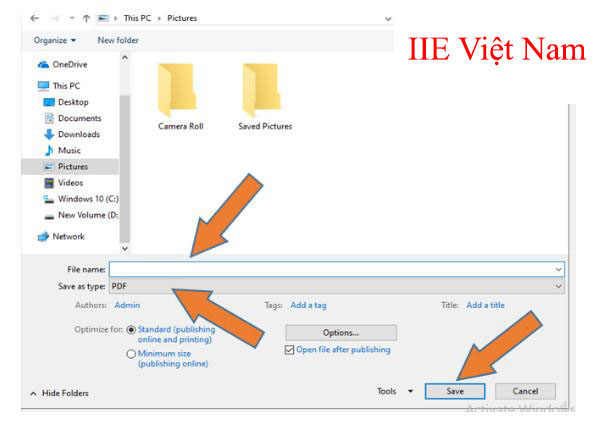
Như vậy chúng tôi đã chia sẻ tới các bạn toàn bộ những cách thực hiện scan ảnh sang PDF. Hy vọng rằng với những cách được hướng dẫn ở trên các bạn sẽ có thể chọn được một cách thực hiện nhanh chóng và hiệu quả nhất. Và nếu như bạn thấy bài viết này có ích hãy chia sẻ tới mọi người để mọi người cùng tham khảo và thực hiện nhé. Đừng quên theo dõi trang chúng tôi để cập nhật thêm những bài viết hay và hữu ích khác nữa.
PDF -Không mở được file PDF – Nguyên nhân và cách khắc phục
Thêm trang trong PDF – Làm sao để nhanh mà vẫn hiệu quả?
Cách ghép file PDF với 3 cách thông dụng nhất
Cách in file PDF nhanh gọn, dễ làm không phải ai cũng biết
Phần mềm scan PDF phổ biến nhất trên máy tính và điện thoại
Chuyển Word sang PDF chắc chắn không bị lỗi font
Nén file PDF trên máy tính và điện thoại ai cũng làm được
