Thêm trang trong PDF – Làm sao để nhanh mà vẫn hiệu quả?
Thêm trang trong PDF bằng công cụ Insert, bằng Scanner, Clipboard, bằng Microsoft Word, bằng Dochub, thêm trang trắng, thêm 1 file, thêm trên MAC.

Contents
- 1 Thêm trang vào file PDF bằng công cụ Insert
- 2 Thêm trang trắng vào file PDF
- 3 Thêm 1 file PDF vào file PDF đang được mở sẵn
- 4 Thêm trang trong PDF bằng Scanner
- 5 Thêm trang trong PDF với Clipboard
- 6 Cách thêm trang trong PDF trên MAC
- 7 Thêm trang trong PDF bằng Microsoft Word
- 8 Thêm trang trong PDF bằng Dochub
Thêm trang vào file PDF bằng công cụ Insert
Để tiến hành thêm trang trong Powerpoint, trước hết bạn cần tải về một phần mềm hỗ trợ chức năng này, đó là Nitro PDF Pro.
Bạn có thể download phần mềm này về máy tính theo đường link bên dưới và dùng thử nó trong vòng 14 ngày. Tất cả những gì bạn cần làm chỉ là điền thông tin về họ tên và địa chỉ email, sau đó tải và cài đặt phần mềm trên máy tính là được.
Hướng dẫn chi tiết cách thêm trang trong PDF bằng công cụ Insert (bạn có thể chọn 1 trong 2 cách):
Bước 1: Trong giao diện chính của PDF, bấm chọn tab Home trên thanh công cụ => Chọn Insert. Hoặc có một cách khác là trong tab Page Layout trên thanh công cụ => Chọn Insert.
Bước 2: Khi đó hộp thoại Open sẽ hiện ra => Hãy bấm chọn một tài liệu bạn đang muốn chèn thêm trang mới vào => Nhấn chọn lệnh Open.
Bước 3: Hộp thoại Insert Page hiện ra => Tiến hành thiết đặt một số tùy chọn trang và chọn vị trí bạn muốn thêm trang trong PDF vào file hiện tại.
Bước 4: Chọn Insert để hoàn thành thêm trang trong PDF.
Thêm trang trắng vào file PDF
Hiện tại để thêm trang trong PDF với 1 trang trắng, bạn có thể thực hiện theo 1 trong 2 cách sau:
- Cách 1: Sử dụng công cụ Insert trong Tab Page Layout.
Bước 1: Trước hết hãy mở file bạn đang cần thêm trang trong PDF bằng phần mềm Nitro PDF Pro.
Bước 2: Chọn tab Page Layout trên thanh công cụ => Insert => Insert Blank Page.
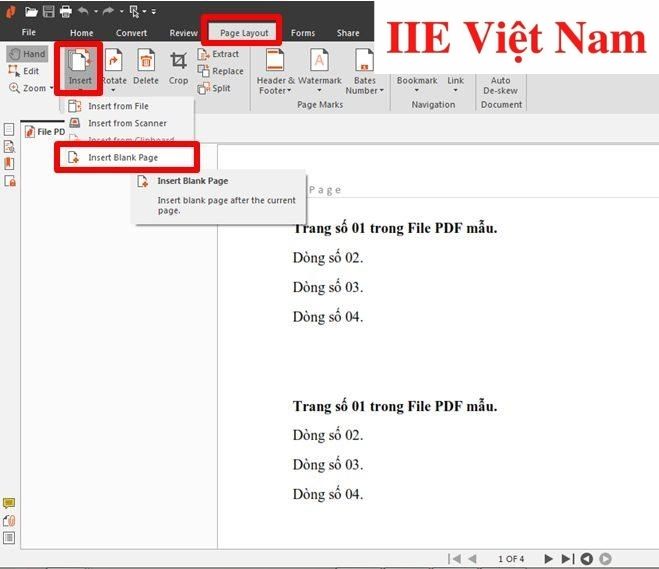 Khi đó hộp thoại Insert Blank Page sẽ hiện ra. Trong mục Location, hãy bấm chọn vị trí trong file bạn muốn chèn thêm trang mới, trong đó bạn bắt buộc phải chọn hoặc After hoặc Before:
Khi đó hộp thoại Insert Blank Page sẽ hiện ra. Trong mục Location, hãy bấm chọn vị trí trong file bạn muốn chèn thêm trang mới, trong đó bạn bắt buộc phải chọn hoặc After hoặc Before:
+ Current: là vị trí trang sử dụng để làm mốc, cũng chính là trang hiện tại.
+ Page: là vị trí trang để làm mốc – hãy điền vào đây số thứ tự của trang bạn muốn chọn để làm mốc.
+ First: là vị trí chọn làm mốc, cũng chính là trang đầu tiên.
+ Last: là vị trí chọn làm mốc, cũng chính là trang cuối cùng.
+ After: nếu muốn thực hiện lệnh chèn trang vào sau trang hiện tại.
+ Before: nếu muốn thực hiện lệnh chèn trang vào trước trang hiện tại.
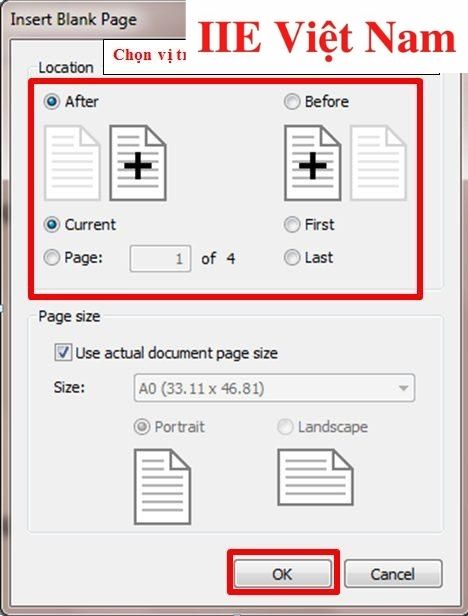 Cuối cùng bấm chọn OK để tiến hành thực hiện lệnh chèn thêm một trang trắng vào đúng vị trí bạn đã chọn. Ngoài ra, bạn cũng có thể lựa chọn cỡ trang (Size) và hướng trang (Landscape/ Portrait) cho trang mới thêm tại các tuỳ chỉnh trong hộp thoại Insert Blank Page.
Cuối cùng bấm chọn OK để tiến hành thực hiện lệnh chèn thêm một trang trắng vào đúng vị trí bạn đã chọn. Ngoài ra, bạn cũng có thể lựa chọn cỡ trang (Size) và hướng trang (Landscape/ Portrait) cho trang mới thêm tại các tuỳ chỉnh trong hộp thoại Insert Blank Page.
- Cách 2: Công cụ Insert trong Tab Home.
Bước 1: Trước hết hãy mở file bạn đang cần thêm trang trong PDF bằng phần mềm Nitro PDF Pro.
Bước 2: Bấm chọn tab Home trên thanh công cụ => Insert => Insert Blank Page => Khi đó hộp thoại Insert Blank Page sẽ hiện ra, việc của bạn lúc này là tiến hành lựa chọn vị trí muốn chèn thêm trang trong PDF với các thao tác hoàn toàn tương tự như cách trên.
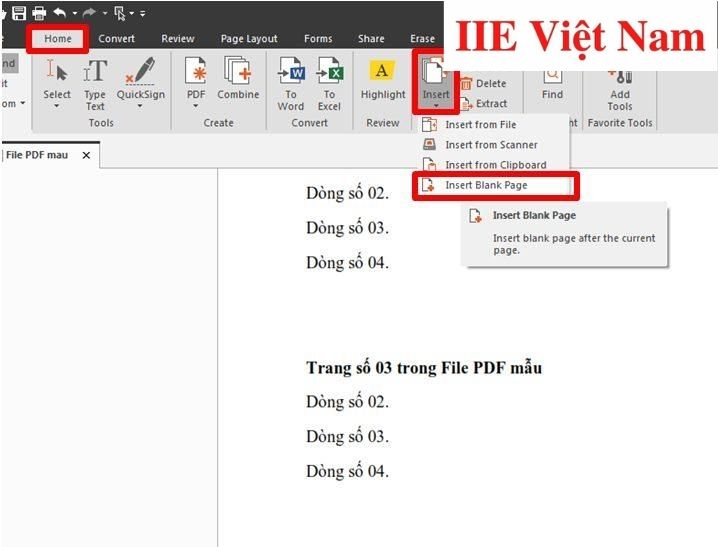
Thêm 1 file PDF vào file PDF đang được mở sẵn
Bên cạnh việc thêm trang trong PDF với 1 trang trắng, bạn hoàn toàn có thể thêm một file PDF khác vào chính file đang mở. Dưới đây là hướng dẫn chi tiết.
Bước 1: Trong tab Home trên thanh công cụ => Chọn Insert => Chọn Insert from File.
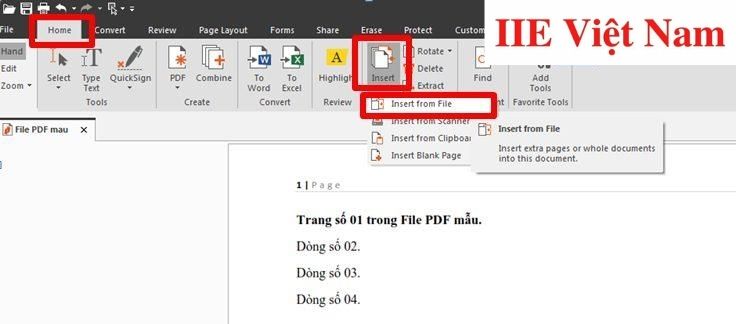 Bước 2: Khi đó hộp thoại Insert File sẽ hiện ra => nhấn chọn Add Files để tiến hành lựa chọn File PDF muốn chèn vào file đang mở => Open => Next.
Bước 2: Khi đó hộp thoại Insert File sẽ hiện ra => nhấn chọn Add Files để tiến hành lựa chọn File PDF muốn chèn vào file đang mở => Open => Next.
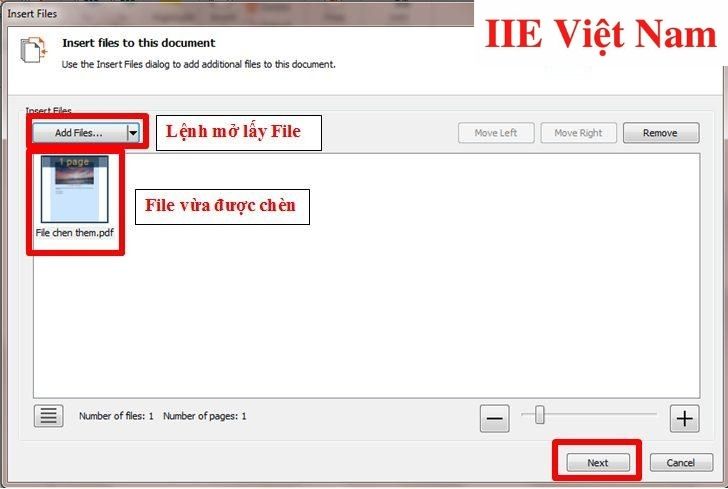 Bước 3: Khi đó hộp thoại Insert Pages sẽ hiện ra => thực hiện chọn vị trí bạn muốn chèn File vào => chọn trang bạn muốn lấy từ File đó để chèn thêm vào file PDF đang mở.
Bước 3: Khi đó hộp thoại Insert Pages sẽ hiện ra => thực hiện chọn vị trí bạn muốn chèn File vào => chọn trang bạn muốn lấy từ File đó để chèn thêm vào file PDF đang mở.
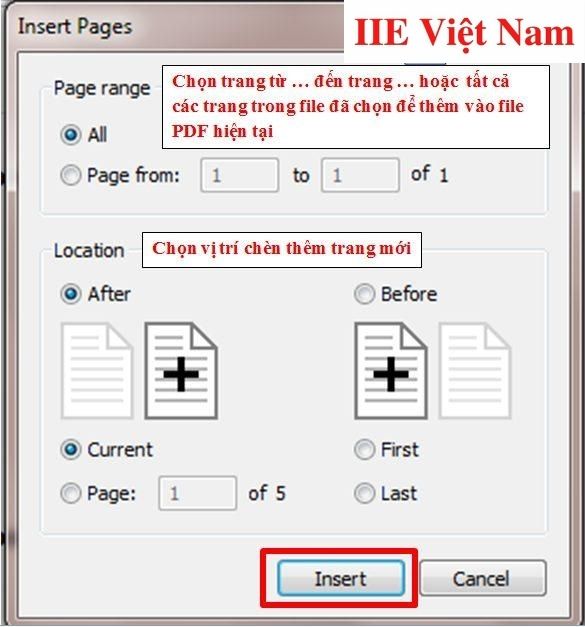 Bước 4: Giờ thì hãy bấm chọn nút Insert để thực hiện lệnh chèn là xong.
Bước 4: Giờ thì hãy bấm chọn nút Insert để thực hiện lệnh chèn là xong.
Thêm trang trong PDF bằng Scanner
Hướng dẫn chi tiết cách thêm trang trong PDF bằng Scanner:
Bước 1: Trước hết bạn cần mở file đang cần thêm trang trong PDF bằng phần mềm Nitro PDF Pro.
Bước 2: Bấm chọn tab Home trên thanh công cụ => Insert => Insert from Scanner.
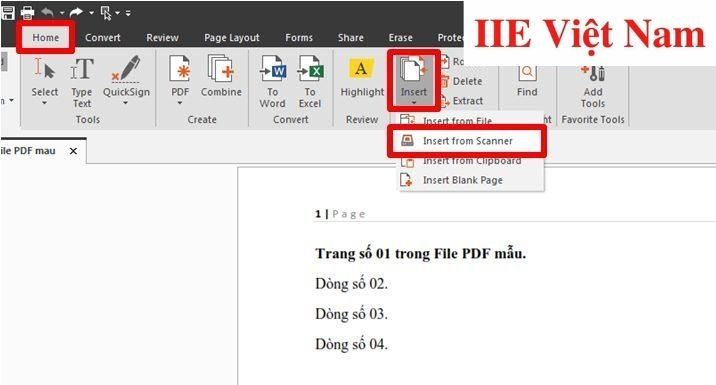 Bước 3: Khi đó hộp thoại Single Scan Settings sẽ hiện ra => Bấm chọn thiết bị scan (scanner) => Chọn sheet để scan (thường là Fronts hoặc Fronts & Backs) => Chọn đích nối dữ liệu được scan vào:
Bước 3: Khi đó hộp thoại Single Scan Settings sẽ hiện ra => Bấm chọn thiết bị scan (scanner) => Chọn sheet để scan (thường là Fronts hoặc Fronts & Backs) => Chọn đích nối dữ liệu được scan vào:
- Append to current document: tức là nối vào tài liệu hiện tại.
- Append to existing document: tức là nối vào tài liệu hiện có.
- New document: tức là nối vào tài liệu mới (tài liệu còn trống).
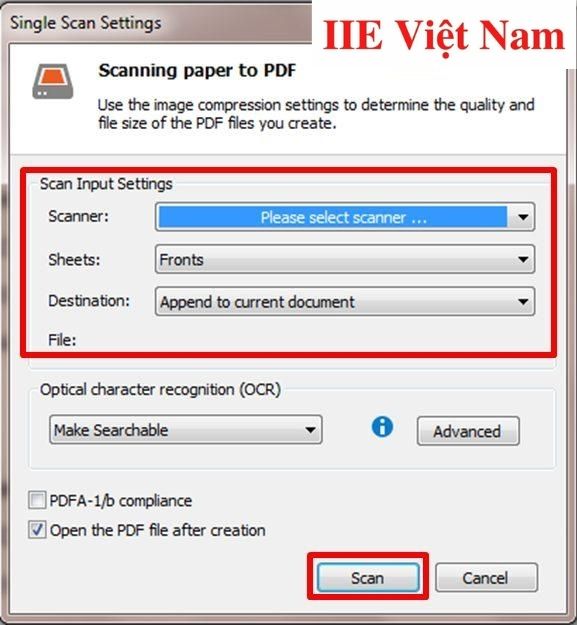 Bước 4: Bấm chọn Scan để tiến hành mở phần mềm scan mặc định trên máy tính.
Bước 4: Bấm chọn Scan để tiến hành mở phần mềm scan mặc định trên máy tính.
Bước 5: Tiến hành chọn các chế độ scan về màu sắc, thước xám grayscale, đơn sắc hoặc trắng đen. Sau khi quá trình thực hiện quét (scan) đã hoàn thành, bạn có thể chọn quét một trang khác để kết thúc quá trình quét.
Bước 6: Ngay khi quá trình quét (scan) được hoàn thành, bạn sẽ thấy hộp thoại Insert Page hiện ra, hãy chọn từ các tùy chọn trang có sẵn và chỉ định vị trí các trang sẽ được đặt trong file PDF hiện tại.
Bước 7: Cuối cùng bấm chọn OK để hoàn thành thêm trang trong PDF.
Thêm trang trong PDF với Clipboard
Hướng dẫn chi tiết cách thêm trang trong PDF với Clipboard:
Bước 1: Đầu tiên bạn cần chọn một hình ảnh hoặc một văn bản và copy chúng để lưu lại vào Clipboard.
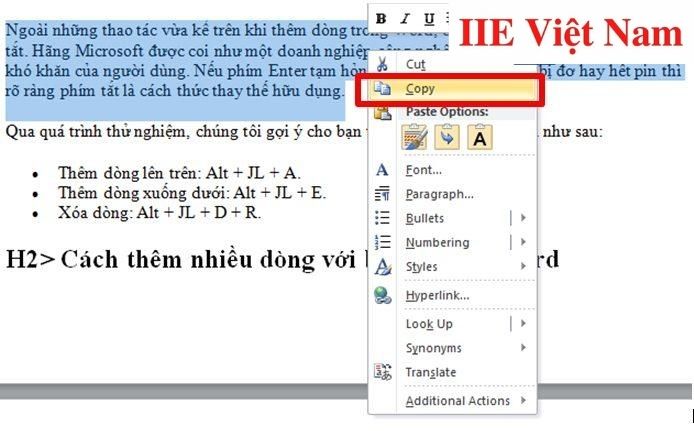 Bước 2: Trong tab Home trên thanh công cụ => Insert => Insert Page from Clipboard.
Bước 2: Trong tab Home trên thanh công cụ => Insert => Insert Page from Clipboard.
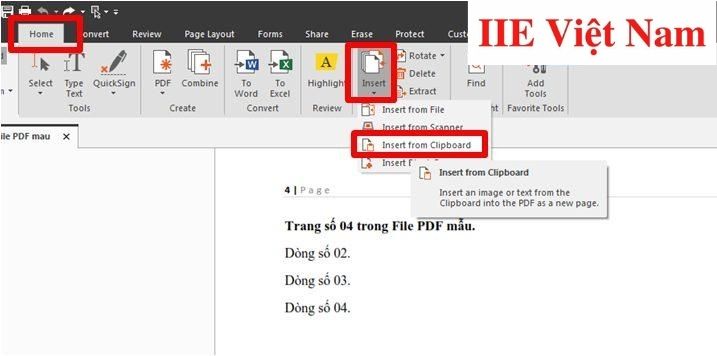 Bước 3: Khi thấy hộp thoại Insert Page from Clipboard hiện ra => Bấm chọn vị trí bạn muốn thêm một trang mới có chứa hình ảnh/ văn bản bạn đã lưu trong Clipboard ở bước 1.
Bước 3: Khi thấy hộp thoại Insert Page from Clipboard hiện ra => Bấm chọn vị trí bạn muốn thêm một trang mới có chứa hình ảnh/ văn bản bạn đã lưu trong Clipboard ở bước 1.
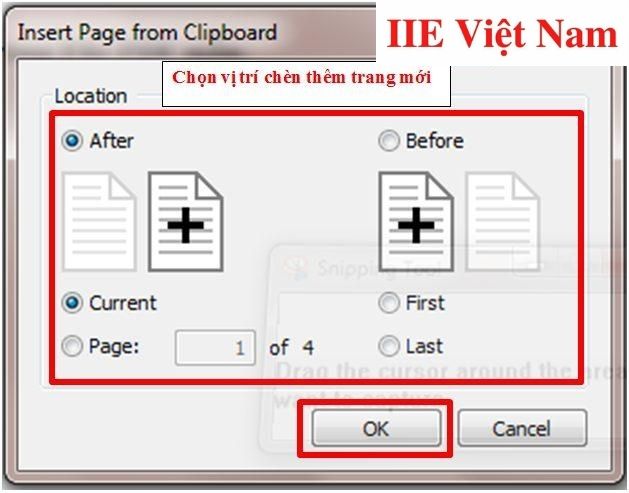 Bước 4: Giờ thì hãy bấm chọn OK để hoàn tất quá trình thêm trang trong PDF.
Bước 4: Giờ thì hãy bấm chọn OK để hoàn tất quá trình thêm trang trong PDF.
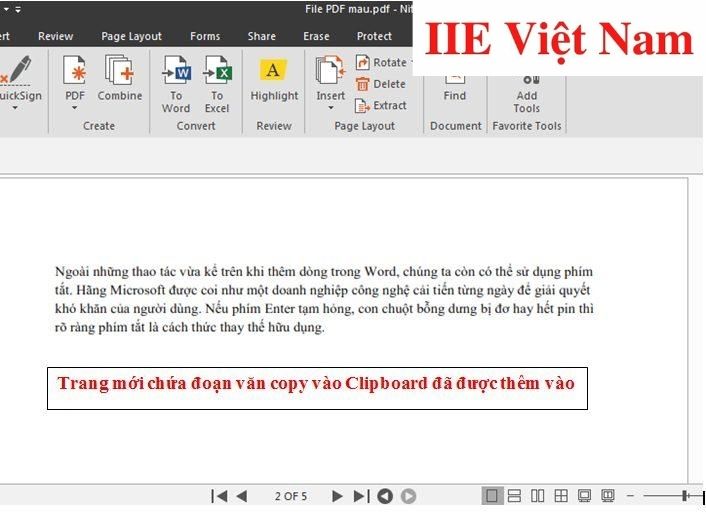
Cách thêm trang trong PDF trên MAC
Hướng dẫn chi tiết cách thêm trang trong PDF trên MAC:
Bước 1: Trước hết hãy mở File PDF bạn muốn thêm trang trên MAC.
Bước 2: Sau đó click chọn vào biểu tượng Page Edit trên thanh công cụ, hoặc bạn có thể chọn Tool => Page Edit.
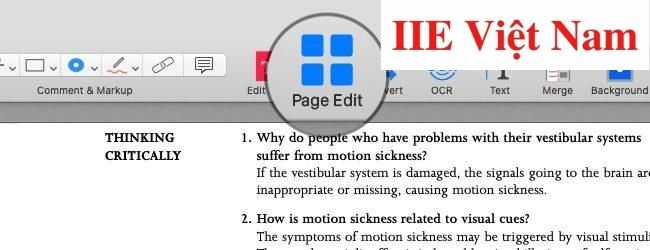 Bước 3: Bấm chuột vào nút lệnh Insert.
Bước 3: Bấm chuột vào nút lệnh Insert.
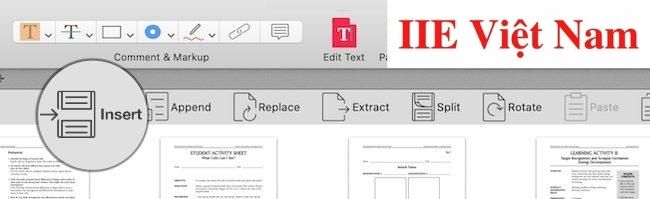 Bước 4: Khi đó hộp thoại Insert Pages hiện ra => chọn thêm một trang trắng hoặc chọn chèn thêm một File PDF khác vào file đang mở => chọn một vị trí bạn muốn chèn trong File PDF hiện tại.
Bước 4: Khi đó hộp thoại Insert Pages hiện ra => chọn thêm một trang trắng hoặc chọn chèn thêm một File PDF khác vào file đang mở => chọn một vị trí bạn muốn chèn trong File PDF hiện tại.
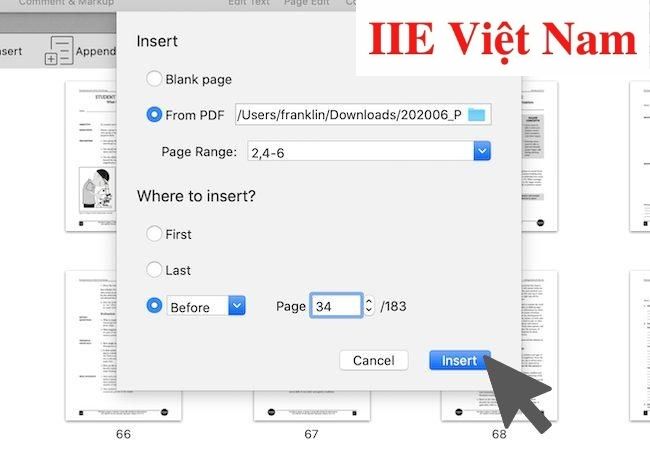 Bước 5: Cuối cùng nhấn nút lệnh Insert để tiến hành thêm trang trong PDF.
Bước 5: Cuối cùng nhấn nút lệnh Insert để tiến hành thêm trang trong PDF.
Thêm trang trong PDF bằng Microsoft Word
Lưu ý rằng để thêm trang trong PDF bằng Microsoft Word, bạn cần chuyển đổi file PDF đó sang file Word thì mới có thể thực hiện được. Dưới đây là hướng dẫn chi tiết:
Bước 1: Trước hết hãy mở một file Word mới.
Bước 2: Giờ thì tiến hành mở file PDF đang cần thêm trang trong Word: bấm vào tab File trên thanh công cụ => Open => Chọn dạng File là All Files => Chọn File PDF bạn cần thêm trang => Open.
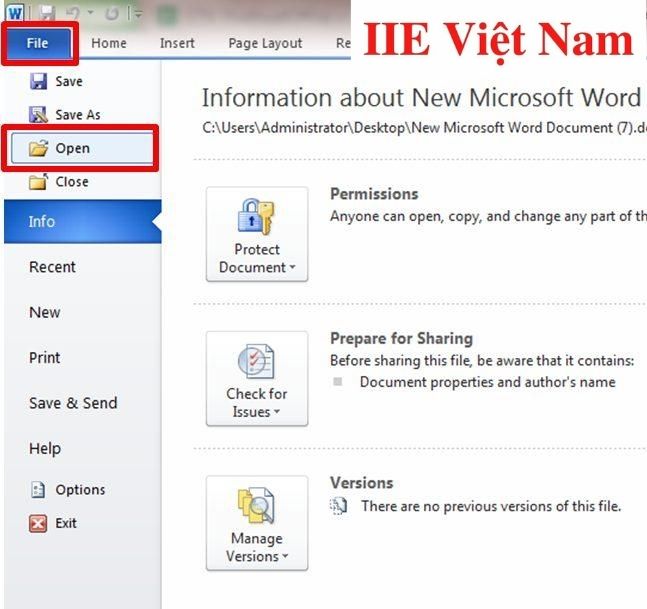
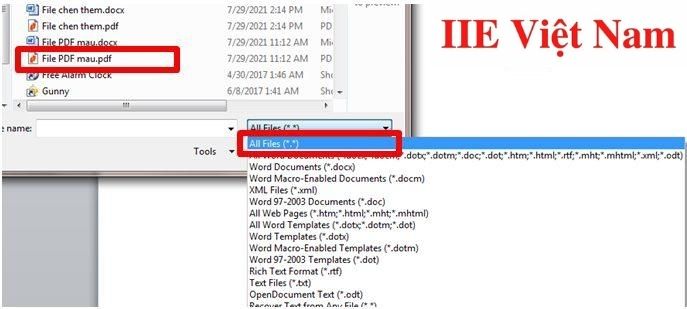 Bước 3: Di chuyển con trỏ chuột đặt tại trang bạn muốn chèn thêm một trang mới liền kề ngay sau nó => Insert => Blank Page. Và giờ thì bạn sẽ nhận được kết quả là một trang mới đã được thêm.
Bước 3: Di chuyển con trỏ chuột đặt tại trang bạn muốn chèn thêm một trang mới liền kề ngay sau nó => Insert => Blank Page. Và giờ thì bạn sẽ nhận được kết quả là một trang mới đã được thêm.
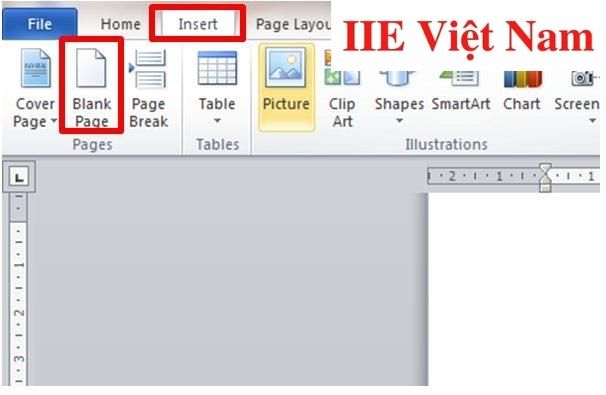 Bước 4: Cuối cùng, để chuyển đổi file Word này trở về file PDF: bấm vào tab File trên thanh công cụ => Save As => khi đó hộp thoại Save As sẽ hiện ra => chọn định dạng File là PDF => chọn vị trí muốn lưu lại File => nhấn nút lệnh Save để hoàn tất việc lưu file dưới định dạng PDF.
Bước 4: Cuối cùng, để chuyển đổi file Word này trở về file PDF: bấm vào tab File trên thanh công cụ => Save As => khi đó hộp thoại Save As sẽ hiện ra => chọn định dạng File là PDF => chọn vị trí muốn lưu lại File => nhấn nút lệnh Save để hoàn tất việc lưu file dưới định dạng PDF.
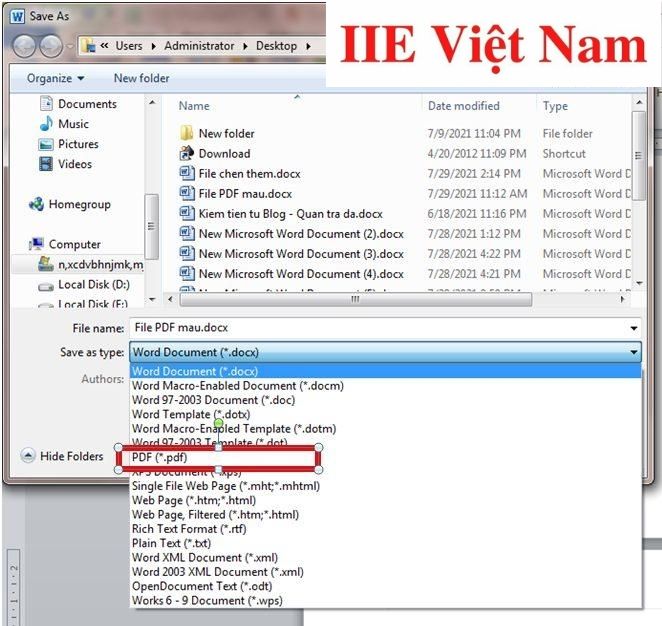
Thêm trang trong PDF bằng Dochub
Dochub thực chất là một công cụ chỉnh sửa trực tuyến thường được sử dụng thay thế phần mềm Adobe Acrobat Reader DC bản có tính phí, hoặc phần mềm Nitro PDF Pro được cấp quyền Full Crack. Và đương nhiên vì là một công cụ xử lý dữ liệu online, máy tính của bạn cần kết nối mạng để sử dụng.
Trước hết hãy truy cập vào Dochub bằng cách bấm vào link Dochub rồi tiến hành đăng ký tài khoản của mình bằng chính tài khoản Google hoặc Facebook. Tiếp đến, để thêm trang trong PDF bằng Dochub, bạn cần thực hiện thêm một số thao tác như sau:
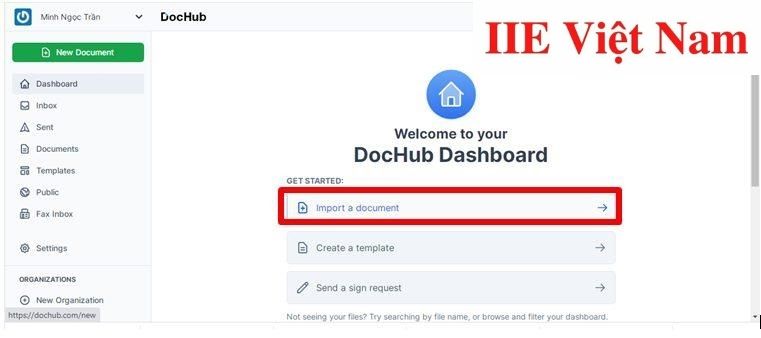 Bước 1: Hãy mở File PDF bạn đang cần thêm trang mới trên phần mềm Dochub.
Bước 1: Hãy mở File PDF bạn đang cần thêm trang mới trên phần mềm Dochub.
Chọn Import a Document => Chọn Computer (nếu bạn upload File này từ máy tính) => Khi đó hộp thoại Open sẽ hiện ra => Chọn File PDF bạn cần chèn thêm trang => Open.
Ngoài ra bạn cũng có thể trực tiếp kéo và thả file PDF vào vị trí Drop File Here hoặc lấy file từ Google Drive, Dropbox,…
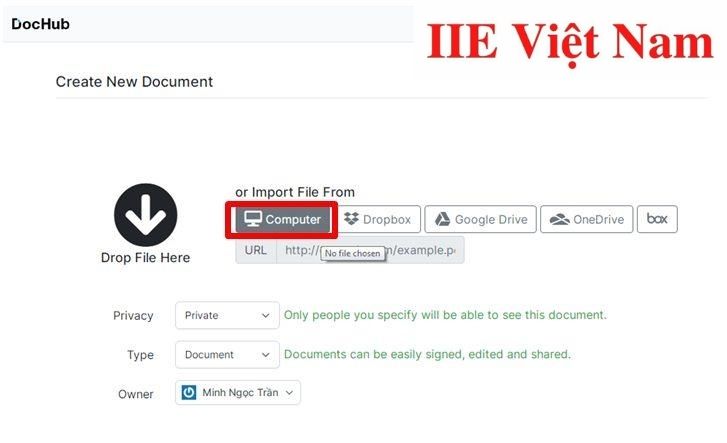 Bước 2: Bấm vào biểu tượng Page Controls (có hình vuông màu đen nằm ở góc bên trái) bên trên màn hình làm việc của Dochub => Khi đó khung làm việc phía bên trái được mở ra => Bấm chuột vào biểu tượng lệnh Add pages, merge documents… nằm phía bên dưới khung => Chọn Append Blank Page.
Bước 2: Bấm vào biểu tượng Page Controls (có hình vuông màu đen nằm ở góc bên trái) bên trên màn hình làm việc của Dochub => Khi đó khung làm việc phía bên trái được mở ra => Bấm chuột vào biểu tượng lệnh Add pages, merge documents… nằm phía bên dưới khung => Chọn Append Blank Page.
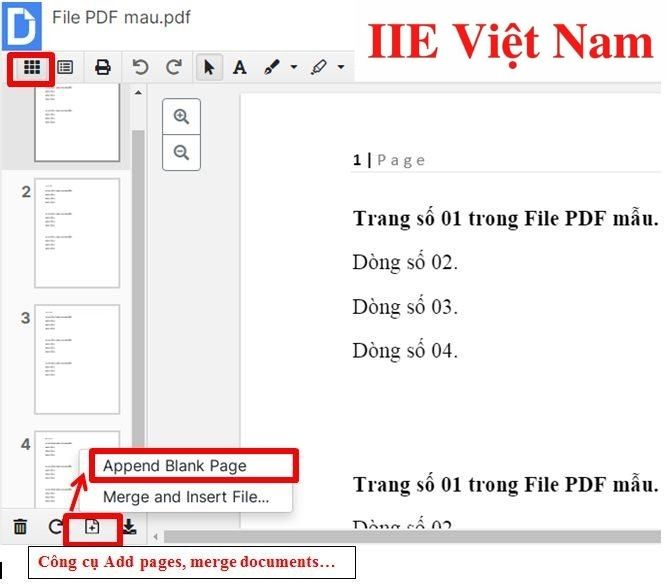 Bước 3: Khi đó hộp thoại Append Blank Page sẽ hiện ra => Chọn vị trí bạn muốn chèn thêm một trang trắng:
Bước 3: Khi đó hộp thoại Append Blank Page sẽ hiện ra => Chọn vị trí bạn muốn chèn thêm một trang trắng:
- Nhóm vị trí mốc: First page, current page, last page, page number,…
- Nhóm vị trí thực hiện lệnh (tức là dựa theo vị trí mốc): Before (phía trước) hoặc After (phía sau).
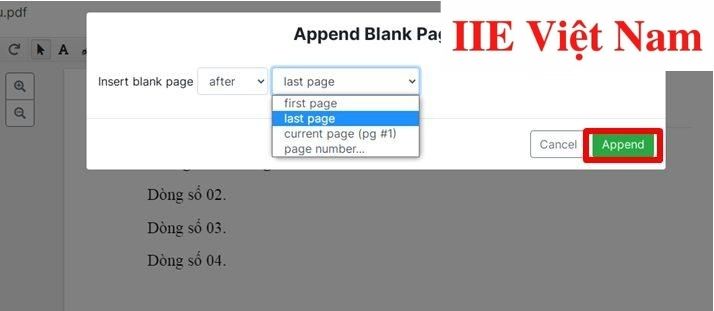 Bước 4: Cuối cùng click chọn Append để tiến hành thêm trang trong PDF vào đúng vị trí đã chọn trong file PDF đang mở trên Dochub.
Bước 4: Cuối cùng click chọn Append để tiến hành thêm trang trong PDF vào đúng vị trí đã chọn trong file PDF đang mở trên Dochub.
Vậy là trong bài viết trên, chúng ta đã cùng nhau tìm hiểu toàn bộ các cách thêm trang trong PDF hữu dụng nhất cho dân văn phòng. Hy vọng rằng những kiến thức này có thể giúp bạn làm việc với các file PDF hiệu quả hơn. Giờ thì đừng quên bấm theo dõi trang ngay nếu bạn quan tâm đến các thủ thuật MS Office thú vị khác nhé!
PDF -
Cách ghép file PDF với 3 cách thông dụng nhất
Cách in file PDF nhanh gọn, dễ làm không phải ai cũng biết
Phần mềm scan PDF phổ biến nhất trên máy tính và điện thoại
Chuyển Word sang PDF chắc chắn không bị lỗi font
Nén file PDF trên máy tính và điện thoại ai cũng làm được
Xóa chữ trong PDF bằng online và phần mềm nhanh gọn nhất
Định dạng số trong Excel với toàn bộ các kiểu định dạng
