Xóa trang PDF online bằng 5 cách đơn giản nhất
Xóa trang PDF online với SmallPDF, PDF24 Tool, Soda PDF, cắt trang PDF online miễn phí, hướng dẫn xóa trang PDF bằng phần mềm offline.
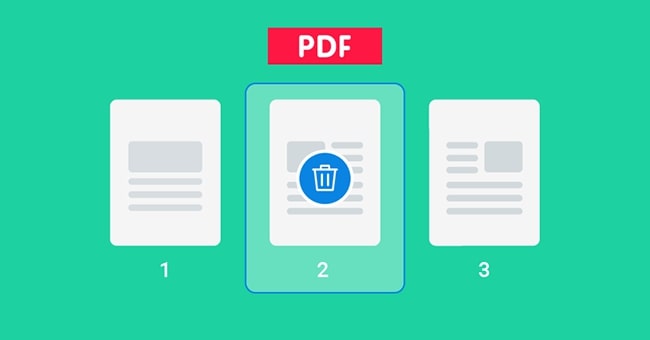
Contents
Xóa trang PDF online với SmallPDF
Để xóa trang PDF online thông qua công cụ SmallPDF, trước hết bạn cần truy cập vào website bằng cách bấm vào được link tại đây, sau đó thực hiện theo các bước dưới đây:
Bước 1: Bấm vào nút Chọn tệp, sau đó bấm chọn một tệp PDF cần xóa trang từ trình duyệt hoặc kéo và thả tệp PDF lên website.
Bước 2: Di con trỏ chuột đến đúng trang PDF cần xóa, sau đó bấm chọn vào biểu tượng có hình thùng rác.
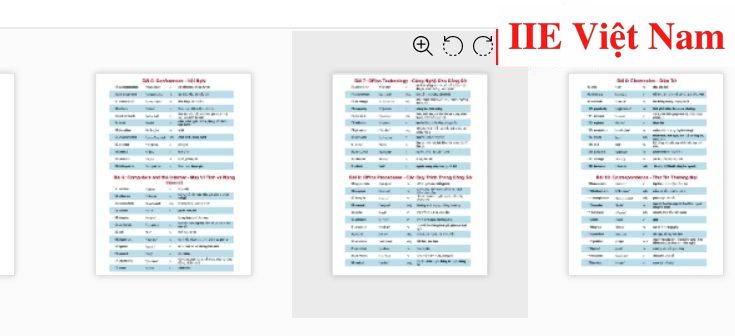
Bước 3: Bấm chọn mục Áp dụng thay đổi là hoàn thành cách xóa trang PDF online với SmallPDF. Giờ đây bạn có thể tải file PDF mới về thiết bị của mình.
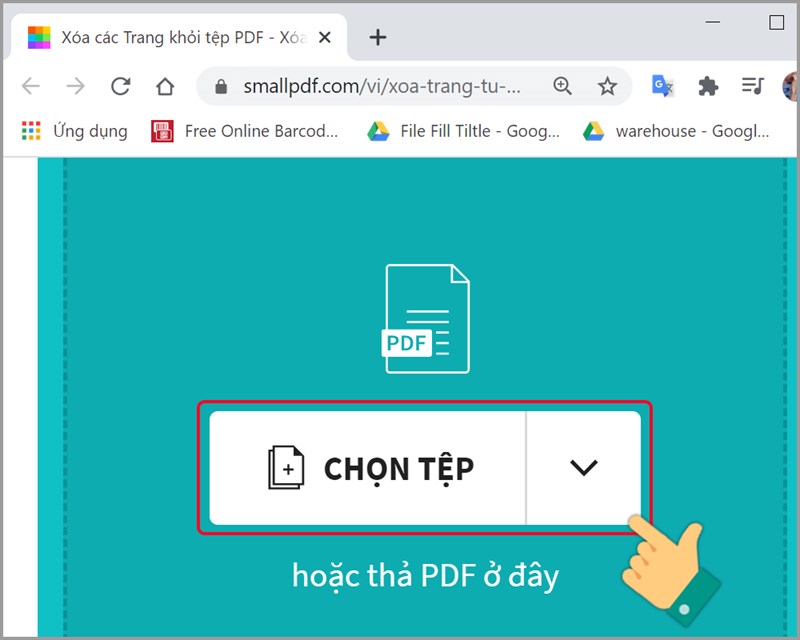
Xóa trang PDF online với PDF24 Tool
Khi muốn xóa trang PDF online với công cụ PDF24 Tool, bạn chỉ cần:
Bước 1: Trước hết hãy truy cập vào website bằng cách bấm vào được link tại đây.
Bước 2: Bấm vào nút Chọn tệp, sau đó bấm chọn một tệp PDF cần xóa trang từ trình duyệt hoặc kéo và thả tệp PDF lên website.
Bước 3: Khi toàn bộ các trang trong tệp PDF đã được hiển thị trên website, hãy click vào những trang bạn muốn xóa là được. Giờ đây bạn có thể tải file PDF mới về thiết bị của mình.
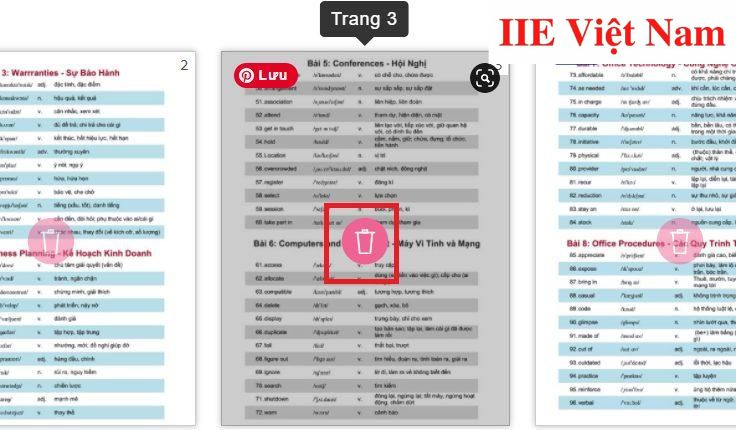
Xóa trang PDF online với Soda PDF
Soda PDF có giao diện rất đơn giản và thân thiện với người dùng. Để thực hiện xóa trang PDF online với công cụ này, trước hết bạn cần truy cập vào website bằng cách bấm vào được link tại đây, sau đó thực hiện theo các bước dưới đây:
Bước 1: Bấm vào nút Chọn tệp, sau đó bấm chọn một tệp PDF cần xóa trang từ trình duyệt hoặc kéo và thả tệp PDF lên website.
Bước 2: Chọn các trang bạn muốn xóa bằng cách nhập vào số trang hoặc số loạt trang vào hộp.
Bước 3: Cuối cùng, bấm chọn Xóa trang là hoàn thành cách xóa trang PDF online với Soda PDF. Giờ đây bạn có thể tải file PDF mới về thiết bị của mình.
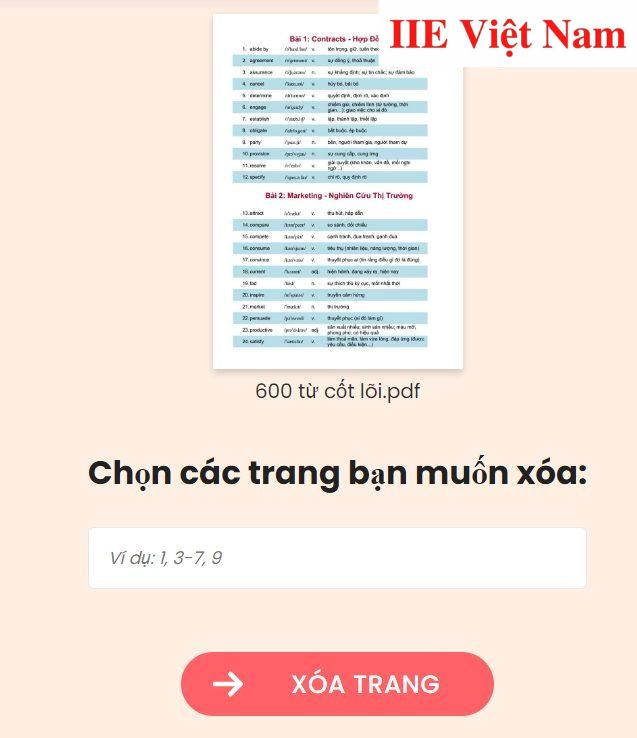
Cắt trang PDF online miễn phí
Bên cạnh xóa trang PDF online, nếu muốn bạn hoàn toàn có thể cắt chúng khỏi tệp. Dưới đây là một số công cụ hỗ trợ cắt trang PDF online miễn phí mà bạn nên thử:
Cắt trang PDF online với PDF Candy
Đầu tiên là cách sử dụng tính năng của PDF Candy để cắt trang PDF. Đây là công cụ cho phép bạn thực hiện các thao tác chỉnh sửa cũng như chuyển đổi file PDF online rất phổ biến.
Để cắt trang PDF online với PDF Candy, bạn chỉ cần:
Bước 1: Trước hết hãy truy cập vào website bằng cách bấm vào được link tại đây.
Bước 2: Bấm vào nút Add file (Thêm tệp tin) sau đó bấm chọn một tệp PDF cần cắt trang từ trình duyệt hoặc kéo và thả tệp PDF lên website.
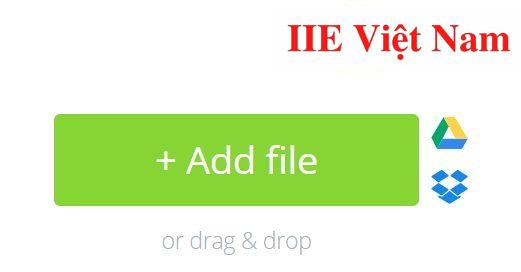
Bước 3: Sau khi đã thêm được file PDF muốn cắt, di chuyển chuột ở các điểm nối để lựa chọn vùng bạn muốn giữ lại. Khi đã chọn được, bạn chỉ cần bấm chọn nút Crop PDF để hoàn tất việc cắt trang.
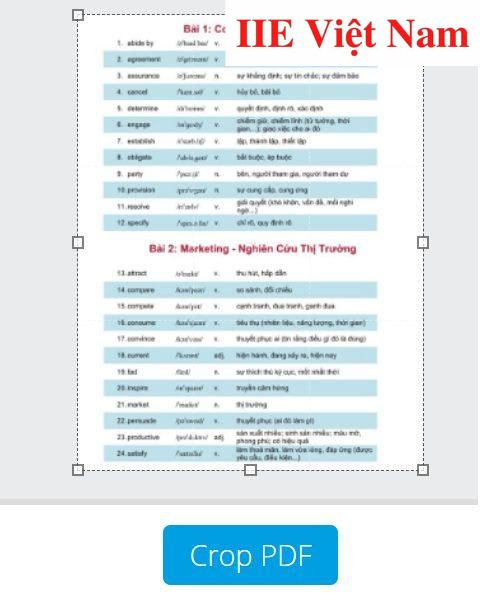
Cắt trang PDF online bằng Sejda
Nếu không muốn xóa trang PDF online, bạn có thể lựa chọn cắt chúng khỏi tệp thông qua sự hỗ trợ của Sejda. Chỉ cần thực hiện một vài thao tác đơn giản và nhanh gọn thôi là bạn đã có thể có được file PDF mới đúng theo ý mình rồi. Sejda có giao diện rất cơ bản nên ngay cả những người mới tiếp xúc với các công cụ chỉnh sửa file PDF vẫn có thể dễ dàng thực hiện thành công.
Để cắt trang PDF online với Sejda, bạn chỉ cần:
Bước 1: Trước hết hãy truy cập vào website bằng cách bấm vào được link tại đây
Bước 2: Bấm vào nút Tải lên tệp PDF sau đó bấm chọn một tệp PDF cần cắt trang từ trình duyệt hoặc kéo và thả tệp PDF lên website.
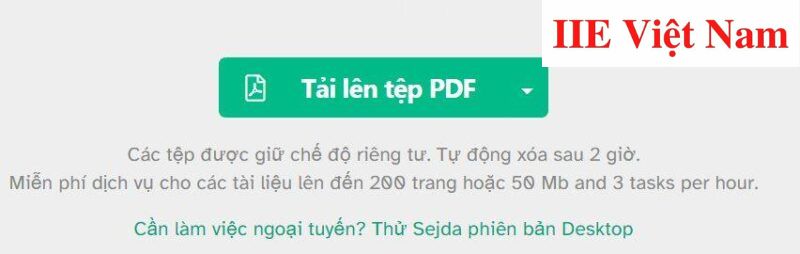
Bước 3: Bấm chọn 1 trong 3 tùy chọn mà công cụ đang cung cấp:
Automatic: nếu bạn muốn toàn bộ các trang trong file PDF được tự động cắt với cùng 1 kích thước cắt.
Automatic maximum crop: nếu bạn muốn cắt từng trang PDF một.
Preview pages & select: nếu bạn muốn được xem qua các trang trước rồi mới chọn vùng cắt.
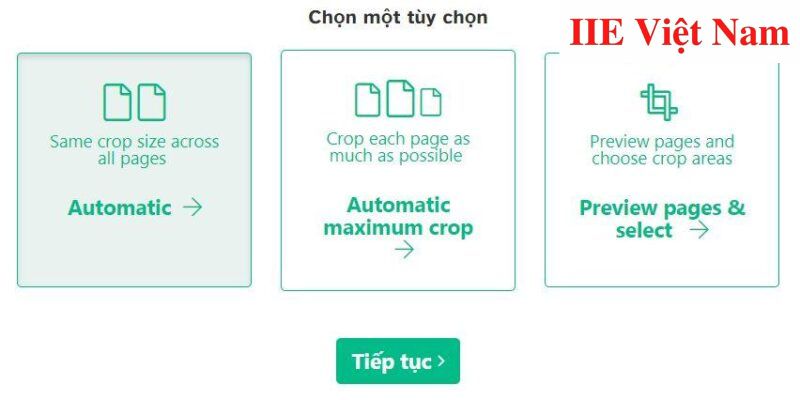
Bước 4: Sau khi chọn xong tùy chọn mình cần, bạn bấm chọn vùng cắt mà mình muốn rồi bấm vào nút Crop PDF để tiến hành cắt trang PDF.
Hướng dẫn xóa trang PDF bằng phần mềm offline
Nếu thường xuyên làm việc với các file PDF, nếu không muốn xóa trang PDF online, bạn có thể lựa chọn thực hiện điều tương tự nhưng bằng các phần mềm offline. Cách này rất hữu ích trong trường hợp bạn thường xuyên gặp các vấn đề với đường dẫn truyền mạng.
Xóa trang PDF với Foxit Phantom PDF
Để sử dụng Foxit Phantom PDF, trước hết bạn cần tải và cài đặt phần mềm này cho máy tính của mình bằng cách bấm vào đường link tại đây.
Các bước xóa trang PDF với Foxit Phantom PDF như sau:
Bước 1: Trên thanh cuộn Thumbnails View, tại đúng vị trí trang PDF bạn cần xóa, bấm chuột phải và chọn mục Delete Page.
Bước 2: Lúc này hộp thoại Delete Page sẽ hiện lên. Tại ô Page của hộp thoại, bấm chọn 1 hoặc nhiều trang PDF bạn muốn xóa, sau đó bấm chọn OK là được.
Xóa trang PDF với Adobe Acrobat
Để sử dụng Adobe Acrobat, trước hết bạn cần tải và cài đặt phần mềm này cho máy tính của mình bằng cách bấm vào đường link tại đây.
Các bước xóa trang PDF với phần mềm Adobe Acrobat như sau:
Bước 1: Trước hết, hãy mở lên file PDF bạn cần xóa trang trong phần mềm Adobe Acrobat.
Bước 2: Bấm chọn mục Page Thumbnails ở khung bên trái.
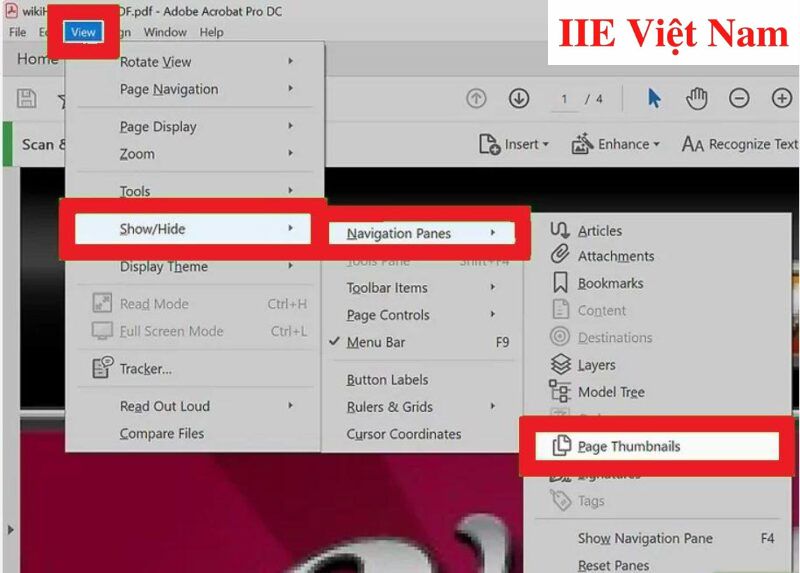
Bước 3: Bấm chọn một hoặc nhiều trang cần xóa, sau đó chọn Delete là thành công.
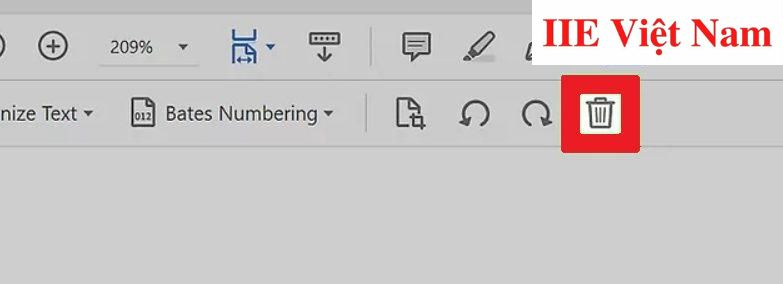
Xóa trang PDF với PDF Page Delete
Để sử dụng PDF Page Delete, trước hết bạn cần tải và cài đặt phần mềm này cho máy tính của mình bằng cách bấm vào đường link tại đây.
Các bước xóa trang PDF với phần mềm PDF Page Delete như sau:
Bước 1: Bấm vào nút Open để tiến hành mở file PDF bạn muốn xóa trang trong phần mềm PDF Page Delete.
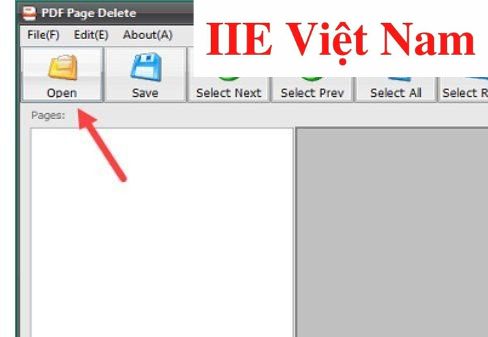
Bước 2: Bấm chuột để đánh dấu tick vào những trang bạn muốn xóa, sau đó chọn Delete Selected.
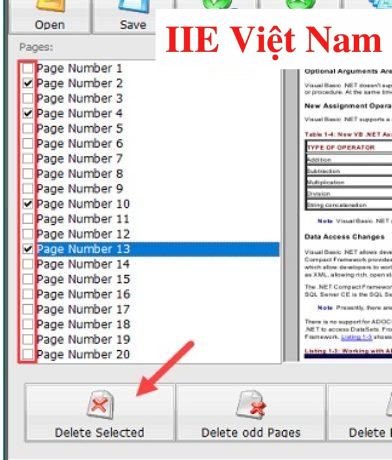
Bước 3: Sau khi quá trình xóa trang hoàn thành, hãy chọn nút Save để tiến hành lưu file mới về thiết bị.
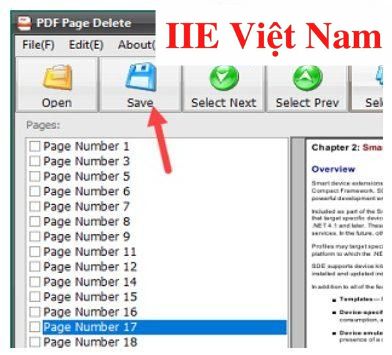
Vậy là trong bài viết trên, chúng mình đã giới thiệu đến bạn cách xóa trang PDF online và mở rộng ra là cách cắt trang PDF online và cách xóa trang PDF offline. Hy vọng rằng bạn có thể áp dụng chúng một cách linh hoạt trong quá trình làm việc để đạt hiệu quả tối ưu. Cuối cùng, nếu thích bài viết, đừng quên bấm theo dõi trang ngay để liên tục cập nhật thêm nhiều thủ thuật tin học văn phòng thú vị khác bạn nhé!
PDF -Cách copy file PDF không cho copy và những lưu ý quan trọng
Cách in file PDF bị khóa đơn giản và hiệu quả nhất hiện nay
Cách copy hình ảnh từ file PDF sang Word nhanh mà hiệu quả
Chèn file PDF vào Excel và cách chỉnh sửa file sau khi chèn
Nén file PDF thành file Zip – Update cách làm mới nhất
Xuất file PDF trong Photoshop – Hướng dẫn chi tiết nhất
Chỉnh sửa file PDF nhanh nhất và hoàn toàn miễn phí
