Giải nén file PDF bằng 2 phần mềm tốt nhất hiện nay
Giải nén file PDF, hướng dẫn nén file PDF online, hướng dẫn nén file PDF offline bằng phần mềm, 2 phần mềm giải nén file PDF tốt nhất hiện nay.
Contents
Hướng dẫn nén file PDF online
Trước khi nói đến các phần mềm giải nén file PDF, chúng ta hãy cùng điểm qua một số cách nén file PDF thông dụng nhất hiện nay. Trước tiên là nén file thông qua các website online.
Nén file PDF online bằng SmallPDF
Bước 1: Trước hết hãy truy cập vào web của SmallPDF bằng cách bấm vào link tại đây.
Bước 2: Trên màn hình làm việc chính, bấm vào nút CHỌN CÁC TỆP => tìm kiếm và chọn một file PDF từ bộ nhớ của thiết bị, hoặc nếu muốn chọn file từ các nguồn khác, hãy bấm vào mũi tên nằm phía bên phải.
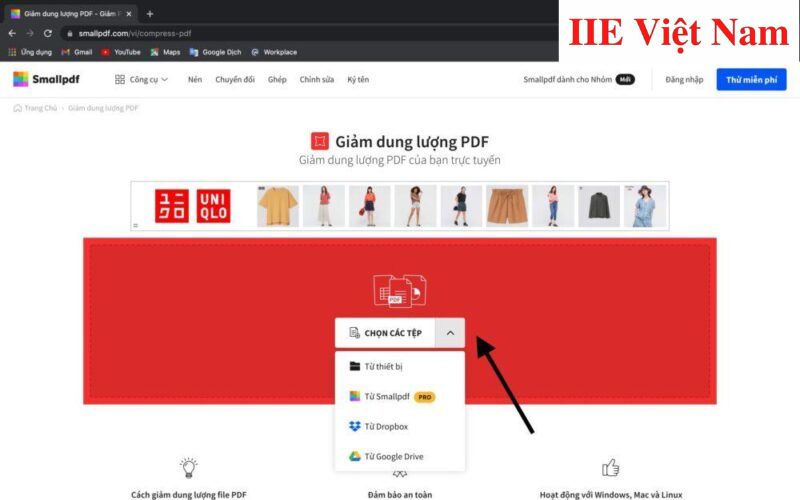
Bước 3: Sau khi đã lựa chọn được một trong các nguồn file trên máy tính => tìm kiếm và bấm vào file PDF bạn đang cần nén.
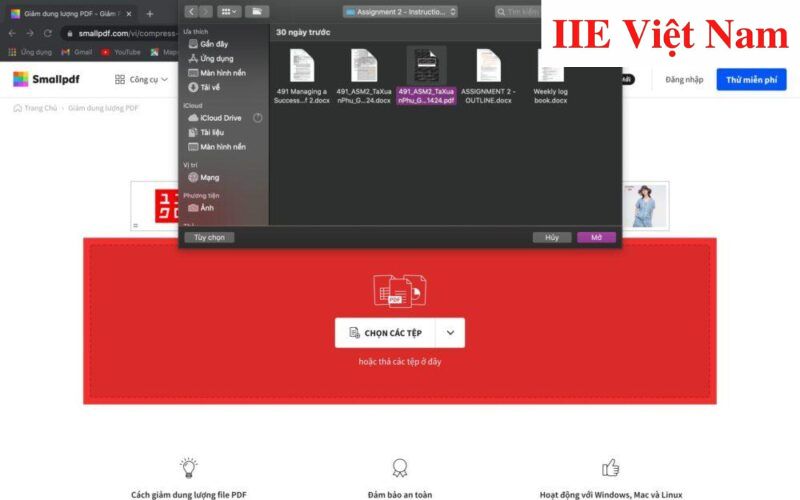
Bước 4: Bấm chọn mục Nén cơ bản => Chọn tùy chọn.
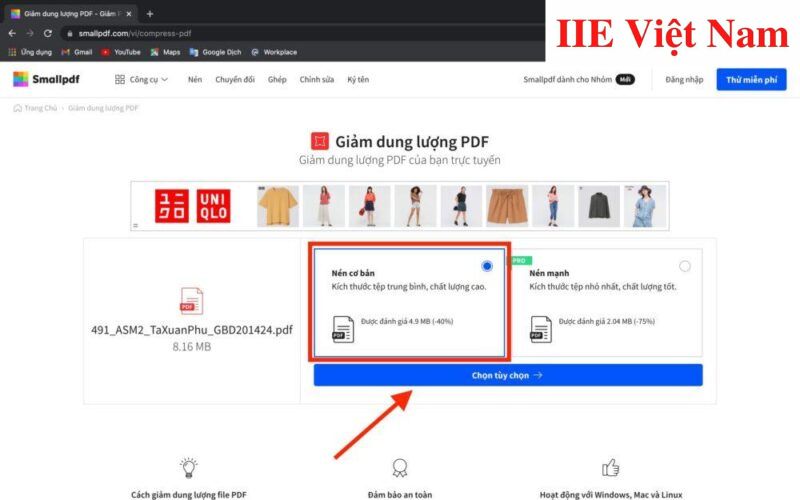
Bước 5: Sau khi quá trình nén file hoàn tất, bấm chọn Tải file xuống để tải về và lưu file đã được nén trên máy tính của bạn. Kể từ giờ, bạn buộc phải giải nén file PDF này thì mới có thể mở và sử dụng được nó.
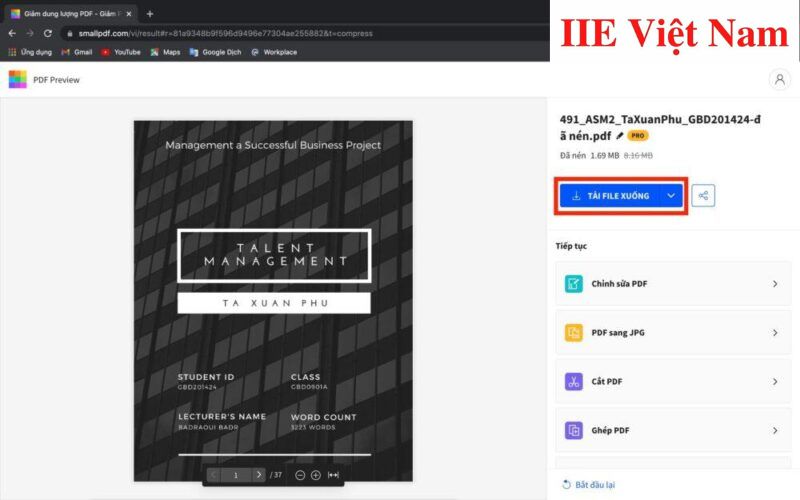
Nén file PDF online bằng ILovePDF
Bước 1: Trước hết hãy truy cập vào web của ILovePDF bằng cách bấm vào link tại đây.
Bước 2: Trên màn hình làm việc chính, bấm vào nút Chọn tệp PDF => tìm kiếm và chọn một file PDF từ bộ nhớ của thiết bị, hoặc nếu muốn chọn file từ các nguồn khác, hãy bấm vào một trong những biểu tượng nằm phía bên phải.
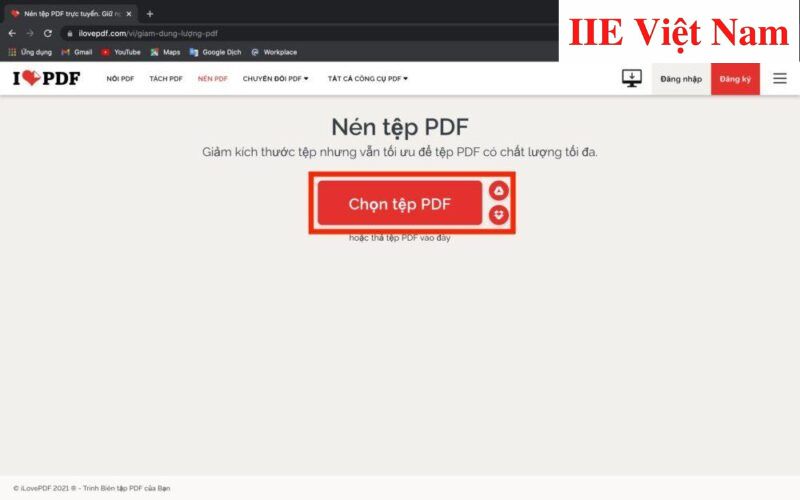
Bước 3: Bấm chọn Nén khuyên dùng => NÉN PDF như trong hình minh hoạ dưới đây và chờ một lát để quá trình nén file được hoàn tất trước khi tải file đã được nén thành công về máy tính. Kể từ giờ, bạn buộc phải giải nén file PDF này thì mới có thể mở và sử dụng được nó.
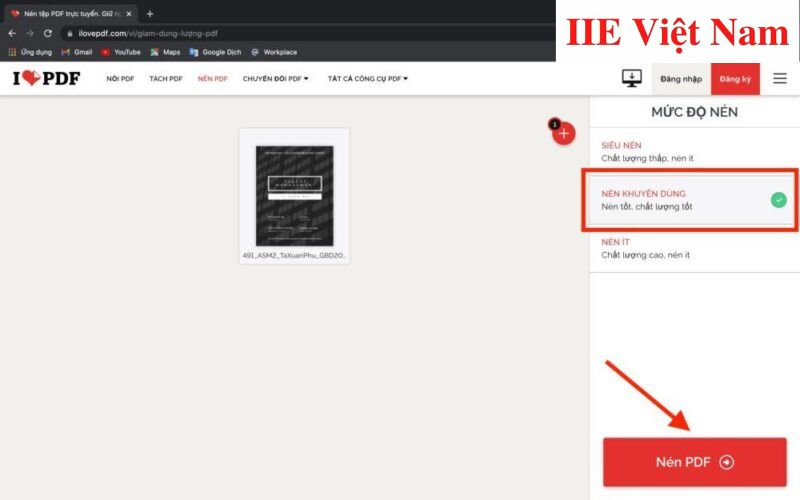
Hướng dẫn nén file PDF offline bằng phần mềm
Phần mềm nén file PDF – Adobe Acrobat
Bước 1: Trước hết hãy tải xuống và cài đặt phần mềm cho máy tính của bạn bằng cách bấm vào link tại đây => mở lên một file PDF cần nén bằng định dạng Adobe Acrobat.
Bước 2: Trên màn hình làm việc chính, bấm chọn File (Tệp) => chọn mục Reduce File Size (Giảm kích thước tệp) hoặc mục Compress PDF (Nén PDF).
Bước 3: Cuối cùng, bấm chọn một vị trí bạn muốn lưu lại tệp => chọn Save (Lưu) và đợi một lát cho đến khi Acrobat DC hiển thị thông báo về việc đã thực hiện giảm kích thước PDF thành công. Kể từ giờ, bạn buộc phải giải nén file PDF này thì mới có thể mở và sử dụng được nó.
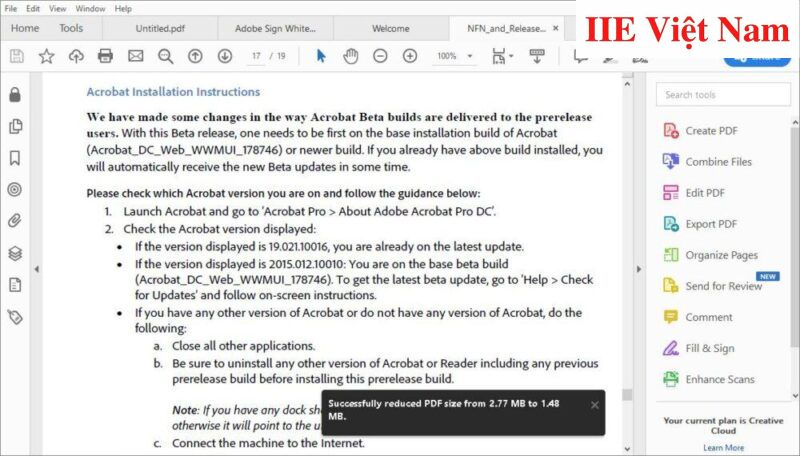
Phần mềm nén file PDF – Foxit Reader
Bước 1: Trước hết hãy tải xuống và cài đặt phần mềm cho máy tính của bạn bằng cách bấm vào link tại đây => mở lên một file PDF cần nén bằng định dạng Foxit Reader.
Bước 2: Thao tác tại bước này sẽ có chút khác biệt giữa các phiên bản của Foxit PDF Editor:
- Phiên bản trước V10: Trên màn hình làm việc chính, bấm chọn File (Tệp) => Reduce File Size (Giảm kích thước tệp) hoặc PDF Optimizer (Trình tối ưu hóa PDF). Kể từ giờ, bạn buộc phải giải nén file PDF này thì mới có thể mở và sử dụng được nó.
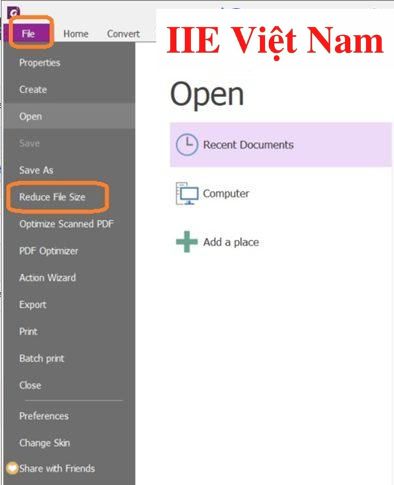
- Phiên bản V10 trở lên: Trên màn hình làm việc chính, bấm chọn File (Tệp) => PDF Optimizer (Trình tối ưu hóa PDF) => chọn mục Reduce File Size (Giảm kích thước tệp) hoặc mục Advanced Optimization (Tối ưu hóa nâng cao) để thực hiện nén file PDF. Kể từ giờ, bạn buộc phải giải nén file PDF này thì mới có thể mở và sử dụng được nó.
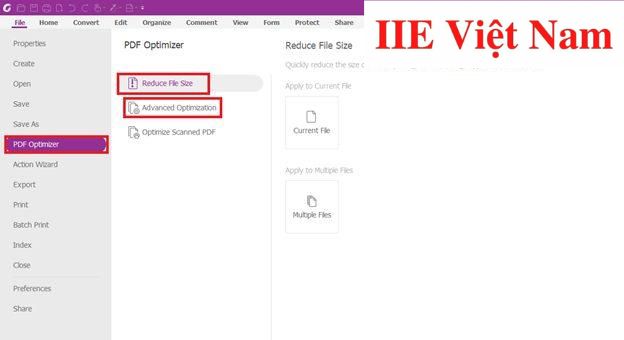
Phần mềm nén file PDF – IrfanView
Bước 1: Trước hết hãy tải xuống và cài đặt phần mềm cho máy tính của bạn bằng cách bấm vào link tại đây => tiến hành khởi chạy phần mềm IrfanView => bấm vào tùy chọn Open (Mở) trong menu File (Tệp) để mở file PDF cần nén.
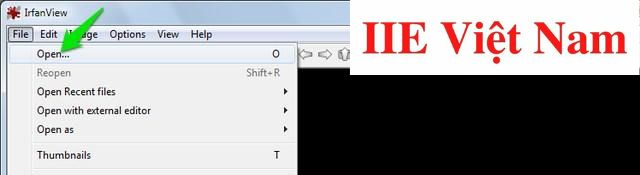
Bước 2: Bấm chọn Save as (Lưu dưới dạng) nằm trong menu của File (Tệp) để mở lên những tùy chọn lưu dành cho PDF.
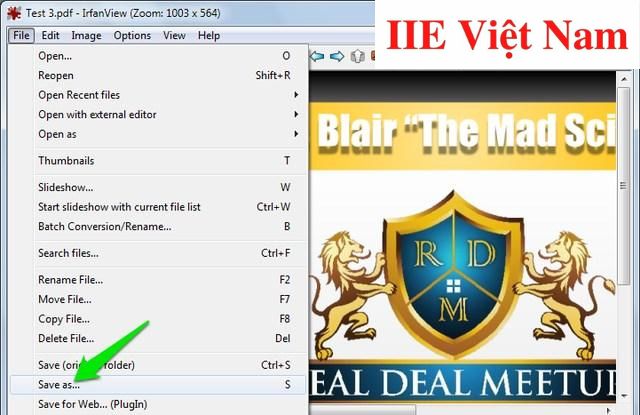
Bước 3: Tại mục Save as type, bấm chọn PDF – Portable Document Format để lựa chọn định dạng đầu ra.
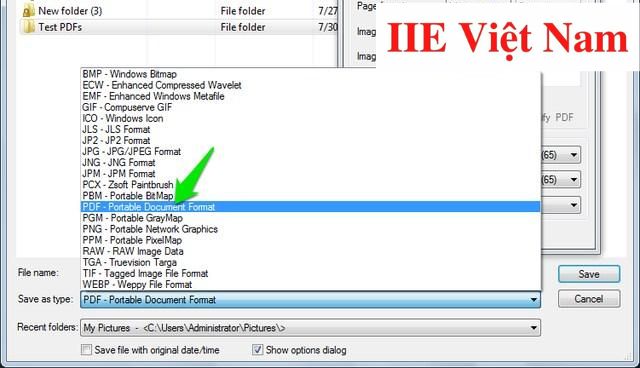
Bước 4: Tiếp đến, trong hộp thoại PDF save options (Tùy chọn lưu PDF) nằm phía bên phải, tại hai mục Color images (Hình ảnh màu) và Grayscale images (Hình ảnh thang độ xám), bấm chọn JPEG – high quality (80) => cuối cùng chọn Save (Lưu) để lưu file đã được nén thành công trên máy tính.
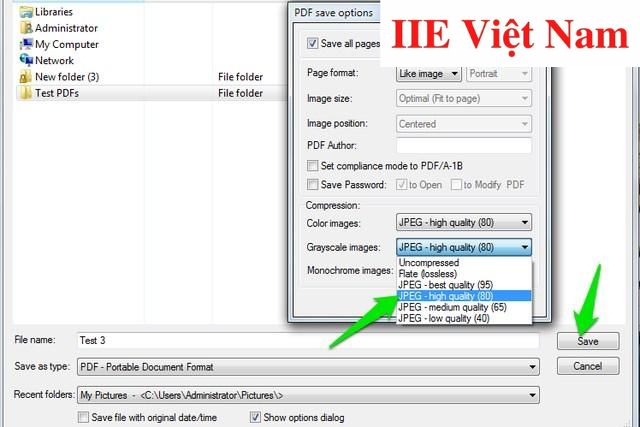
Lưu ý: IrfanView là phần mềm được dân đồ hoạ vô cùng yêu thích vì hoạt động rất tốt cho các tài liệu PDF đồ họa chuyên sâu. Nó có khả năng giảm kích thước một tệp 7,4MB xuống thấp nhất là 2,4MB.
2 Phần mềm giải nén file PDF tốt nhất hiện nay
Giải nén file PDF với Free PDF Compressor
Bước 1: Trước hết hãy tải xuống và cài đặt phần mềm cho máy tính của bạn bằng cách bấm vào link tại đây => tiến hành khởi chạy phần mềm.
Bước 2: Trong màn hình làm việc chính, bấm vào tab PDF File => Browse => lựa chọn một file PDF bạn đang cần nén.
Bước 3: Trong tab Output File, bấm chọn Save as => lựa chọn một vị trí bạn muốn lưu lại file sau khi đã được giải nén thành công.
Bước 4: Trong mục Settings, hãy bấm chọn 1 trong 5 tùy chọn dưới đây sao cho thích hợp với yêu cầu của bạn:
- Screen – low resolution, screen-view-only quality, 72 dpi images (Màn hình – độ phân giải thấp, chất lượng chỉ ở chế độ xem màn hình, hình ảnh 72 dpi).
- eBook – medium resolution, low quality, 150 dpi images (Sách điện tử – độ phân giải trung bình, chất lượng thấp, hình ảnh 150 dpi).
- Printer – high quality, 300 dpi images (Máy in – chất lượng cao, hình ảnh 300 dpi).
- Prepress – high quality, color preserving, 300 dpi images (Prepress – chất lượng cao, giữ màu, hình ảnh 300 dpi).
- Default – a wide variety of uses, possibly larger output file (Mặc định – nhiều mục đích sử dụng, tệp đầu ra có thể lớn hơn).
Bước 5. Cuối cùng, bấm chọn Compress và chờ một lát để quá trình giải nén file PDF được hoàn tất.

Giải nén file PDF với Winrar
Winrar vốn là một phần mềm rất quen thuộc với người dùng Windows. Để giải nén file PDF thông qua phần mềm này, bạn cần thực hiện theo hướng dẫn dưới đây:
Bước 1: Trước hết hãy tải xuống và cài đặt phần mềm cho máy tính của bạn bằng cách bấm vào link tại đây => tiến hành khởi chạy phần mềm.
Bước 2: Bấm chuột phải vào file bạn muốn giải nén => bấm chọn mục Add to archive (Thêm vào kho lưu trữ).
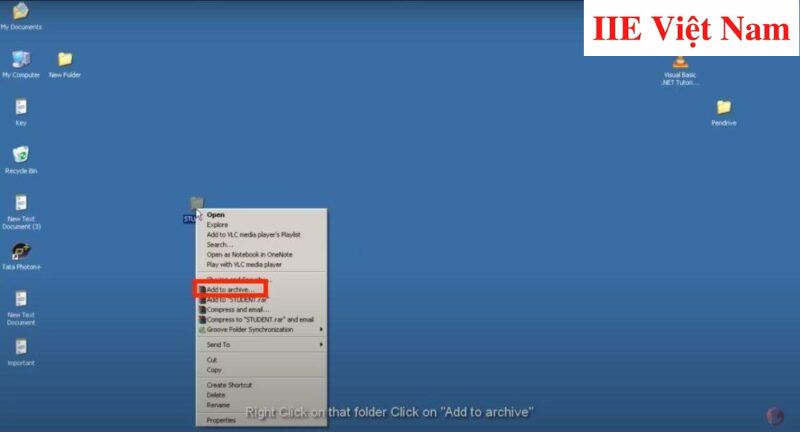
Bước 3: Tại hộp thoại Archive name and parameters vừa hiện lên, trong mục Compression method (Phương pháp nén), bấm chọn Best (Tốt nhất) => bấm chuột để đánh dấu tick vào ô Create solid archive => bấm chuyển sang tab Advanced (Nâng cao) như trong hình minh hoạ bên dưới.
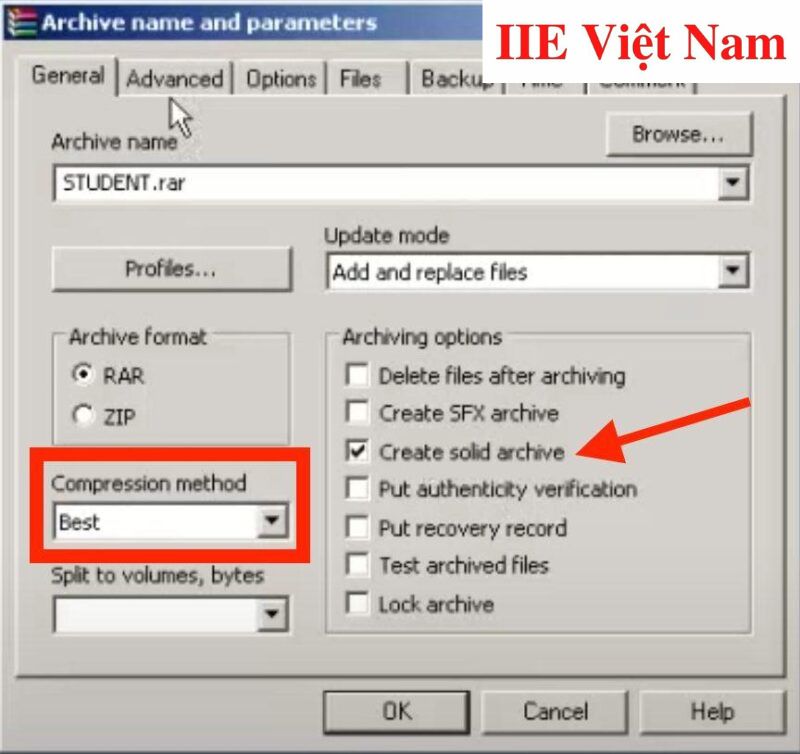
Bước 4: Tại hộp thoại Advanced vừa hiện lên, bấm chọn Compression.
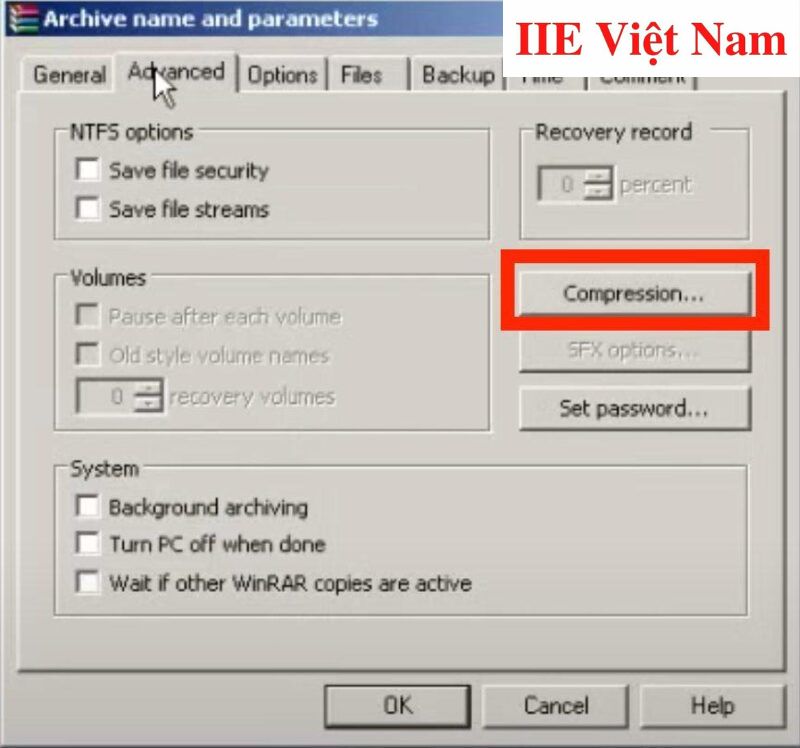
Bước 5: Tại mục Text compression, bấm chọn Auto => tại tab General compression, bấm chọn kích thước tệp lớn nhất là 4096 => cuối cùng, bấm chọn OK rồi chờ một lát để quá trình giải nén file PDF được hoàn tất.
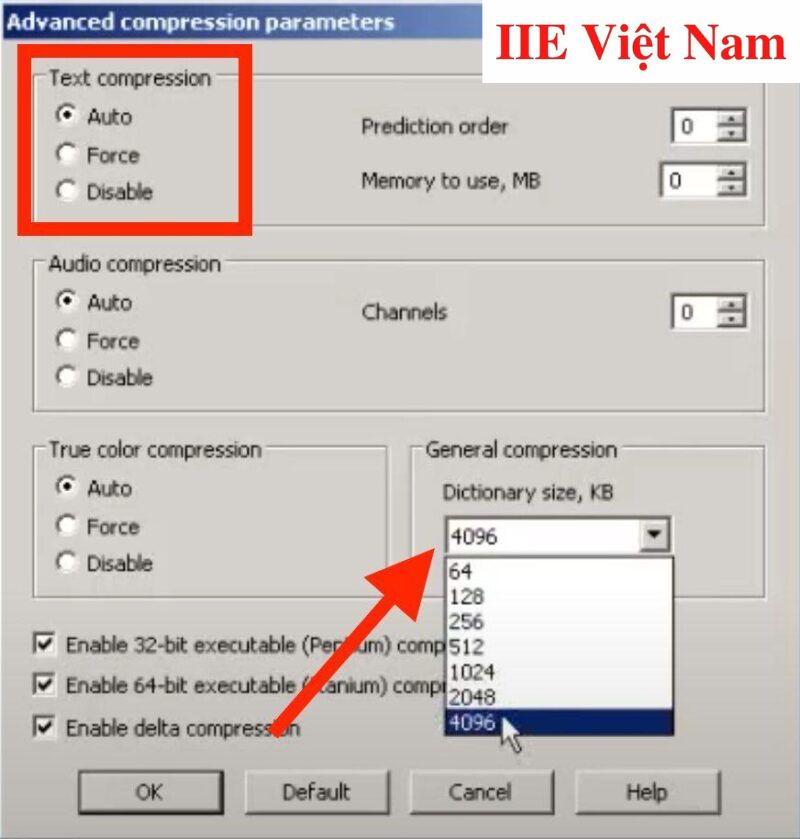
Vậy là trong bài viết trên, chúng mình đã giới thiệu đến bạn các các nén và giải nén file PDF hiệu quả nhất hiện nay. Hy vọng rằng những kiến thức này sẽ hữu ích với bạn. Cuối cùng, nếu thấy thích bài viết, hãy bấm vào nút theo dõi trang ngay để liên tục cập nhật thêm nhiều bài viết thú vị khác trong thời gian tới bạn nhé!
PDF -Phần mềm cắt file PDF online và chuyên biệt trên máy tính
Phần mềm in PDF – Hướng dẫn cách dùng cực chi tiết
Phần mềm nén file PDF miễn phí và có phí tốt nhất hiện nay
Nén file PDF bằng Foxit Reader bằng 4 bước nhanh gọn
Mở khóa PDF bằng 5 cách ai cũng làm được
Xóa trang PDF online bằng 5 cách đơn giản nhất
Cách copy file PDF không cho copy và những lưu ý quan trọng
