Phần mềm cắt file PDF online và chuyên biệt trên máy tính
Phần mềm cắt file PDF online, phần mềm cắt file PDF chuyên biệt trên máy tính.

Phần mềm cắt file PDF online
Phần mềm cắt file PDF SmallPDF
Bước 1: Đầu tiên hãy truy cập website của SmallPDF bằng cách bấm vào link tại đây.
Bước 2: Tại giao diện làm việc chính, bấm chọn nút CHỌN CÁC TỆP để tiến hành tìm kiếm file PDF từ bộ nhớ của máy tính. Ngoài ra bạn cũng có thể bấm vào hình mũi tên phía bên phải màn hình nếu muốn tìm kiếm file PDF từ những nguồn khác.
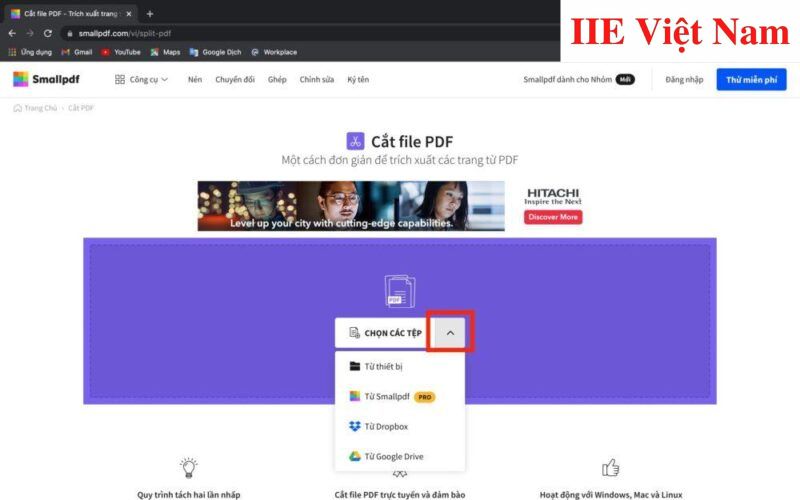
Bước 3: Sau khi đã chọn được nguồn chứa file, tiếp tục tìm và bấm chọn file PDF bạn đang cần cắt.
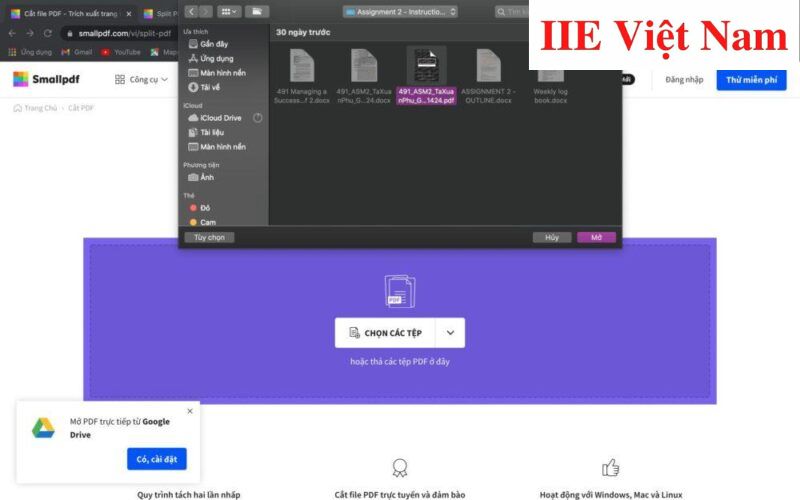
Bước 4: Bấm chọn nút Trích xuất trang => Trích xuất để tải file PDF đã bị cắt về máy tính của bạn.
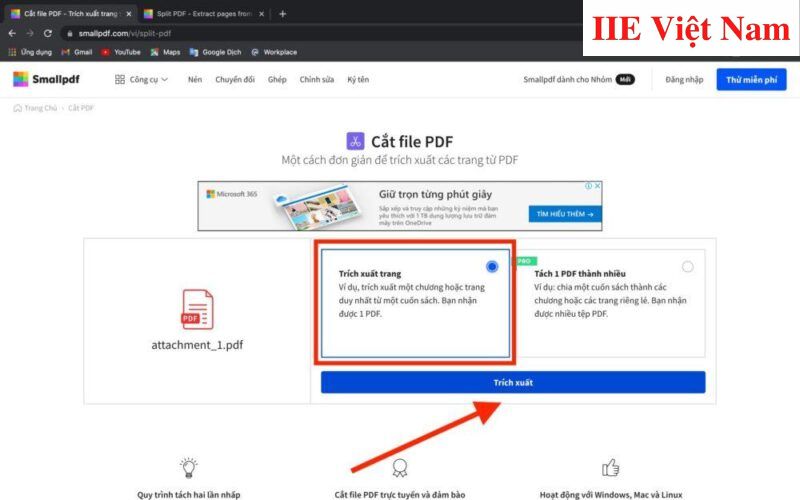
Phần mềm cắt file PDF ILovePDF
Bước 1: Đầu tiên hãy truy cập website của ILovePDF bằng cách bấm vào link tại đây.
Bước 2: Tại giao diện làm việc chính, bấm chọn nút CHỌN TỆP PDF để tiến hành tìm kiếm file PDF từ bộ nhớ của máy tính. Ngoài ra bạn cũng có thể bấm vào một trong các biểu tượng phía bên phải màn hình nếu muốn tìm kiếm file PDF từ những nguồn khác.
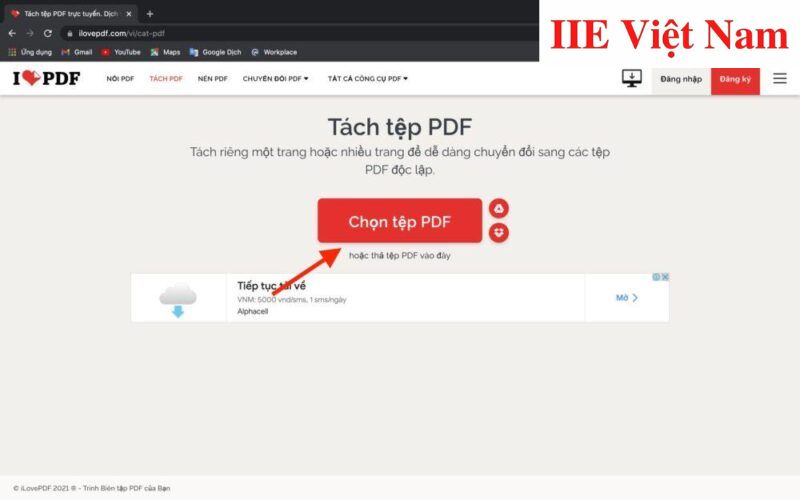
Bước 3: Sau khi đã chọn được nguồn chứa file, tiếp tục tìm và bấm chọn file PDF bạn đang cần cắt.
Bước 4: Lúc này sẽ có hai tùy chọn hiện lên: Tách theo khoảng và Xuất trang.
- Tách theo khoảng: lựa chọn này cho phép người dùng tách file PDF đã chọn rồi sau đó tạo ra những file PDF nhỏ hơn hơn dựa vào một số các tiêu chí đã cho. Đối với tùy chọn này, khi bạn hoàn thành thao tác tùy chỉnh lại khoảng tách file như mong muốn, hãy bấm vào Tách PDF.
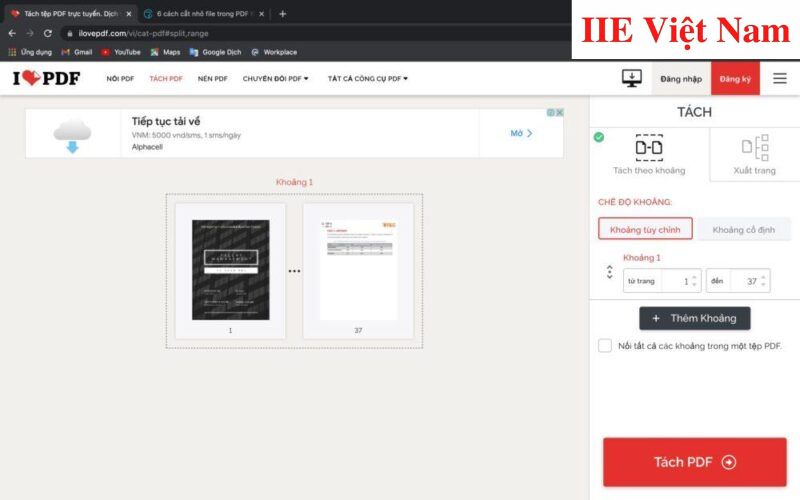
- Xuất trang: lựa chọn cho phép người dùng trích xuất những trang trong một file PDF, sau đó tạo ra một file mới bằng cách kết hợp tất cả chúng lại với nhau. Đối với tùy chọn này, bạn chỉ cần bấm chọn những trang mình cần sử dụng, sau đó bấm vào Tách PDF là được.
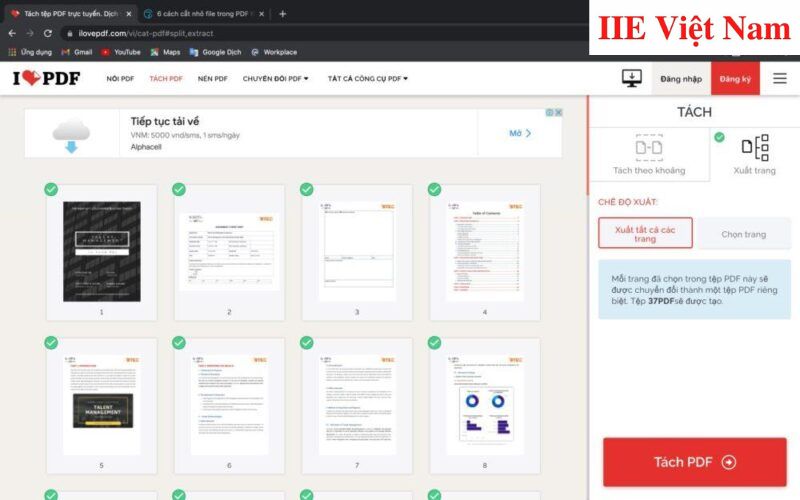
Phần mềm cắt file PDF PDFCandy
Bước 1: Đầu tiên hãy truy cập website của PDFCandy bằng cách bấm vào link tại đây.
Bước 2: Tại giao diện làm việc chính, bấm chọn nút Add file (Thêm tệp) để tiến hành tìm kiếm file PDF từ bộ nhớ của máy tính. Ngoài ra bạn cũng có thể bấm vào một trong các biểu tượng phía bên phải màn hình nếu muốn tìm kiếm file PDF từ những nguồn khác.
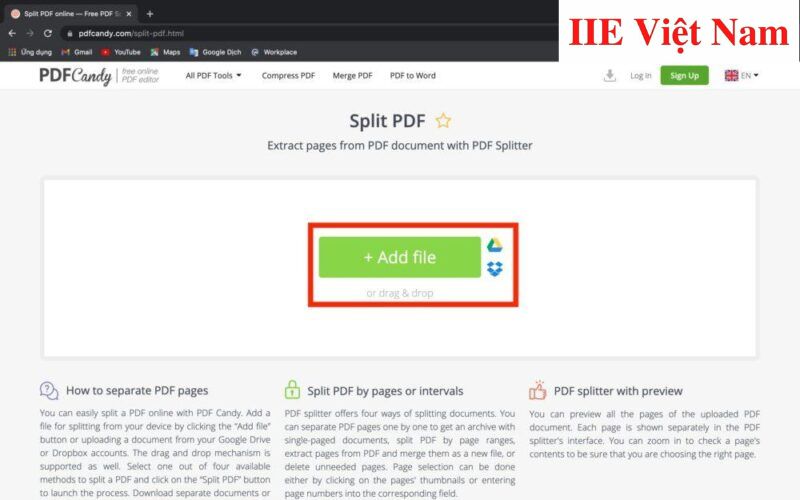
Bước 3: Sau khi đã chọn được nguồn chứa file, tiếp tục tìm và bấm chọn file PDF bạn đang cần cắt.
Bước 4: Lúc này bạn sẽ thấy một số các tùy chọn như sau:
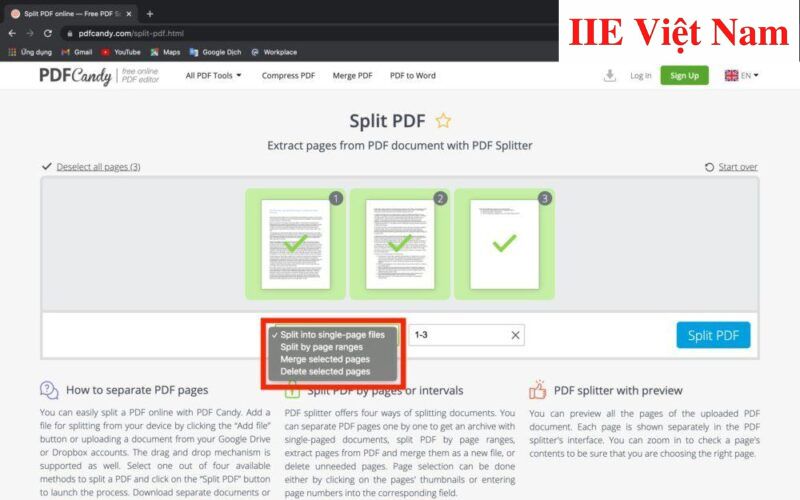
- Split into single-pages files (chia tệp gốc thành những tệp đơn trang)
- Split by page ranges (chia tệp gốc theo phạm vi trang)
- Merge selected pages (hợp nhất toàn bộ những trang bạn chọn)
- Delete selected pages (xóa bỏ toàn bộ những trang bạn chọn)
Bước 5: Sau khi bấm vào một tùy chọn phù hợp với yêu cầu của mình, bạn chỉ cần nhấp vào Split PDF ở phía góc dưới bên phải của màn hình là xong.
Phần mềm cắt file PDF chuyên biệt trên máy tính
Phần mềm cắt file PDF – Adolix split and merge PDF
Bước 1: Trước hết hãy mở phần mềm lên hoặc tải và cài đặt phần mềm cho máy tính bằng cách bấm vào link tại đây.
Bước 2: Bấm chọn nút Split => bấm vào dấu cộng như trong hình minh hoạ dưới để tìm kiếm và mở file PDF cần cắt trên phần mềm.
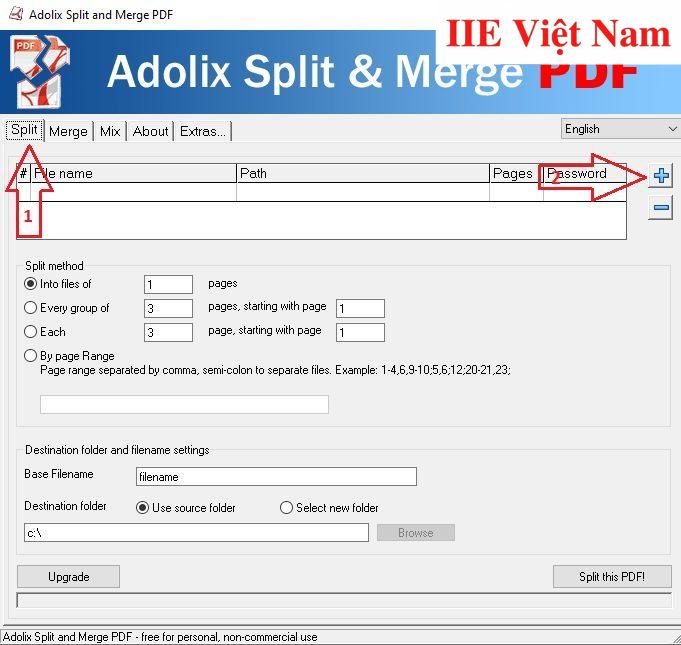
Bước 3: Tiến hành thiết lập yêu cầu cắt file PDF theo trang.
Lưu ý: Khi muốn tùy chỉnh lại số trang cần cắt, hãy nhập chính xác số trang đầu và cuối bạn muốn cắt vào mục By page Range: Ví dụ: 5-10,15,20-25. Khi bạn nhập như vậy, phần mềm sẽ tạo ra một file pdf mới bao gồm tất cả những trang bạn đã chọn là từ trang 5 đến trang 10, trang 15 và từ trang 20 đến trang 25.
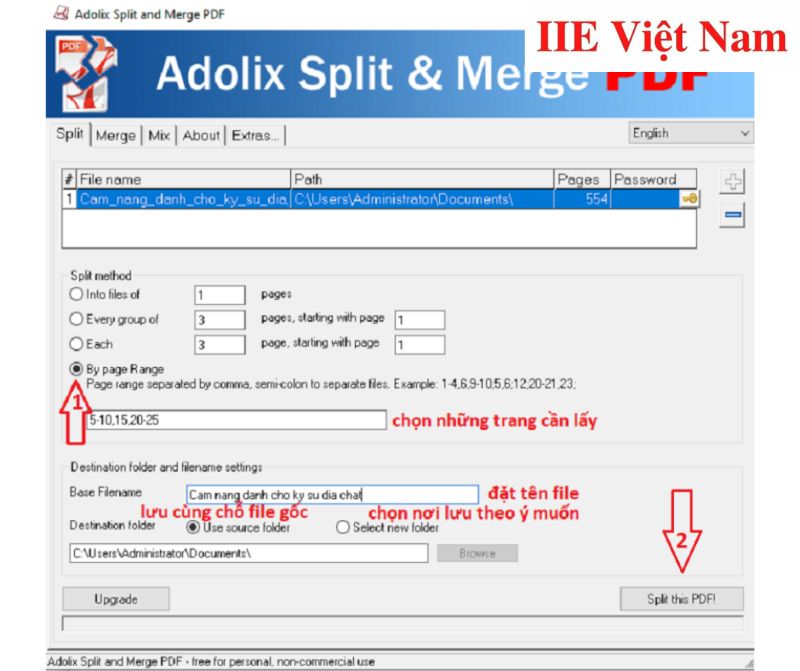
Bước 4: Sau khi quá trình cắt file hoàn tất, bấm chọn Split this PDF là xong.
Phần mềm cắt file PDF – PDFmate free PDF merger
Bước 1: Trước hết hãy mở phần mềm lên hoặc tải và cài đặt phần mềm cho máy tính bằng cách bấm vào link tại đây.
Bước 2: Bấm chọn nút Add PDF hoăc Add Folder để tìm kiếm và mở file PDF cần cắt trên phần mềm.
Bước 3: Chọn PDF là định dạng đầu ra => bấm vào Open the merger ở phía trên cùng để mở nút hợp nhất.
Lưu ý: Nút Advanced Settings (Cài đặt nâng cao) nằm ở phía trên cùng bên phải của màn hình cho phép người dùng thực hiện các tùy chọn liên quan đến việc đặt quyền và mật khẩu cho tệp PDF vừa được tạo.
Bước 4: Cuối cùng, bấm vào nút Convert (Chuyển đổi) để tiến hành hợp nhất các file PDF.
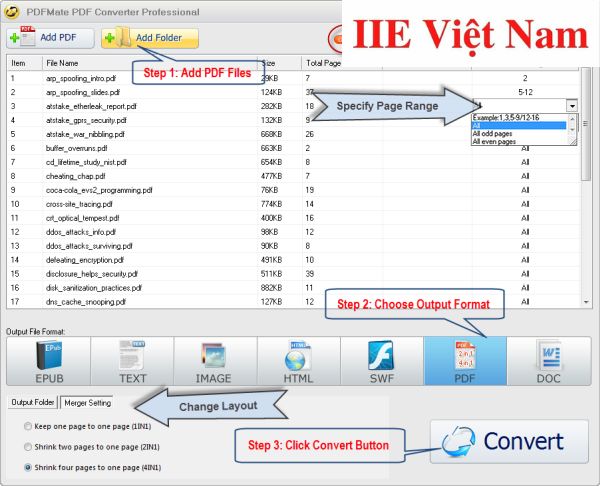
Phần mềm cắt file PDF – PDFsam
Bước 1: Trước hết hãy mở phần mềm lên hoặc tải và cài đặt phần mềm cho máy tính bằng cách bấm vào link tại đây.
Bước 2: Bấm chọn nút Browse để tìm kiếm và mở file PDF cần cắt trên phần mềm.

Bước 3: PDFsam hiện đang cung cấp cho người dùng 3 cách chia file PDF, đó là:
Cách 1: Chia file dựa theo số trang
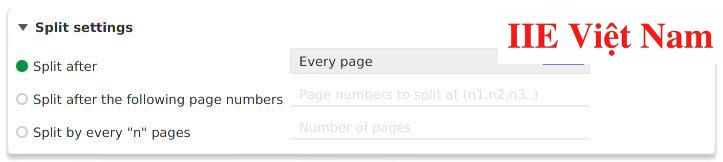
- Split after: tùy chọn này cho phép người dùng tạo được một file PDF mới có chứa mỗi trang của file cũ (Every page), chia file theo trang chẵn (Even pages) hoặc chia theo trang lẻ (Odd pages).
- Split after the following page numbers (Tách sau các số trang sau): tùy chọn này yêu cầu bạn nhập vào danh sách các số trang cần phân tách bằng dấu phẩy.
- Split by every “n” pages (Chia theo từng “n” trang): tùy chọn này cho phép bạn chia file PDF cũ thành các file mới, mỗi file chứa “n” trang của file cũ.
Cách 2: Chia theo dấu trang
PDFsam có thể chia file PDF thành các file nhỏ dựa vào mức độ chi tiết của dấu trang dựa vào cây dấu trang. Lấy ví dụ bạn muốn chia một quyển sách thành nhiều file nhỏ, mỗi file chứa một chương. Để thực hiện điều này, hãy yêu cầu PDFsam chia nhỏ file gốc ở cấp độ dấu trang của chương, sau đó phần mềm sẽ tự động tách ở các trang được trỏ bởi những dấu trang đó.
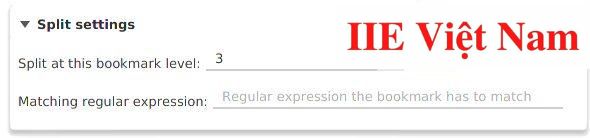
Cách 3: Chia theo kích thước
Dựa vào mô-đun chia theo kích thước, PDFsam Basic có thể phân chia file của bạn thành những file nhỏ hơn với kích thước do bạn chọn. Lấy ví dụ cần chia một file PDF 10Mb thành 3 file nhỏ hơn với kích thước lần lượt là 4Mb, 4Mb và 2Mb.

Bước 4: Tiến hành chỉnh lại tên tệp => bấm vào nút Run để bắt đầu quá trình cắt file.
![]()
Phần mềm tách file PDF – Foxit Reader
Bước 1: Trước hết hãy mở phần mềm lên hoặc tải và cài đặt phần mềm cho máy tính bằng cách bấm vào link tại đây.
Bước 2: Bấm chọn mục Organize (Sắp xếp) trên thanh công cụ => trong hộp thoại Pages vừa hiện lên, bấm chọn Split (Tách) => sau đó bạn sẽ thấy hộp thoại Split Document (Tách tài liệu) xuất hiện.
Bước 3: Tại hộp thoại, tiến hành lựa chọn những tiêu chí tách file phù hợp với yêu cầu của bạn.
Bước 4: Bấm chọn Output Options (Tùy chọn đầu ra) => thực hiện tùy chỉnh phần cài đặt đầu ra, ví dụ như điều chỉnh thư mục đầu ra và tên tệp.
Bước 5: Bấm chọn cách bạn muốn tách file => bấm vào nút OK để tiến hành quá trình tách file.
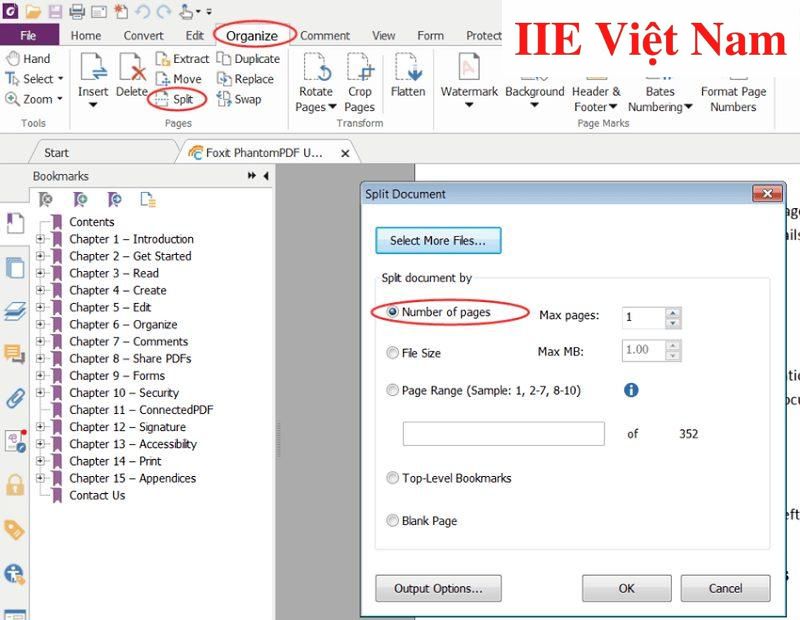
Phần mềm tách file PDF – Adobe Acrobat
Bước 1: Trước hết hãy mở phần mềm lên hoặc tải và cài đặt phần mềm cho máy tính bằng cách bấm vào link tại đây.
Bước 2: Bấm vào mục Organize Pages (Sắp xếp các trang).
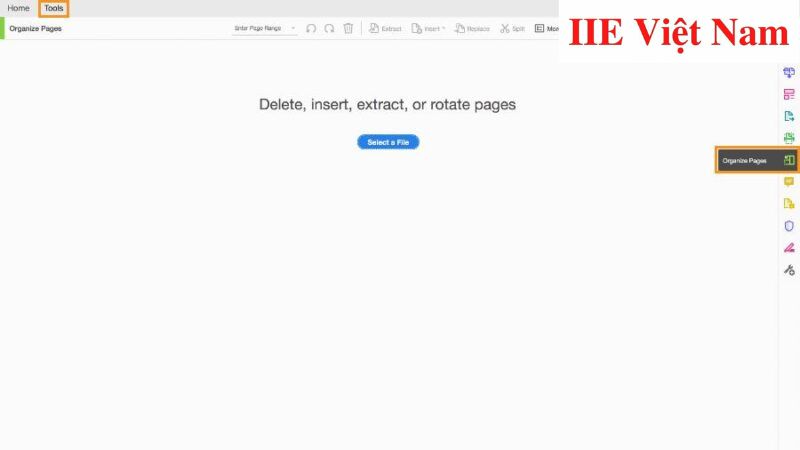
Bước 3: Tiến hành mở file PDF bạn cần tách lên trên phần mềm.
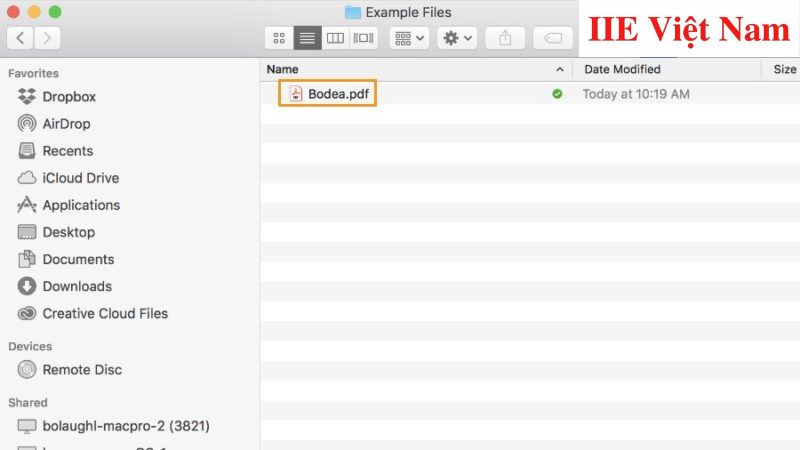
Bước 4: Bấm vào Split (Tách) trên thanh menu trên cùng.
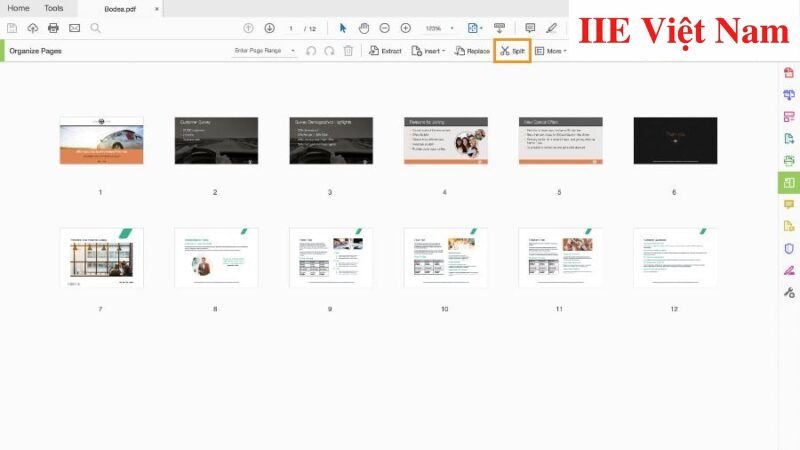
Bước 5: Tại đây, hãy cài đặt những tiêu chí phân chia tệp bạn cần => chỉ định cách bạn muốn chia file PDF gốc (theo số trang, theo dấu trang cấp cao nhất, theo kích thước tệp, theo kích thước tệp tối đa) tại thanh công cụ bên cạnh Split by (Tách theo).
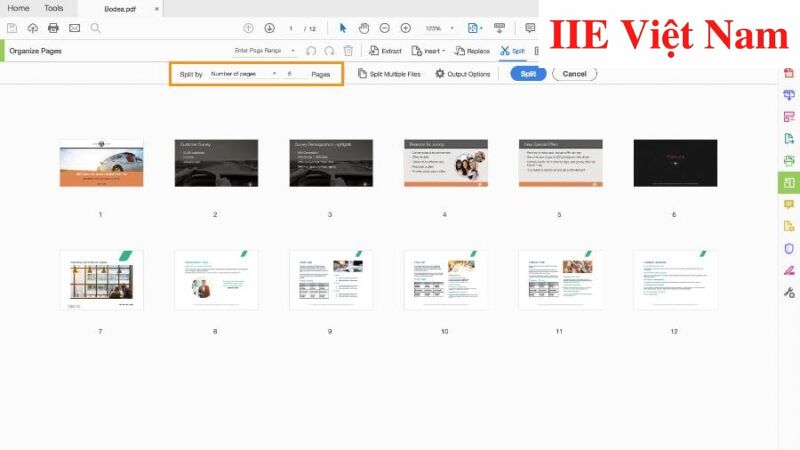
Bước 6: Bấm vào Output Options (Tùy chọn đầu ra) => OK.
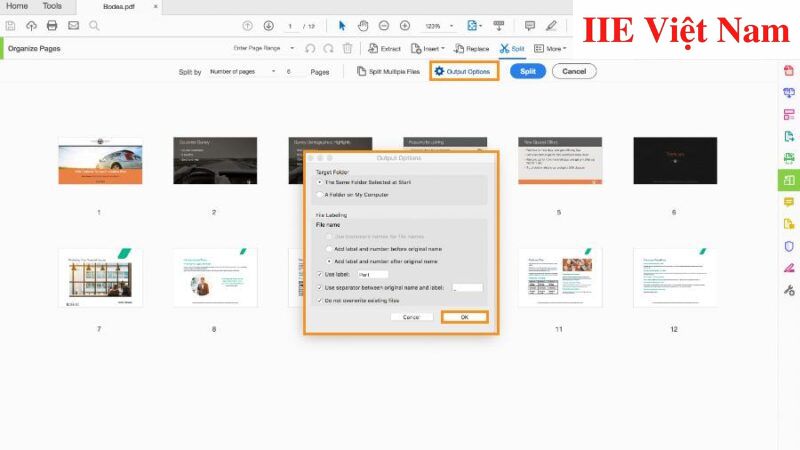
Bước 7: Cuối cùng, bấm vào Split để bắt đầu quá trình tách file => Khi quá trình tách kết thúc, bấm vào OK để đóng lại.
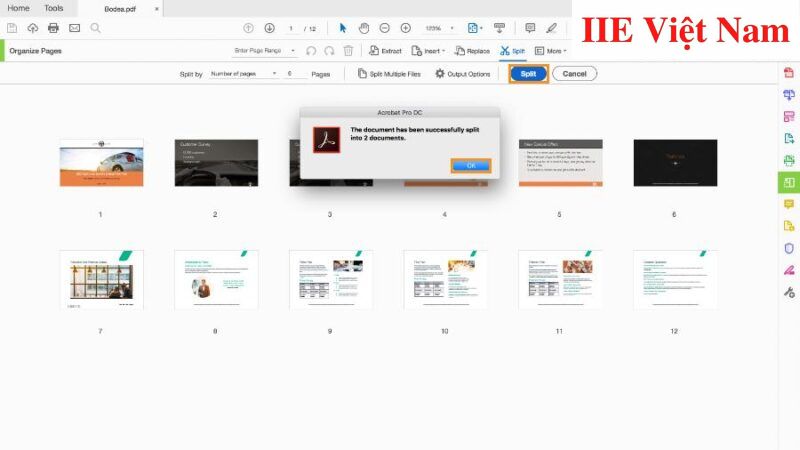
Vậy là trong bài viết trên, chúng mình đã chia sẻ đến bạn toàn bộ các phần mềm cắt file PDF cả online và offline trên máy tính. Hy vọng rằng bạn sẽ tìm thấy một phần mềm đáp ứng đúng những yêu cầu mình cần. Cuối cùng, nếu thấy bài viết hữu ích, đừng quên bấm theo dõi trang ngay để liên tục cập nhật thêm nhiều bài viết thuộc cùng chủ đề thủ thuật tin học văn phòng bạn nhé!
PDF -Phần mềm in PDF – Hướng dẫn cách dùng cực chi tiết
Phần mềm nén file PDF miễn phí và có phí tốt nhất hiện nay
Nén file PDF bằng Foxit Reader bằng 4 bước nhanh gọn
Mở khóa PDF bằng 5 cách ai cũng làm được
Xóa trang PDF online bằng 5 cách đơn giản nhất
Cách copy file PDF không cho copy và những lưu ý quan trọng
Cách in file PDF bị khóa đơn giản và hiệu quả nhất hiện nay
